Resetting a laptop to factory settings is a software reset of the device to its pre-sale state. A reset is necessary in case of unstable operation, critical errors, damage to the software registry and failure as a result of viruses.
Today you will learn how to factory reset your HP laptop.
Recovery via Recovery partition
Important! All personal files in the section with operating system will be erased. Therefore all important information(documents, photographs, etc.) save for others local disks or external USB drives.
To rollback, do the following:
1. Immediately when you turn on the device, press the Esc key several times, “StartupMenu” will be displayed, press the F11 key.
3. Click on “Recovery Manager”. A window will open where you can select the option to restore the system to its original state when shipped from the manufacturer. Check the box next to the item that does not require creation backup copy.
4. Disconnect external media and devices. Follow the dispatcher's prompts. Wait for the HP laptop to factory reset to complete.
5. Enter regional and language options. Accept the license terms. You can skip the “Registration and provision” step. Enter your username and PC.
Rollback using recovery discs
For this method will be needed DVDs restorations, usually 3 pieces, which were created by the consumer immediately after purchasing the device. They are also available from Technical Support upon request.
1. Disconnect all external devices and cables. Leave only the mouse and keyboard.
2. Turn on the device and immediately press the Esc button several times. Insert the first disc. Select Boot Device will appear in which select CD/DVD.
In another menu option, use the F9 button. Boot Device Options or Boot Menu will open, in which select a similar item.
3. Go to “Run a program from disk”. Review the system warnings and confirm the operation.
5. Set parameters similar to step 5 of the first method.
As a result of the operations performed, the user will have access to a fully functional laptop with an installed operating system, with all device drivers and user software from the manufacturer.
Restoring a laptop to factory settings - useful feature, which will be very necessary in the event that Windows stops working correctly. In order not to reinstall the system again, it is very convenient to simply “roll back” to its original state, when the OS was still working properly. In this article, we will look in detail at how to return a laptop to factory settings and answer all related questions.
Resetting parameters can be used instead of resetting Windows installations
If you purchased a PC with Windows, then you need to understand that when you reinstall the system (and you will probably install pirated version), a special section containing all the data necessary to return to factory settings will be deleted. Knowing about this very section, you can completely forget about reinstalling the system. Because it is much easier to take and reset the current state and parameters of the computer than to bother with reinstalling the OS.
All methods for resetting a PC differ depending on the manufacturer's brand. Let's look at the most popular brands on the market. Before you begin, you need to fully understand what will happen to your PC and its data after a rollback:
- All information located on the disk on which Windows is installed will be deleted. It is recommended to keep all data, files and programs on other logical drives. This will allow you to save your files after the system is restored.
- Will be produced full formatting system partition.
- The operating system will be restored from the image.
- Upon completion of the Windows installation, the installation of drivers and some necessary for operation will begin. system utilities, which were originally on the laptop.
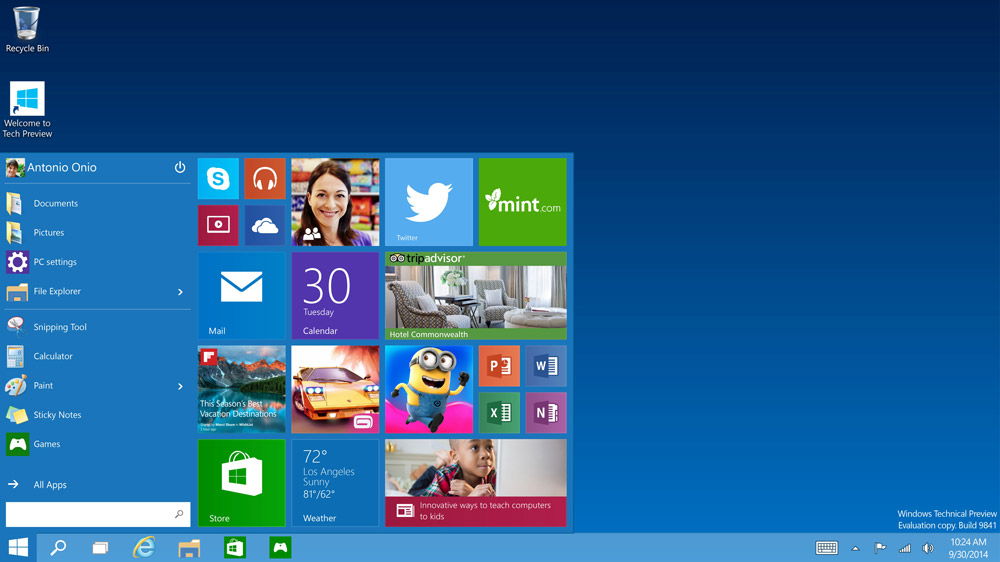
After restoring your PC to factory settings, it will look like you just bought it. If you are happy with everything, then let’s move on directly to how this is done.
If you use an Asus brand computer, then it already has special utility, with which you can easily roll back your PC to its previous state.
The first thing to do is turn off Boot Booster mode through the BIOS. To enter the BIOS, press F2 while turning on the computer. Once you get into the BIOS, you can turn off fast boot mode in the “Boot” tab, just set “Disabled” next to the desired item. Save and exit. Next, restart your laptop and press F9 during startup. After this, a download window will appear in front of you. The system will ask you to confirm the operation and begin the rollback. When the operation is completed, the PC will reboot.

On HP laptops everything is done in a similar way. Press F11 while PC is starting. In the window that opens, select “System Restore”, there you can save the necessary data. Next, the reset procedure to factory settings will begin. As in the previous case, the PC will be rebooted and, after that, you will receive the computer in its original form.
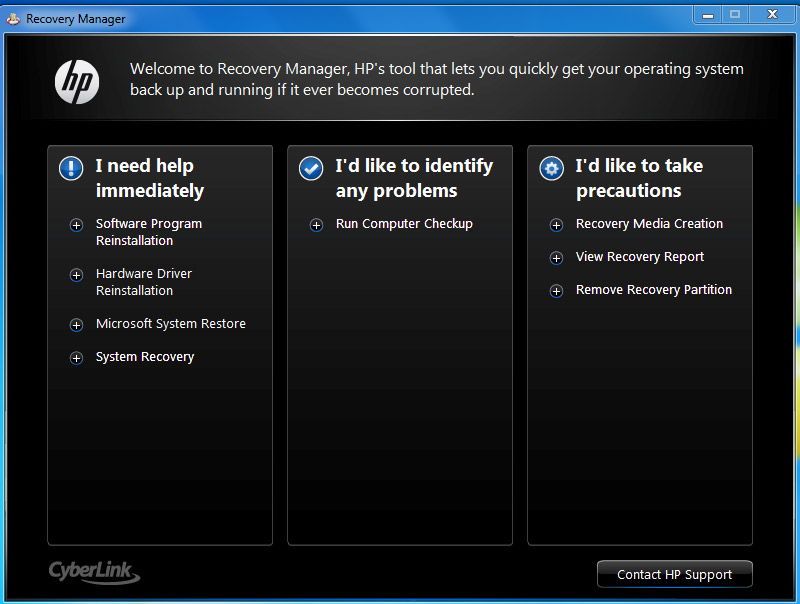
For those who use Acer laptops, the scenario is as follows:
- While turning on the PC, press the F10 key several times in a row while holding Alt.
- Next, you will be asked for a password, the default value is: 000000.
- After entering the password, select “Factory Reset”.
- The recovery will start.
Acer laptops also have a special eRecovery Management program that performs the same functions only through the OS interface.
![]()
Samsung laptops also have a corresponding utility called Samsung Recovery Solution. Or you can resort to classical way. When turning on the PC, press F4 and select “Recovery”, then click “Full recovery” and “Factory settings”. Recovery will begin after you confirm the operation.
Resetting to factory settings can solve problems associated with instability of the OS or its blocking by malware. However, you should remember that resetting the system will delete all personal data and programs you have installed. Therefore, before starting a rollback, copy all important files, including browser settings and other programs, to external storage, flash drives or CDs. After reinstalling the system, you can return the necessary settings and data folders.
When you restore your PC to factory settings, you will need a “Recovery” partition allocated on your hard drive to reset the system. To begin the rollback process, restart your computer and click F8. Select "Troubleshoot your computer," then select your language and sign in to your account. In the recovery menu options, select " Return Windows to original settings". After this, the OS will be reinstalled with the original settings. Windows 8 provides more convenient way return to factory settings. Select Settings - Change PC settings. In the “General” tab, go to the “Update and Recovery” section, then to the “Recovery” subsection. Here you can choose to roll back while saving files or delete all data when reinstalling the OS. Once you've selected an option, click "Get Started."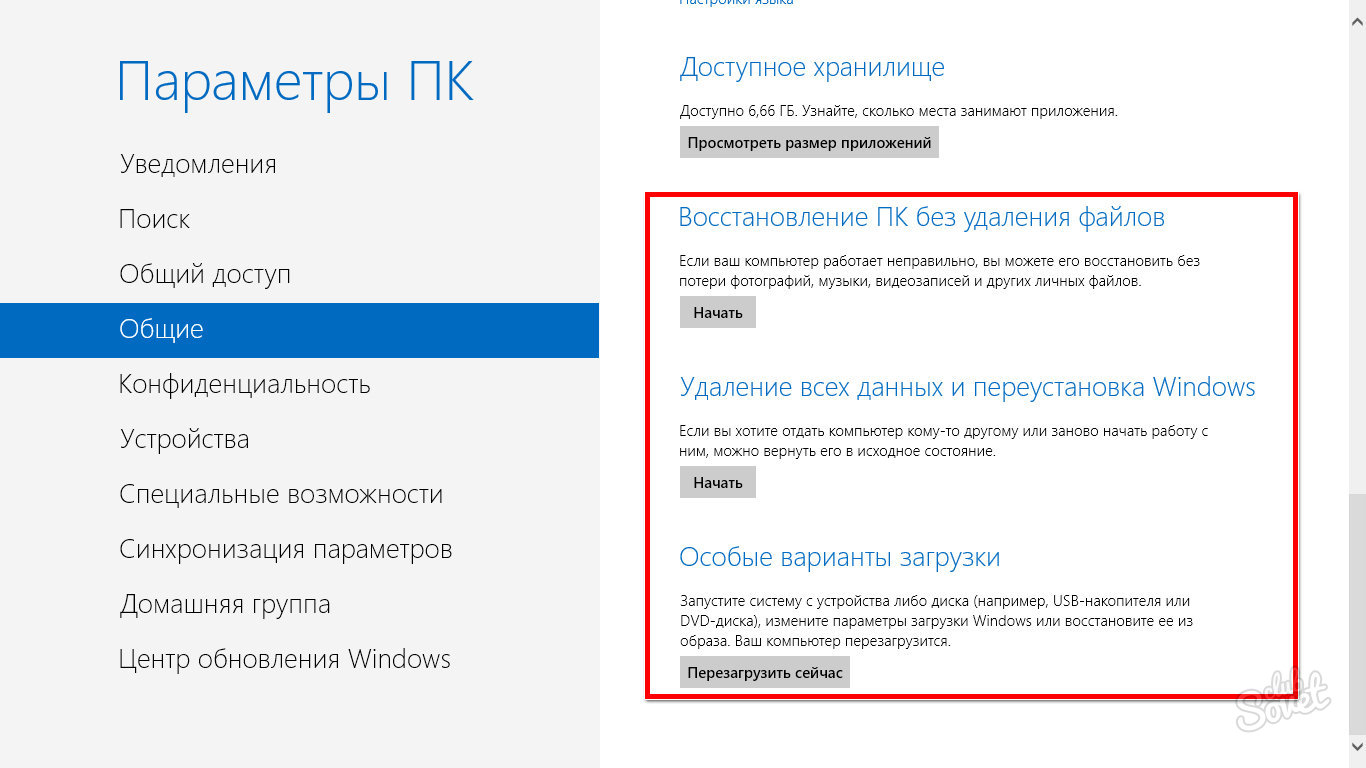

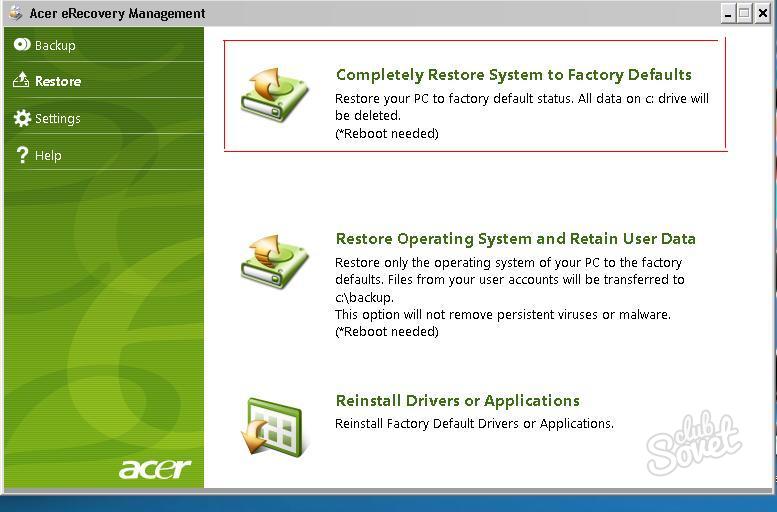
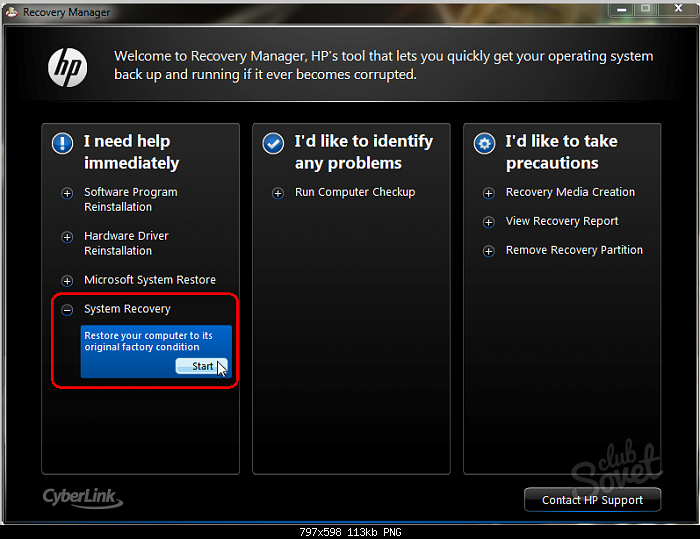
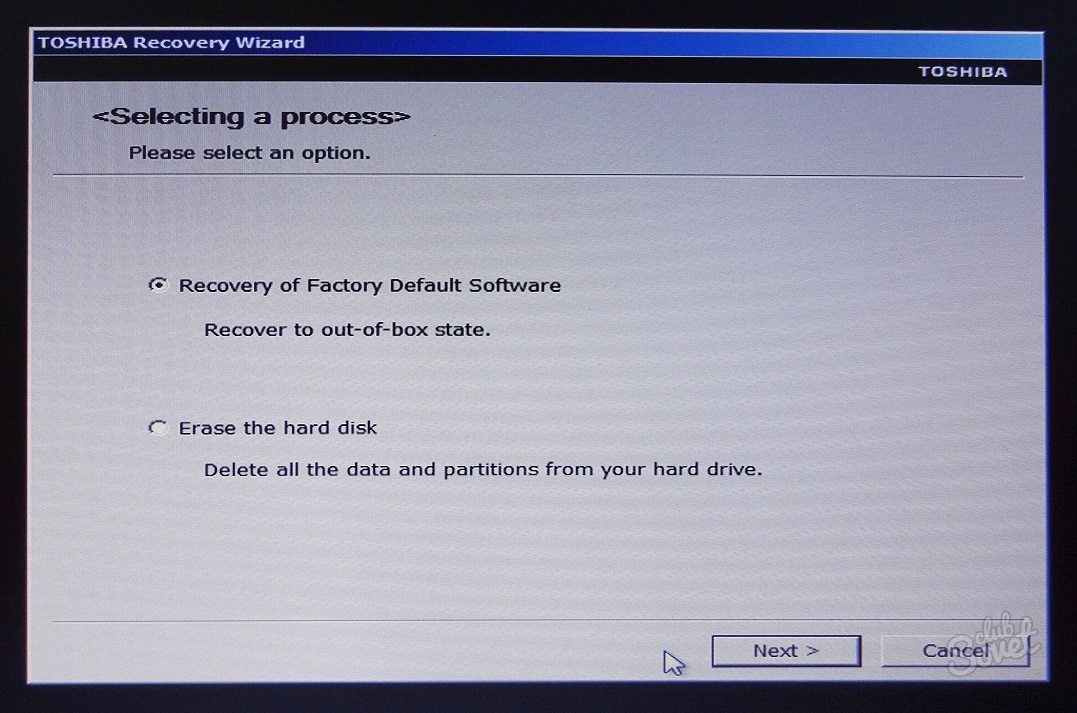
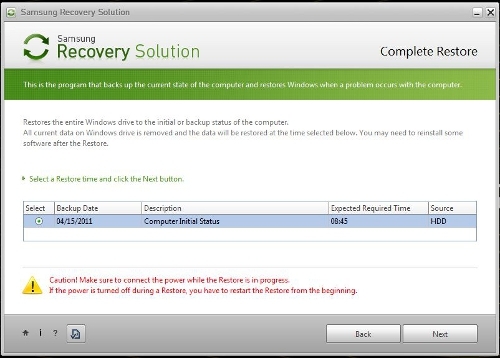
- Dell Inspiron - combination Ctrl+F11;
- Sony Vaio - F10 button;
- Rover - Alt button;
- Fujitsu Siemens - F8 button;
- Packard Bell - F10 button;
- LG - F11 button.
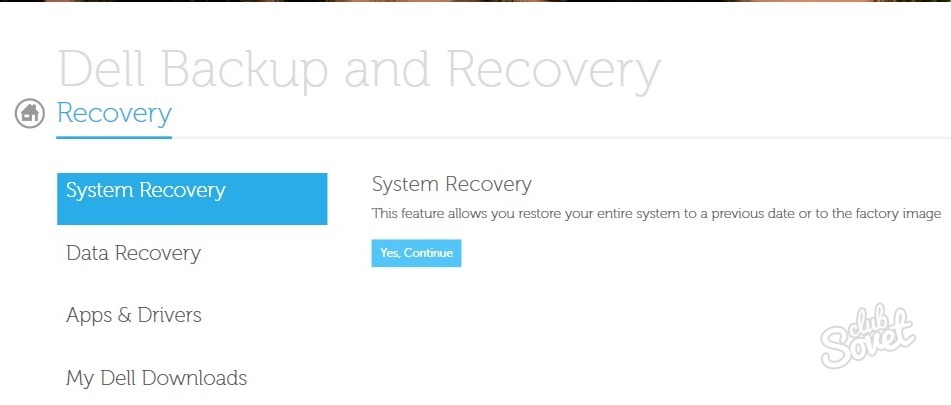
Never delete hard section Recovery drive to increase free space. This partition is responsible for system recovery, and if it is destroyed, you will have to install Windows from scratch. If the manufacturer included a Recovery disk with your computer, use it when booting the system to roll back to factory settings. As a rule, such disks provide the opportunity to choose an installation option with the creation of multiple partitions.
Hello friends, in this article we decided to tell you how to restore laptop to factory settings. Let's start with the manufacturer Toshiba (who is interested, you can read a separate article -), the second we will consider the Sony laptop, the third HP pavilion. Separate articles are written for laptops, and,. Well, then we will try to supplement the article with information on products from other manufacturers; judging by your letters, this topic is of interest to many of our readers.
- Good day, I wanted to ask you how to restore a laptop to its original factory settings? I know that these settings are in a hidden section hard drive, but I carelessly deleted this partition and now when I try to roll back to factory settings I get an error. I have not created recovery DVDs and in general, I have never had the opportunity to restore a laptop to factory settings. What is the way out of my situation?
- Hello admin, please explain what I should do. Toshiba laptop, it has hidden section, also drive C: and drive D:. I didn’t touch the hidden partition, but on drive D: I deleted everything, and now I can’t roll back to factory settings, they say Toshiba laptops use a hidden partition and some other folder HDD RECOVERY, which is located on the disk, to restore factory settings D:. What should I do now?
- I bought a Toshiba laptop, the instructions for the laptop say, if you want to roll back to factory settings, press the F8 key, the recovery program will start. I pressed it, but it starts Additional options downloads and that's it... And then what to do? And another question, when you first started it, a message appeared - We recommend that you create a resuscitator media on a USB flash drive or DVDs, using the Recovery program, it will help you restore the contents of the computer to the original factory state, even in the event of serious damage to the computer. Explain how to use this resuscitator media in case of problems?
- Hello, tell me how to restore a Hewlett-Packard (HP) laptop to factory settings if the laptop does not boot at all. When loading Windows exits with an error.
- Admin, answer this question. All laptop manufacturers include them special program RECOVERY, located in a hidden partition, using this program you can roll back your laptop to factory settings in case of serious problems with the operating system. Question – Is there any alternative to this program?
How to restore a laptop to factory settings
When does the thought of restoring our laptop to factory settings occur to us? That’s right, when we no longer understand what’s going on with it, and most importantly, the laptop itself doesn’t understand what’s happening to it, because of the dozens of unnecessary partitions created on it, four installed operating systems, thousands of different programs and three antiviruses.
- Note: Before performing a factory reset, you can copy all data from the C: drive and desktop using .
Many users may notice that in such a situation you can reinstall Windows with all programs, drivers and everything. But I, in turn, will notice restore laptop to factory settings, for an inexperienced user, much easier. Then you won’t have to worry about finding and installing drivers for all devices, you’ll just need to install it again necessary programs that's all. The only thing that confuses many people in this situation is that many have never tried restoring the laptop to factory settings even once in their lives. To introduce you to this restoration is the purpose of our article; I hope after reading it, you will have a better idea of how this can be done.
Restore to various laptops I have to use factory settings quite often and I want to say that the recovery mechanism itself is almost the same on all laptops, but of course there are always nuances that are better to know in advance.
First rule. During a factory reset, network adapter The power supply must be permanently connected to the laptop.
You reboot the laptop and press a certain key on the keyboard when loading, then the factory reset program starts, this is where you need to be careful. The factory reset program may offer you the option of restoring just the C: drive or restoring the entire HDD. If you select drive C:, then only it will be restored to factory settings, and the remaining partitions with your data will remain untouched. If you choose to restore the entire hard drive to factory settings, then all the partitions you created, with all your files, will be deleted and your laptop will be in the same condition as at the time of purchase.
Where is the laptop factory reset program located?
Usually in a hidden section of the laptop, which is called the “Recovery Partition,” the volume is up to 20-plus gigabytes. You can see it if you go to Computer Management->Disk Management. It is advisable not to delete this partition, otherwise you will not be able to restore the laptop to factory settings.
Owners of a Toshiba laptop need to know that in addition to the hidden RECOVERY partition, they also have a HDD RECOVERY folder located on the D: drive; this cannot be deleted either.
Note: Friends, if the hidden partitions on your laptop are not deleted, but the factory reset program is not working, read our article -.
Why create laptop recovery DVDs?
As soon as we bought the laptop and turned it on, on the screen, immediately after the working Windows desktop, a service window from the laptop manufacturer appears asking you to create laptop recovery DVDs. That is, we will create this same hidden partition with factory settings, but on DVDs. This is done in case the hidden section of the laptop, for some reason (usually due to the user’s fault), becomes damaged or is deleted completely.
To create recovery DVDs, you usually need 3 blank CDs. If there are serious problems with your laptop, for example, you cannot load the operating system at all, and your hidden partition has been deleted, we can restore factory condition laptop using the recovery DVDs you created earlier.
Hotkeys for restoring laptops to factory settings
ASUS – When the ASUS splash screen appears, press F9
Acer - Alt+F10
HP pavilion - when turning on the laptop, press the esc key. Enter the start menu, then press the F11 key
Samsung - F4
Sony vaio - F10. On new ones Sony laptops VAIO uses a special button Assist, try pressing it when loading. Loading VAIO Care, select from the menu Start troubleshooting (Recovery) -> Select keyboard layout Russian -> Diagnostics -> VAIO Recovery Tools -> Windows 8 -> Run the Recovery Wizard(System recovery in step-by-step mode).
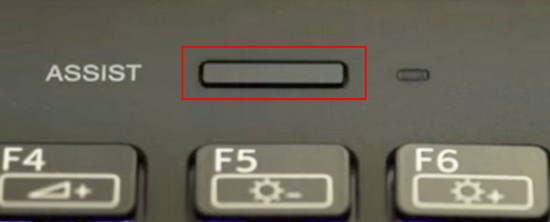
Toshiba - F8 or on the latest models 0 or even sometimes you need to press Fn+0
Packard Bell - F10
Dell inspiron - when the dell splash screen appears, press Ctrl+F11
Fujitsu Siemens - F8
LG-F11
Lenovo-F11
So, first we restore the Toshiba laptop to factory settings, press F8 when loading (if you have one of the latest models of Toshiba laptop, then immediately when you turn on the laptop, press and hold 0), a window appears Additional download options. Choose Troubleshooting your computer and press Enter.

Selecting language settings.


We select the Toshiba HDD RECOVERY recovery tool or it may be called Toshiba Recovery Wizard.
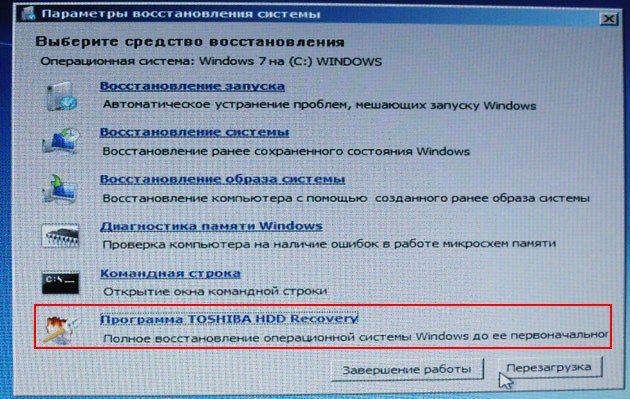
In the next window, we are warned that drive C: will be restored to its original state, that is, everything will be deleted from it and its state will be restored to the state at the time of purchase of the laptop, drive D: will remain untouched.


You cannot interrupt the operation, so make sure that the AC adapter is connected to the laptop. Click Yes and start the process of restoring the laptop to its original factory state.
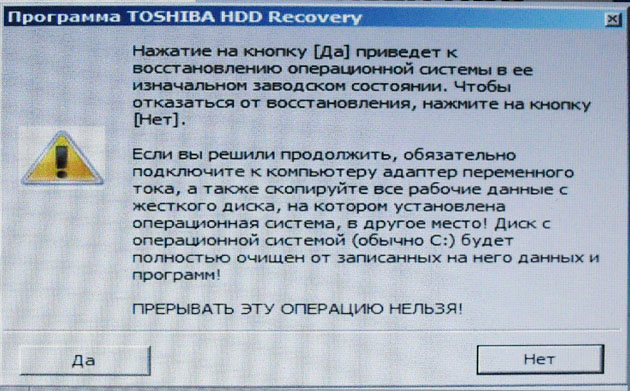
A factory reset process is in progress.

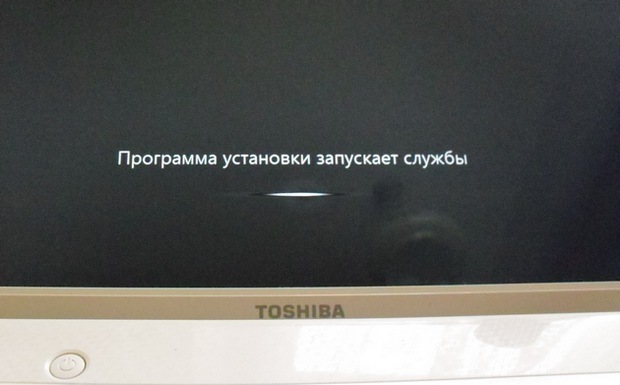
The software and drivers are being installed.

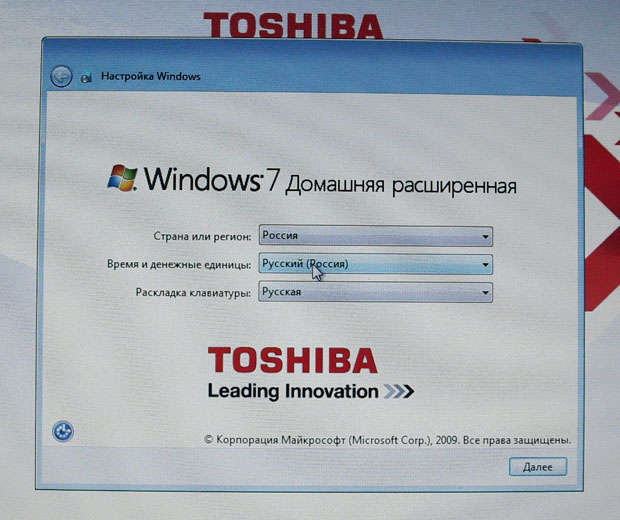
Choose a username and password for your account. We set the date and time, they are usually correct by default. If you wish, you can register your laptop to extend the warranty.
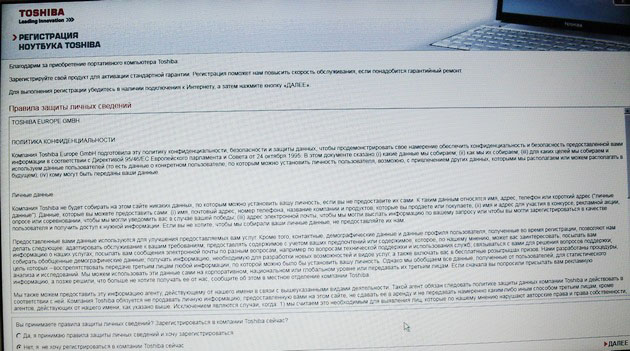
First Windows startup. That's all
How to factory reset a Sony laptop
Press the F10 key when loading and enter the Manager Windows boot, select using the keyboard Launching VAIO Recovery Center.


A window appears in front of us, in which we can familiarize ourselves with the recovery options.
For example, we choose Recover drive C: and in the next window we read information about what will be restored.
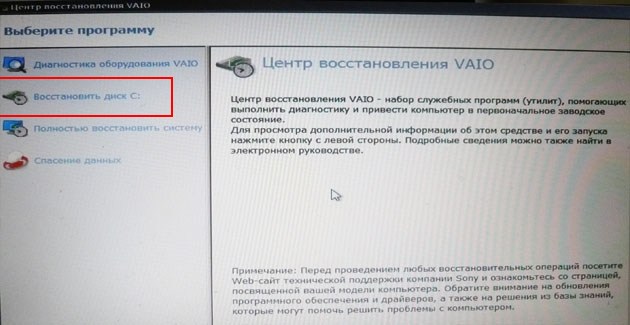
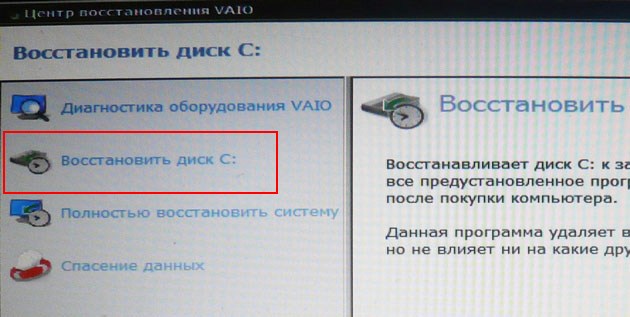
Disk C: is restored to its factory state, everything is reinstalled software, but not software installed after purchasing the computer, it will have to be installed again. This program deletes all files on the C: drive, but does not affect files on other partitions.

If you and I choose Completely restore the system, then everything on the C: drive and all other partitions will be deleted. After recovery, all disk space will be occupied by drive C:
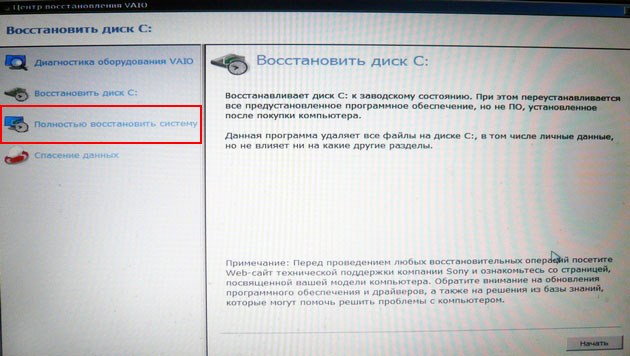
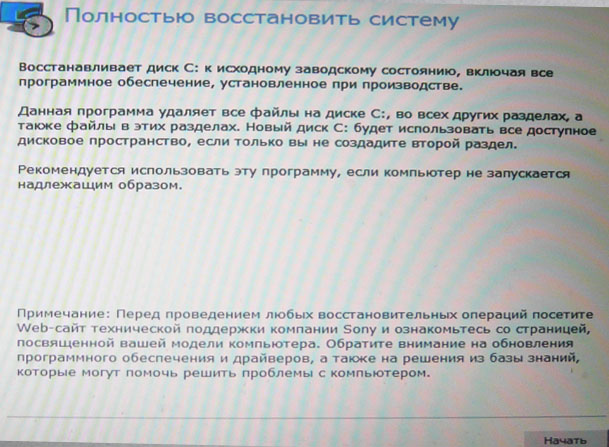
How to restore an HP laptop to factory settings
If the laptop does not boot at all due to system errors and you want to restore its original settings, then, in order not to lose your data, you can boot it from any Live CD, then transfer important files to a portable hard drive, then restore the factory settings, since restoring the factory settings will delete all your data from the laptop .
Press the key when turning on the laptop Esc.
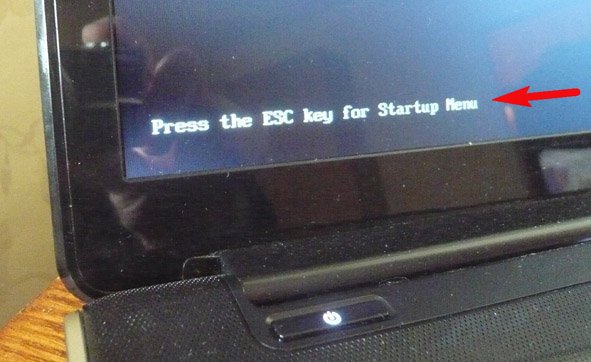
We enter boot menu As you can see, the F11 key is responsible for restoring factory settings - System Recovery. Press the F11 key.

A window appears HP Recovery Manager. Here we need the item “ Restoring the system to its original condition when shipped from the manufacturer».
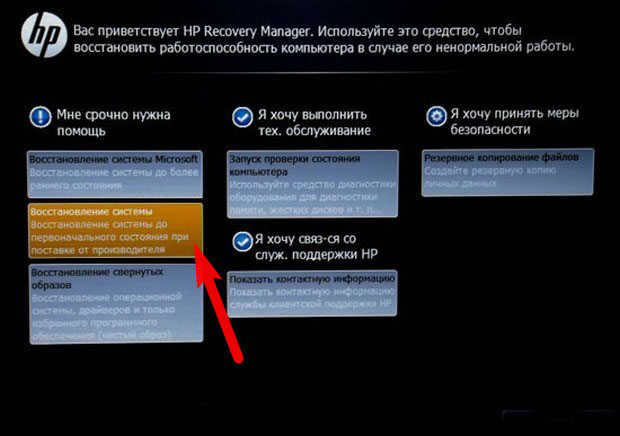
Click on “ Restore without creating a backup copy files" and click Next.
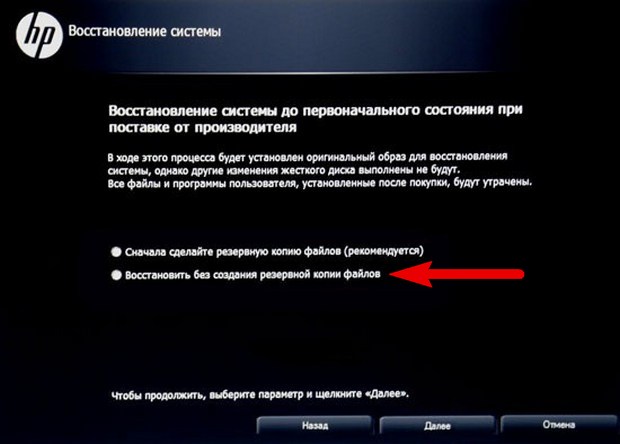
Now you need to disconnect all external devices: printer, scanner, mouse, click Next and the process of restoring the HP laptop to factory settings will begin.
Is there an alternative to the laptop's built-in factory reset program? Yes there are, these are programs and and they have much more opportunities.
It is useful for a modern user to learn how to reset the BIOS on a laptop. In simple words BIOS is the basic input and output system. It is a set of programs that are necessary to work with laptop hardware. This system is software.
What is this
Resetting BIOS settings on a laptop - important stage, which allows you to change individual device operating parameters. BIOS is a complex of chips. With their help you can customize individual parts system unit. The BIOS is located on the motherboard and is part of the software. It is the software that is responsible for the operation of all components of the laptop. BIOS prepares the system to turn on and configures the equipment. This software is also called Setup. Manufacturers write it into a chip and install it on the board.
Initially, the BIOS was needed for maintenance disk drives, monitor, computer. Today it performs many more tasks, including searching for the desired partition and sector on the drive and setting up the system bootloader. In modern laptop models, manufacturers are increasingly using the new EFI interface instead of BIOS. His scheme has great potential. For example, routines are now embedded between the operating system and the drive.
Functions
Resetting the BIOS on a laptop often becomes a necessity. But before doing it, it is important to understand what functions the software performs.

- The BIOS starts the laptop and tests its operation. After the user turns on the device, the firmware is first loaded. It checks and configures the equipment. If the BIOS finds problems, it alerts the user.
- Configures launch options. After switching on laptop BIOS adjusts parameters that affect the operation of the entire system.
- Stores data about settings and other characteristics of the laptop.
- Provides access to different devices.
- Sets the system time.
- Enables and disables devices.
- Prepares the laptop to load the operating system.
How to work
In order to reset the BIOS on a laptop, you need to understand how to work with it. If you want to get into its settings, simultaneously hold down the F11 and Delete keys on your keyboard. Recalling settings depends on motherboard. The software is controlled by the ESC (exit), Enter (enter settings or section) buttons. The arrows on the keyboard help you navigate, making it easy to select required parameters. If you want to reset to factory settings, press F9. The F10 key will help you save changes and exit the menu.

Reset
How to reset BIOS to factory settings on a laptop? This is quite easy to do, especially for advanced users. It is recommended to do this only if the laptop is not working well. The peculiarity is that many brands that produce laptop computers do it differently. When changing settings, consider the model and manufacturer. The reset must be performed after the laptop is completely turned off. At this moment, all devices must be disconnected from the laptop, including the power supply. There are several ways to reset the BIOS.

- Jumper. Find the jumper between the two pins on the board, pull it out, place it between the second and third pins for fifteen seconds, then put it back in place. The method is suitable for users who know the board structure.
- Contacts. Resetting the BIOS on a laptop can be done by shorting several contacts with something metal, having first removed the jumper. This can only be done with some models. Turn off the device, take a small screwdriver, short-circuit the two contacts for a few seconds, then turn on the laptop.
- Battery. Find the battery that powers the motherboard. Turn off the laptop and remove power for fifteen minutes. Then replace the battery and start the device.
- Button. Many motherboards have a reset button. The owner only needs to click on it.
What is it for?
Resetting the BIOS password on a laptop is often required if the user has forgotten Old Password entrance. This procedure is also necessary in the following cases:
- The maximum frequency parameters are set.
- If the laptop does not boot, and the reasons for this are unknown.
- Incorrect setting. Invalid parameters specified.
A reset will be required if the laptop constantly freezes, does not turn on, or turns off on its own. However, there can be many reasons for this behavior of the laptop, including overheating due to accumulated debris and the need to reinstall the operating system.

Settings
Setting up the BIOS is no more difficult than resetting it. First, the user needs to open the settings window. This can be done easily using hotkeys. However, remember, if the laptop works smoothly, boots normally, and does not turn off on its own, opening the BIOS and changing parameters is not recommended. After the main menu is open, use the arrows on your keyboard to change the system time (day, month, year). It is important that it is installed correctly. Reset BIOS to Asus laptop, say, is practically no different from the procedure on models from other manufacturers, so in any case the user should not have any problems. So, the basic settings:
- Advanced tab. Most often there is no need to change anything there.
- The Security section allows you to configure the device’s security system. If the laptop is intended for home use, it does not require changes. Relevant for office PCs.
- The Boot section helps you change OS boot settings. If a CD-ROM disk is installed as the boot device, it will check this particular disk before starting the BIOS. If nothing is detected, it will start from the hard drive. Experts advise changing Boot settings. Settings depend on the motherboard. Place the cursor next to the First Boot Device parameter and press Enter. When a new window appears, find the Hard option and confirm by pressing Enter. Next, select the Second Boot Device line and change the settings to CDROM. Then find Third Boot Device and set it to Disabled.
- To save the changed parameters, the user needs to click on the Exit section (exit the window) and save by pressing Enter.
There are other options in the BIOS that may require additional settings. For example, the Information section contains information about current state laptop. Some other settings are also made here. The Main section contains controls. Please check the factory settings before making any changes. If you are not confident in your abilities, contact specialists. It is better to use outside help to be on the safe side.

In order to reset the BIOS to Acer laptop or another modern model, it is recommended to reflash the software. The BIOS has its own firmware, which sometimes needs to be updated. The action helps eliminate many problems associated with software, as well as prevent their occurrence. Flashing is a procedure for advanced users. This is done through a utility that is usually on the driver disk (supplied with the motherboard).




