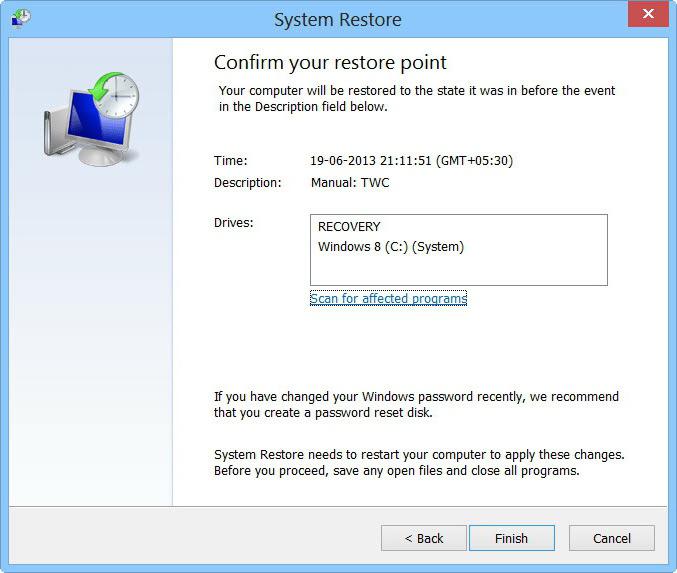Windows 8 is highly reliable and stable, but even in the most modern system situations may arise that require immediate recovery: malware attack, loss of system files, incorrect actions of the user himself. In general, everything that somehow led to failure.
Restoring Windows 8
Many users believe that the only right decision if a critical error occurs on the laptop, there will be a complete reinstallation operating system however they are wrong. OS recovery is also able to solve almost all problems, having a number of advantages:
- Restoring the system is much faster than reinstalling it;
- If specific knowledge is required to reinstall Windows (for example, how to configure the BIOS), then such skills are not needed to restore;
- When you roll back the OS on a laptop, the data will not be affected (those files that are deleted can be easily restored by clicking on the link in the report);
- No need to look for external media that has Windows licenses to reinstall (although in most cases the distribution is still needed, you can use an image instead).
There are four ways that you can roll back Windows 8 on a laptop:
- Using a special key (it has its own for each brand of device), which will launch the system recovery environment;
- Launching an integrated program that will carry out automatic recovery;
- OS rollback to a previously created checkpoint;
- Using files for installation from external media (disk, flash drive).
The first method involves rolling back the system even if it does not boot.
The second method is a specially integrated utility provided by the device developers.
The program should come with the OS by default, but if not, it can be found on the installation disk / flash drive.
The third way is to roll back the system on a laptop to a specific point. It can be created both automatically and manually.
The fourth option is to use the media with the licensed system to launch the environment Windows Recovery. The screenshot shows its main elements:
System rollback using a special key
The presented rollback method is used when Windows completely refuses to start due to malware or loss of system files.
The first thing to do is to find out which button on your device model is responsible for calling the recovery environment. On a laptop, these can be keys:
Comment. This information can be found in the manufacturer's instructions. If it is not there, then we just poke and look for it experimentally.
As soon as the button is found, the following window will be launched: 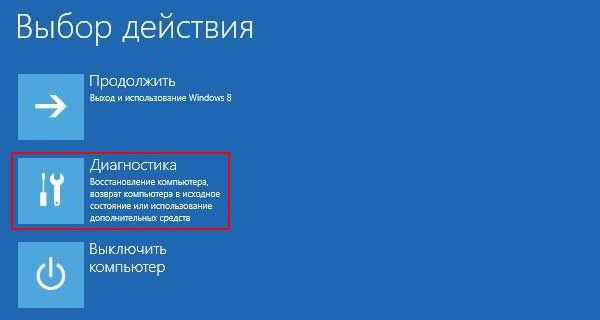
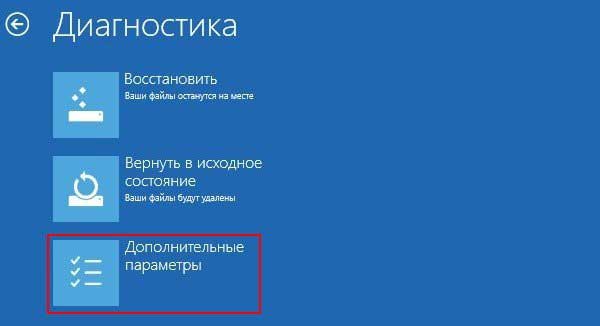
Refresh Your PC Tool
A similar function is used when the OS starts up, but is unstable. At the same time, the rollback to the point did not change the situation.
The method involves a complete reinstallation of Windows 8, but without affecting user files. To do this, we need a system distribution package located on a USB flash drive or disk.
Changes will not affect:
- Absolutely all documents of the owner (photo, music, video, etc.);
- Files on the desktop will also not be affected in their places;
- Windows Store Utilities will be preserved;
- Reinstallation by this method will not affect the network settings.
The only thing that will be removed are the files installed in system folder program files. In addition, all personal settings of the owner will be reset to basic.
The recovery algorithm is as follows:
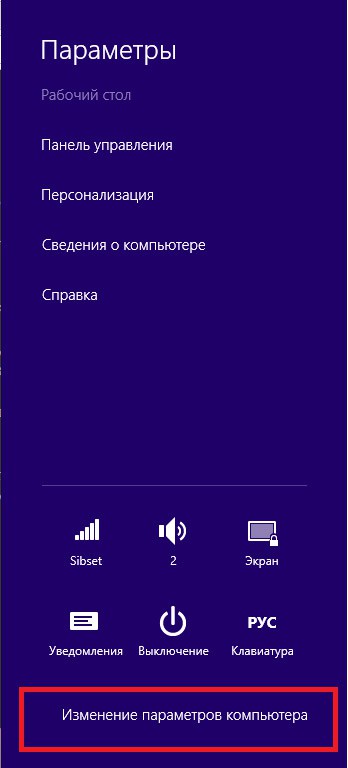
Restoring a Windows system without a distribution
Using the Refresh Your PC function allows you to roll back the system even in the most hopeless situations. But often the user simply does not have an external media with installation files.
A similar problem is solved by creating a system image that is used instead of the main distribution on disk.
Comment. When using this option, the user's settings will not be returned to the base ones, but will be rolled back to the moment the image was created.
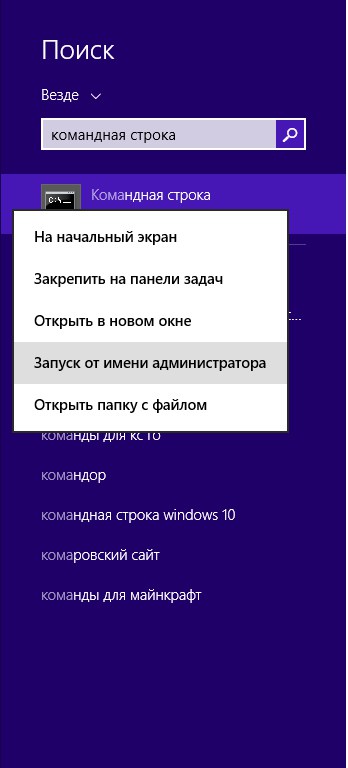
Comment. By default, the image will be named CustomRefresh.wim.
The further recovery algorithm is completely similar to Refresh Your PC.
Radical rollback method
This option implies complete removal all user files. This is tantamount to full reinstallation Windows. It is possible to implement the method only if there is a system distribution kit on a disk / flash drive.
The algorithm is this:
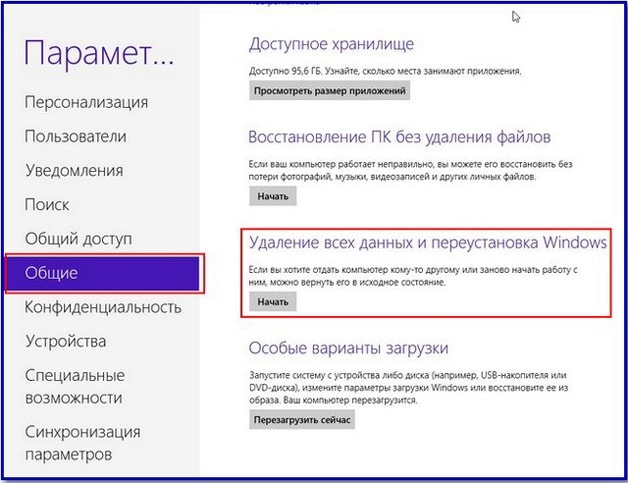
A characteristic warning window appears, which reflects the consequences of the procedure.
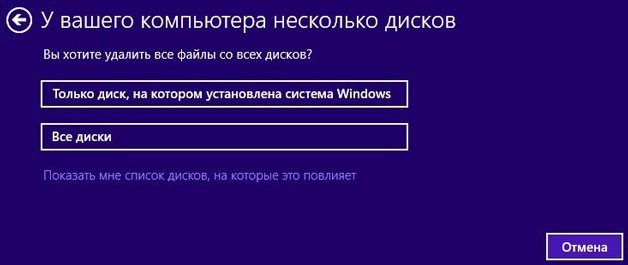
This method is used only in two cases:
- None of the Windows rollback methods described above helped;
- The user wants to get rid of the data on the laptop and "start from scratch".
To simplify the understanding of the material, a video instruction has been developed, in which all methods of system recovery are analyzed in detail:
G8 users always have the opportunity to return the OS to a working state in case of unforeseen situations. However, the rollback option as such is nothing new. IN previous versions The Microsoft product also provided for a "return" functionality. And yet, the restoration of the Windows 8 system is an order of magnitude faster and, importantly, in a more correct way. The rollback scenario in the new OS has become, so to speak, multifaceted and can be implemented under different conditions, including unfavorable moments when an emergency condition does not allow using the regular “return mechanism”. If you are interested in knowing what effective measures are provided in Windows 8 in order to return to a particular working state of the computer, read a few useful tips. Make sure you use the appropriate method when restoring the OS.
A purely rhetorical question: why is this necessary?
Yes, the developers of the new OS really did their best. The time-saving security procedure called “Windows 8 System Recovery” does not require the user to have in-depth knowledge of the computer field when implemented. Now, in the event that the operating system has ceased to function fully or does not want to boot at all, the owner of the eight just needs to press a couple of keys - and the lost stability will be returned using Windows operating tools.
At any time, under any circumstances, you can "roll back" the settings and parameters that have critically affected the performance of the system. You do not have to reinstall the entire OS and dive into the sometimes tedious process of debugging the working environment. Restoring the Windows 8 system is the best solution, designed for speed and comfort in solving various tasks related to “rollback”. If you do not agree with this, hurry up to change your mind!
How it works?
Suppose, as a result of installing certain software, your system began to work unstably. If you are a beginner, then for many reasons, the easiest way to return everything to its place is to “roll back” the OS to the default settings.
- Move the marker to the lower right corner of the screen.
- From the options, select "Options".
- Activate the item of the same name that appears at the very bottom of the toolbar with the addition "Change ... PC".
- In the new window, click on the "Update and Recovery" section.
- Use the item indicated at the end of the list that opens.
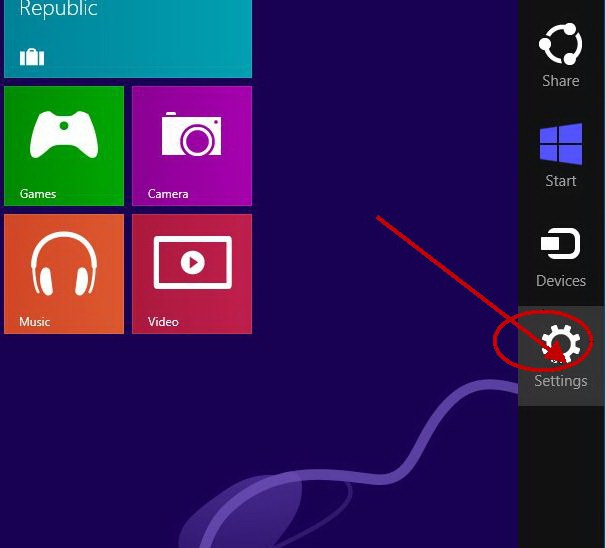
Attention: whichever method you use, programs and applications will no longer be available in terms of use. Registry settings and settings will be overwritten and changed to default values.
How to restore the Windows 8 system: three options for a standard "rollback"
So, in a new window, the user is given the right to choose:
- PC recovery without deleting files.
- Complete reinstallation of Windows with formatting the system partition.
- Booting the operating system from various (flash drive, DVD drive or external hard drive).
In the first case, all system files will be replaced. will remain untouched. However, the previously installed third-party software undergo the removal process. If you decide to restore the Windows 8 system in the second way, then it is advisable to choose the method of completely cleaning the C: \ partition. Practice shows that the process of overlaying files on top of old ones is an extremely unreliable installation method. While the formatting system disk before installing the operating system is much more promising in terms of further use. System files are more correctly written to the cleared disk space.
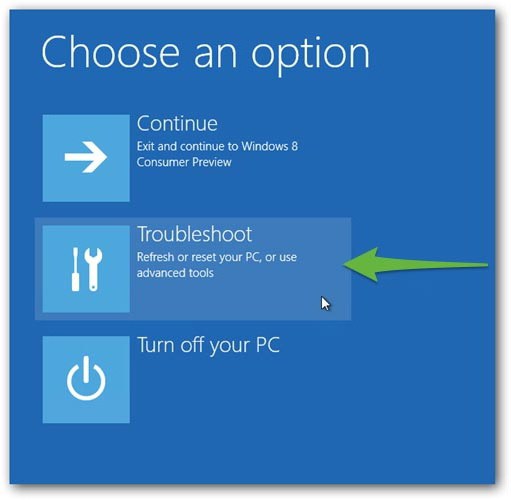
The third method is, so to speak, a classic one, and you will need a Windows distribution to implement it. However, the installation disk may also be required in the two previous options if a Windows 8 system restore point has not been created.
restore point
A far-sighted user understands that his own shortcomings and "machine incidents" in the process of using a PC simply cannot be avoided. For this reason alone, you should prudently make a copy of a perfectly functioning OS. In case of unforeseen circumstances, you can always return to the "saving" restore point.
- Press the key combination "Win + F".
- In the search line, it is enough to enter the first three letters (“vos ...”) - and the desired section “Creating a point ...” will be displayed below.
- By clicking on the above item, you will be taken to the "System Properties" menu, to the "Protection ..." tab.
- Click on the "Create" button, which is located at the bottom of the window.
- Specify the name of the copy to be saved, and after a few seconds, the backup data of a healthy OS will be copied to a special Windows partition.
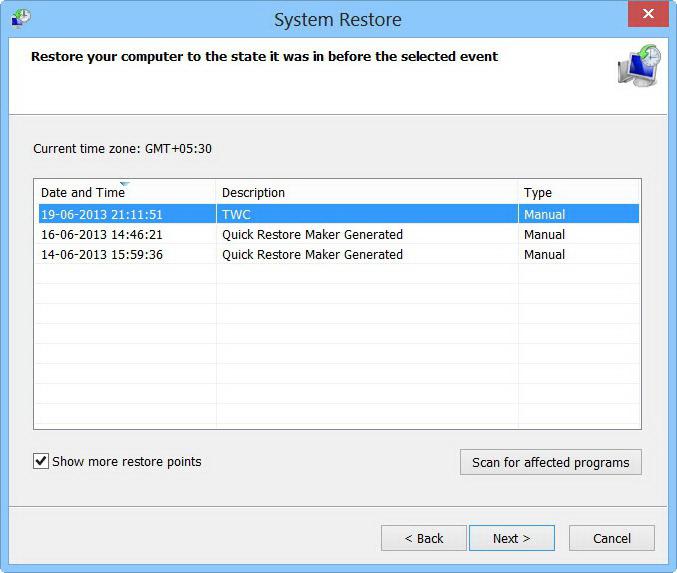
Now you should not have questions about how to do a system restore on Windows 8. However, some aspects of the “return functionality” still require detailed consideration. But more on that later, but for now let's touch on the "compact topic".
"Portable rollbacks", or How to perform a factory reset on a laptop
As a rule, laptops are sold with a pre-installed operating system. To date, the current version of the operating system of the Microsoft family is considered the "eight". Therefore, let's consider the question of how the Windows 8 system is restored on a laptop. Moreover, in this situation, the process of returning to the initial state may differ slightly from the action of the same name in the case of desktop computing.
Recovery section: what, where and why
As a rule, there is a hidden partition on the laptop hard drive that contains a licensed Windows distribution. To restore a "collapsed" system using the Recovery partition, you must activate the corresponding key when you turn on the computer.
It is no secret that each manufacturer of portable electronics implements its own script for entering the PC hardware management firmware and the service recovery option is also no exception in the context of what has been written. Therefore, without special knowledge, a practical understanding of the question of how to do a system restore on Windows 8 cannot guarantee the success of the enterprise.
- In Asus laptops, when starting the PC, activate the F9 key.
- For Lenovo, Toshiba, and Dell devices, this is the F11 button.
- For Samsung modifications, the optional key is F4.
After you get into service menu return, carefully study and only then follow the chosen scenario of actions. It is worth noting that such recovery software has an intuitive shell and a detailed annotation for each optional item. Maximum attention - and you will undoubtedly understand everything. By the way, some portable models are equipped with separately derived Recovery, by activating which, you will immediately find the answer to the question. on Windows 8 (on a laptop).
Typical Problems and Solutions
The operating system does not always load in such a way that the user can use one of the checkpoints. It often happens that a novice user does not even think about what needs to be created backup OS. For such situations, a second recovery option is provided. In the event that the system software of an electronic machine fails due to the fault of a destructive virus, the third method should be used. Depending on the type of malfunction, you just have to use one or another solution from the list "How to do a system restore on Windows 8". Let's act!
Windows won't boot: there is a restore point on the hard drive
- When you turn on the computer, press the F8 button and hold it until the special boot menu appears.
- Next, go to the "Settings" section.
- Activate the tile with the name "Select others ..." of the same name to the top item.
- In the next workspace, click the "Diagnostics" button.
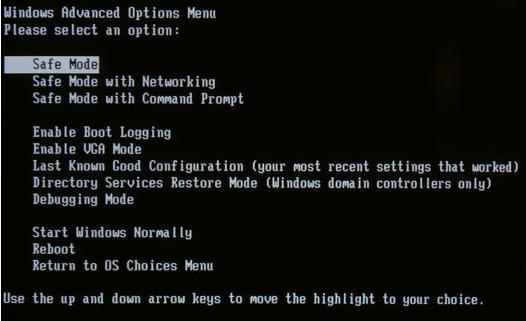
- The presented update options will help you in practical terms to solve the problem of how to restore the Windows 8 system. In our case, use the "From Checkpoint" option.
- It will not be superfluous to preliminarily debug the OS boot process - click on the tile whose name indicates your problem.
When everything is “bad”, but the user has a Windows distribution: an option for improvident
If you have a disc with the operating system installation files, you have nothing to worry about. Thus, there are plenty of options to return the “combat capability” of your OS. Nevertheless, we will consider the simplest of them, the description of which will help you implement a full system recovery (on Windows 8.1 this method also works).
- Insert disc with Windows distribution.
- If the computer is on, reboot, then use the special key to enter the BIOS menu.
- In the "Download" section, you should set the primary device to a DVD drive or a USB device with an OS image placed on it.
- Then save your changes using the F10 key.
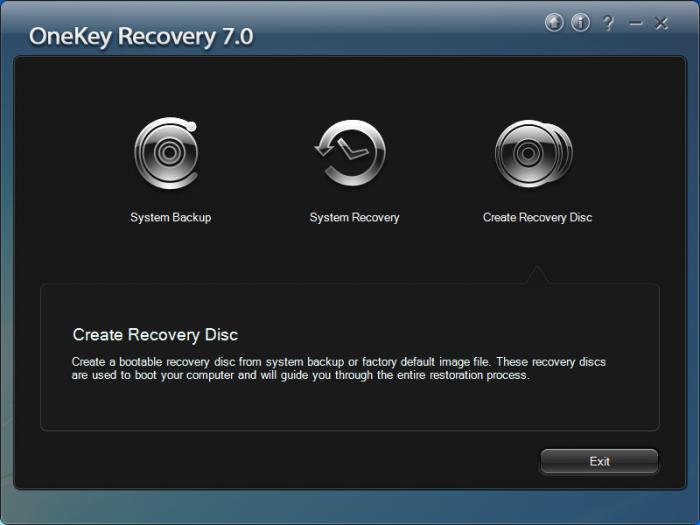
- On initial stage download, select the interface language and click on the "Recovery" tile.
- The next item is Diagnostics.
- The final preparatory action is the activation of the "Restore" section.
- After the installation process is complete, your new OS will be ready to use.
Where do you think the recovery of the Windows 8 system occurs first of all? You will find out the answer in the next chapter.
A multifaceted problem, or what to do if the system is infected with a boot virus
It is quite difficult for a novice user to determine whether his PC is infected with malicious code or the “uncontrolled behavior” of the OS is a banal system failure. However, "boot-file pests" are able to destroy and destroy the code of boot sectors, which leads to the moment when Windows (OS) does not start.
- Repeat all the steps from the previous paragraph of the article up to the item "Recovery".
- From the list provided, select the operating system that does not boot. Click "Next".
- In the next window ("Options ..."), activate the item "Command line".
- After the utility is launched, enter "Bootrec.exe".
- Press the "Enter" key and wait for the operation to complete.
Finally
Well, now you know how to restore the Windows 8 system through BIOS and which method is most favorable for solving a specific problem. Let's hope that the above information will force you to make a number of appropriate decisions, one of which will be the creation of a special recovery disk. However, at the moment on the Internet there is a huge number of different specialized software, through which even a novice user can reliably protect himself from unforeseen situations of "machine crash". Be wise and consistent!
Laptop not working! Windows won't boot! Blue screen instead of the standard "Welcome"! The story is as old as the world - a lot of errors, malfunctions, and it’s generally not clear what wildly interferes with work (or even blocks access to the machine). What to do? Reinstall Windows? Format HDD? Should I buy a new ux32vd, rt-n16 or even an EEE PC? And if we have a disk other than important information, and also a couple of programs that you won’t be able to install on a new machine?
ASUS Recovery
No, we may save the information - with using LiveCD or Windows.old daddies, but what about programs? In general, it was decided that ASUS needs to be restored. Here, as one would expect, there are several solutions.
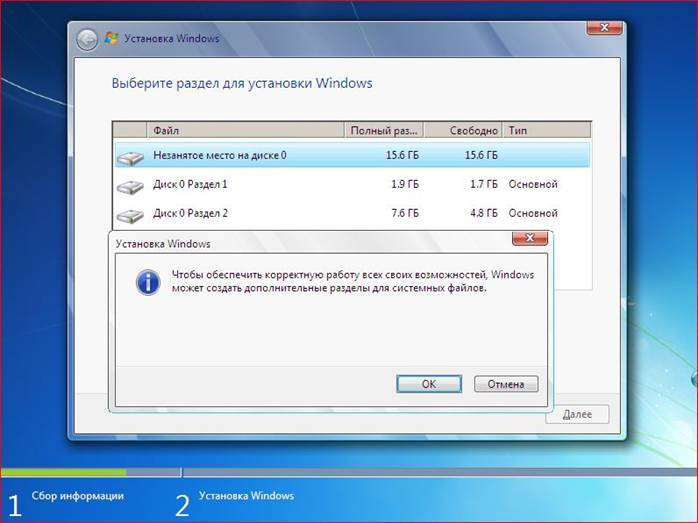
System restore from hidden section Windows on Asus.
Path number one. We take the disk from which we installed our Windows 8, insert it from the drive, select the boot priority from the drive in the BIOS and restore the system. Can't we? We go to YouTube and enter "Windows 8.1 System Restore on an ASUS laptop online." Online means watching a video lesson.
Video Review: Windows 8 System Recovery Tools
No disk? We write, for example, using UltraISO image installation disk to a flash drive and perform a system restore from a flash drive.
Does not exceed? Doesn't read disk or flash drive? We boot the computer, press F9 at boot and go to the factory restore menu of Windows 7, 8 and ... That's it. Older systems are no longer supported. So, now we are in the system recovery menu from a hidden partition. What does it allow? Roll back the system to the state in which it was immediately after installation. Problems? At the same time, all information on the C drive is deleted. Well, what to do with it - the machine does not read disks and flash drives! So select Windows Setup, press Enter, then Next three or four times and Done. Everything, we are waiting for the process to complete and we get a fully functional, but completely empty operating system.
What else can be done? Re-flash (flash) the laptop - a complete BIOS update, in which both the computer and the system can be seriously damaged (if you make a mistake), but as a result of which you can get a faster and more reliable car. In general, given that this is a rather serious and complex (and dangerous) matter, we will not describe it - if you are a professional, you know how it is done, and yourself, and if regular user It's better not to climb at all.
Show more
The next point is ways to save important data and their Reserve copy in order to avoid further problems in the event of a malfunction.
enjoy cloud storage to which you copy the most important and necessary files. Examples of such storages are Yandex. Drive or SkyDrive (for Windows users 8 and 8.1).
Copy data to disks and flash drives.
Store data on drive D - the partition that does not have system files and is not formatted when removing / restoring / reinstalling the operating system.
Video instruction: RESTORING THE RECOVERY PARTITION ON ASUS NOTEBOOKS.
Have a LiveCD on hand - a disk from which you can boot like from a regular operating system and drop the entire necessary information. You can download such a disc on any torrent or file sharing service, burn it to CD or DVD - using any program for working with discs - for example, Nero or UltraISO.
Don't experiment with partitions hard drive without prior training virtual machine! If you feel like checking something, first carry out the corresponding operations using the VirtualBox emulator - you won’t harm your computer, but you can easily gain useful experience.
Video clip: Reinstalling Windows on a netbook or laptop.
Factory Restoration windows settings 7, 8 pcs asus, eee pc, ux32vd, rt-n16. firmware windows systems 8.1 on asus laptop online from a flash drive from a system from a hidden partition.