How to disable hibernation
If you have ever used this mode in Microsoft Windows, there is definitely a “hiberfil.sys” file in the root directory of your system. If you use it regularly, this should be the case, but if you don't use this mode on a regular basis, you can disable it altogether and free up disk space by deleting unnecessary file"hiberfil.sys". Bill Detwiler's article explains how to disable it.
The hiberfil.sys file and hibernation mode in Windows
To understand why the hiberfil.sys file is needed, you need to know how the mode works in Windows. In this mode, the system creates a snapshot of the current session (all running programs, open files etc.) and writes it to HDD. This allows you to speed up shutdown and restart of your computer, and also helps save battery power on laptops.
The file "hiberfil.sys", as the name suggests, is used to save a snapshot of the system when entering hibernation. Its size corresponds to the total volume of available random access memory systems. If there is more than enough free space on your hard drive, having such a large file does not bother anyone. But when there is not enough disk space and the function is still not used, “hiberfil.sys” only wastes precious space.
Disable hibernation Windows 7
The "hiberfil.sys" file can be deleted manually, but if hibernation is not disabled, it will be automatically restored. To get rid of it completely, you should completely disable the function in Windows. This can be done using GUI or from the command line.
Disable Windows XP hibernation
In Windows XP (in the Russian version - sleep mode) is disabled directly from the graphical interface.
1. Open Control Panel and launch Power Options.
2. Go to the Hibernate tab in the Power Options window.
3. Uncheck the Enable Hibernation checkbox and click OK.
Disable Windows 7 Hibernation settings are located in the "Sleep" section of the "Advanced Settings" tab in the "Power Options" dialog box (Power Options | Advanced Settings | Sleep and Hibernate)
Therefore, the only way to permanently disable hibernation and delete the "hiberfil.sys" file in Windows 7 is to do it from the command line.
1. Open a command prompt window with administrator rights.
2. Enter the command powercfg.exe -h off and press .
3. Exit the command line.
Disabling hibernation using the powercfg.exe utility.
After disabling hibernation using one of the described methods, the system automatically deletes the “hiberfil.sys” file. If this does not happen, the file can be deleted manually.
Windows 7 hibernation enabling
To turn it back on, check the "Allow sleep mode" checkbox in the power properties window or run the command powercfg.exe -h on with administrator rights.
In contact with
Hibernation Mode is a process that is intermediate between completely shutting down the computer and putting it into sleep mode. Peculiarity this process is that when you turn it on, the system saves everything in a specially created folder open documents, audio, - video and other files in the state in which they were before turning off the computer, and when you resume work, you can continue to work with them. Hibernation mode is especially useful for laptops, as it saves battery power.
For users who often have to turn off and turn on the computer, hibernation is simply necessary so that they do not have to save files every time, and then open them again and look for where they paused work. But if you have a small amount of RAM on your computer, this mode should be disabled.
On most computers, hibernation is turned off by default, but if it is still displayed in the Shutdown panel, then you can disable the mode in various ways, thereby freeing up an impressive amount of RAM.
Disabling hibernation mode on Windows 7
There are three ways to disable hibernation on a Windows 7 computer.
The simplest one is shutdown after command line . For this:
Second way - removing hibernation using control panel.
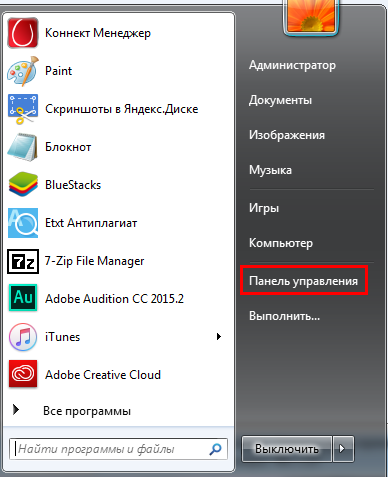
Third way - disabling hibernation through the registry.
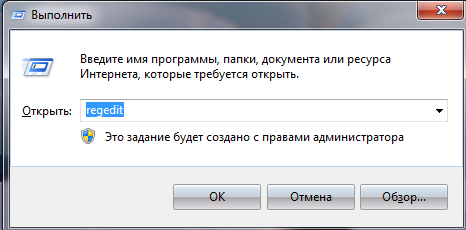
Removing hibernation on Windows 8
On PC with installed Windows 8 You can also remove hibernation in 3 ways.
The first and fastest of them is disabling via command line.
- By pressing Win and R or through the panel " Start"Open a command line window.
- Enter “powercfg.exe -h off” and click OK. (See screenshots for Windows 7)
Hibernation is disabled. If for some reason this method is not available or it was not possible to disable the mode, you can use the second method - using the control panel.
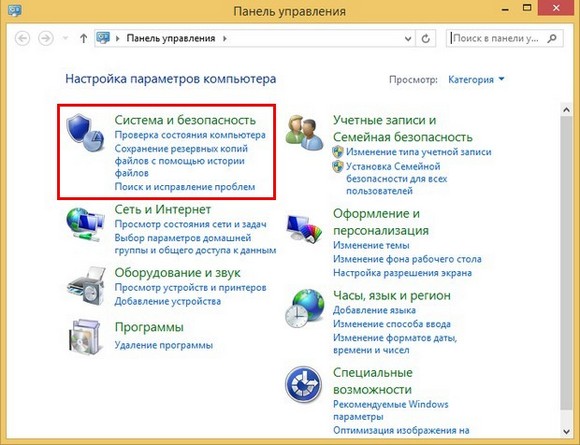
Now, in addition to sleep mode and shutdown in the menu " Start", hibernation is also available.
Third way - removing a mode through the registry. To do this, we perform the same operations as for Windows 7.
Disabling hibernation on Windows 10
The procedure for disabling hibernation on Windows 10 can be done in the same ways as on other operating systems.
Open similarly to Windows 8 command line and enter the already familiar command and click OK.
Control Panel opens similarly to Windows 7, and all steps are the same as on both previous operating systems.
Registry In Windows 10, open by pressing Win and R at the same time. Here, each step is similar to the process carried out with Windows 7 and 8.
If remove hibernation mode on a laptop or computer with Windows 10 or higher earlier versions Did not work out, should double-check the correctness of the operations performed. Perhaps the sequence of steps was inaccurate or you used the method for the wrong operating system. If the actions are correct, it’s worth check BIOS settings . The problem may be in the settings of the computer shutdown functions - through sleep mode, hibernation and by completely shutting down. If the parameters are set incorrectly, you need to correct this. But since the BIOS on computers different manufacturers different, you should familiarize yourself with the principle of operation of this program on the desired computer.
If your laptop is in hibernation mode, no matter what Windows version- 7, 8 or 10 - the folder will be present in the system hiberfils.sys, which takes up a lot of disk space. When using only sleep mode or completely shutting down the computer and there is no need for hibernation, it would be optimal to disable this mode. This will free up a lot of memory that can be used more usefully.
Folder hiberfils.sys located on the hard drive and usually occupy up to several gigabytes of space. Having come across a file of this size, any user asks questions - what is it and what is it for? Those who use hibernation mode know that the folder should occupy such space. Typically, the file size is the same as the RAM size. So, if the memory is 2 GB, the file size hiberfils.sys will be the same. You can delete the folder if you use sleep mode most often.
Please remember that simply deleting a file hiberfils.sys will not disable hibernation mode on the computer.
Conclusion
This article discussed several ways to disable hibernation in operating rooms. Windows systems 7, 8 and 10. If you decide to disable it, you can use any of them that is more suitable or convenient.
Video on the topic
Hibernation is a special battery conservation mode that allows you to completely eliminate power consumption. This is the main difference between this mode and sleep, which invariably requires little energy.
When entering sleep mode, a swap is performed (writing active, busy memory) to RAM, although this does not use the CPU or video card, which can be determined by the absence of sound from the computer. The advantage is that this mode can be exited in the shortest possible time, usually up to 10 seconds.
The situation is slightly different with the hibernation mode, in which the swap is written to the cells hard drive. Subsequently, the power is completely turned off, but the recording has already been made and at the right moment the data is restored to the original position from which you entered this mode. This process takes longer, but does not waste battery power. Relevant when transporting a laptop over a long distance while saving energy, since precious 10-20% is lost in sleep before use.
There is also a mixed mode that uses both approaches. In the case of hibernation, this mode is typical for laptops and does not make sense in desktop PCs.
What is the problem, why is it worth disabling hibernation mode? – The thing is that when this mode is activated in the system, the hiberfil.sys file is automatically created. It contains a snapshot of the computer's memory state at the time of the transition. Of course, such a file takes up a lot of space on system partition and can be completely useless if you do not use this mode.
It should also be noted that if your Windows OS is less than version 7, then you simply do not have this mode and, if you see the hiberfil.sys file, then it is a virus. The file size is approximately identical to the amount of RAM and can take up to 10 GB of memory, possibly more.
Where is the Recent Documents folder in Windows 7?
How to disable hibernation in Windows?
In total, there are 3 different methods that lead to a single result - disabling hibernation and, as a result, the disappearance of the hiberfil.sys file. Depending on the tools used, you can distinguish: command line, control panel and registry editor. Let's start with the simplest thing.
How to disable hibernation using the command line
- Press Win + R and enter cmd;
- Type powercfg -h off.
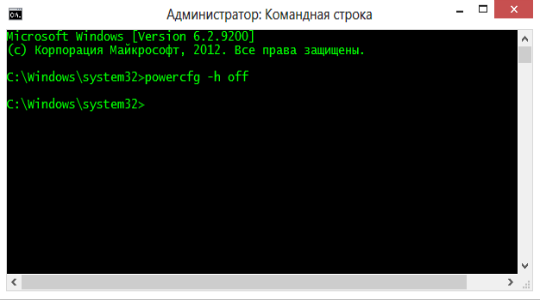
The changes will be made automatically and nothing else will be required from you, but if for some reason you fail, try other methods.
Disabling hibernation via power supply
Power supply is the corresponding section of computer management, which allows you to configure its behavior after it is turned off and even while it is running.
- LMB Start, then “Control Panel”;
- Find the "Power" tile;
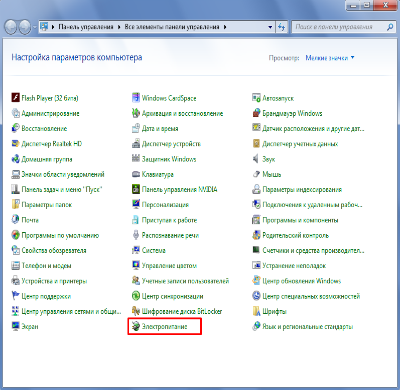
- Now click on the link “Setting the transition to sleep mode”;
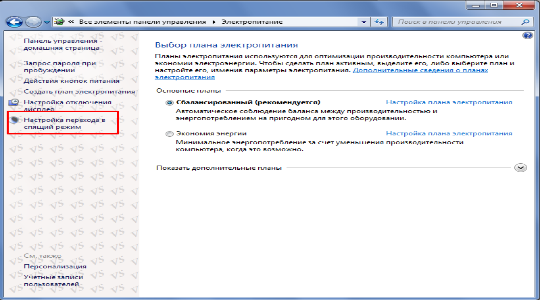
- Next, from the bottom, select “Change additional...”;
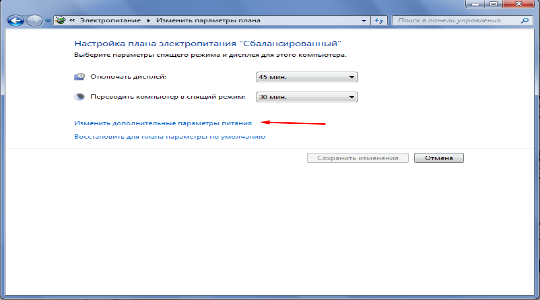
- Go to the “Sleep” section;
- Then "Hibernate After" and set the value to 0.
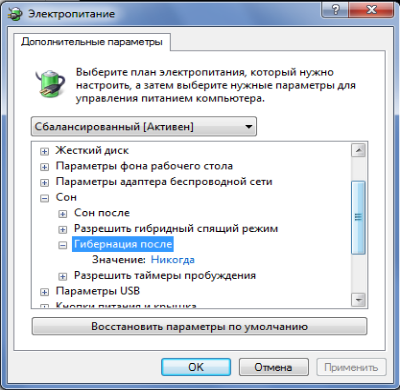
Essentially, we figured out how to disable hibernation in Windows 10 and younger, in the same way as in the previous version, only using manual control. It should also be noted that if you need to reverse the action, you should do the same, only instead of off on the command line, set the on parameter, and here set the value to 1.
How to disable Windows hibernation via the registry
An alternative way that may be useful to someone is to do a similar action, only with the help of the registry editor. Because this storage can be compared to the mind of a computer, it is natural that a similar function exists here too. You need.
Hibernation is one of the energy saving modes on computers with operating system Windows line. But sometimes it is necessary to disable it, since the use of this mode is not always justified. Let's find out how to do this for Windows 7 OS.
Hibernation mode provides complete shutdown power supply, but at the same time saves the state of the system at the time of shutdown in a separate file. Thus, when the system is restarted, all documents and programs open in the same place where the hibernation state occurred. This is convenient for laptops, but for desktop PCs, switching to hibernation is rarely needed. But even when this function is not used at all, by default the hiberfil.sys object is still created in the root directory of drive C, which is responsible for restoring the system after exiting hibernation. It takes up a lot of space on the hard drive (most often, several GB), equal in volume to the active RAM. In such cases, the issue of disabling this mode and removing hiberfil.sys becomes relevant.
Unfortunately, the attempt easy removal hiberfil.sys file will not produce the expected results. The system will block actions to send it to the basket. But even if it were possible to delete this file, it would still be immediately recreated again. However, there are several reliable ways to remove hiberfil.sys and disable hibernation.

Method 1: Disable automatic hibernation
The transition to the hibernation state can be scheduled in the settings in case the system is inactive for a certain period. In this case, after the specified time, if no manipulations are performed on the computer, it will automatically enter the named state. Let's see how to disable this mode.
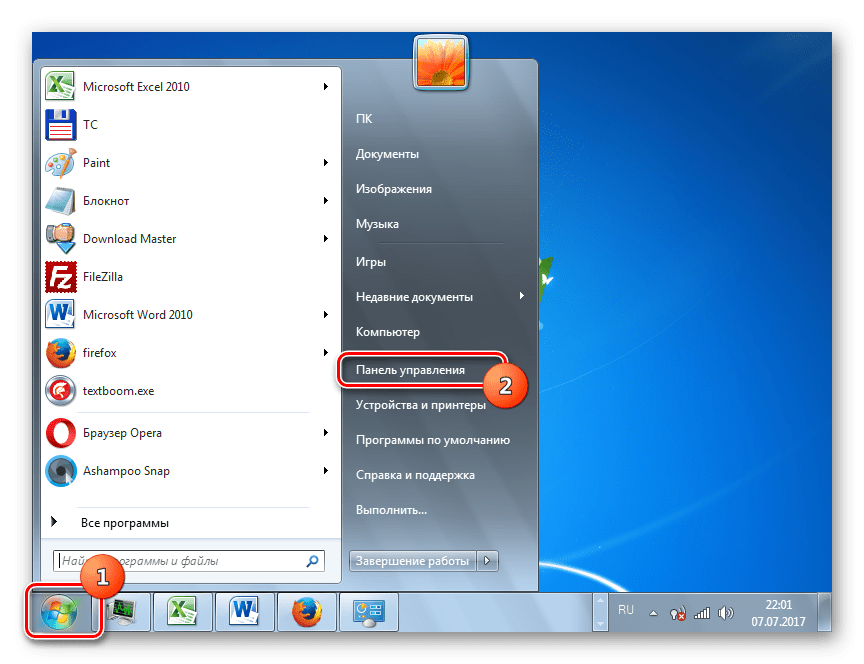
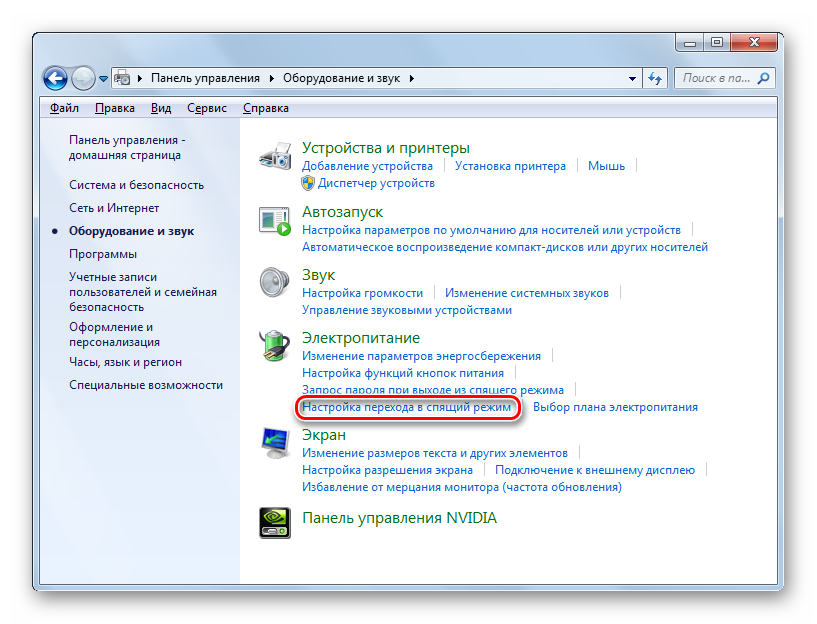
We can get to the window we need in another way. For this we use the tool "Run".
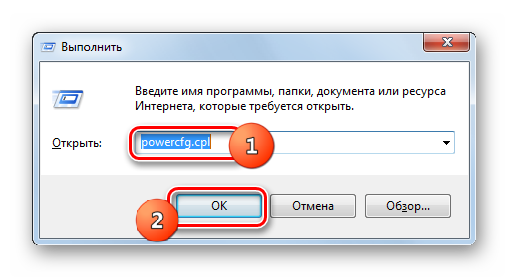
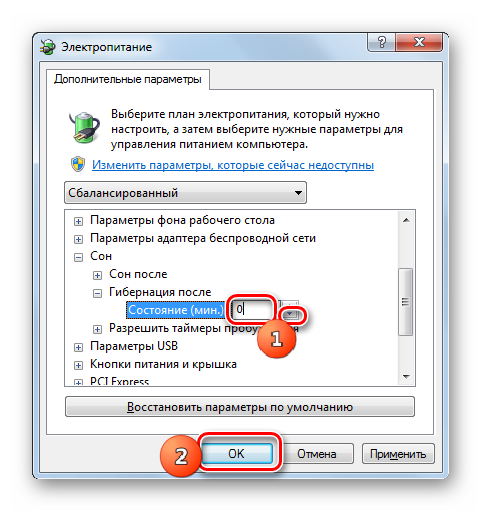
Thus, the ability to automatically enter the hibernation state after a certain period of PC inactivity will be disabled. However, it remains possible to manually enter this state through the menu "Start". Besides, this method does not solve the problem with the hiberfil.sys object, which continues to be located in the root directory of the disk C, taking up a significant amount of disk space. How to delete this file, freeing up some free space, we will talk when describing the following methods.
Method 2: Command Line
You can disable hibernation by entering a specific command into the command line. Launch this tool must be done on behalf of the administrator.
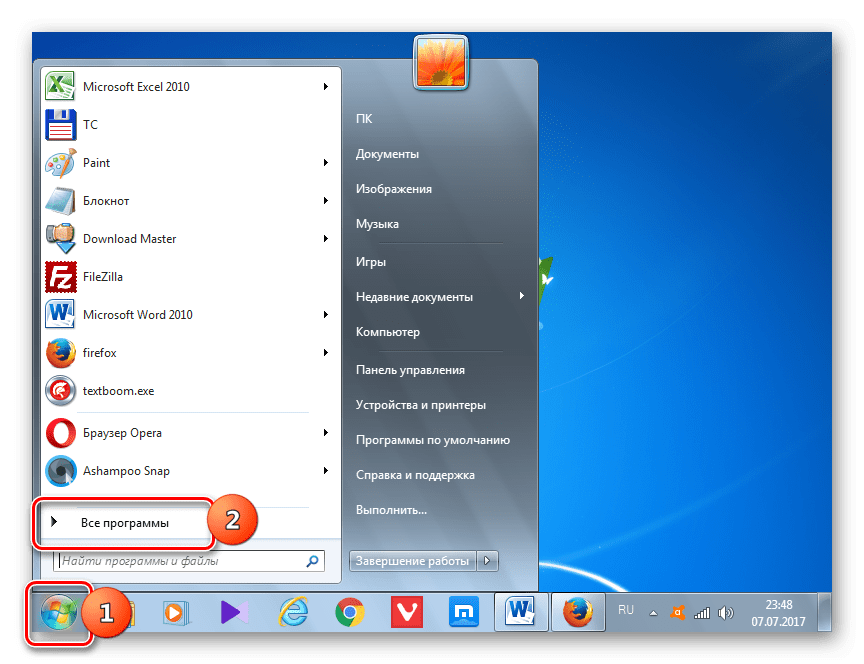
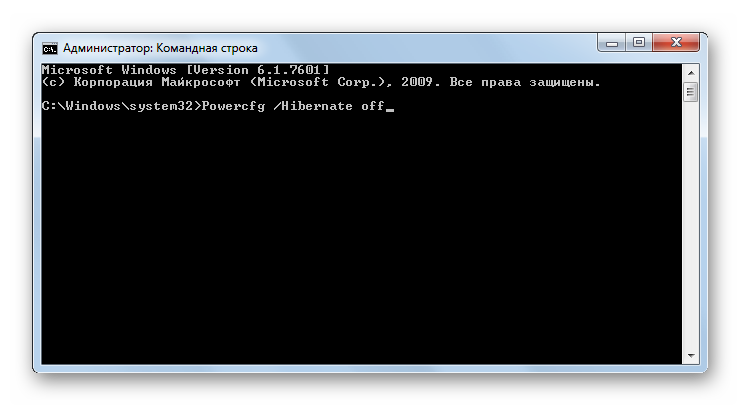
After this action, hibernation will be disabled and the hiberfil.sys object will be deleted, which will free up space on the computer’s hard drive. You don't even have to restart your PC to do this.
Method 3: System Registry
Another method of disabling hibernation involves manipulating the system registry. Before you start performing operations in it, we strongly recommend that you create or .
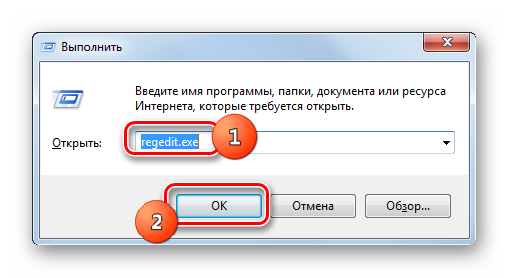
As you can see, in Windows 7 you can disable automatic hibernation when the PC is idle or completely deactivate this mode by deleting the hiberfil.sys file. The last task can be accomplished with the help of two completely different ways. If you decide to completely abandon hibernation, then it is preferable to act through the command line than through the system registry. It's easier and more secure. Plus, you won't have to waste your precious time rebooting your computer.
Disabling hibernation mode in Windows 7 and 8 provides two benefits.
First, you save space on your hard drive. Secondly, you get rid of the problems that arise when turning on a computer that is in hibernation.
For many, when they try to exit this mode, the computer does not start - a black screen appears and then nothing.
This is certainly infuriating. Therefore, the easiest way to get rid of this kind of hassle is to disable hibernation completely.
There are several ways to quickly disable hibernation: through the command line, through the registry, and through the Control Panel.
Since disabling hibernation on Windows 7 is the most affordable way the third (the first two require more knowledge), we will consider it.
How to disable hibernation on Windows 7 through the control panel
First of all, click on the power section. If you don’t find this, then follow the control panel link just above - you will need to change it a little.
Now click on another line: change Extra options nutrition.
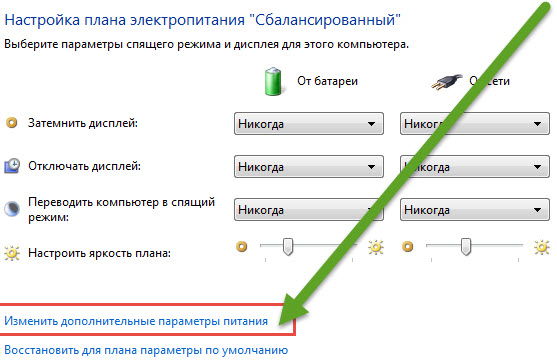
A new window will appear in front of you. Click on the plus sign next to the word “sleep”. The menu will expand and you will see a line: allow hybrid sleep mode - click on the plus as well.
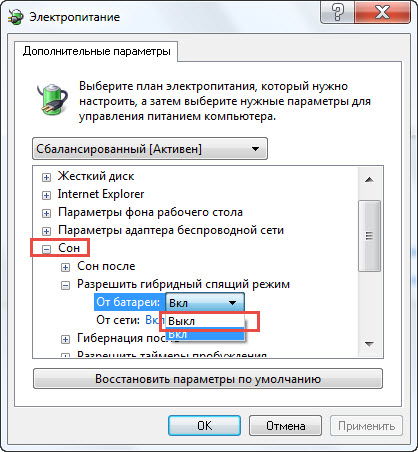
Now, opposite from the battery and from the network, click on “on” and change to “off”, then “apply” and “OK”.
Everything in your Windows 7 OS has hibernation disabled. Now you can only run it manually.
This feature will appear in the start menu => shutdown. Anyone who knows how to use the command line can perform this operation much faster.
You will only need to launch the command line as an administrator, enter just one command: Powercfg /Hibernate off - and then press enter.
In what cases should you not disable hibernation mode?
If you have a computer, you can disable this mode with a clear conscience.
It's another matter if your Windows 7 OS is installed on a laptop. The laptop is very often used not from the mains, but from the battery.
If you put it in normal sleep, a certain percentage of the charge will be used up constantly.
During hibernation, the charge can be said to be completely preserved. Now imagine, you are working with documents and suddenly you need to run, and when you turn off everything is reset.
For such cases, there is one good option - set hibernation to turn on when closing the laptop lid.
We need to run - we quickly closed the laptop, shouldered it and hit the road. Wear it for at least a day – the battery and documents will remain intact. Good luck.




