Every PC user has encountered a problem when the operating system starts to malfunction and reboots frequently. This happens due to the loss of system files, a large number of viruses or technical problems with the equipment.
It is especially unpleasant to find yourself in a situation where Windows stops loading. This may result in the loss of data: valuable documents, music and photos.
Basic system recovery methods
In most cases, you can reset your system to factory settings or restore Windows to work with working system files on your computer. To do this, it is not necessary to have special education or deep knowledge of software. Just use the tips below. The following methods are considered the most effective:
- Loading the last known good configuration;
- Built-in function " Recovery Windows systems »;
- Using the system boot disk.

In different situations, one of the above methods will help to return to the previous state. Each user should be able to debug the system, so we will dwell on the methods of restoring Windows in more detail.
Loading Last Known Good Configuration
This option is considered the simplest; it allows you to quickly return the system to working condition. First you need to go to Safe Mode. For this, during Windows boot you need to press the F8 key and select “ Last Known Good Configuration" After which the system will restore the previous working settings and system files, then the download will begin again.
IN different models laptops entrance safe mode to further reset or restore the system is done using system utilities. Below are the combinations to run some of them:
- ASUS - F9;
- Dell XPS-F8;
- Lenovo ThinkPad - F11;
- Lenovo IdeaPad - dedicated OneKey Rescue key;
- Toshiba - F8 or 0;
- Sony VAIO - F10 or ASSIST key;
- HP Pavilion - F11;
- LG-F11;
- Rover - Alt (hold);
- Samsung - F4.
On recent UEFI PCs, entering Safe Mode will require you to change the defaults when selecting your OS. More detailed information can be read in the technical documentation.
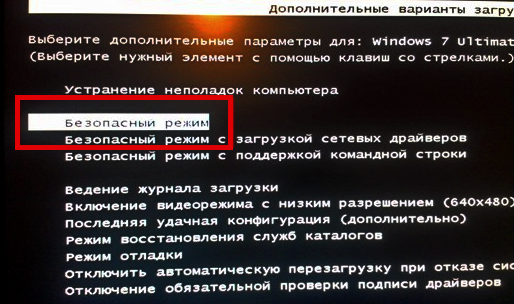
Using Last Known Good Configuration you can rollback latest versions drivers that you may have installed incorrectly. Or return working system files that were affected by malicious software. This method of returning to the previous configuration will help with minor bugs and freezes that appeared with latest changes in system. In case of more serious damage, it may turn out to be useless and you will need to try other methods to get the files back.
Windows System Restore
It is usually used after a previous method that did not produce results. The operating system has the ability to make several restore points that record the state of all programs at a certain point. You can make such points yourself or configure the frequency of autosaves.
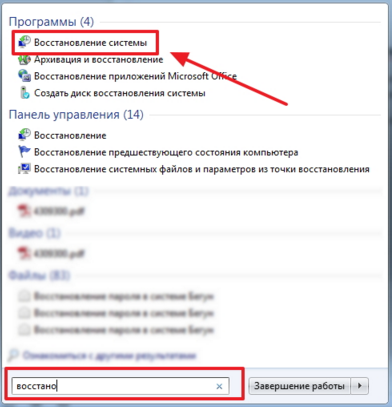
Before creating a restore point manually, it is better to close running programs. Let's go to " Control Panel" and select the item " System" Next, go to the menu “ System protection", in the window that opens, select " Creating a restore point" and indicate its name. After the procedure is completed, a system message will be displayed - “The recovery point was created successfully.”
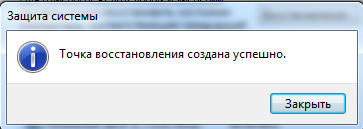
To start the recovery procedure, go to the menu “ Start", click on " Control Panel", go to the item " Recovery- Starting system recovery." In the window that opens, you can select the last point or view all available ones. By clicking " Find affected programs", you will see the entire list of applications that will be changed. Usually it is enough to choose a point 3-4 days before malfunctions and failures occur. After selecting a restore point and confirming it, the computer will restart.
In the same menu, you can restore using an image made in advance. It is pre-saved to a DVD, flash drive or external HDD. Today, parameters are most often restored from an image via a USB connection - it’s fast and convenient.
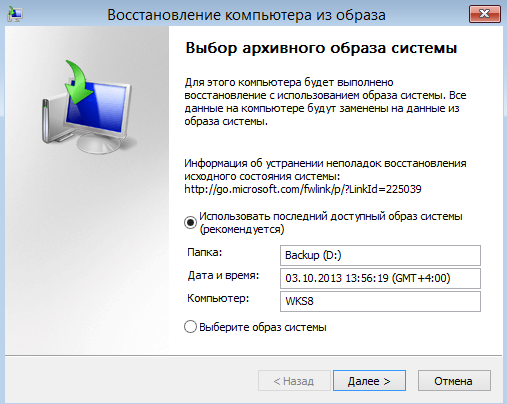
For inexperienced users, it is better to leave all the proposed settings by default; after several transitions, we confirm the reset process by clicking the Finish button. It is worth noting that if you created a backup with errors or the media with the image was damaged, then the system startup may be interrupted. In this case, it is better to install a new environment on a computer with a pre-installed hard formatting disk.
Using the system boot disk
In case of serious violations in Windows work or severe exposure to viruses may be required boot disk. With it, you can reset the system or roll it back to a working state and required settings. In safe mode, select " Troubleshooting your computer", then insert the disc into the DVD drive and in the window that opens, click on the "" button.

The program offers us a choice of several ways to set default parameters:
- Startup repair - finding the main problems that prevent Windows from starting;
- System Restore – search for a restore point with working settings to reset;
- Restoring a system image - using a previously made backup;
- Diagnostics Windows memory– checking system memory;
- Command line – working with files via a text line.
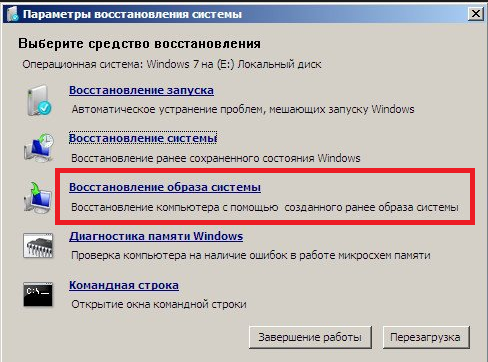
The recovery process is the same as with the built-in application. But by working with the disk, you eliminate the possibility of viruses and other third-party software having a harmful effect on the operation.
Full reset to factory settings
If the recovery methods described above do not produce results, you can try full reset to factory settings. To do this, some laptop and PC models have a hidden system partition with a copy of Windows in basic condition.

Manufacturers offer users special utilities, thanks to which the reset process will become simple and clear. The operating principle of such programs is similar and even inexperienced users can understand them. You can start the utility using a special key or through safe mode while the computer is booting. If such a utility is provided by the developer, its name will be displayed at the end of the list of recovery options.
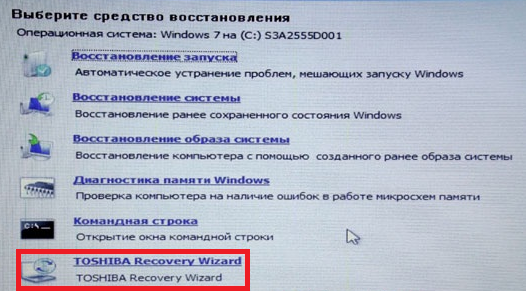
In the window that opens, we need to select the first item – “ Restore to condition at the time of purchase" After finishing work, the computer will be rebooted and a rollback to factory settings will occur (you will need to select the default language again and create account).
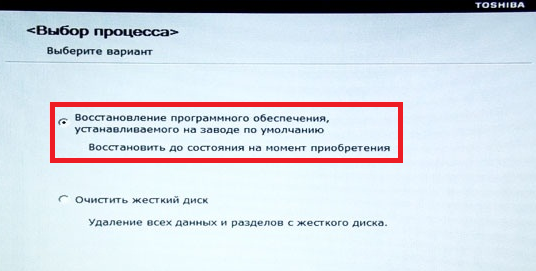
It is worth noting that all files that were previously on the hard drive will be deleted permanently. Therefore, we recommend saving everything you need on a flash drive or other storage device in advance.
Video on the topic
Resetting Windows to factory settings or resetting is a function that allows you to return the hard drive to the “As from the store” state: all personal files and personal settings will be deleted, only the standard operating system with default settings will remain.
Why reset Windows?
It should immediately be noted that this feature is present only on computers where the operating system was installed by default. As a rule, these are all branded devices that are sold in stores.
There are 5 main reasons for resetting Windows to factory settings:
- Sale/transfer of device. In order not to manually delete all personal files on your computer, you can use zeroing. Any buyer will be only happy with a “store-bought” HDD;
- Reinstalling the OS. Resetting Windows to factory settings - best alternative reinstalling the OS in case of a critical failure;
- Littering the operating system and system directories. If Windows has been used for a long time, then littering is an inevitable phenomenon in which the OS begins to slow down and work incorrectly;
- Driver installation failed. Windows 7 stopped working after installing a new driver - restoring it to its original state will fix this problem;
- "Rally" of the system. If Windows has crashed for unknown reasons, then resetting to factory settings will be the most optimal solution.
Comment. Windows Recovery 7 to standard parameters is only possible with a working hard drive.
How to determine the presence of the reset function
The hard drive of the computer on which Windows is installed by default is marked in a special way. There is a hidden or service section here. It stores a backup copy original system with all necessary utilities and drivers. The disk is not visible through Explorer, but it appears in Disk Management. Algorithm:
Comment. The Samsung brand is taken as an example, hence the name of the disk with backup copy Samsung_REC.
The section does not have letter designation and is not available while the user is working with the system. You can view the contents (it’s better not to do this unless absolutely necessary) only by booting the computer from external media, where you can assign a letter to the drive.
Preparing for a rollback
Some manufacturers integrate into the custom shell Windows utility to reset the settings, which allows you to start the recovery procedure while working with the system. But if the OS does not boot due to a critical error, then this will not be useful, so all proprietary devices are equipped with a factory reset tool that can be launched when the computer starts by pressing a special key.
The image shows a list of common PC models and default system recovery initiation keys:
The preparation procedure includes only two stages:
- Make a backup copy of all key files to any third-party media (preferably a flash drive) from all hard drives , if there are several of them;
- Check the battery charge on your laptop. It must be complete, since an unexpected power outage can cause a lot of trouble to the computer, including the need to carry the device to the service center. Owners of stationary systems either must be confident in their station, or connect the computer to an uninterruptible power supply.
Recovery using hotkeys
Pressing one of the keys described above on the screen initiates the launch of the recovery wizard. The entire program is adapted to the Russian language, so even an inexperienced user will not have problems using the utility:
Comment. In some cases, the owner will be asked to copy the data to another medium. If the information has already been saved, then this item can be skipped.
Do not forget that it will be impossible to interrupt the procedure. Once started, the process should complete. The duration depends on the performance of the device. On average it takes 20-30 minutes.
Restoring using the built-in utility
As an example, we chose the HP Pavilion G6 laptop, where the program for resetting the settings was installed by default. To begin the rollback, perform the following steps:

After clicking, the utility will provide the opportunity to create a backup copy of the data to an external storage device. We agree or refuse.
Rollback via recovery environment
If Windows does not boot to the user interface, then the recovery wizard can also be launched through the recovery environment. For this:
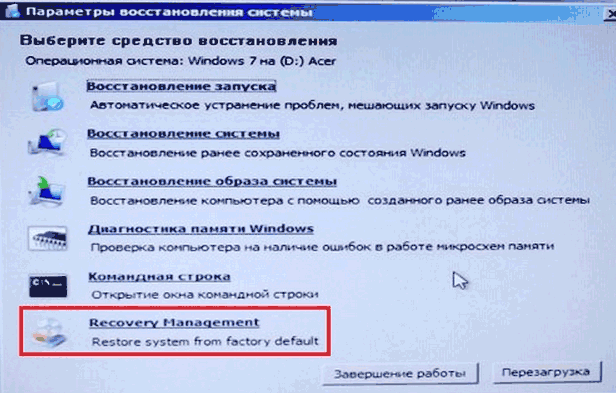
- After starting the environment, the owner must select the interface language and account (if there is a password on the PC, then it must be entered);
- In the recovery options, select the item located below the command line:
On each device, such a section is called differently, but the launch principle is always the same.
For clarity, below is a video instruction:
Today we’ll look at how to reset Windows 10 to factory settings and roll back the system to the state of just the installed operating system. The topic requires detailed consideration due to the virtual absence of these functions in previous editions of Windows and the concept of storing an image to roll back the state of the operating system. The whole beauty of the “ten” here is that to implement the procedure described above you will not need installation disk, bootable flash drive With software, like True Image, or an image of a working system.
Attention, you should proceed to follow the instructions only as a last resort, when the solution to the problem can only be re-installing Windows 10. When the instructions fail, simply install the operating system, making sure that no data is damaged in the process.
All arising and possible problems, accompanying the process of rolling back “tens” are discussed in the last section. If you encounter one of them, move to the bottom of the page.
Before you learn how to reset Windows 10, you should know why you should reset it in the first place. Returning the operating system to its original state is necessary in cases where it is not functioning properly and a return to normal operation is not possible. The function is also a complete replacement for reinstalling Windows 10, but with some advantage: saving personal files (documents, application settings).
Performing a reset from a running system
This method of resetting the “tens” is only possible when it starts. Everything is done quite simply.
1. Call up the new “Options” menu (this is most quickly done using the “Win + I” combination).
2. Click on the “Update and Security” element.
3. Go to the “Recovery” subsection.
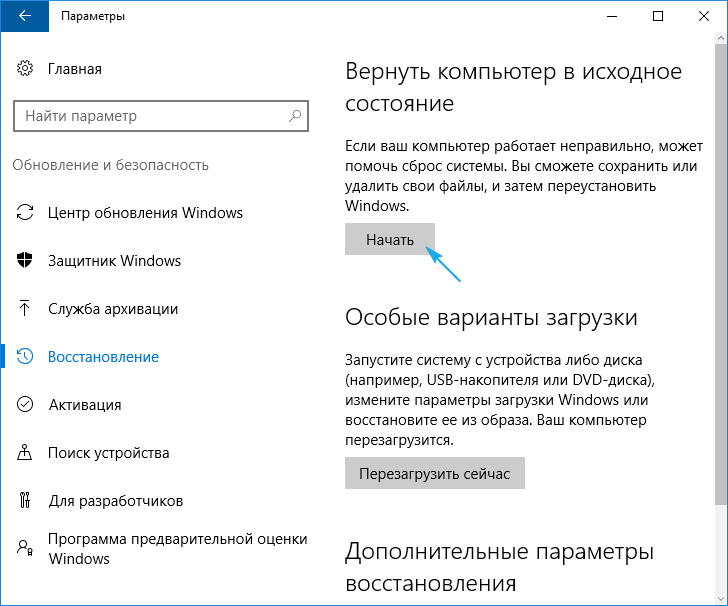
4. In the first section of the window that appears, click on the “Start” button.
It happens that the operating system reports that it is unable to find the files required to perform an operation. In this case, go to the next section of the article.
5. Select the most suitable option from those proposed (the first is recommended, but it all depends on the situation).
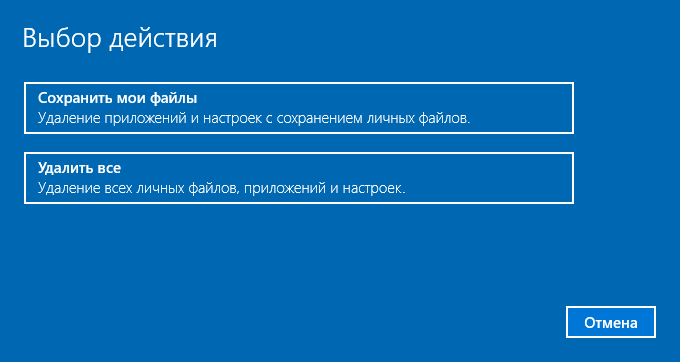
Next comes the branching: if you chose the second method, you will be prompted to format the disk or simply clean it. Here too, everything depends on the situation. For example, when you are going to sell a computer, would be better suited option with a complete disk wipe, but the process can take a long time if large volume hard drive or many bad sectors on the surface of the magnetic plate.
6. In the last window, click “Reset” if you haven’t changed your mind.
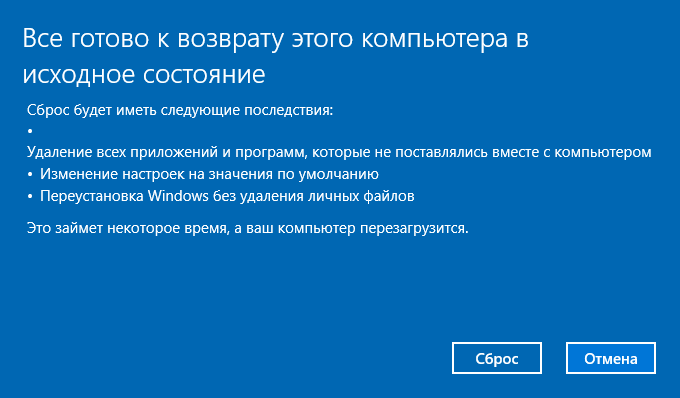
The button will start the process of automatic installation of the operating system, during which the PC will restart 2-3 times. As a result, the computer will start with the new operating system.
If you select the option to save personal data to system partition The Windows.old directory will appear, where a copy of all files from the previous Windows 10 is stored (for example, the contents of the desktop, the “Downloads”, “My Documents” directories).
Clean installation of "tens" using the Refresh Windows Tool
In one of the first August Windows updates 10 in 2016, the Refresh tool appeared Windows Tool, which allows you to roll back the operating system or reinstall it while saving user documents.
The utility copes with system rollback in situations where the first method did not work for some reason.
1. As before, go to the recovery options.
2. In the last section, click on the icon “Find out how to start over with...”.
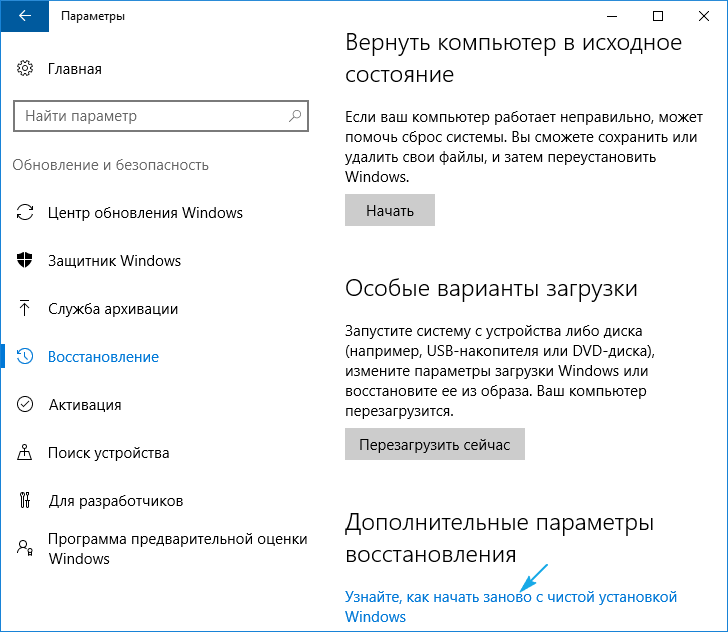
3. After this, the Microsoft website will open in the browser, where at the bottom you need to click: “Download the tool now.”
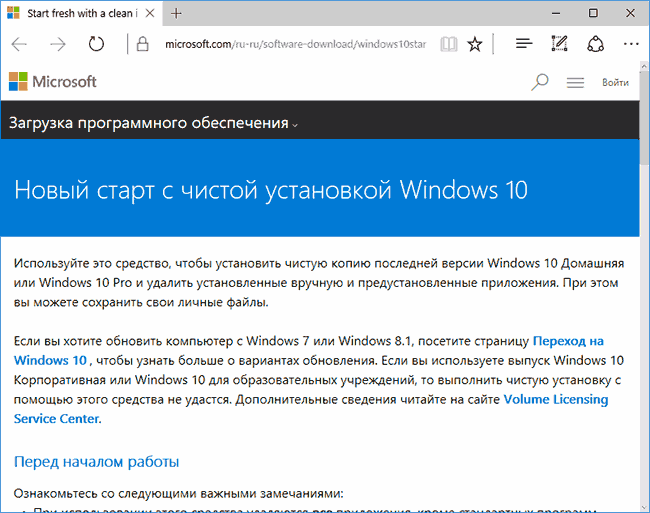
4. After downloading, launch the application, agreeing to the terms of its use.
5. Select the option to save personal information or set the method for deleting it, which we reviewed in the previous section.
All other actions are carried out automatically.
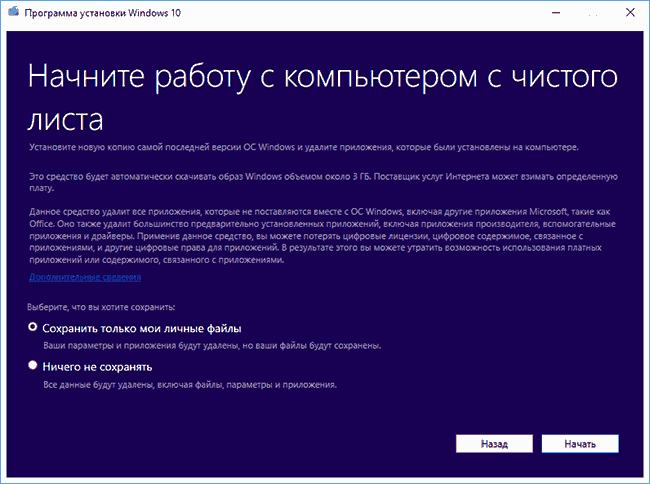
The completion of the process may be delayed due to many factors (computer performance, lack of file fragmentation on the system volume, damage to some sectors system disk, a significant amount of stored information has been selected).
After booting your computer with clean Windows 10, it is a good idea to perform the following procedure:
- call the command interpreter Win+R;
- enter “cleanmgr”;
- execute the command;
- Click on the “Clean up system files” icon.
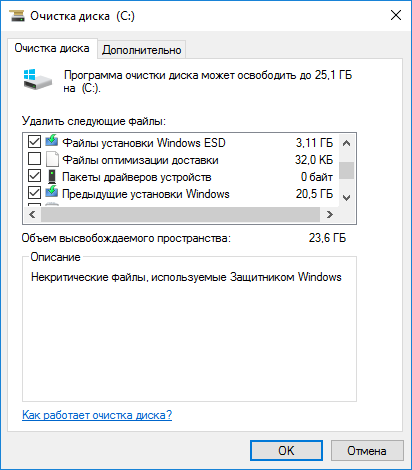
As a result, you can free up to 23 GB or more of disk space.
Resetting the system when it won't start
In this section we will look at how to reset Windows 10 if it refuses to boot. Manufacturer's products come in handy here motherboards or laptops or a bootable flash drive or system recovery disk.
For devices whose users have acquired licensed Windows 10 When purchasing a computer, there is a basic method for resetting it. This is the use of a certain key combination to roll back the device.
In most cases, when a system rollback is required, the computers were not purchased with a licensed “top ten”, so you will need a recovery disk/flash drive. You need to boot from it into recovery mode.
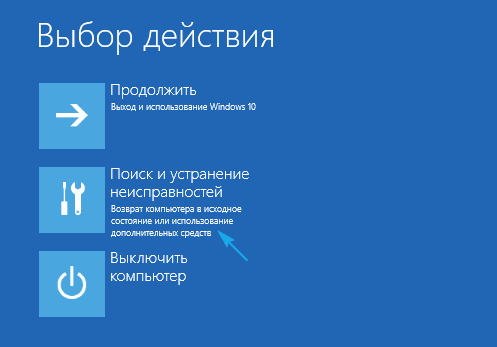
1. Having started in the recovery environment, click on the troubleshooting item.

4. In the operating system selection menu, select Windows 10.
5. If you are confident in your actions, click on the icon “Return the computer to the initial state».
6 Afterwards, we get acquainted with the list of actions that will be performed automatically.
This is deleting applications, resetting system settings to factory settings followed by installation of Windows 10.
7. Click “Return to original state” if you are sure of the need to perform the operation.
This will start the system recovery process, which is accompanied by a reboot of the computer.
Tip: if you want to download from bootable media changed the BIOS settings (changed the priority of boot devices), change their order back.
Possible problems with resetting Windows 10

It happens that when you try to roll back the “ten” to its original state and restart the computer, a window appears with the text “Problem when returning the computer to its original state. No changes were made." The error indicates problems with the resume files located in the WinSxS directory (they are damaged, missing, or have been modified by the author of the assembly). If after unsuccessful attempt"Ten" starts up properly, be sure to check the system files for integrity and the hard drive for bad sectors.
If all else fails, perform a clean installation of the operating system, remembering to take care of important information on the system disk.
The second common mistake is asking to insert a CD (flash drive) with operating system installation files. For these cases, the Refresh Windows Tool was developed, which was discussed in the second section of this article. Another solution may be to use a flash drive/disk with files Windows installations 10 of the same bit depth and edition as the operating system installed on the computer.
The second option of the action algorithm, if you return operating system to the previous state was not possible due to the lack of media with recovery files, is to register your own image with a snapshot of the system to restore it. But at the same time, the “ten” must work properly, because operations are carried out in its environment.
- Download the Windows 10 disk image file.
- We mount it through the emulation tool virtual drives and copy the “install.wim” file located in the “sources” directory to the “ResetRecoveryImage” folder created on any partition other than the system one.
- Instead of a physical drive emulator, you can use any archiver.
- Run with administrator privileges command line and enter a command like “reagentc /setosimage /path “D:\ResetRecoveryImage” /index 1”, where the path to the directory created in the third step is “D:\”.
These actions create and register a recovery image in the system.
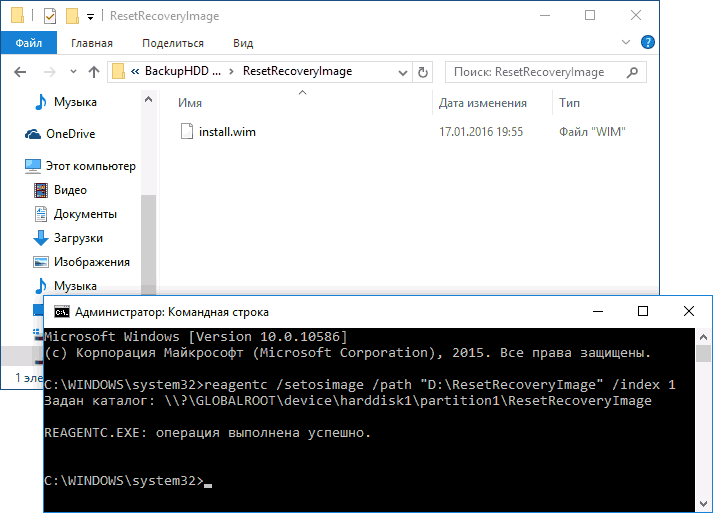
After successful completion of the operations, we restart the automatic reinstalling Windows 10, having previously called it a backup copy. This will speed up the process of returning to current state OS in case of problems.
If you have any questions, other problems or new solutions, do not hesitate to write about it in the comments.




