What's happened safe mode? This is a kind of diagnostic mode that allows you to identify problems with your computer. Here are a couple of examples. Let's say you decide to reinstall Avast! antivirus. To do this, you must first remove the program from your computer. Although this is easy to do, you will have to remove a lot of “tails”, so it’s better to use special utility, which can be downloaded from the official website - it will do everything for you, but you need to run it through safe mode. Or another example: you “picked up” a banner on your desktop. Where should you go first to try to get rid of it? That's right, in Safe Mode. Today you will learn how to do this, fortunately, we will not take up much of your time.
How to enter safe mode on windows XP, Vista and 7?
On all three of these operating systems, the procedure is completely the same, except for some minor nuances. What do you need to do? Just restart your computer and as soon as it starts to boot, periodically press the F8 key. IN modern computers This is the key that is used, so there should not be any difficulties. In front of you you will see a black screen with a menu in which you must select one item (it is highlighted in red).

After the system boots, a message like this will appear:
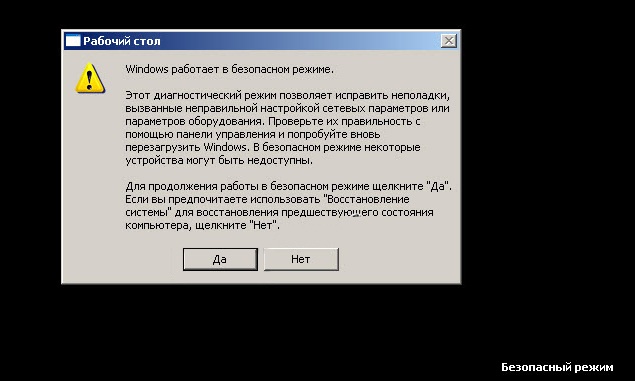
Click on the “Yes” button and wait a bit until the system boots up completely.
Safe Mode for Windows 8
In fact, this operating system is not much different from the previous ones, but there are some nuances here. After you have restarted your computer, you must also hold down Shift along with the F8 key. After this, you will see a system recovery menu in front of you, which must be enabled by clicking the See advanced repair options button.
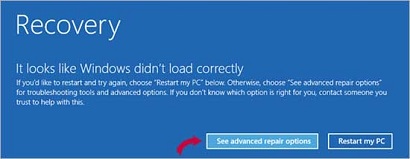
The next step is to click on the Troubleshoot button. Here's what it looks like:
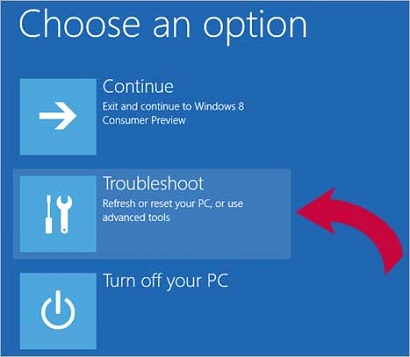
Once in the new menu, click on Advanced Options.
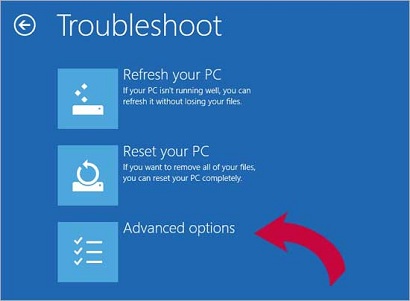
Now Windows Startup Settings.
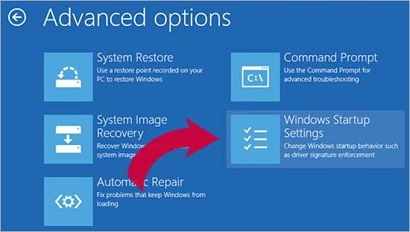
And finally, click on the small Restart button located in the right corner, as in the screenshot.
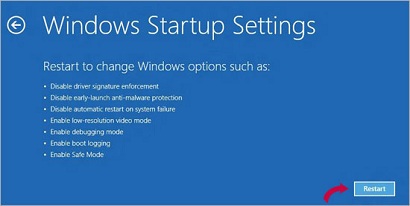
Now all that remains is to wait until Windows reboots and select Safe Mode in the already familiar menu.
As you can see, nothing complicated. The main thing is to practice a little and then you can perform all these actions with your eyes closed.
Safe Mode for Laptops
With laptops the situation is completely different. Each model can use its own key to switch to Safe Mode. For example, the most commonly used buttons are F2, F5, F8 or F12. On some models, usually from Toshiba, you can try pressing F10 or even Esc.
Alternatively, you can use boot disks that allow you to enter the system into safe mode. For this boot disk must be recorded either on optical disk, or on a USB flash drive. True, it is unlikely to load on its own, so you need to make sure that the media starts first. To do this (as a rule, you need to press the Delete key) and in the 1st Boots Device section, select your flash card.
If you can't get into safe mode
If you cannot get into Safe Mode, then most likely this is due to the presence of viruses on your computer. Try using antivirus utilities to help get rid of malicious files.
There are situations when the user cannot enter either the system (for example, a banner has appeared on the desktop and all actions are blocked) or Safe Mode. In such cases, only using a boot disk can help.
Sometimes this is due to problems in . To solve this problem, you can find files with .reg resolution in RuNet, created for a particular OS. However, no one can provide any guarantees that they will work.
Safe mode in Windows 10 is necessary for debugging and troubleshooting the operating system and software: problems with drivers, removing viruses, troubleshooting errors, etc. In Safe Mode, only standard programs and drivers necessary for the system to function in safe mode.
In Windows 7, to enter safe mode, at the very beginning of the system boot, you need to press the “F8” key. This method does not work on Windows 10. According to Microsoft representatives, starting with the Windows 8 operating system, to speed up computer boot time, the use of the “F8” key was disabled, because this key did not have time to work.
How to enter Safe Mode in Windows 10? You can start Safe Mode in Windows 10 using other methods. In this article I will talk about four of the most simple ways, with which you can enter safe mode in Windows 10 (there are other more complex methods).
Three methods for booting Windows 10 in safe mode can be used in a working operating system, and the fourth method will help if the Windows operating system does not boot at all on the computer.
How to Boot into Safe Mode in Windows 10
The first method: enter safe mode using the system tool, which works on the operating systems Windows 7, Windows 8, Windows 8.1, Windows 10.
Press the key combination “Win” + “R” on your keyboard. In the Run window, type: "msconfig" (without quotes), and then click on the "OK" button.
In the System Configuration window, open the Boot tab. At the bottom of the window, activate the “Safe Mode” item. By default, the minimum load is selected. Therefore, if in safe mode you need network connections, check “Network” to download network drivers.
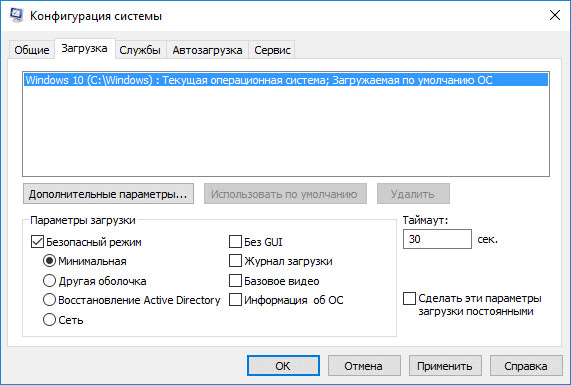
After this, the Windows 10 operating system will start in safe mode. Before finishing working in safe mode, enter “Computer Configuration” using the method described above to disable safe mode.
How to enable Safe Mode in Windows 10
The second method is suitable for users of the operating systems Windows 10, Windows 8.1, Windows 8. A new “Safe Mode” item (or something like that, at your discretion) will be added to the boot menu that opens before starting Windows 10.
Right-click on the Start menu. In the menu that opens, click on “Command Prompt (Administrator).” In the command line interpreter, enter the command:
Bcdedit /copy (current) /d "Safe Mode"
This text must be entered with spaces, where they exist, and quotation marks from the English keyboard layout. After entering the first quotes, switch to the Russian keyboard layout, enter the text: “Safe Mode” (or something similar), then switch to the English layout, enter the second quotes.
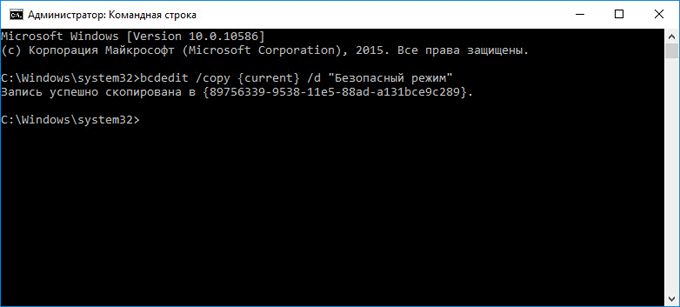
After that, simultaneously press the “Win” + “R” keys on the keyboard. In the “Run” window, enter: “msconfig”, click on the “OK” button
In the “System Configuration” window, in the “Boot” tab, you will see that among the list of operating systems there is new entry"Safe mode". Here you can select the minimum boot in safe mode, or boot from the network. In the “Timeout” field you can change the display time of the boot menu. By default, the menu will be displayed for 30 seconds, you can select a different time period, for example 10-15 seconds.
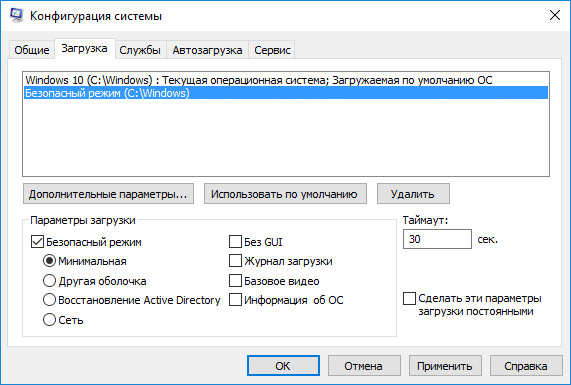
Before the operating system starts, the “Select operating system" This window offers a choice of two options: “Windows 10” and “Safe Mode”. Using the arrow keys on your keyboard, highlight "Safe Mode" and then press the "Enter" button.
If you do not select anything in this window, then after a certain period of time, Windows 10 (Windows 8.1, Windows 8) will be launched.
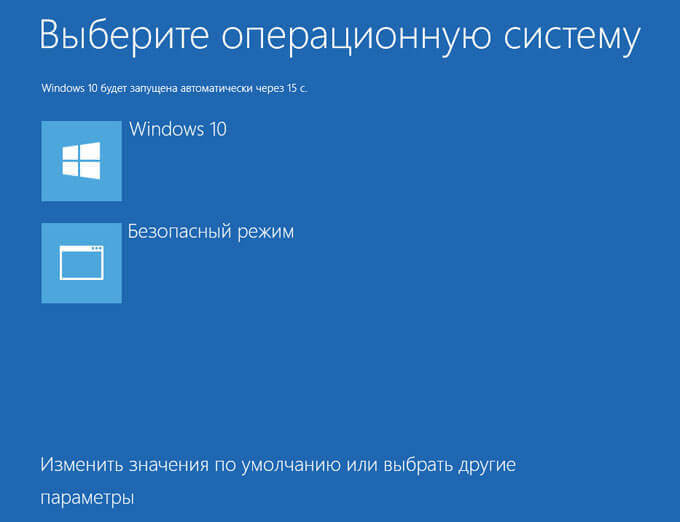
This window will open before each startup of the operating system.
To remove the system selection menu, enter “System Configuration”, highlight “Safe Mode”, and then click on the “Delete” button. After rebooting, Windows 10 will be immediately loaded.
Boot Windows 10 in Safe Mode
The third method is to boot into safe mode using a special boot option. Press and hold the "Shift" key on your keyboard, go to the Start menu, click on the "Shutdown" button, and then in the opened context menu Click on the “Reboot” item.
After this, the “Select Action” window will open in the environment Windows recovery(Windows RE). Click on "Troubleshooting".
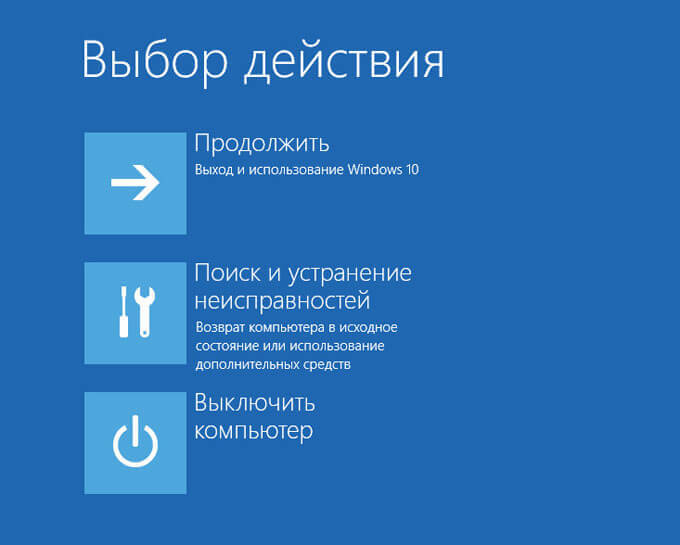

In the window " Extra options» Select Download Options.
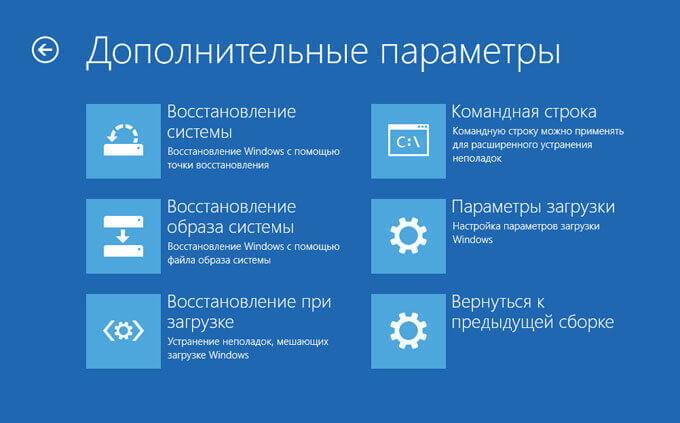
In the "Boot Options" window, click on the "Restart" button.
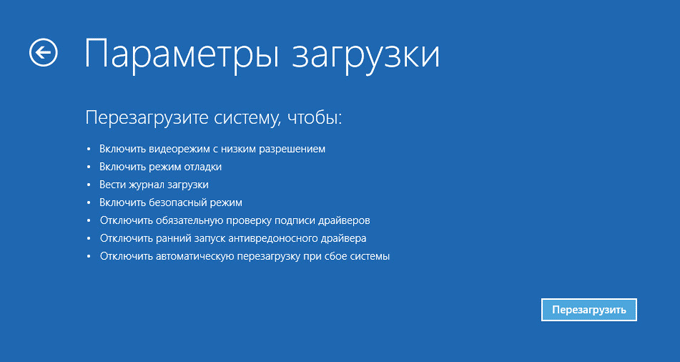
In the next window you will need to select one of the following safe mode options:
- Enable Safe Mode (F4)
- Enable safe mode with loading network drivers (F5)
- Enable Safe Mode with Command Line Support (F6)
To select boot options, use the number keys, or the function keys “F4”, “F5”, “F6”.
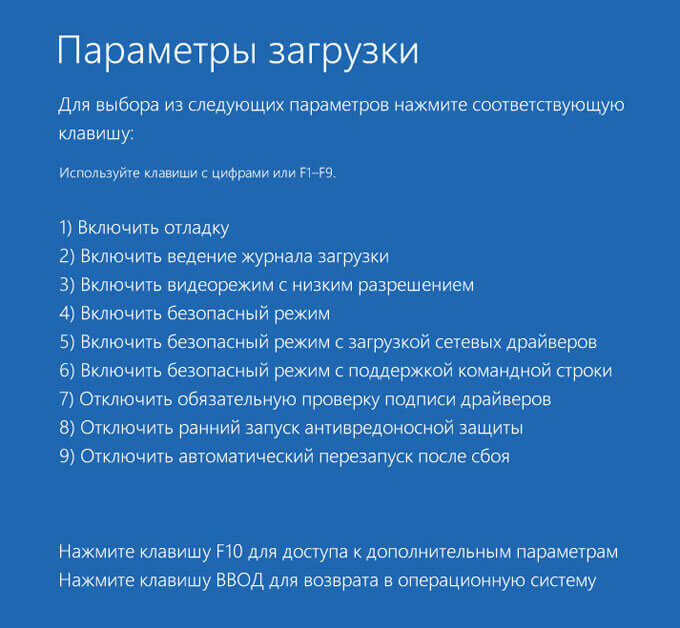
After selecting the appropriate mode, the Windows 10 operating system will start in safe mode.
Entering Windows 10 Safe Mode if the system does not boot
The previous methods work when the operating system is working: Windows 10 boots first, and then enters Safe Mode. If the operating system does not boot at all, then you can enable safe mode in Windows 10 using bootable flash drive, or installation DVD disc with the operating system image.
Boot your computer from a bootable USB flash drive or DVD. After this, “Windows Installation” will begin (don’t worry, we won’t install the system).
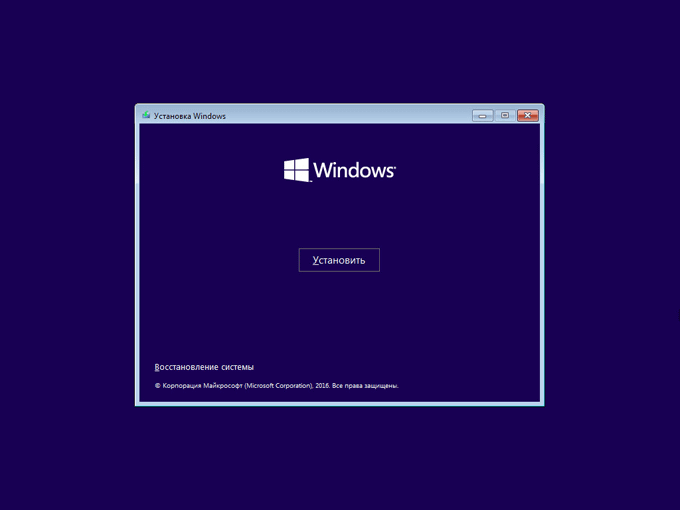
Next, the “Select Action” window will open (see image No. 6 for previous method above, the images are identical for both methods). Next, in the “Diagnostics” window (image No. 7), click on “Advanced parameters”. In the “Advanced Options” window (image #8), select “Command Prompt”.
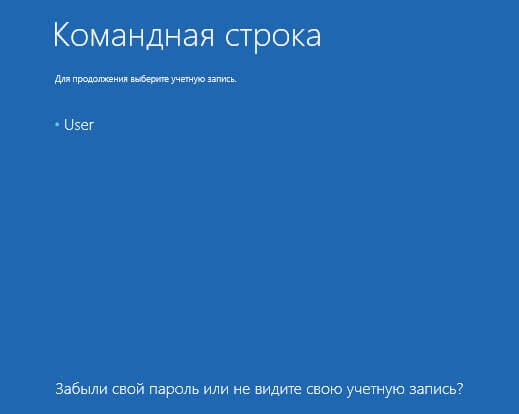
In the next window you will be asked to enter a password for account. If your computer allows you to log in without entering a password, do not enter anything. Next, click on the “Continue” button.
A command line interpreter window will open. Enter the following command at the command prompt:
Bcdedit /set (globalsettings) advancedoptions true
After entering the command, press the “Enter” key. Close the command prompt window when the operation is complete.
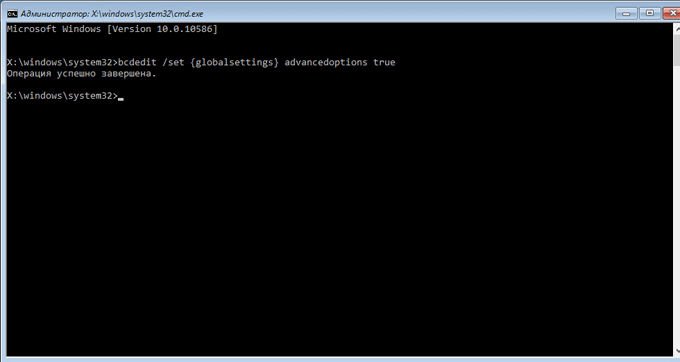
In the Select Action window, click Continue.
After the computer restarts, you will see the “Boot Options” window (see image No. 10 above, for the previous method). Here, using the keyboard keys, you need to select the appropriate item to boot the system in safe mode: “Enable safe mode”, “Enable safe mode with loading network drivers”, “Enable safe mode with command line support”.
With every new booting Windows, you will see the Boot Options window. To boot the system normally, you need to press the “Enter” key.
In order to remove the “System Settings” window every time you boot Windows, you need to boot again from a bootable USB flash drive or DVD, and then select “System Restore” in the “Windows Installation” window. Another option: Press and hold the Shift key, go to the Start menu, click on the Shutdown button and then Restart.
Bcdedit /deletevalue (globalsettings)advancedoptions
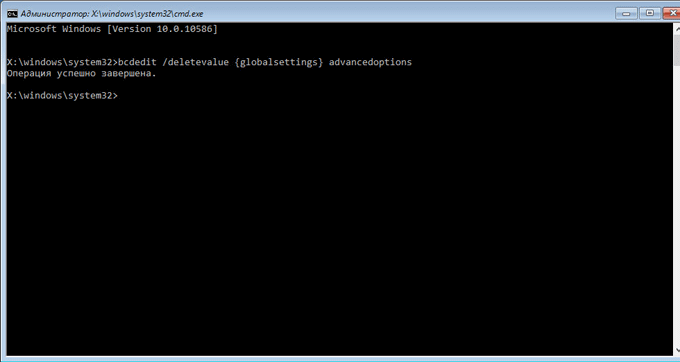
Close command line, and then turn off your computer. Now, after starting Windows, you will no longer see the Startup Options window.
Conclusion
You can enter Windows 10 safe mode using the system tool. After adding an additional item to the boot menu, you can choose to boot into safe mode when Windows startup 10. Using special boot methods in the Windows RE recovery environment, you can start various options Windows 10 safe mode. Using a bootable USB flash drive or installation DVD, you can boot Windows 10 in safe mode when the system does not boot.
Safe computer startup mode is a special diagnostic mode that involves starting the system without all unnecessary components. Very often, this mode is used to restore the computer's functionality after some kind of breakdown. For example, after an unsuccessful video card driver update or motherboard Your computer has become very bad. You start your PC in safe mode and perform a system restore.
That is why it will be very useful for Seven users to know how to enter safe mode on Windows 7. Sooner or later, everyone may experience computer problems and it is better to be prepared for this problem.
In general, we can name two effective ways with which you can quickly enter safe mode in Windows 7:
- Login at operating system startup
- Logging in from the operating system environment
These methods are fundamentally different from each other. In the first case, even if the PC is seriously damaged, the user has a real opportunity to enter safe mode and carry out repair procedures (starting the OS is not necessary). In the second case, an already running OS is a prerequisite, which imposes certain restrictions (if the breakdown is serious, you simply won’t be able to start the PC). In any case, we will look at both options in detail.
In addition, if you have computers with other operating systems, it will be useful for you to learn about the procedure for entering safe mode on and.
Entering Safe ModeWindows7 at OS startup
From the point of view of practical efficiency, this is the best method. If the computer is turned on, restart it. If it is turned off, then turn it on. Before the operating system starts loading, information about the BIOS used will be displayed on the screen. At this point, you need to press the F8 key several times (do not press only once or twice, otherwise you will miss the moment). After this, you will see a selection window on the screen additional options launch the OS.
If there is no such window, but it appears Windows logo 7 and the system has started loading, which means you didn’t have time. You need to restart your computer and try again.
- You don't have time to press the F8 key and the OS starts loading. Solution - don’t miss the moment and don’t be too lazy to press F8 more than a couple of times.
- The F1-F12 keys are disabled. The solution is to press F8 while holding down the Fn key.
Use the arrow keys on your keyboard to select “Safe Mode” and press “Enter.”
After a couple of seconds, the system will boot into safe mode. This method is most suitable for users who are looking for an answer to the question of how to enter safe mode on Windows 7. As we said earlier, even with relatively serious problems with the computer, you can start the OS and roll back changes, remove a virus program, or launch a recovery systems.
Entering Safe ModeWindows7 from OS environment
This method is used somewhat less frequently than the previous one and in some situations it is simply useless. If you can’t start the system, you simply won’t be able to set the necessary parameters for a subsequent reboot and start in safe mode. Nevertheless, this method exists, it works in many cases, and we will not skip it.
With the OS running, press the “Win+R” key combination and enter the “msconfig” command.

In the settings window that appears after this, we go to the “Download” section. Next, select the required operating system, in the “Boot Options” section, check the box opposite the “Safe Mode” item and set the selector opposite the “Minimal” item. After that, click “Apply” and “Ok”.
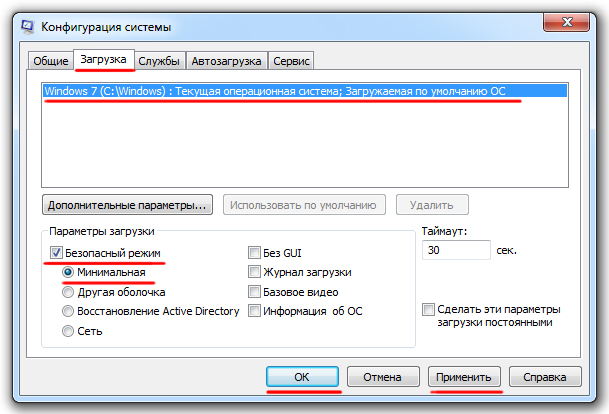
After these settings, the user will be prompted to restart the computer. If you want to enter safe mode on Windows 7 right now, then click the “Restart” button. If you want to enter safe mode later, click the “Exit without reboot” button. In this case, safe mode will be entered after the first restart of the computer or turning it off/on.

conclusions
Now you know how you can quickly get into safe mode on Windows 7. One of the methods described will definitely help you if you have problems with your computer.
Hello, friends! In this article I will tell you about Safe Mode for Windows 7 and Windows 8. This mode is necessary to troubleshoot the system and return it to working condition. Safe is a mode in which only everything essential is loaded, which is directly responsible for the functioning of the operating system. Minimum set of drivers, programs and services. What you have in autoload also does not load. This greatly increases the chances of successfully booting the system and thereby eliminating the element causing the failure. It could be a program, a driver, or something else. For example, changing some system settings and then crashing blue screen or a cyclic reboot occurs. You can try to fix all this by booting into safe mode. Read on to find out how to do this.
How to boot into Windows 7 safe mode
Booting into safe mode in the Windows 7 operating system is easy. Just as easy as it has always been in all previous versions of Windows. It is enough to press the key several times when the computer boots F8. A window will appear with additional download options of the following type:
Enable VGA mode— loading the operating system with the driver of the current graphics adapter on low frequencies and resolution (640 X 480). This allows you to customize the resolution and frequency for your monitor. For example. You connect a low-resolution monitor to your computer and it (the monitor) displays a black screen (does not work at the set frequency and resolution). Boot into VGA mode and set the necessary settings.
Loading Last Known Good Configuration(with working parameters) - Each time the computer is successfully turned off, the operating system remembers important (responsible for operability) parameters. If Windows loads incorrectly or doesn’t load at all, you can use these steps to restore your computer’s functionality. This is the first and easiest thing to do if you have problems booting Windows.
Directory Service Restore(only on a Windows domain controller) - mode that starts the directory service Active Directory with the possibility of restoring the latter. The mode is relevant for IT specialists on domain controllers.
Debug mode— launching the operating system in advanced debugging mode for IT specialists.
Disable automatic reboot on system failure— this mode is necessary for diagnosing a computer in the event that the system immediately reboots upon failure or enters a cycle.
The remaining points are clear.
How to boot into Windows 8 safe mode
Not only gadgets were removed from the new operating system, but also the ability to press the F8 key to call up a menu of additional boot options. As they say on the official Microsoft website, you may not have time to press F8.
I tried several times to get into Windows 8 safe mode using the F8 key - nothing. After a little googling I found some advice on this topic. Press Shift + F8. I tried this combination several times - the effect was the same. I tried pressing and holding F8 and Shift + F8 - nothing. This was the end of my attempts to enter safe mode.
We can only hope that if Windows 8 boots incorrectly, it will boot into safe mode. If this does not happen, then you need to boot from a bootable USB flash drive or disk as when installing Windows 8. In the window below, click “Restore your computer”
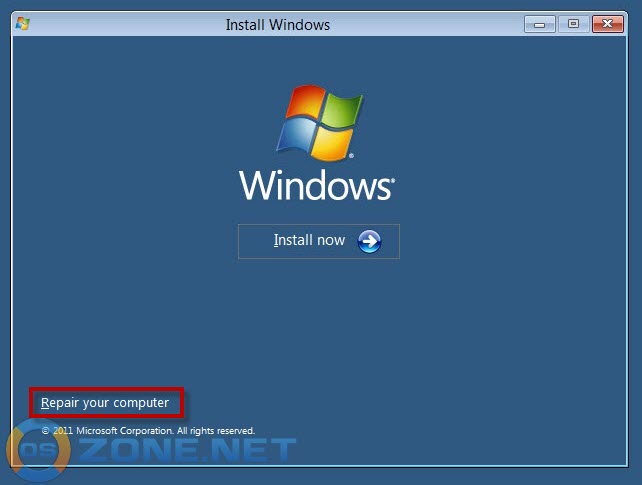
In the next window, select and return the computer to the date you selected.
Below are the ways How to get into Windows 8 safe mode from a running system.
Entering Safe Mode via msconfig
In order to get into safe mode in Windows 8 you need to:
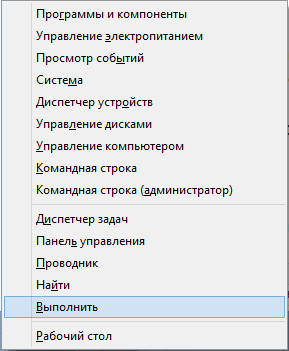
Windows 8 safe mode via reboot with Shift
To get into Windows 8 safe mode using this method, you must:
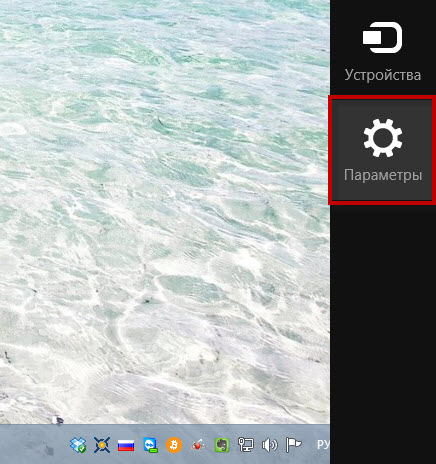
Windows 8 will boot into safe mode. Thanks for this method http://windxp.com.ru/
Boot UI Tuner - the easiest way to boot into safe mode
Of all the ways presented here to enter safe mode in the operating room Windows system 8 this one is the simplest. Download the bootuituner utility either from the official website or from here
- [~52 KB]
After unpacking, you will find two folders for 64 and 32 (86) bit systems. Choose for your system.

2 . If you do not know the reason for the operating system failure, then you can one by one launch the programs that you have in startup. This way you can identify the conflicting program and remove it as well.
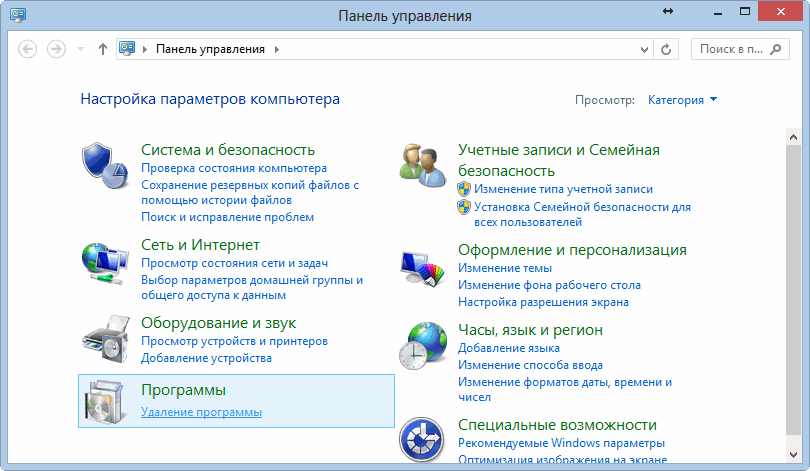
Select the program and click Remove
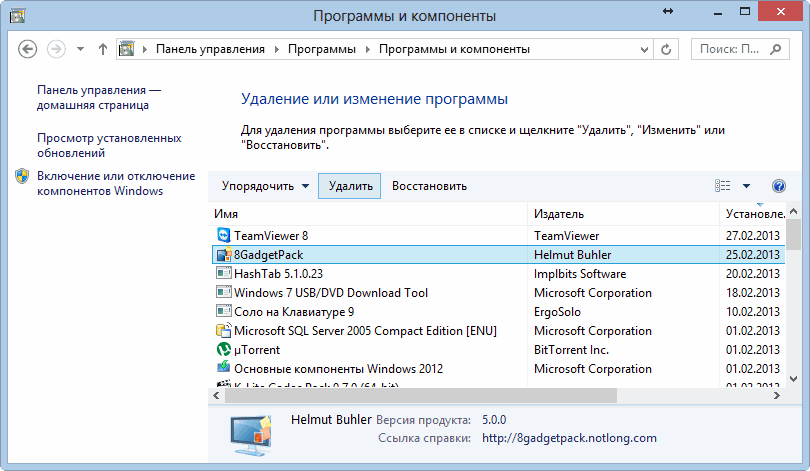
Then we try to boot in normal mode.
3 . You need to use System Restore. To do this, on the Computer item, right-click and select “Properties”. In the window that opens on the left, select “System protection”
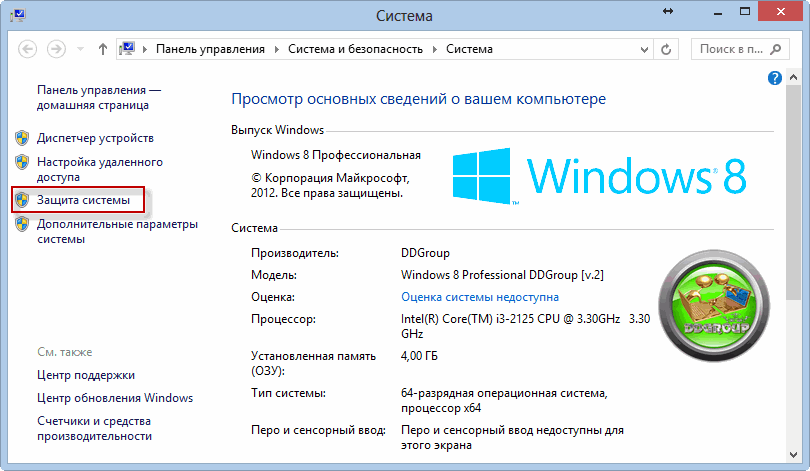
Click on the Restore button...
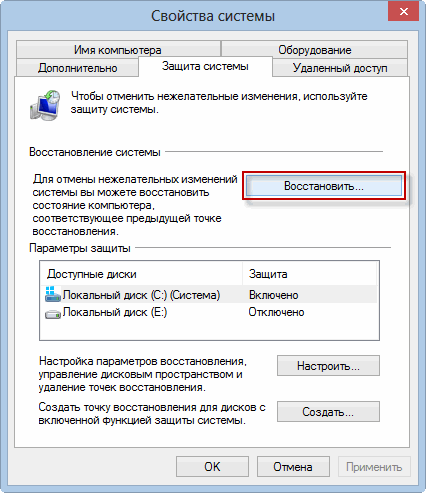
In the System Restore window, you can select Recommended recovery or select a different restore point. Select and click Next >
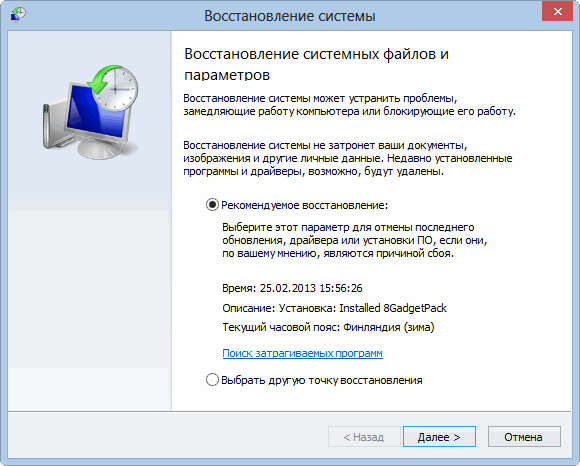
If restoring to a specific point does not help, select an earlier restore point. You can learn more about system recovery.
Quite often there are situations when the computer does not boot even in safe mode. The blue screen also appears. In this case, you can and should try booting into safe mode with command line support
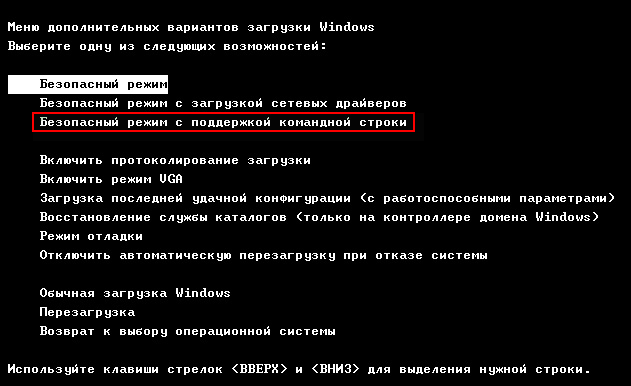
In this mode, to start system recovery you need to type the command rstrui.exe and press Enter
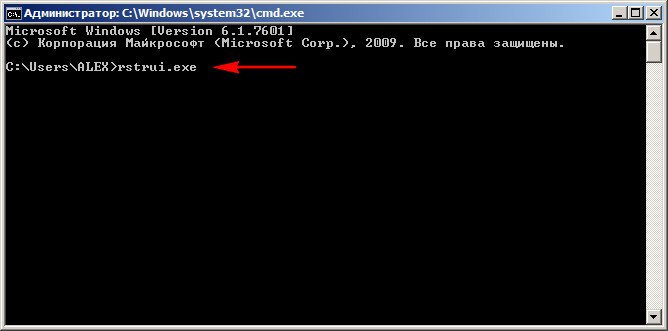
If you are unable to use System Restore, you can and should try the command sfc /scannow also from the command line (more details about recovery system files can be read)
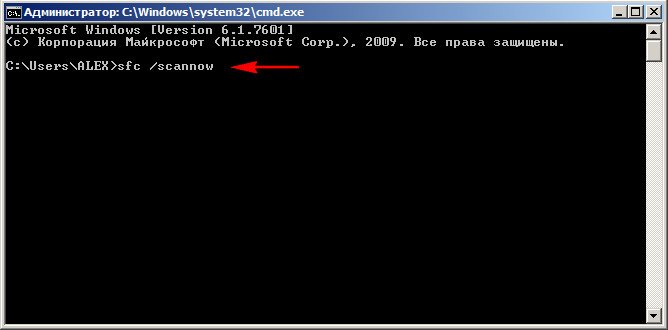
If you only boot into safe mode with command line support and you need to get into the device manager, use the command devmgmt.msc
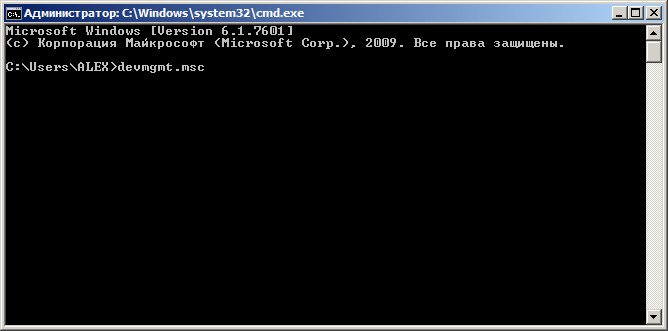
This section provides everything I know to restore Windows from safe mode. Thanks http://remontcompa.ru
Conclusion
In this article about Safe Mode in Windows 7 and Windows 8, we figured out how to get into it and what to do if you can’t get into it. An excellent option to try to restore safe mode is to restore the registry branch responsible for it. In my experience, it was almost always possible to boot into safe mode and perform a system restore.
If you cannot enter safe mode, and you know that there are restore points, you can and should boot from installation disk Windows and select . If all else fails, connect the hard drive to another computer, reset all user data, and perform a clean installation of the operating system. Then the data was returned back.
I have never tried using the sfc/scannow recovery command. We will fix this.
Video in which I will tell you how to enter safe mode in Windows 7 and Windows 8
If significant computer problem, you may need to sign in through Safe Mode. If launched correctly, this function will make it possible to boot the PC with a set of basic drivers - mouse, monitor, keyboard, video adapter, disks. Standard services are also included to help function. system support. Using this method, as a rule, it is possible to eliminate most failures associated with computer work. Find out how to carry out this procedure correctly.
What is Windows Safe Mode
Safe Mode is diagnostic in nature and helps identify problems with device drivers. If problems occur when starting your PC normally, you should try turning it on with a basic set of services. If the device operates normally with these parameters, the essence of the failure should be sought in the recently appeared additional elements. Such Windows download allows you to delete software that interfere with the adequate functioning of a laptop or desktop PC.
If the computer immediately turns on in safe mode, then there is a problem that is preventing the operating system from starting. This is usually affected by the programs you have installed in Lately. To fix the problem, you can use the “System Restore” function, which you will find in the “Start” tab, “Control Panel”.
How to boot Windows 7 in safe mode: instructions
There are two methods for launching in safe mode; they differ fundamentally from one another. In the first option, the procedure occurs at boot, and Windows installed the seven does not start, so you can easily make changes to the operation of the devices. In the second case, the inclusion of a basic set of services occurs from the OS environment, which imposes some restrictions and will not make it possible to fully carry out repair procedures. However, both of these methods can solve some problems that arise during operation. Read more about them further.
Entering Windows 7 safe mode when starting the OS
If problems arise in the functioning of your PC, you need to know how to enter a secure windows mode 7. If the device is turned on, click the “Restart” button in the “Start” tab. You need to switch to the special mode when the computer is turned off. Before the icon appears indicating that Windows is starting, you must click the F8 key several times. Try not to miss the moment, otherwise the OS will start and you will have to reboot the device again. A window with the following connection parameters should appear on the screen:
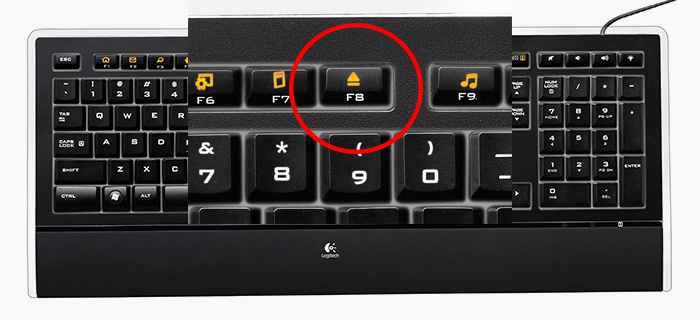
- Safe mode. With it, you can launch using a set of standard driver programs. Only those services that are needed to start and operate the computer are enabled.
- With loading of network drivers. You will need to select this method if you want to use the Internet or connect via local network.
- With command line support. The normal desktop interface will not launch. Selecting this option causes a command prompt to appear instead.
In addition to the tabs described above, you will see other options. For example, turning on boot logging creates a special file that records all the drivers that are in Autorun. This helps to detect a broken program. Launching VGA will help you set your monitor's ideal resolution. Selecting the Last Known Good Configuration will allow you to restore Windows with the settings that were in place when booting properly. The remaining options (directory service restore, defer) are intended for IT specialists.
Use the arrow keys to select the tab that best suits the task at hand. Once the selection is made, press the Enter button on your keyboard. Then you can log into Windows and figure out the causes of the problems. Using this method, you will be able to restore the system by rolling back to the moment when the device worked normally, remove virus programs, broken drivers and much more.
Possible problems when turning on:
![]()
- A window will open indicating turn on windows. This can happen if you press F8 too slowly or not enough times. Repeat the procedure by restarting your computer.
- Buttons F1 to F12 are disabled. If this happens, you need to know which key turns them on. Hold down the Fn button, and then press F8, and the device will boot.
How to get into safe mode from the OS environment
In some cases, system logon may be accomplished using a minimal number of services from the operating system environment. This method can help in solving many problems, although it is less popular. If failures windows work too serious, enabling it from the OS may not bring the desired results. How to get into the mode you need (safe) using the operating system:
- Find the Win key on your keyboard (it may have a windows icon displayed when turned on). Hold it together with the R button.
- The command line will appear. Enter the following letters there without the quotes "k". Press the "OK" key.
- This way you can open the settings window. Among the tabs, open the section called "downloads".
- Select your operating system. As a rule, most computers have one OS - yours. case windows 7, loaded by default.
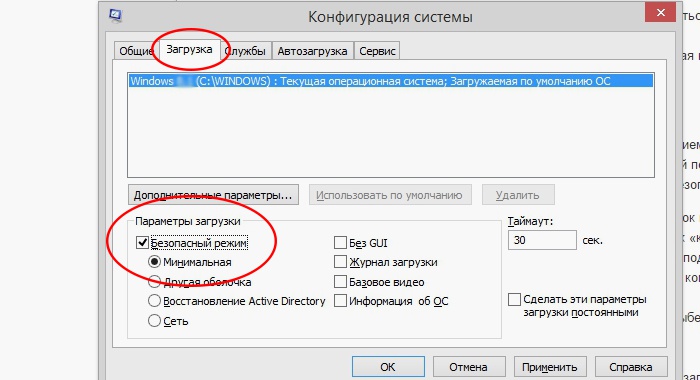
- Below you will see a section called “Boot Options”. Select “Safe Mode”, check the box next to the “Minimal” value.
- Click "Apply", then "OK".
- Next, a small window will appear where you will see two tabs “Reboot” and “Exit without reboot”. If you want to restart your computer now, select the first option. In the second case, the next time you turn on the PC, the device will launch a basic set of programs.
What to do if safe mode does not start on your laptop
On some laptop models, a problem occurs that prevents the device from turning on with a minimum set of services. Then, after several presses of F8, the window in which you can select such a function does not appear, and the operating system begins to start. This may be due to the default key combination, which involves simultaneously pressing the Fn + F8 button. If this option does not work, the problem may be due to a broken keyboard.
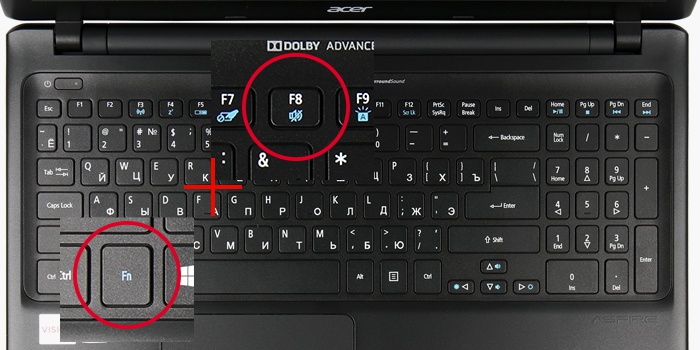
When the operating system boots normally, you can enable the minimum set of services necessary for operation using the command line:
- To do this, press “Win + R”, enter the combination of letters “msconfig” without quotes. Click OK.
- Next, you can go to the tab where you need to select “Download” and mark the desired OS.
- In the Boot Options section below, find Safe Mode and select Minimal. Finally, click “Apply”, “Ok”.
- Select “Reboot” or “Exit without reboot” if you need to start with a minimal set of programs later.
Video: how to enable safe mode on windows 7
If you have never entered safe mode using the operating system, then the first time you may not understand how to do this according to the instructions. Explore below step by step video an experienced PC user who can help you resolve this issue and resolve the problem. The presenter of the video tells you in a few minutes how to enable the basic software set without effort. The method is simple, even those people who have never encountered such a problem can cope with it. Watch the step-by-step video instructions:




