Many users, when purchasing additional hardware for their PC, neglect to configure it. As a result, it does not work or works, but not as we would like. This article will focus on the HP Laserjet 1020, a popular model of printing devices. Following simple instructions, you can quickly install a new device.
The user can install and configure the HP Laserjet 1020 printer independently.
The word “install” should not mean placing the printer in a treasured place on the table next to the computer, but the installation of special software - drivers. Without them, nothing will be printed. “Firewood” can be supplied in several ways:
- from disk;
- from the official website;
- through a special utility.
You don't always have to do it yourself. HP Laserjet 1020 printer is a new generation. It is possible that after connecting it to the network and to the PC via USB download will start automatically. If this does not happen - the documents do not want to be printed - we do it manually.
Before you start installing the “firewood”, you need to find out the version and . They can be viewed through the Control Panel in the “About the System” section. This is required so that the program can install the appropriate software.
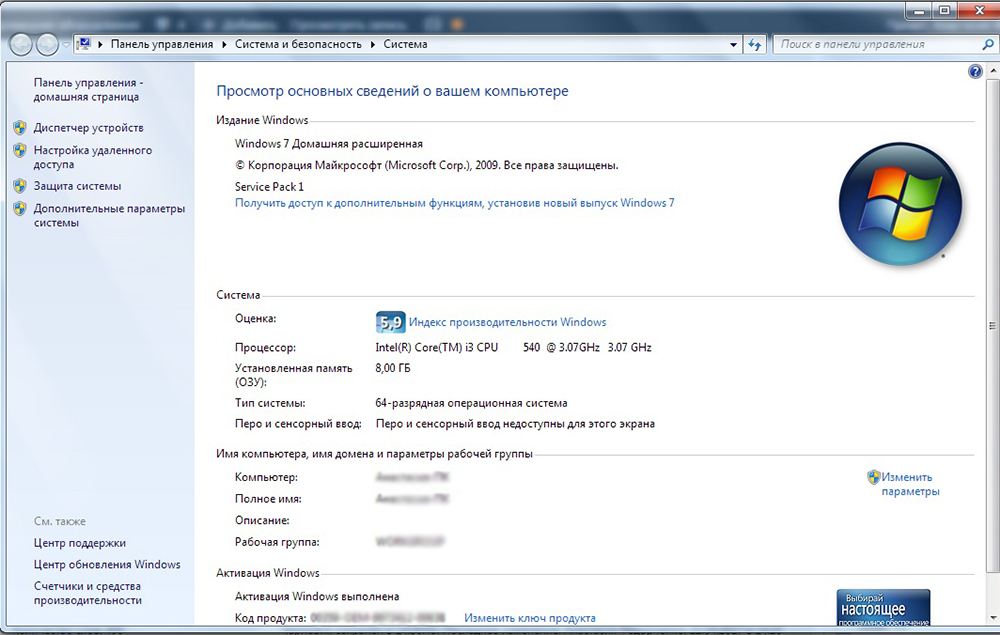
Installation from disk
This is the easiest way if you purchased a completely new machine and have not connected similar ones to your PC before. All that is required is to insert the CD that comes with the kit and follow the installer's instructions. Important Note: You only need to load “firewood” when the device is disconnected from the PC. Otherwise, the programs may not load correctly and you will have to reinstall them.
Via HP website
You can install the required software without a disk. It is not always included with the printer, especially if you bought it secondhand or didn’t buy it at all. In this case, the right solution would be to download necessary files through the official resource. We go to the HP company website and find our HP Laserjet 1020 there, using the search.
Manufacturer: HP
Title: Print and Scan Doctor
Version: 4.-6
Release date: 10 Mar 2015
System: Windows 8.1 Windows 8.1 64-bit Windows 8 Windows 8 64-bit Windows 7 Windows 7 64-bit Windows Vista Windows Vista 64-bit Windows XP
Description: Print and Scan Doctor driver for HP LaserJet 1020
The HP Print and Scan Doctor was designed by HP to provide users
with the troubleshooting and problem solving features needed to
resolve many common problems experienced with HP print and scan
products connected to Windows-based computers.
The HP Print and Scan Doctor, HP's next generation diagnostic tool,
completely replaces these three previous generation diagnostic
tools:
- HP Print Diagnostic Utility
- HP Scan Diagnostic Utility
Manufacturer: HP
Hardware: HP LaserJet 1020
Program type: LaserJet Full Feature Software and Driver
Version: 9/-18/-2012
Release date: 22 Oct 2013
System: Windows 10 Windows 10 64-bit Windows 8.1 Windows 8.1 64-bit Windows 8 Windows 8 64-bit Windows 7 Windows 7 64-bit Windows Vista Windows Vista 64-bit Windows XP Windows Server 2003 Windows Server 2003 64-bit
Description: LaserJet Full Feature Software and Driver for HP LaserJet 1020
This full software solution is the same solution as the in-box CD
that came with your printer. This is not a software upgrade. If a
prior version software is currently installed, it must be
uninstalled before installing this version.
NOTE:
Compatible devices:
Q5911A, Q5911AR, Q7514A Download HP LaserJet 1020 LaserJet Full Feature Software and Driver v.9/18/2012
Manufacturer: HP
Hardware: HP LaserJet 1020
Name: LaserJet 1020 and 1022 Printer series Hostbased Plug and Play Basic Driver
Version: 20120918
Release date: 09 Jan 2013
System: Windows 8.1 Windows 8 Windows 7 Windows Vista Windows XP Windows Server 2003 Windows Server 2003 64-bit
Description: LaserJet 1020 and 1022 Printer series Hostbased Plug and Play Basic Driver for HP LaserJet 1020
printers.
Compatible devices:
Q5911A, Q5911AR, Q7514A Download HP LaserJet 1020 and 1022 Printer series Hostbased Plug and Play Basic Driver v.20120918
Manufacturer: HP
Hardware: HP LaserJet 1020
Name: LaserJet 1020 and 1022 Printer Series Hostbased Plug and Play Basic Driver
Version: 20120918
Release date: 09 Jan 2013
System: Windows 8.1 64-bit Windows 8 64-bit Windows 7 64-bit Windows Vista 64-bit Windows XP 64-bit Windows Server 2003 64-bit
Description: LaserJet 1020 and 1022 Printer Series Hostbased Plug and Play Basic Driver for HP LaserJet 1020
Note: This driver works both the LaserJet 1020 and 1022 Series
printers.
The Plug and Play Bundle provides basic printing functions.
Compatible devices:
Q5911A, Q5911AR, Q7514A
The HP LaserJet 1020 monochrome laser printer is classified as a personal device. This Hewlett-Packard machine provides good print speeds and respectable quality text documents. A small maximum permissible load and small loading trays indicate that the model belongs to the home segment.
Dimensions and design
The hero of our review has compact dimensions, the width of its body is 37 cm, depth 24.2 cm, height 20.9 cm, and the device weighs 5 kg. The printer takes up very little space on your desktop; its smoky body goes well with various elements of your home interior.
Functional Features
The LaserJet 1020 printer has a small total paper supply of 150 sheets. For comparison: the Samsung ML-2250 printer from the same price segment has a total paper supply of 550 sheets, and the HP LaserJet 1022 has 250 sheets. The small loading capacity makes the 1020 a device for home use.
This model implements the concept program control, so there are only two LED indicators on the printer body. On the back metal wall of the printer there is a power button, an interface USB connector 2.0 and a connector for connecting a network cable.
Print speed
The developer estimates the HP LaserJet 1020 print speed to be 14 ppm. This is not the best result in the class, but quite reasonable for home printing. In our testing, the 1020 managed to print two 50-page files in 20 minutes. 12 sec. For comparison: Samsung ML-2250 printed the same volume test pages in 8 minutes 9 sec., HP LaserJet 1022n – in 8 min. 31 sec. Original HP cartridge will be best assistant in obtaining high-quality prints.
Print quality
The printer demonstrates excellent quality of text documents that are easy to read up to 4 point size. The images and photos look mediocre. The two biggest issues we noticed when printing graphics were shading and fine lines not being printed. In the photographs, some objects that were similar in shade merged with each other.
Conclusion
The HP LaserJet 1020 printer is designed for small volumes of home printing. It has shallow loading trays and mediocre print speeds, but produces excellent quality text documents.
For a little more money, you can buy the HP LaserJet 1022 Printer, which has larger input trays and offers improved performance and print quality.
It is drivers that new users are looking for electronic devices, such as a printer. After all, everyone knows that without the necessary driver, a printer or other similar device will not function. The problem is that many people do not know where and how to download a printer driver correctly. And sometimes, having downloaded it, they don’t know how to install it correctly.
It allows the computer and different devices exchange information (data) with each other. Right installed driver for the HP LaserJet 1020 printer, will allow you to use all the possible functions of this printer model. Without its installation, the printer will not work.
This device uses a different data format that is sent to the printer. If before it it was PCL, then for the LaserJet 1020 it is ZJS (Zenographics ZjStream printer format). The main Ghostscript printer filter is incomprehensible to him. In new versions of drivers, this problem is solved, and installation on Windows usually does not cause problems.
Another feature - software, loaded externally. It is no longer hardwired into the device, but is loaded from the computer when the printer is turned on.
Installing software for the HP LaserJet 1020
There are two ways to install the software for this printer:
- Use the installation disk;
- Download the driver from the manufacturer's official website.
Whatever option you choose, first of all, you need to find out the version of the operating system installed on your computer and its bitness (if we are talking about Windows).
To do this, go to the “Computer” tab and at the top of the window click on “system properties”. In the window that appears, look at the necessary data.

Driver from installation disk
In this case, using the instructions supplied with it, you need to install it. Typically, new printers are equipped with the necessary information and software. For this:
- Disconnect the printer from the computer. If you do not do this, the installation process may be interrupted suddenly, or the installed driver may not work.
- We look for the required operating system in the list of drivers, paying attention to the bit depth.
- We begin the installation by following the prompts.
- After a window appears asking you to connect the printer, you need to complete it, wait until the computer establishes a connection with the device and continue the installation.
- Finally, you will be prompted to restart your computer, which should be done to complete the installation correctly.
Installation without factory disk
It happens that a user gets a used printer and its disk is lost. Or the operating system was reinstalled on the computer.
You can use the built-in Windows support. The HP LaserJet 1020 printer is part of a group of printers with this feature, which simplifies the task of installing it. It is simple and intuitive.
But it happens that such actions fail, and automatic installation not happening. Then the second option will come to the rescue.
Download required driver can be found on the official HP website.

Go to the official HP website
Here you can find the necessary software for all devices produced by the manufacturer. The different sections contain:
- drivers,
- applications,
- updates,
- utility programs.
The driver is selected taking into account the operating system. Downloading software for all types of devices is free.

In the “Printers and MFIs” section, select the “Support” menu, then “Download drivers”, enter the printer model in the window and proceed to the driver search. Select the required product from the list that appears. The next step is choosing an operating system.

Then you need to determine the version to download. Usually available:
- installation driver;
- diagnostic utility.
Download HP LaserJet 1020 driver from the official website
By selecting your operating system from the list and clicking “Next”, the drivers and utilities required for the printer will appear available for download.
By clicking on the desired option, the download begins. When downloading a driver or utility, you need to remember where the file is saved on your computer.
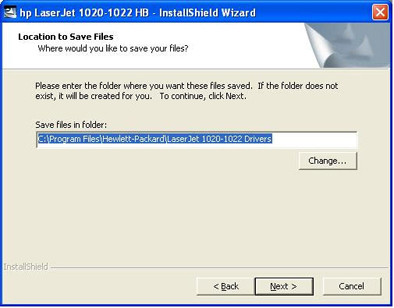
Open this folder and begin the installation. All steps of this process are described above.
HP LaserJet 1020 installation problems
To install the new driver correctly, you need to remove all old versions. This may be necessary if an inappropriate driver was installed by mistake, and the desired driver does not want to be installed without removing the previous one.
You need to do the following steps:
- download the HP LaserJet 1020 driver by clicking on the Download now button.
Download the driver removal utility from the official website
- By clicking on the downloaded file, a dialog box will appear in which you need to select “Open” or “Run”, after which the installation program will launch.
- Proceed with the installation following the instructions on the screen.
1. Quick access to additional information
If you need to contact HP for service or support, use one of the following links.
HP LaserJet 1020 Printer
• Printer parts (location of printer parts)
• Replacing the cartridge
• Problem solving
• Ordering supplies
Additional Information
• User's manual on CD. Learn more about using and troubleshooting your printer. Found on the CD that came with the printer.
• Online help. Information about the options available in printer drivers. To view the help file, open the online help in the printer driver.
HP LaserJet 1020 Printer Specifications
Below are the HP LaserJet 1020 printer specifications.
HP LaserJet 1020 Printer
• 14 pages per minute (ppm) for A4 media and 15 ppm. for letter size media.
• Output of the first page in no more than 10 seconds.
• FastRes 1200: 1200 dpi of actual output quality (600 by 600 by 2 dpi with HP Resolution Enhancement technology).
• 150-sheet main input tray
• Priority feed slot
• Output capacity 100 sheets.
• EconoMode (saving toner).
• Print watermarks, booklets, multiple pages per sheet (N pages per sheet), and the first page on media other than the rest of the document.
• 2 MB RAM.
• Cartridge for 2000 pages.
• Possibility of connecting to a high-speed USB 2.0 bus.
• Power switch.
HP LaserJet 1020 Printer Parts
The illustrations below identify the components of the HP LaserJet 1020 printer.
HP LaserJet 1020 printer components
1 Attention indicator.
2 Ready indicator.
3 Cartridge access door.
4 Media tray.
5 Priority feed slot.
6 150-sheet main input tray.
7 Output receiver.
HP LaserJet 1020 switch
1 Switch.
2 Power cord connector.
3 USB port.
HP LaserJet 1020 printer control panel
There are two indicators on the printer control panel. These indicators help you determine the status of the printer.
1 Attention indicator. Indicates that the printer input tray is empty, the cartridge access door is open, a cartridge is missing, or other errors. For more information, see the printer information page.
2 Ready indicator. Indicates that the printer is ready to print.
Media paths
The following sections describe the input trays and output bins.
Priority feed slot
Use the priority feed slot to load one sheet of paper, envelope, postcard, label, or transparency into the printer. You can also use this slot to print the first page of a document on media that is different from the rest of the document.
The guides ensure that print media is fed correctly into the printer and prints smoothly (without media skew). When loading media, the guides should be adjusted to fit the width of the media.
the position of the guides should be adjusted
Main input tray
The main input tray is accessible from the front of the printer. The tray can hold up to 150 sheets of 20 lb. paper or other media. For information about media specifications, see Printer performance specifications.
The guides ensure that print media is fed correctly into the printer and prints smoothly (without media skew). The main input tray has side and front media guides. When loading media, adjust the position of the media guides to suit the length and width of the media you are using.
HP LaserJet 1020 output tray
Output receiver
The output receptacle is located on the top of the printer. This is where the printed media is folded in the correct order. The media tray ensures that sheets are stacked securely when printing large jobs.
Connecting the HP LaserJet 1020 Printer
The HP LaserJet 1020 printer supports USB 2.0 High Speed connectivity.
Connection USB cable
1. Connect the USB cable to the printer.
2. When instructed to do so during the software installation process, connect the other end of the USB cable to your computer.
USB cable end
HP LaserJet 1020 Printer Software
The following sections describe the supported operating systems and software included with the HP LaserJet 1020 printer.
The software is not translated into all languages.
Supported Operating Systems
The printer comes with software for the following: operating systems:
• Windows XP.
• Windows 2000.
• Windows ME.
• Windows 98 Second Edition (SE).
• Windows Server 2003.
Software for Windows computers
The following sections provide instructions for installing printer software on various Windows operating systems, as well as software that is available to all printer users.
Installing software for all other operating systems
Insert the software CD that came with the printer into your computer's CD-ROM drive. Follow the installation instructions displayed on the screen.
If the Start screen does not appear, click the Start button on the Windows tasks, select Run, type Z:\setup (where Z is the drive letter of your CD drive), and click OK.
Printer drivers
A printer driver is a piece of software that provides access to printer features and allows your computer to communicate with the printer.
Printer properties (driver)
The printer is controlled using the printer properties. In the properties, you can change default settings, such as media size and type, print multiple pages on one sheet of media (print N pages on one sheet), change resolution, and set the printing of watermarks. You can access printer properties in the following ways:
• By using software application, from which printing is performed. In this case, changes in parameters occur only for the current application.
• Using operating room setup tools Windows systems. This way you can change the default settings for all subsequent jobs
to print.
Since many applications use various ways To access printer properties, the following section describes common methods used in Windows 98 SE, 2000, ME, and Windows XP.
Change settings for the current application only
Although the steps may vary from app to app, the following is the most general method.
1. From your software application's File menu, select Print.
2. In the Print dialog box, click the Properties button.
3. Change the settings and click OK.
Change the default settings for all subsequent print jobs in Windows 98SE, 2000, and ME
1. On the Windows taskbar, click the Start button, select Settings, and click Printers.
3. Select Properties (in Windows 2000, you can also select Printing Preferences).
In Windows 2000, many features can be accessed from the Printing Preferences menu.
Change the default settings for all subsequent print jobs in Windows XP
1. On the Windows taskbar, click the Start button, select Settings, and click Printers and Faxes.
2. Click the HP LaserJet 1020 printer icon.
3. Select Properties or Printing Preferences.
4. Change the settings and click OK.
Printer Properties Online Help
The Printer Properties online Help (driver) provides specific information about the features in the Printer Properties. The online Help provides instructions for changing the printer's default settings. For some drivers, the online help provides instructions for using context-sensitive help. Context-sensitive help describes the parameters for the driver function currently in use.
Access online help for printer properties
1. In your software application, select the File menu and then Print.
2. Select Properties, and then click the Help button.
Print Setting Priorities
There are two ways to change print settings for this printer: from your software application or from the printer driver. Changes to the printer driver have lower priority than changes to the software application. Changes in the software application made in the Page Setup dialog box take precedence over changes in the Print dialog box.
If any of the print settings can be changed using more than one of the methods listed above, use the method that has the highest priority.
HP LaserJet 1020 Printer Information Page
The printer's test page is also its information page, located in the printer's memory. You can print a test page of the printer during installation. If this page prints, the printer is installed correctly.
Printer test page
The test page provides information about printer driver and port settings. This page also provides information about the printer name and model, computer name, etc. You can print a test page using the printer driver.
Selecting media for printing on the HP LaserJet 1020 printer
WARNING
HP LaserJet printers deliver superior print quality. They allow you to print documents on a variety of media, such as tear-off paper (including recycled paper), envelopes, labels, transparencies, writing paper, and custom-size paper. Print speed and quality are highly dependent on media properties such as density, surface texture and moisture content.
The printer is designed to accept a variety of print media that meet the requirements outlined in this user guide. Using media that does not meet these requirements may result in the following consequences:
• Poor print quality.
• Frequent media jams.
• Premature wear of the printer, requiring repair.
For best results, use only HP branded paper and media. Hewlett-Packard does not recommend using print media from other brands. HP cannot influence or control the quality of products manufactured by other manufacturers.
In some cases, print quality may not be satisfactory even when printing on media that meets all the requirements in this user guide. This may be due to improper handling, unacceptable temperature or humidity, or other circumstances beyond HP's control.
Before purchasing media for large quantities, make sure it meets the requirements outlined in this user guide and the HP LaserJet printer family media guide. Always test your print media before purchasing in large quantities.
Using media that does not meet HP specifications may damage the printer and require repair. Such repairs are not covered by HP's warranty or service agreements.
Supported media formats
For information about supported media sizes, see Printer performance specifications.
HP LaserJet 1020 Printing Features
This chapter provides information on the following topics:
• Manual feed
• Canceling a print job
• Understanding HP LaserJet 1020 print quality settings
• Optimizes print quality when working with different types carrier
• Rules for using media
• Selecting paper or other HP LaserJet 1020 media
• Loading media into the input trays
• HP LaserJet 1020 printing on envelopes
• HP LaserJet 1020 printing multiple envelopes
• HP LaserJet 1020 printing on transparencies or labels
• HP LaserJet 1020 printing on letterhead and letterhead
• HP LaserJet 1020 printing on custom-size media and card stock
• Printing on both sides of the paper ( two-sided printing manually)
• Print multiple HP LaserJet 1020 pages on one sheet (print N pages per sheet)
• HP LaserJet printing 1020 booklets
• HP LaserJet 1020 watermark printing
Manual feed
Manual feed can be used when printing a job on mixed media, such as printing an envelope, then a letter, then an envelope again, and so on. Envelopes should be fed into the priority input slot, and letterhead should be fed into the main input tray.
Printing using manual feed
2. On the Paper/Quality tab, from the Feed Source list, select Manual Feed.
3. Feed media into the priority input slot and click Continue.
Canceling a print job
You can cancel a print job from your software application or from the print queue.
To stop printing immediately, remove any remaining paper from the printer. After stopping the printer, use one of the options below.
• Software application. Typically, a dialog box will briefly appear on the screen allowing you to cancel the print job.
• Queue Windows printing. If the job is in the print queue (in the computer's memory) or in the print spooler, you can delete it from there. Click Start, Settings and Printers or Printers and Faxes. Double-click the HP LaserJet 1020 printer icon to open the window, select the print job, and then click Delete or Cancel.
If the computer has not stopped sending the print job to the printer, the status lights on the printer control panel will continue to blink. In this case, you should remove the job from the print queue or wait until the computer finishes transferring data. The printer will then return to Ready mode.
Understanding HP LaserJet 1020 print quality settings
Print quality settings affect the brightness of the print on the page as well as the display style graphic images. In addition, print quality settings allow you to optimize print quality based on your specific media type. For more information, see Optimizing print quality for different media types.
In accordance with various types For printed jobs, these settings can be changed in the printer properties. The following options are available:
• FastRes 1200: This setting provides 1200 dpi of actual output quality (600 by 600 by 2 dpi when using HP Resolution Enhancement technology).
• 600 dpi. This option produces output at 600 by 600 dpi when using Resolution Enhancement (REt) technology to improve text quality.
• EconoMode (save toner). Print text with reduced toner consumption. This option is useful when printing draft documents. This setting is enabled independently of other print quality settings.
1. Open the printer properties (or printing preferences in Windows 2000 and XP). For instructions, see Printer Properties (Driver).
2. On the Finishing tab, select the desired print quality option.
Not all printer features are available on all drivers or operating systems. For information about the availability of features for a specific driver, see the printer properties online help (in the driver).
To change print quality settings for all future jobs, open Properties by clicking the Start button on the Windows taskbar. To change print quality settings only for printing from the current software application, open the properties by selecting the Print Preferences menu in the application you are using to print. For more information, see Printer Properties (Driver).
Optimize HP LaserJet 1020 print quality across different media types
The media type setting you select determines the printer's fuser temperature. Right choice print mode for a specific media type allows you to achieve maximum quality print.
The HP LaserJet 1020 printer offers a number of print modes that allow the device to print on a variety of media. The table below provides an overview of the driver's print modes.
Note
When using the CARD, ENVELOPE, LABEL, and ROUGH PAPER print modes, the printer pauses between pages, causing printing speed to slow down.
Guidelines for using media on the HP LaserJet 1020
The following sections provide rules and instructions for printing on transparencies, envelopes, and other specialty media. The guidelines and specifications are intended to help you select media for which to optimize print quality and to prevent you from using media that may cause jams or damage the printer.
Paper
For best results, use paper that is at least 75 gsm. Check the quality of the paper and make sure there are no nicks, tears, tears, stains, paper or other dust, wrinkles, voids, or jagged or curled edges.
If you are unsure about the type of paper you are loading in your printer (such as bond or recycled paper), check the paper packaging for information.
Some types of paper may cause poor print quality, jams, or damage to the printer.
Note
When printing with this printer, the toner is fixed to the paper by pressure and heat. Before printing on colored paper or preprinted paper, make sure it is printed with ink that can withstand high temperatures. The maximum printer temperature is 200°C for 0.1 second.
Do not use letterhead made with low-temperature inks used in some types of thermography.
Letterhead with an embossed image should not be used.
Do not use transparent film intended for inkjet printers or other low temperature printers. Use only transparencies that are designed for use in HP LaserJet printers.
WARNING
Labels
Do not feed a sheet of labels into the printer more than once. Adhesive materials may damage the printer.
Label design
When choosing labels, you should pay attention to the following characteristics:
• Adhesive materials. The adhesive material on the back of the labels must withstand a maximum printer temperature of 200°C.
• Location on the sheet. Use only sheets of labels with no exposed adhesive in between. Exposed areas of the adhesive backing can cause labels to peel off the sheet and cause jams that are difficult to clear in the printer.
• Twisting. Only feed sheets of labels that remain flat into the printer, with a maximum curl of no more than 13 mm in any direction.
• State. Do not use label sheets that have wrinkles, bubbles, or other signs of peeling on the surface.
Transparencies
Transparency film must withstand a maximum printer temperature of 200°C.
Envelopes
Envelope design
The design of the envelopes is essential. Envelopes from different manufacturers, and even envelopes in the same package from a particular manufacturer, can vary dramatically in the quality of the adhesive seams. The quality of envelope production determines the quality of printing on them. When choosing envelopes, you should pay attention to the following characteristics.
• Density. Using envelopes made of paper heavier than 90 g/m2 may cause jams.
• Construction. Only envelopes that maintain a flat shape with a maximum curl of no more than 6 mm and without any air inside can be fed into the printer. Envelopes containing air may cause problems. Do not use envelopes that have latches, latches, draw cords, clear windows, holes, perforations, cutouts, synthetic materials, stamps, or embossed designs. Do not use envelopes with adhesives that do not require moisture to seal but do require pressure.
• State. Envelopes with wrinkles, tears, or other defects should not be used for printing. Make sure there are no melting substances on the envelope.
• Format. Envelope formats can be from 90 by 160 mm to 178 by 254 mm.
Envelopes with seams on both edges
On such envelopes, the seams are located on adjacent edges of the envelope, and not diagonally. This design increases the likelihood of wrinkles forming when printing on the envelope. When printing on envelopes like these, you should make sure that the seams extend all the way to the corner of the envelope, as shown in the illustration.
1 Acceptable envelope design.
2 Unacceptable envelope design.
Envelopes with adhesive strips or flaps
The adhesive used to make envelopes with self-adhesive strips or multiple sealing flaps must be able to withstand the pressure and temperature encountered in the printer. The maximum printer temperature is 200° C. Additional flaps and strips may increase the likelihood of envelopes becoming wrinkled or wrinkled, or causing jams in the printer.
Envelope storage
Following proper envelope storage practices will improve print quality. Envelopes should be stored horizontally on a flat surface. Air trapped inside envelopes can cause wrinkles and creases during printing.
Note
Cardstock and thick media
The printer is designed to load many types of cards into the input trays, including index cards and postcards. The characteristics of some cards provide more high quality printing, as their design is better suited for printing on a laser printer.
To provide optimal quality When printing, do not use paper heavier than 157 g/m2. Paper that is too thick can cause misfeeds, stacking problems, paper jams, poor toner adhesion, poor print quality, or severe mechanical wear.
You can print on thicker paper if the input tray is not fully loaded and if you use paper with a surface smoothness of 100 to 180 Sheffield.
Card design
• Smoothness. Cards with a density of 135-157 g/m2 should have a smoothness of 100 to 180 Sheffield units. Cards with a density of 60-135 g/m2 should have a smoothness of 100 to 250 Sheffield units.
• Construction. Cards must maintain a flat shape with a maximum curl of no more than 5 mm.
• State. Cards with wrinkles, tears or other defects should not be used for printing.
• Format. For printing, you can only use cards of the following format:
• Minimum: 76 by 127 mm.
• Maximum: 216 by 356 mm.
Fields on cards
The margins should be set at least 2 mm wide from the edge.
Letterheads and printed forms
Letterhead is a premium quality paper that is most often produced with a watermark, sometimes with cotton fiber, comes in a variety of colors and matches the paper that is used to make envelopes. Letterhead is available on a variety of paper types, including premium and recycled paper.
Most manufacturers supply a wide range of papers optimized for laser printing. They guarantee that their paper is perfectly suited for laser printing.
Note When printing with laser printers, slight variations in quality are
a common occurrence. These deviations are not visible when printing on plain paper. However, they can be seen when printing on pre-printed paper because the lines and margins are already placed on the page.
To avoid problems when using preprinted, embossed, or letterhead paper, follow these guidelines:
• Avoid using forms printed with low-temperature inks (used in some types of thermography).
• Use letterhead and letterhead that has been printed using offset lithography and engraving.
• Use forms that have been printed with heat-resistant ink that will not melt, evaporate, or emit hazardous gases when heated to 200° C for 0.1 second. Typically, these qualities are met by oxidation-cured or oil-based inks.
• When preprinting letterhead, ensure that the moisture content of the paper has not been altered and that you are not using materials that alter the electrical or physical properties of the paper. Forms should be stored in a moisture-free environment to prevent changes in moisture content during storage.
• Avoid handling preprinted paper that has already been used or coated.
• Do not use paper with an embossed finish or letterhead with an embossed design.
• Do not use paper that has a textured surface.
• Do not use paper that has spray or other materials on the surface that will prevent the printed forms from sticking to each other.
Select paper or other media for the HP LaserJet 1020
Note
HP LaserJet printers deliver superior document quality. You can print on a wide range of media, such as paper (including 100% recycled fiber grades), envelopes, labels, transparencies and custom-size media. The printer supports the following formats.
• Minimum: 76 by 127 mm.
• Maximum: 216 by 356 mm.
Print speed and quality are highly dependent on paper characteristics such as weight, surface texture and moisture content. To achieve maximum print quality, use only high-quality media designed for use with laser printers. For details about paper and media specifications, see Selecting print media.
Before purchasing large quantities of paper, you should check the print quality on a sample.
HP media
Unwanted print media
The HP LaserJet 1020 printer can handle a variety of media types. Using media that is not responding technical specifications printer will result in poor print quality and an increased likelihood of jams.
• Do not use paper that is too rough.
• Do not use paper with cutouts or perforations other than standard 3-hole punched paper.
• Do not use multi-page forms.
• Do not use paper with watermarks when printing solid fill patterns.
Media that may damage the HP LaserJet 1020 printer
In rare cases, the media may damage the printer. To prevent possible damage, do not use the following print media:
• Do not use media with staples.
• Do not use transparencies designed for inkjet printers or other low-temperature printers. Use only transparencies that are designed for use in HP LaserJet printers.
• Do not use photo paper designed for inkjet printers.
• Do not use embossed or coated paper that is not rated for the temperatures used by the printer's fuser. Select print media that can withstand temperatures of 200°C for 0.1 second. HP produces a range of print media that is designed for use with the HP LaserJet 1020 printer.
• Do not use letterhead printed with heat sensitive inks or thermographic printing. Printed or letterhead must use ink that can withstand 200°C for 0.1 second.
• Do not use print media that emits hazardous gases, melts, becomes deformed, or becomes discolored at 200° C for 0.1 second.
Load print media into the input trays
WARNING
The following sections describe how to load media into the various input trays.
Attempting to print on paper that has wrinkles, bends, or other imperfections may result in paper jams. For more information, see Select print media.
Priority feed slot
The priority feed slot can feed one sheet of media up to 163 g/m2, one envelope, one sheet of transparencies, or one card stock. The media should be fed with the top edge first and the side to be printed on facing up. To prevent jams and skew, make sure the side guides are adjusted correctly before feeding media.
Note
150-sheet main input tray
The input tray can hold up to 150 sheets of 75 g/m2 paper, or a smaller amount of heavier paper when the stack height is 25 mm or less. The media should be fed with the top edge first and the side to be printed on facing up. To prevent jams and distortions, the position of the side and front guides must be adjusted correctly.
When loading new media, remove the old media from the input tray and straighten the stack of new media. Following this rule prevents the printer from picking up multiple sheets of paper at once and reduces the likelihood of jams occurring in the printer.
HP LaserJet 1020 printing on envelopes
For printing, use only envelopes designed for laser printers. For more information, see Select print media.
When printing one envelope, use the priority input slot. When printing multiple envelopes, use the main input tray.
1. Before loading an envelope, open the media guides slightly wider than the envelope.
Note
If the envelope has a flap on the short side, the envelope should be fed with the flap side first into the printer.
2. Place the envelope with the printable side facing up and the top edge flush against the left media guide.
3. Align the guides with the width of the envelope.
4. Open the printer properties (or printing preferences in Windows 2000 and XP). For instructions, see Printer Properties (Driver).
5. On the Paper/Quality tab, select Envelope as the media type.
Note Not all printer features are available on all drivers or operating systems.
For information about the availability of features for a specific driver, see the printer properties online help (in the driver).
6. Print on the envelope.
We are waiting for the 2nd part.




