User question
Hello.
Please tell me why some pages in my browser display hieroglyphs, squares and I don’t understand what (nothing can be read) instead of text. This didn't happen before.
Thank you in advance...
Good day!
Indeed, sometimes when you open an Internet page, instead of text, various “kryakozabry” (as I call them) are shown, and it is impossible to read it.
This happens due to the fact that the text on the page is written in one encoding (you can learn more about this from), and the browser tries to open it in another. Because of this discrepancy, instead of text there is an incomprehensible set of characters.
Let's try to fix this...
Correcting hieroglyphs to text
Browser
Actually, before Internet Explorer often produced similar cracks, but modern browsers (Chrome, Yandex Browser, Opera, Firefox) detect the encoding quite well and make mistakes very rarely. I’ll say even more, in some versions of the browser the choice of encoding has already been removed, and to “manually” configure this parameter you need to download add-ons, or go into the jungle of settings for 10 ticks...
And so, suppose the browser incorrectly detected the encoding and you saw the following (as in the screenshot below)...

Most often, confusion occurs between the UTF (Unicode) and Windows-1251 encodings (most Russian-language sites are made in these encodings).
- press left ALT so that the menu appears at the top. Click the "View" menu;
- select item "Text encoding" , then select Unicode. Voila - the hieroglyphs on the pages immediately became regular text (screenshot below)!

Another tip: if you can’t find how to change the encoding in your browser (and it’s generally unrealistic to give instructions for each browser!), I recommend trying to open the page in a different browser. Very often another program opens the page the way it should.
Text documents
A lot of questions about crackers are asked when opening some text documents. Especially old ones, for example, when reading the Readme in some program of the last century (for example, for games).
Of course, many modern notepads simply cannot read the DOS encoding that was used previously. To solve this problem, I recommend using the Bread 3 editor.
Bred 3
A simple and convenient text notepad. An irreplaceable thing when you need to work with old text files. Bred 3 allows you to change the encoding in one click and make unreadable text readable! In addition to text files, it supports a fairly wide variety of documents. In general, I recommend it!
Try opening your text document (which is having problems) in Bred 3. An example is shown in my screenshot below.
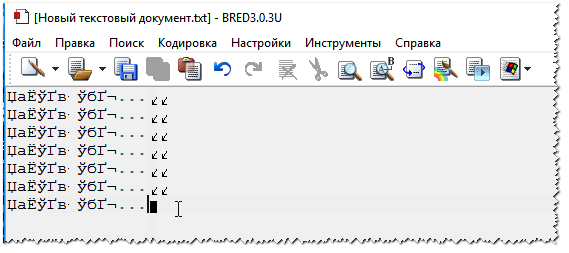

Another notepad is also suitable for working with text files of various encodings - Notepad++. In general, of course, it is more suitable for programming, because... Supports various backlights for easier code reading.
An example of changing the encoding is shown below: to read the text, in the example below, it was enough to change the ANSI encoding to UTF-8.
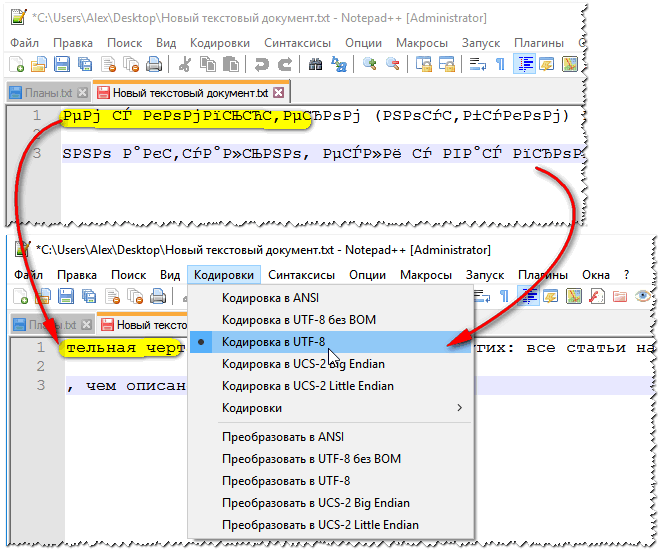
WORD documents
Very often the problem with cracks in Word is due to the fact that the two formats are confused Doc and Docx. The fact is that since 2007 Word (if I’m not mistaken) the format appeared Docx(allows you to compress the document more strongly than Doc, and protects it more reliably).
So, if you have an old Word that does not support this format, then when you open a document in Docx, you will see hieroglyphs and nothing more.
There are 2 solutions:
- download on the Microsoft website special. an add-on that allows you to open new documents in the old Word. Only from personal experience can I say that not all documents are opened, and besides, the document markup suffers greatly (which in some cases is very critical);
- use Word analogues (although the markup in the document will also suffer);
- update Word to a modern version.
Also when opening any document in Word(the encoding of which he “doubts”), he offers you a choice of specifying it yourself. An example is shown in the picture below, try selecting:
- Windows (default);
- MS DOS;
- Another...

Windows in various Windows applications
It happens that some window or menu in a program is shown with hieroglyphs (of course, it’s impossible to read or understand something).
- Russifier. Quite often there is no official support for the Russian language in the program, but many craftsmen make Russifiers. Most likely, this Russifier refused to work on your system. Therefore, the advice is simple: try installing another one;
- Switch language. Many programs can be used without Russian by switching the language to English in the settings. Well, really: why do you need to translate “start” instead of the “Start” button in some utility?
- If your text was displayed normally before, but now it’s not, try restoring Windows, if, of course, you have restore points (more about this here -);
- Check the language and regional settings in Windows, often the reason lies precisely in them.
Regions and Languages in Windows
To open the settings menu:
- click Win+R;
- enter intl.cpl, press Enter.

intl.cpl - language and region. standards
Check that in the "Formats" tab there is "Russian (Russia) // Use language Windows interface(recommended)" (example in the screenshot below).

In the location tab, set the location to Russia.
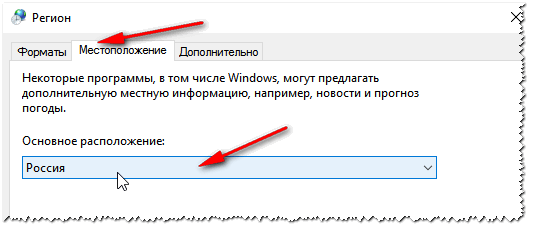
And in the tab, additionally set the system language to "Russian (Russia)". After this, save the settings and restart your PC. Then check again whether the interface of the desired program is displayed normally.

And finally, this is probably obvious to many, and yet some open certain files in programs that are not intended for this: for example, in a regular notepad they try to read a DOCX or PDF file. Naturally, in this case, instead of text, you will watch the crackers; use those programs that are designed for of this type file (WORD 2007+ and Adobe Reader for the example above).
That's all for now, good luck!
Good day.
Probably every PC user has encountered a similar problem: you open an Internet page or document Microsoft Word- and instead of text you see hieroglyphs (various “kryakozabry”, unfamiliar letters, numbers, etc. (like in the picture on the left...)).
It’s good if this document (with hieroglyphs) is not particularly important to you, but what if you need to read it?! Quite often, similar questions and requests for help with opening such texts are asked to me. In this short article I want to look at the most popular reasons for the appearance of hieroglyphs (and, of course, eliminate them).
Hieroglyphs in text files (.txt)
The most popular problem. The fact is that text file(usually in txt format, but they are also formats: php, css, info, etc.) can be saved in different encodings.
Encoding- this is a set of characters necessary to fully ensure the writing of text in a specific alphabet (including numbers and special characters). More details about this here: https://ru.wikipedia.org/wiki/Character_set
Most often, one thing happens: the document is simply opened in the wrong encoding, which causes confusion, and instead of the code of some characters, others will be called. Various strange symbols(see Fig. 1)…
Rice. 1. Notepad - encoding problem
How to deal with this?
In my opinion, the best option is to install an advanced notepad, such as Notepad++ or Bred 3. Let's take a closer look at each of them.
Notepad++
One of the best notepads for both beginners and professionals. Pros: free program, supports Russian language, works very quickly, code highlighting, opens all common file formats, a huge number of options allow you to customize it for yourself.
In terms of encodings, there is generally complete order here: there is a separate section “Encodings” (see Fig. 2). Just try changing ANSI to UTF-8 (for example).
After changing the encoding, my text document became normal and readable - the hieroglyphs disappeared (see Fig. 3)!
Rice. 3. The text has become readable... Notepad++
Bred 3
Another great program designed to completely replace the standard notepad in Windows. It also “easily” works with many encodings, easily changes them, supports a huge number of file formats, and supports new Windows operating systems (8, 10).
By the way, Bred 3 is very helpful when working with “old” files saved in MS DOS formats. When other programs show only hieroglyphs, Bred 3 easily opens them and allows you to calmly work with them (see Fig. 4).
If there are hieroglyphs instead of text in Microsoft Word
The very first thing you need to pay attention to is the file format. The fact is that starting with Word 2007 new format- “docx” (previously it was just “doc”). Usually, new file formats cannot be opened in the “old” Word, but sometimes it happens that these “new” files open in the old program.
Just open the file properties, and then look at the “Details” tab (as in Fig. 5). This way you will find out the file format (in Fig. 5 - the “txt” file format).
If the file format is docx - and you have an old Word (below version 2007) - then simply update Word to 2007 or higher (2010, 2013, 2016).
Next, when opening the file note(by default, this option is always enabled, unless, of course, you have a “don’t understand what assembly”) - Word will ask you again: what encoding to open the file in (this message appears at any “hint” of problems when opening the file, see Fig. . 5).
Rice. 6. Word - file conversion
Most often, Word automatically determines the required encoding, but the text is not always readable. You need to set the slider to the desired encoding when the text becomes readable. Sometimes you have to literally guess how a file was saved in order to read it.
Rice. 8. The browser detected the wrong encoding
To fix the display of the site: change the encoding. This is done in the browser settings:
- Google chrome: options (icon in the upper right corner)/advanced options/encoding/Windows-1251 (or UTF-8);
- Firefox: left ALT button (if you have the top panel turned off), then view/page encoding/select the desired one (most often Windows-1251 or UTF-8);
- Opera: Opera (red icon in the upper left corner)/page/encoding/select the desired one.
PS
Thus, in this article, the most common cases of the appearance of hieroglyphs associated with an incorrectly defined encoding were analyzed. Using the above methods, you can solve all the main problems with incorrect encoding.
I would be grateful for additions on the topic. Good Luck :)
Question from a user
Good afternoon.
Please tell me. I have one PDF file and I need to edit it (change some of the text, add headings and highlights). I think that it is best to carry out such an operation in WORD.
How can I convert this file to DOCX format (which WORD works with)? I tried several services, but some give an error, others transfer text but lose pictures. Can we do better?
Marina Ivanova (Nizhny Novgorod)
Good day!
Yes, in office work you have to face such a task from time to time. In some cases, it is solved quite easily, in others it is very difficult ☺.
The fact is that PDF files can be different:
- in the form of pictures: when each page is a photo/picture, i.e. There is basically no text there. The most difficult option to work with, because... translating all this into text is the same as working with a scanned sheet (those who have a scanner will understand ☺). In this case, it is advisable to use special. programs;
- in text form: The file has text that is compressed into PDF format and is protected (not protected) from editing (this type is generally easier to work with). In this case, both online services and programs will do.
In this article I will look at several ways to convert PDF to WORD. I think that everyone will be able to find the most suitable one for themselves, and will complete this task ☺.
Programs
Microsoft Word
New versions of Word (at least in 2016) have a special tool for converting PDF files. Moreover, nothing is needed from you - just open some “pdf” and agree to the transformation. In a couple of minutes you will get the result.
And by the way, this function it works quite well in Word (and with any types of PDF files). That is why I recommend trying this method first.
How to use: First open Word, then click "file/open" and select the file you need.

When asked about transformation, just agree. After a while you will see your file in text form.

Pros: fast; no body movements are required from the user; acceptable result.
Cons: the program is paid; some document formatting may be lost; not all pictures will be transferred; The conversion process cannot be influenced in any way - everything goes in auto mode.
Note!
You can use others instead of Word and Excel free analogues with similar functionality. I talked about them in this article:
ABBY Fine Reader
Trial limitations: 100 pages for recognition; The software works for 30 days after installation.
But this program is one of the most universal - it can “feed” any PDF file, picture, photo, scan. It works according to the following principle: blocks of text, pictures, tables are selected (there is an auto mode, and there is a manual mode), and then it recognizes text from these blocks. The output is a regular Word document.
By the way, the latest versions of the program are aimed at the novice user - the program is very easy to use. In the first welcome window, select "Image or PDF in Microsoft Word" (see screenshot below).

Fine Reader - popular tasks included in the start welcome window
Next, the program will automatically break your document into pages, and on each page it will highlight all the blocks and recognize them. All you have to do is correct errors and save the document in DOCX format (by the way, Fine Reader can save in other formats: HTML, TXT, DOC, etc.).

Fine Reader - recognition of text and pictures in a PDF file
Pros: you can convert any picture or PDF file to text format; best recognition algorithms; there are options for checking recognized text; you can work even with the most hopeless files, which have been abandoned by all other services and programs.
Cons: the program is paid; you need to manually specify blocks on each page.
Readiris Pro
Trial Limitation: 10 days of use or processing 100 pages.
This program is some competitor to Fine Reader. It will help you scan a document from a printer (even if you don’t have drivers for it!), and then recognize information from the scan and save it in Word (in this article we are interested in the second part, namely recognition ☺).
By the way, thanks to very close integration with Word, the program is able to recognize mathematical formulas, various non-standard symbols, hieroglyphs, etc.

Pros: recognition of different languages (English, Russian, etc.); many formats for saving; good algorithms; system requirements lower than other similar programs.
Cons: paid; Errors occur and manual processing is required.
Free PDF to Word Converter
Developer's website: http://www.free-pdf-to-word-converter.com/

Very simple program to quickly convert PDF files to DOC. The program is completely free, and when converting, it tries to preserve the original formatting (which many analogues lack).
Despite the fact that there is no Russian in the program, it’s quite simple to figure everything out: in the first window you specify PDF files ( Select File- i.e. select files); in the second - the format for saving (for example, DOC); in the third - the folder where the converted documents will be saved (by default, "My Documents" is used).
In general, overall good and handy tool for converting relatively simple files.
Online services
Small PDF
For free

Smallpdf.com - free solution to all PDF problems
Excellent and free service to convert and work with PDF file mi. Everything you might need is here: compression, conversion between JPG, Word, PPT, PDF merge, rotation, editing, etc.!
Advantages:
- high-quality and fast conversion and editing;
- simple and user-friendly interface: even a complete novice user can understand it;
- available on all platforms: Windows, Android, Linux, etc.;
- working with the service is free.
Flaws:
- does not work with some types of PDF files (where image recognition is needed).
PDF Converter
Cost: about $9 per month

This service allows you to process only two pages for free (you will have to pay extra for the rest). But the service allows you to convert a PDF file into a variety of formats: Word, Excel, Power Point, in pictures, etc. It also uses algorithms that are different from its analogues (they allow the quality of file processing to be an order of magnitude higher than that of its analogues). Actually, thanks to this functionality and algorithms, I added it to the review...
By the way, from the first two pages you can make a conclusion whether it is worth buying a subscription to the service (the cost is about $9 per month of operation).
ZamZar
For free

Multifunctional online converter, works with a bunch of formats: MP4, MP3, PDF, DOC, MKV, WAV and many others. Despite the fact that the service looks somewhat strange, it is quite simple to use: because... all actions are performed step by step (see screenshot above: Step 1, 2, 3, 4 (Step 1, 2, 3, 4)).
- Step 1 (STEP 1) - select a file.
- Step 2 (STEP 2) - what format to convert to.
- Step 3 (STEP 3) - you must indicate your email (by the way, perhaps you will have an article about that).
- Step 4 (STEP 4) - button to start the conversion.
Peculiarities:
- a bunch of formats for envelopes from one to another (including PDF);
- possibility of batch processing;
- very fast algorithm;
- the service is free;
- there is a limit on file size - no more than 50 MB;
- the result of the envelope arrives in the mail.
Convertio
For free

A powerful and free service for online work with various formats. As for PDFs, the service can convert them to DOC format (by the way, the service even works with complex “PDFs” that others could not cope with), compress, merge, etc.
There are no restrictions on the size of files and their structure. To add a file, you don’t even need to have it on disk - just specify the URL address, and download the finished document in DOC format from the service. Very convenient, I recommend it!
iLOVEPDF
For free

Similar to the previous site: it also has all the functionality for working with PDF - compression, merging, splitting, converting (to various formats). Allows you to quickly convert various small PDF files.
Of the minuses: the service cannot process files that consist of pictures (i.e. “PDFs” where there is no text, here you will not get anything from them - the service will return you an error that there is no text in the file).
PDF.io
For free

A very interesting and multifunctional online service. Allows you to convert PDF to: Excel, Word, JPG, HTML, PNG (and the same operations in the opposite direction). In addition, this service allows you to compress files of this type, merge and split pages. In general, a convenient assistant in office work ☺.
Of the minuses: the service does not cope with all types of files (in particular, about some it says that they do not contain text).
Additions are welcome...
Quite often used for various types of publications electronic documents. Scientific papers, abstracts, books, magazines and much more are published in PDF.
When faced with a document in PDF format, users often don’t know how to copy text into Word. If you also have a similar problem, then our article should help you. Here you will learn 4 ways to copy text from PDF to Word.
The easiest way to copy text from PDF to Word is regular copying, which you use all the time. Open your PDF file in any program for viewing PDF files (for example, you can use Adobe Reader), select the desired part of the text, right-click on it and select “Copy”.
You can also copy text using the CTRL-C keyboard shortcut. After copying, the text can be pasted into Word or any other text editor.
Unfortunately, this method Copying text is not always suitable. from copying, then you will not be able to copy the text. Also, a PDF document may contain tables or pictures that cannot simply be copied. If you encounter a similar problem, then the following methods for copying text from PDF should help you.
Copy text from a PDF file to Word using ABBYY FineReader
ABBYY FineReader is a text recognition program. Usually this program used to recognize text on scanned images. But, using ABBYY FineReader you can also recognize PDF files. To do this, open ABBYY FineReader, click on the “Open” button and select the PDF file you need.

After the program finishes text recognition, click on the “Transfer to Word” button.

After this, a Word document with text from your PDF file should open in front of you.
Copy text from a PDF file to Word using a converter
If you do not have the opportunity to use the ABBYY FineReader program, then you can resort to converter programs. Such programs will allow you to convert a PDF document into Word file. For example, you can use free program.
In order to convert a PDF document to a Word file using UniPDF, you just need to open the program, add the desired PDF file to it, select conversion to Word and click on the “Convert” button.

Copy text from a PDF file to Word using online converters
There are also online converters that allow you to convert a PDF file to a Word file. Typically, such online converters work worse than specialized programs, but they will allow you to copy text from PDF to Word without installation additional software. Therefore they also need to be mentioned.
Using such converters is quite simple. All you need to do is upload the file and click on the "Convert" button. And after the conversion is complete, you will need to download the file back.
When printing a pdf file, hieroglyphs are printed on the printer, or as my accountants used to say at my old job, “Vitaly, come to us when printable pdf abracadabra is printed." Today at work the same bullshit arose, etc. I try to describe solutions to such problems as much as possible in my blog and decided to post instructions for correcting hieroglyphs in pdf files. So this problem can be solved in three ways (there may be more, but I will describe those that I know).

1 Method
This is the most reliable and time-tested method!!
- Open Registry Editor (Start -> Run -> regedit.exe)
- Go to
HKEY_LOCAL_MACHINE\SOFTWARE\Microsoft\Windows NT\CurrentVersion\FontSubstitutes - Delete parameters: “Courier,0”=”Courier New,204″
“Arial,0”=”Arial,204″ - Restart PC
PS you need to restart your computer!!!
2 Method
Probably the longest of all three methods is to download the Russified version of Adobe Reader itself:
- Download latest adobe version reader from the official website http://get.adobe.com/ru/reader/
- After that, open the file and enjoy life
2 Method
So, the first method is the fastest but also the poorest in terms of resolution of the printed document:
- When printing a document, go to advanced and select print as images (File - print -advanced - check mark print as image)
4 Method
This method is the most effective and drastic because... the solution to this problem will be carried out at the level windows registry:
- Download adobe reader (this is important for the future because it’s better to have latest version this program)
- Create a reg file and add it to it following lines, after which we launch it, agree with everything he says and reboot the computer.




