This post will help you dequeue documents that are piling up in printers. This is rather inconvenient, as it forces us to waste paper, ink, and our own time.
Sometimes the document comes out of the printer tray and we realize that this is not the page we wanted to print. . Therefore, it is necessary to stop printing and we click Cancel on the printer itself. However, the document remains in the print queue.
We restart the computer, but it is still in the queue, making our work simply impossible! We sometimes even think that this is some kind of printer conspiracy against us, but this is not at all the case.
In fact, in this case, there are two options: either the card for receiving data from the computer is very worn out, or the cord that carries information from the computer is already very old. That is, most likely the problem lies in the communication between the printer and the computer.
To delete a document left in the queue, you must first interrupt any communication between the printer and the computer.
Here are the instructions for deleting pending documents and your problem is solved in no time:
- You need to know the printer model. To find out the printer model, press START / Control Panel / Devices / Printers / /
- Right-click on the printer that has pending documents. It's very easy to tell which printer has documents in the queue because when you click on a printer, the number of documents in the queue is displayed in the lower right of the window.
- Then we open the printer window and see the list of documents in the queue.
- Click the "cancel all" option in the "documents" menu.
The following figure shows how to go to the control panel to continue with the process of setting the default printer.
We perform the following actions:
- Click in the left upper corner/ / Printer menu / / cancel all data.
- Again / / Printer menu / / cancel all documents.
- Disconnect the USB cable and connect it again. If the document is still on the list, you need to wait about a minute.
- Disconnect the printer from the network.
- If the problem persists, which is quite possible, remove the paper from the printer and restart your computer.
We had two documents in the queue that needed to be removed from waiting, and our printer will no longer reprint pages on a new one, and also the indicator light will not blink, because you took out all the paper from the printer.
This message was created based on information collected in our workshop. This method was used and worked perfectly in our case. If you have questions or think there is a better solution for this problem, please leave a comment.
Probably, many users have encountered a problem when, when trying to output a document or image to a printer, printing is impossible. The printer's LED blinks, signaling that the process is about to start, but nothing happens. Resending the document for printing does not lead to anything either. Here the question arises of how to clear the printer's print queue. Below are some simple ways.
Printer Queue: Why Do Crashes Occur?
The reasons for the "hanging" of the printer can be completely different - from a banal voltage drop in the mains to failures associated with incorrectly installed drivers.
Partially, failures of this type include too many documents in the queue (especially for network printers, not local ones), too long a waiting time set in the printer settings, problems in the print service itself, etc. But how should this problem be solved? Next, consider questions regarding how to clear the print queue. Windows printer 7 or any other system. What OS is used does not matter.
How to clear the printer's print queue: the easiest ways
When a document is sent for printing, the printer icon appears in the system tray. If the icon has a cross, the system may be referring to an unavailable or missing printer. It will need to be reinstalled in the appropriate settings of the computer.
In the case when everything is fine, but printing does not start, you should click on the icon and call up the menu, where in the "Printer" section from the list of actions, select the line to clear the list or a separate document. This usually helps, but not always.
If the system signals that there are no documents in the queue (the printer list is empty), but the printer itself still does not return to the initial state(the LED is still blinking), you just need to reboot the system, which is usually what everyone does. True, in this case, when restarting, printing starts in normal mode. That is, the user does not clear the queue, but deletes the printer's temporary files.
Deleting Print Files
In the case when you need to solve the problem of how to clear the Windows 10 printer print queue, you can do it a little differently. Manual intervention is required.
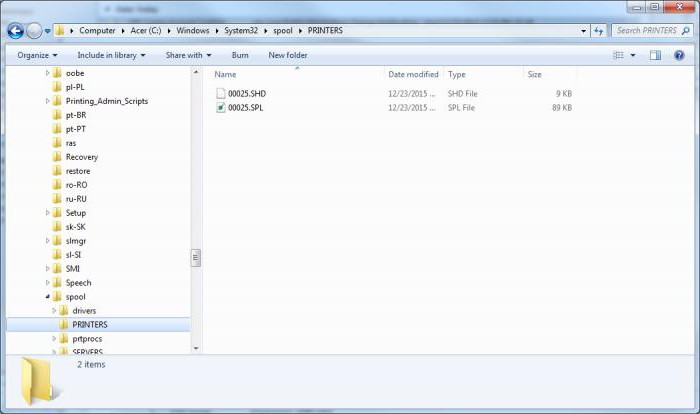
First, in the process tree of the Task Manager, you need to shut down the print services (spooler.exe and spoolsv.exe), and then delete the temporary printer files with extensions .spl and .shd, which are located in the Printer folder of the Spool directory, which in turn located in the System32 directory system folder Windows.
Force restart of the print service
In the question of how to clear the printer's print queue, there is another solution, although it is more complicated. In this option, you need to call the services section (the services.msc command in the Run menu), find the Print Manager there and select the stop line from the right-click menu.
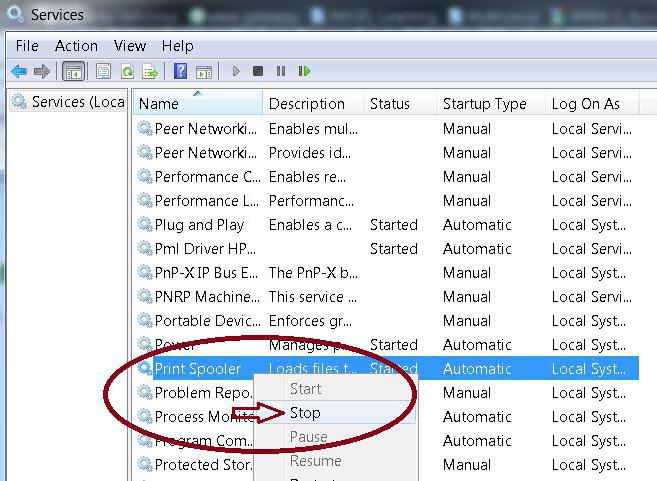
Then turn off the printer power, unplug the power cord and wait about 60 seconds, then turn on the device again. After that, in the same section, you can restart the corresponding service.
Actions via command line
More advanced users can solve the problem of how to clear the printer's print queue using the command line called from the Run console with the "cmd" command (without quotes).
Here you will need to write the following sequence:
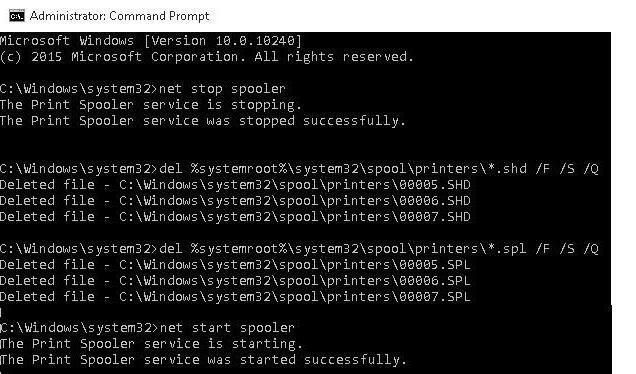
In principle, this set of commands is an analogue of restarting the "Print Manager" with the simultaneous deletion of temporary printer files.
What can be used additionally?
If all the above methods seem complicated to someone or do not give the desired effect, you can use third party utilities, among which the most interesting is the HP Print and Scan Doctor program.
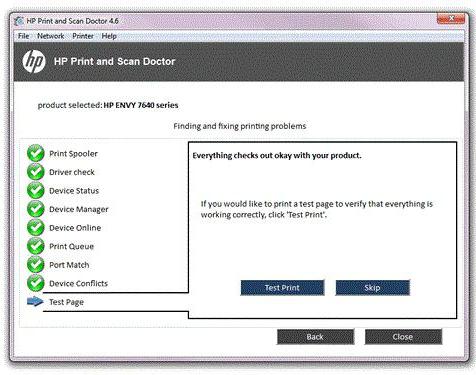
The application is able to automatically detect and correct some errors related to printers. As a general rule, once the fault handling process is complete, most printers start working normally.
If, for some reason, the printer still does not respond to requests after that, you can reinstall or update the device driver, temporarily disable the firewall, or log in under a different account and print the required documents.
Instead of total
In principle, each of the proposed methods has its pros and cons. However, in the simplest case, when you still need to print documents, but the printer does not work, it is best to simply restart the system, because after restarting, printing usually starts as if nothing had happened. As a last resort, you can use both the forced restart of the print service and the deletion of temporary files (for this, the best is command line, since you do not have to rummage through the services and look for files in the "Explorer").
I think many people have come across a situation where a document “stuck” in the print queue ... does not want to be deleted, and other print jobs do not print because of it.
To begin with, a bit of USEFUL theory for us! Let's expand the vocabulary on the one hand and understand the essence of what is happening on the other ...
What is a print queue, print spooler, etc. ?
• spool– upload/download data;
• SPOOL- abbr. from Simultaneous Print Operations On Line - simultaneous online processing of print jobs;
• spooler (print spooler)– spooler, print spooler – 1) print spooler – program-scheduler, which accepts documents sent by the user for printing, keeps them (on disk or in random access memory)and sends in order of priority to selected Printer. The disk address of the Print Spooler (Spooler SubSystem App) is \Windows\System32\spoolsv.exe; 2) the printing subsystem receives, processes, dispatches and distributes documents sent for printing. The disk address of the Print Subsystem (Spooler SubSystem DLL) is \Windows\System32\spoolss.dll;
• spool file– spool file, spool file – a file into which the contents of the print job are dumped during spooling;
• spooling- 1) spooling (the process of processing documents sent for printing that are stored on disk or in RAM until the printing device can process them); 2) paging (data); pumping (data) (simultaneously with the solution of the problem);
•print spooling– output of a print job with (pre) paging;
• print queue– print job queue (print queue) – list of documents waiting to be printed. The print queue (Windows Vista and XP) is located in the \Windows\system32\spool\PRINTERS folder;
• Print spooling- creating a print queue, allows the computer processor to speed up the processing of a print job by temporarily storing it on the hard disk before sending it to the printer. As a result, the processor can return control to the program that is printing from much faster than if the program itself processed the entire job and sent it directly to the printer.
Consider now how to cancel a print job
– XP: Click Start –> Settings –> Printers and Faxes (Vista/W7: Start –> Control Panel –> Printers);
– in the Printers and Faxes (Printers) dialog box, double-click the left mouse button to open the desired printer(or right-click on the desired printer, from the opened context menu select Open);
– In the print queue, right-click the item that you want to stop printing and select Cancel (to cancel all jobs on the Printer menu, select Clear Print Queue).
Notes
1. If you are unable to cancel the print job using the above steps, press the Cancel button on the printer itself.
3. To quickly view a list of current print jobs, double-click the printer icon in the taskbar notification area (next to the clock).
3. The user can only cancel their own print jobs. To cancel another user's print job, you must have Document Management permission on the printer.
Problems Canceling Print Jobs
If you canceled print jobs on the fly (when printing is already in progress), it may take some time to clear the print queue. Sometimes it is possible to cancel a print job only after a reboot (and sometimes after a reboot a print job that we seem to have canceled, the printer starts printing).
In such cases, you can try manually clear queue folder print ( \Windows\system32\spool\PRINTERS). True, this is not always possible, because. this folder has the attributes Hidden, System, Read-Only, so Windows will not allow you to do much "outrageous" in this folder.
You can try to clear the print queue using an alternative file manager, for example, FAR or Total commander (the Show hidden and system files checkbox must be checked in the settings).
There is another method that has been proven more than once:
- complete all print jobs;
– stop the print spooler;
– create a special folder for print queue jobs (for example, C:\spool);
– specify in the print server settings (or through the Registry) its location;
– start the print spooler;
- now, if you have problems with canceling printing, start Services (or Task Manager);
– unload the print spooler spoolsv.exe;
– open folder C:\spool and delete all temporary files(each print job, as a rule, is “formalized” with a pair of spool files - *.SPL, *.SHD, for example, 00012.SHD and 00012.SPL (or FP00031.SPL and FP00031.SHD). For some printers, in a folder print queues, in addition to *.SPL, *.SHD files, *.tmp files are also created);
– start the print spooler.
How to unload (stop) the Print Spooler (Print Spooler)
– click Start –> Settings –> Control Panel –> Administrative Tools –> Services (or Start –> Run… –> in the drop-down list Open the dialog box Run the program enter services.msc –> OK);
- Click Stop Service.
How to start the Print Spooler
– click Start –> Settings –> Control Panel –> Administrative Tools –> Services (or Start –> Run… –> in the drop-down list Open the dialog box Run the program enter services.msc –> OK);
- in the Services dialog box, find the Print Spooler;
- Click Start Service.
That's all ... there's nothing to worry about!
Let's imagine the following situation: you "send" to the printer the printing of some document, but it does not want to be printed. Familiar? This article will cover all possible reasons, as well as correction methods so that the document still prints and everyone is happy.
So, first, let's consider the possible reasons for this behavior of the printer and the computer as a whole.
1) The printer may be simply turned off. Look at it and make sure the network and standby light is on.
If not, then turn it on via the button. If even after that it didn’t light up, then you need to look at the connection wires (network and to the computer). Maybe they moved away or even fell and are not connected.
2) Check if there is paper in the printer. Yes, it happens.
3) It may be that you have several printers or the settings have been changed and the document is sent to another printer. To make sure the settings are correct, look where the document is being sent. Usually in all programs for printing there is a choice of where the document will be sent for printing. For example, this is what it looks like in Notepad:
If this was the problem, then, so that later you don’t suffer and choose your printer every time, you can find “Devices and Printers” in the Control Panel and set the printer in this setting, which will always be used by default, by right-clicking on it and selecting "Set as default"
For a number of other reasons, the computer or printer may tell you the problem directly. For example, make a sound or display a message about a paper jam, damaged cartridge, low ink, etc. Often they will also show how to solve this problem.
Reasons identified? Have you solved the problem? No? Then let's move on to another most common problem - this is when you sent a document for printing, and it remains "hanging" in the Print Queue (the printer status window in which all documents are displayed) and then it says "Printing in progress", then "Error", but nothing really happens.
Often in this case, many users resend the same document or others for printing. They think they say "What if it helps" and then dozens of documents for printing appear in the Queue, but it still does not happen.
Finally, let's consider what needs to be done with cleaning the print queue by methods, starting from the simple one.
1) The lightest and fast decision is to restart either the printer or the computer. Usually turns off the printer, and the computer is a pity. You can generally turn it off and on again.
Here you should know that if you turned off the printer and then turned it on (preferably after 10 seconds), then you do not need to send the document for printing again, because. it will already be in the queue (provided that the computer has not been turned off) and can be printed several times.
2) In the window, right-click on the document and select Cancel
3) Go to Start - Control Panel - Printers and Faxes
This is for Windows XP
In Windows 7 and 8, this item is called "Devices and Printers" (if View is set to Large / Small icons)
Here we find our printer and either right-click on it and select the item Clear print queue:
or open this printer and in the window Print Queues select the menu Printer and the item "Clear print queue":
Didn't work? Then let's get serious about deleting the print queue.
4) Right-click on the My Computer icon (in the Start menu or on the Desktop) and select the Manage item:
Here, on the left side of the window, double-click on the “Services and Applications” item, then double-click on the “Services” item, and then on the right side we look for the “Print Spooler” item. Select it, right-click and select "Stop":
In Windows 7, it looks a little different and the items have different names, but the meaning does not change:
Now we need to go to the folder C:\WINDOWS\system32\spool\PRINTERS
and delete all files and folders from there:
If your Windows is not on drive C, then you can insert into the address bar of the explorer %systemroot%\system32\spool\printers\
Now we open our “Print Spooler” service again (if closed) and right-click on it by selecting the “Start” or “Start” item:
All. Now the print queue will certainly be cleared.
For those to whom all the actions done above (in paragraph 4) seemed unnecessarily difficult, I have prepared for you good decision- this is a file that will do everything for you - stop the service, delete files, start the service.
You only need to download it, unzip it (), and the print queue will be deleted.
Here is the file itself:
For those who are interested in what's inside, I show the contents:
net stop spooler
DEL %systemroot%\system32\spool\printers\*.shd
DEL %systemroot%\system32\spool\printers\*.spl
net start spooler
If you are interested, then you yourself will be able to create such a file correctly =)
On the official Microsoft website, there is also one that solves the problem with not being able to clear the print queue. It says almost the same thing as here.
That's all I have. I hope now you can cancel/remove/clear the print queue in Windows XP, 7 and 8.
Instruction
To remove a document from the print queue, open the Printers and Faxes window from the Start menu. If you only have one printer installed, select it. If there are several, select the one to which you sent the document. Click on the desired icon with the left mouse button or right-click on it and select the "Open" command in the drop-down menu. A new dialog box will open with the name of your printer.
In the window that opens, select the document you want to remove from the print queue with the left mouse button. Select "Document" from the top menu bar. In the drop-down menu, select the "Cancel" command, wait until the selected document disappears from the list, close the window by clicking on the X icon in the upper right corner of the window.
To remove all documents from printing, from the "Printer" item, select the "Clear print queue" command and confirm the action. If you have a network printer installed, and you sent the document for printing from another computer (and not from the one to which the printer is connected), you can only remove the document from the print queue from the computer to which the printer is connected.
To temporarily pause printing, in the top menu bar of the window with the name of your printer, select Document and the Pause command. The same can be done from the "Printers and Faxes" window: right-click on the icon of the desired printer, select the "Suspend" command in the drop-down menu. To return the printer to a working state later, set the “Resume Printing” command.
To prevent the printer from temporarily printing documents, from the "Printers and Faxes" window, right-click on its icon and click on the "Delay Print" line in the drop-down menu - the description of the printer status will change from "Ready" to "Not Connected". To restore the original state, select the "Use Printer Online" command from the drop-down menu.
It often happens that a lot of documents are sent to seal and nothing is printed from the printer. This is especially true when printing local network or when printing to network printer who is in another office. The question immediately arises, what to do? If your organization has a special employee on staff, the so-called system administrator, then, of course, it is better to call him. But if it is not there or such a problem occurred in your home, then read this article and "repair" your computer yourself.
Instruction
Click the "Cancel" button located on the printer itself or in the dialog box that appears on the screen. This method is the easiest, but it does not always help. And not all printers have the ability to cancel printing. If this method solved your problem, then you do not need to use other methods.
If the above method did not help, or if there is no Cancel button on your printer, then try turning off the printer's power. The power is turned off by a special toggle switch, button, etc., it depends on specific model printer. For some printer models, this procedure leads to cleaning. If this method solved your problem, then you do not need to use other methods.
3. Depending on your operating room settings Windows systems XP start menu may be different. There are two ways to open the "Control Panel": - Start -> Settings -> Printers and Faxes. This method is used if your menu is configured in a standard way.
- Start - Printers and Faxes. This method is used when the menu is not classic, and in it all the items are located in two columns.
Select "Run" from the "Start" menu, type "control printers" and click OK.
In the newly opened window, you need to find the printer icon. This icon will contain the name of your printer, as it is called in operating system. Next, you need to right-click on this icon, and select the "Open" command.
In the window that appears, you need to find the "Document" column, and select the task you want to cancel. Right-click on this task, and select the "Cancel" command from the list of commands.
If you are using a network printer, then you will need administrator rights. If you do not have administrator rights, then you will have to call the system administrator of your organization for help.
If you need to remove from paper text, written in ink or a ballpoint pen, you can use some tools for this that you can prepare yourself. Then you do not have to rub the sheet with an eraser almost to the holes or use a corrector.

Instruction
The same ink, and at the same time the paste from a fountain pen, can be removed with a special liquid, which consists of two parts.
The first part is prepared as follows: add potassium permanganate in small portions to distilled water (50 ml, t = 25-30 ° C), stirring constantly until the potassium permanganate ceases to dissolve. Then add 50 ml of cold acetic acid. Prepare this composition immediately before use, as it will quickly lose its activity.
The second part of the composition: in distilled water in the amount of 100 ml of the same temperature as mentioned above, add 1-2 tablets of hydroperite.
Apply with a light touch the first part of the composition to the stain with a cotton swab wound around a match or a cotton swab, but do not rub. Retry the treatment after a few seconds. Then take the second part of the composition and discolor the stain with it. Also don't rub.
Another remedy: mix a teaspoon of vinegar concentrate (70%) with crystalline potassium permanganate (at the tip of a knife). Can be processed text.
Next, place another sheet under the sheet, white, clean. Take a soft brush, dip it in a solution of potassium permanganate and vinegar concentrate and drive along text u on paper until it disappears. The paper will darken, but it can be discolored with a cotton swab dipped in hydrogen peroxide.
While the treated area is still damp, iron it with a warm iron. To do this, place a soft cloth under a clean sheet, and place a sheet with the removed text ohm. The surface of the iron must certainly be glossy, clean, otherwise you will have to iron through the fabric. This method is suitable for thin paper.
A very common occurrence, especially in offices where there is only one printer for a large number of computers, is printing failures. You sent document to print, and materialize it from electronic form For some reason it doesn't work on paper. What to do in this case? Need to delete recently sent document from queues to print and restart it.





