Task: You need to install a network printer on the system Windows 10.
Given: The printer is connected to the network and you know its IP address.
Solution: in line Windows Search we type " advanced printer setup" and run the found installer:
In the opened window " Choose a device or printer to add this PC"The system will first try to find any devices on its own. If the desired printer was found automatically, then just click on it.
If the printer was not found, then follow the link " The printer that I want isn't listed":

Because we know the address of the printer, then in the window that opens " Find a printer by other options"choose an item" Add a printer using a TCP/IP address or hostname":

In the next window " Type a printer hostname or IP address" in the device type (Device type) select " TCP/IP Device", and also enter the IP address of the printer:
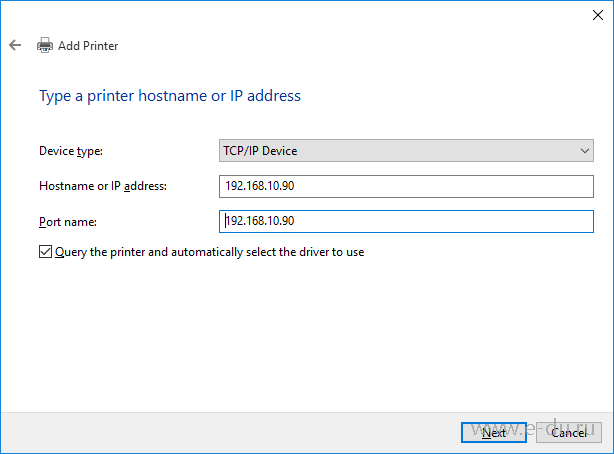
After clicking Next, the system will start searching for the device at the specified address (Detecting TCP/IP port):
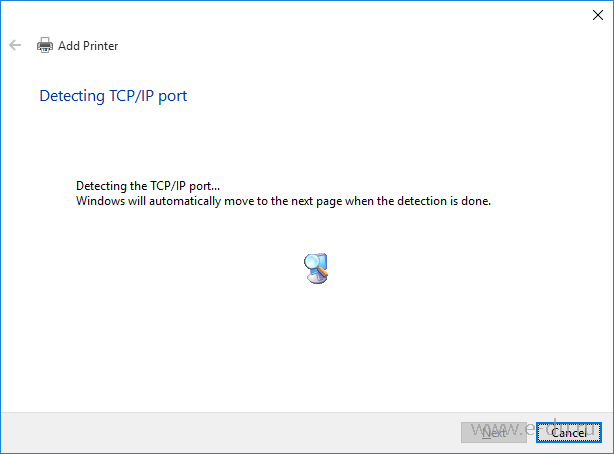
If the system could not find the printer, it will display the " Additional port information required":
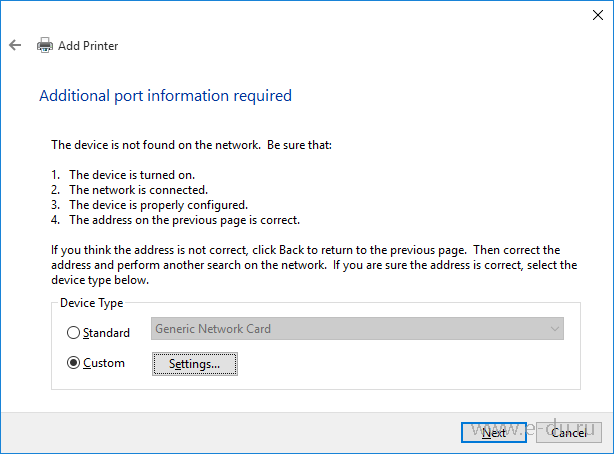
If this happened, then you may have made a mistake when entering the address, to check, select " Custom" and press " Settings…". In the opened window " Configure Standard TCP/IP Port Monitor"correct the address if necessary:
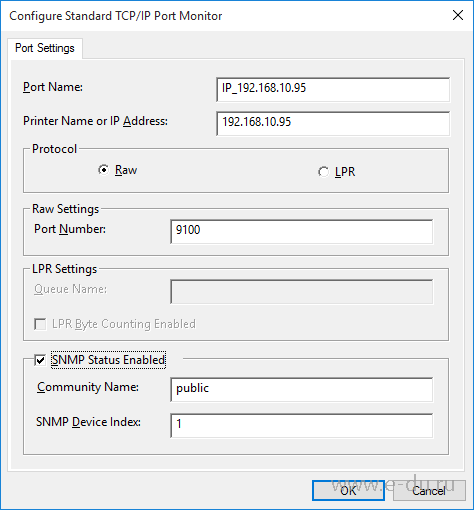
Save by clicking OK and then the Next button. The system will search for the device again, as well as search for a suitable driver for the found printer in the " Detecting the driver model…". If the driver could not be found automatically, you will be prompted to select a driver from the list in the " Install the printer driver". Find your printer model:
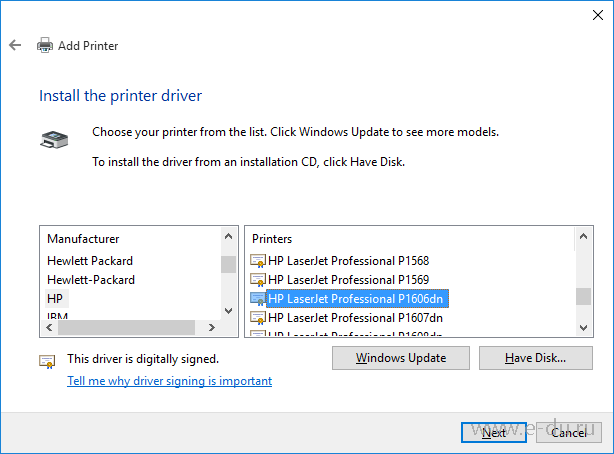
If you cannot find your model, you can click the button windows update so that the system downloads the driver from the Internet (this can take quite a long time):
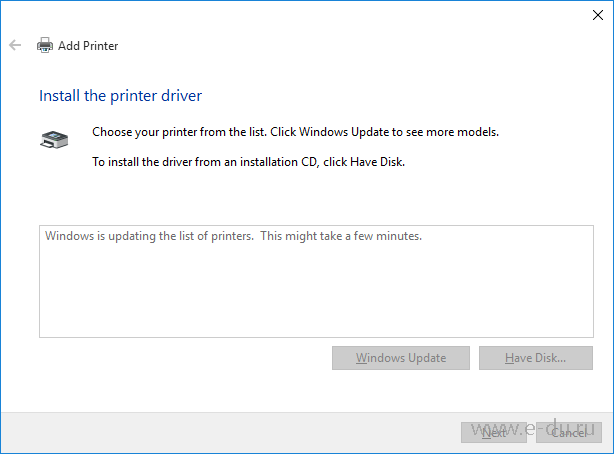
After the update, the list will appear again, find yours and click Next. Further in the window Type a printer name" you will be prompted to enter a name for the printer. You can leave the default name here:
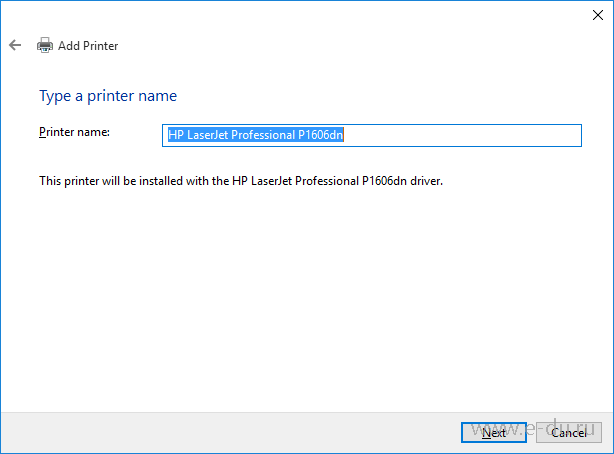
After clicking Next, the printer installation will begin:
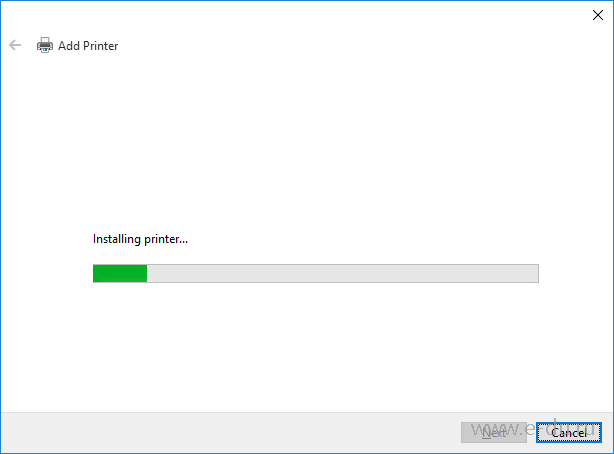
A prompt window may appear during the installation process user account control When asked if you want to allow the installation, click Yes. If the installation is successful, you will see a window where you will be asked to print test page:
The printer has long become an integral part of a computer, home or office, so when it stops working, users try to determine the cause of the problem as soon as possible and, if possible, fix it on their own. Let's see why the printer won't print and how to fix it.
Physical inspection of equipment
Before getting into the settings on the computer, check the physical condition of the printing equipment and wires.
- Make sure the print device is turned on. Try to print a test page using the special button on the case.
- Check the power cord, its contact with the printer.
- Make sure the equipment is properly connected to system unit via USB port.
It is possible that the problem is not in the printer - sometimes they do not work USB ports, which makes it impossible to use the equipment connected through them. Pay attention to the cartridge: if the equipment stops working after refueling, then make sure that the cartridge is installed correctly and is generally in good condition.
Windows Settings
What to do if the equipment is physically fully functional? First you need to check if the printer is enabled on the system:
If the device is detected by the system, then make sure that it is used by default: that is, when you send a document to print, the system sends a request to the connected equipment.
Behind correct work The printer is responding to a special service that may be disabled (accidentally or intentionally). Make sure "Print Manager" is enabled:

Please note: in the "Status" field, the "Stop" button must be active. If the "Start" button is active, click on it to turn on the dispatcher. After completing these steps, check if the printer has started to perform its functions.
If these methods did not help, try clearing the print queue:
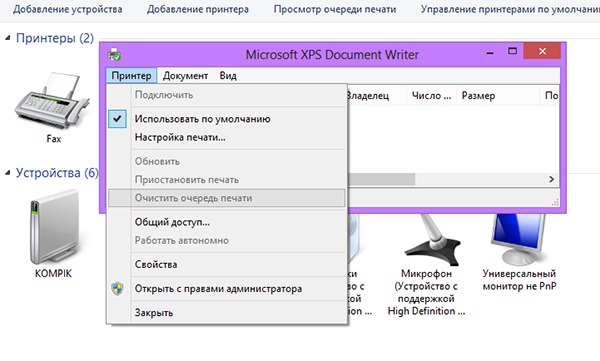
If the item is inactive, then the print queue is empty and you do not need to clear it. We will have to look for other solutions to the problem.
Doesn't print in a specific program
A fairly common problem that manifests itself as follows: the user tries to print a document in Word or another application, but the system freezes and refuses to execute the command.
For clarity, open Notepad, write a couple of characters in it, and send your text to print.
If the printing equipment copes with this task, then there can be only one solution - uninstalling and then reinstalling the program, due to which Windows starts to work incorrectly.
Problems with printers in Windows 10
After switching to Windows 10, some users were faced with the fact that their printer, which had previously worked fine, suddenly ceased to be detected by the system. This may be due to several reasons, which will be discussed in detail below.
Automatic diagnostics
To determine why the printer does not work in Windows 10, you can use a special troubleshooting tool.
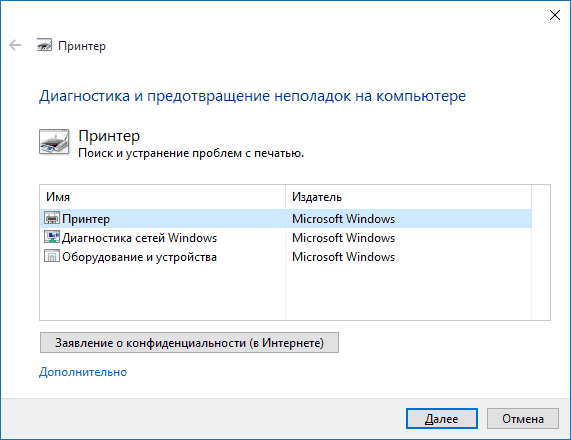
As a result of these actions, a special diagnostic utility will be launched, which will independently check which problem caused the printer to not work.
Manually adding a device
If the diagnostic tool did not help to solve the problem, or your printing device does not appear at all in the list of connected equipment, then try adding the printer manually.
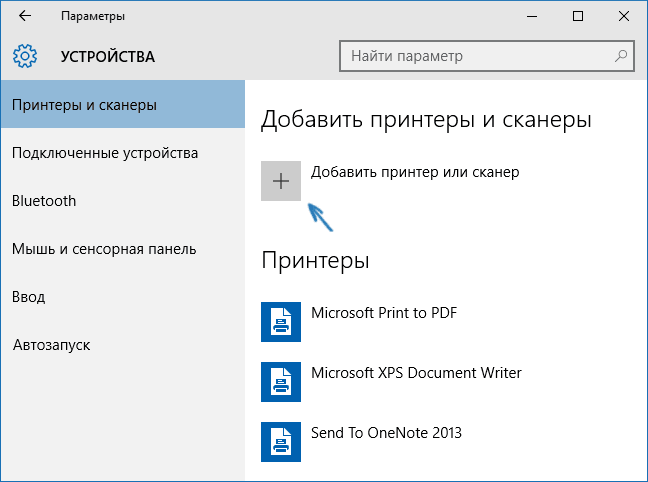
Wait a bit - the system will start scanning and possibly detect and add a device for printing on its own. If all else fails, click on the line "The required printer is not listed." As a result, a search box will appear. additional options, where you can:
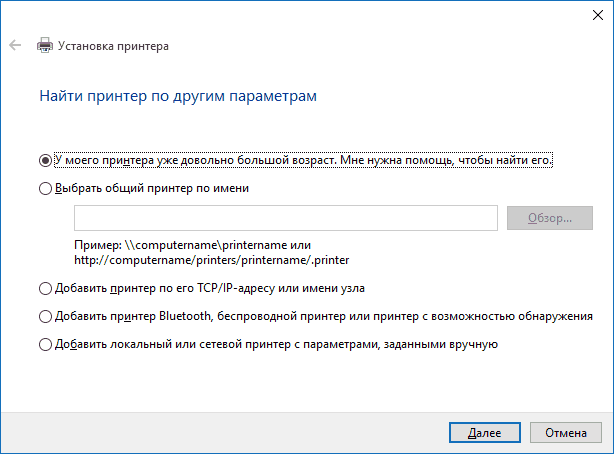
Not all of these options will suit you, but it's still worth a try. If all else fails and the printing hardware continues to be unavailable, you can try to force-install its drivers on the system.
Driver installation
Go to the manufacturer's website and find the "Support" or "Software" section. It should store drivers for all device models. Find the right one software, paying attention to the version and bitness of Windows.
Manufacturers claim that their equipment works without problems with Windows 10, so the sites must have the necessary drivers.
If the printer was detected before installing the drivers, but refuses to print, it is recommended that you first remove it from the system, and only then proceed with installing new software.
After upgrading to Windows 10, many users have encountered problems with their printers and MFPs, which the system either does not see, or they are not detected as a printer, or simply do not print as it was in previous version OS.
If your printer does not work properly in Windows 10, in this instruction - one official and several additional ways that can help fix the issue. I will also give Additional information See support for popular printer brands in Windows 10 (at the end of this article).
Diagnosing printer problems from Microsoft
First of all, you can try to automatically resolve problems with the printer using the diagnostic utility in the Windows 10 control panel, or by downloading it from the official Microsoft website (I note that I don’t know for sure whether the result will be different, but as far as I could understand, both options are equivalent) .
To start from the control panel, go to it, then open the "Troubleshooting" item, then in the "Hardware and Sound" section select "Printer use" (another way is "go to devices and printers", and then by clicking on desired printer, if it is in the list, select "Troubleshoot"). You can also download the file from the official Microsoft website to run the printer troubleshooter.
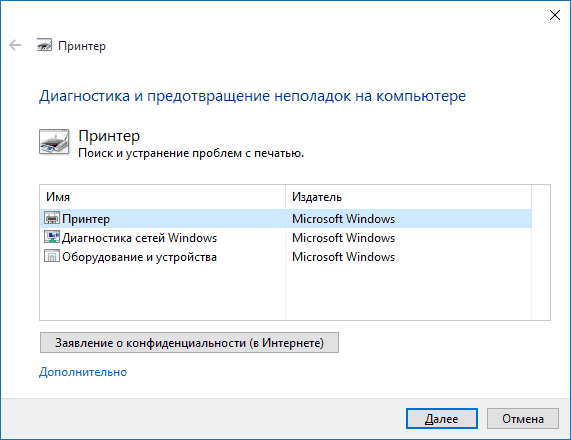
This will launch a diagnostic utility that will automatic mode checks for any common problems that may be preventing your printer from working properly and fixes them if found.
Among other things, it will check for: the presence of drivers and driver errors, the operation of necessary services, printer connection problems and print queues. Despite the fact that a positive result cannot be guaranteed here, I recommend trying this method first.
If automatic diagnostics do not work, or if your printer is not displayed at all in the list of devices, you can try adding it manually, and for older printers in Windows 10 there are additional features detection.
Click on the notification icon and select "All Settings" (or you can press the Win + I keys), then select "Devices" - "Printers and Scanners". Click the "Add a printer or scanner" button and wait: maybe Windows 10 will detect the printer itself and install drivers for it (it is desirable that the Internet is connected), maybe not.
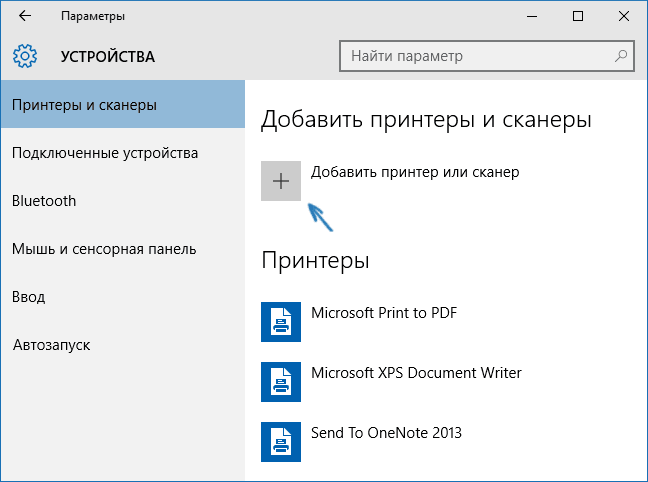
In the second case, click on the item "The required printer is not in the list", which will appear under the search progress bar. You will have the opportunity to install the printer according to other parameters: specify its address on the network, note that your printer is already old (in this case, the system will search for it with changed parameters), add a wireless printer.
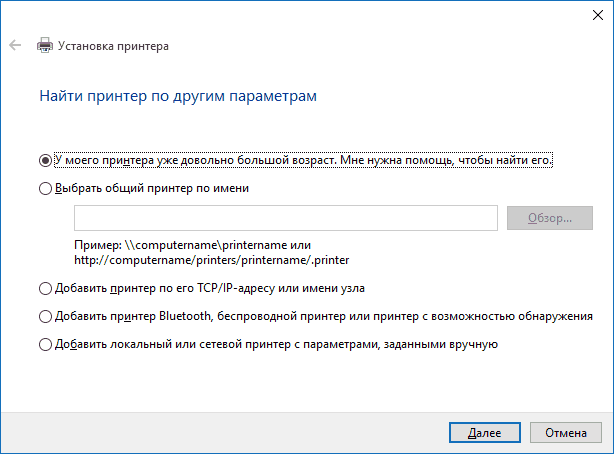
It is possible that this way will work for your situation.
Installing Printer Drivers Manually
If nothing has helped so far, go to the official website of your printer manufacturer and find the available drivers for your printer in the Support section. Well, if they are for Windows 10. If there are none, you can try for 8 or even 7. Download them to your computer.
Before starting the installation, I recommend that you go to the Control Panel - Devices and Printers and, if your printer is already there (i.e. it is detected, but does not work), right-click on it and remove it from the system. And after that, run the driver installer. Also may help: (I recommend doing this before reinstalling the driver).
Windows 10 support information from printer manufacturers
Below I have collected information about what popular printer and MFP manufacturers write about the operation of their devices in Windows 10.
- HP (Hewlett-Packard) - The company promises that most of its printers will work. The ones that worked on Windows 7 and 8.1 won't require a driver update. In case of problems, you can download the driver for Windows 10 from the official website. Additionally, the HP website has instructions for solving problems with printers from this manufacturer in new operating systems: http://support.hp.com/en-us/document/c04755521
- Epson - promise support for printers and MFPs in Windows Required drivers for new system can be downloaded from the dedicated page http://www.epson.com/cgi-bin/Store/support/SupportWindows10.jsp
- Canon - according to the manufacturer, most printers will support the new OS. Drivers can be downloaded from the official website by selecting desired model printer.
- Panasonic - promise to release drivers for Windows 10 in the near future.
- Xerox - write about the absence of problems with the operation of their printing devices in the new OS.
If none of the above helped, I recommend using Google search(and I recommend this particular search for this purpose) for a query consisting of the name of the brand and model of your printer and "Windows 10". It is very likely that your problem has already been discussed in some forums and a solution has been found. Do not be afraid to look at English-language sites: they come across the solution more often, and even automatic translation in the browser allows you to understand what is at stake.
Hello everyone, today we’ll talk about the situation when the printer does not work on windows 10. After upgrading to Windows 10, many users encountered problems with their printers and MFPs, which the system either does not see, or they are not detected as a printer, or simply do not print as it was in the previous version of the OS, the funny thing is that with each new update, the number of old devices that this operating system supports is decreasing, so don't be surprised if at some point, your old printer won't start.
If your printer does not work properly in Windows 10, this instruction contains one official and several additional methods that can help fix the problem. I will also provide additional information regarding support for popular printer brands in Windows 10 (at the end of the article).
Diagnosing printer problems from Microsoft
First of all, you can try to automatically resolve problems with the printer using the diagnostic utility in the Windows 10 control panel, or by downloading it from the official Microsoft website (I note that I don’t know for sure whether the result will be different, but as far as I could understand, both options are equivalent) .
To start from the control panel, go to it, then open the Troubleshoot item, then in the Hardware and Sound section select Printer Usage (another way is to go to devices and printers, and then by clicking on the desired printer, if it is in the list , select Troubleshoot). You can also download the file from the official Microsoft website or .
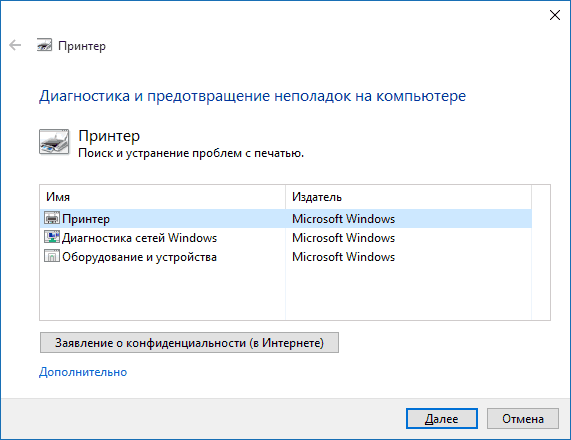
This will launch a diagnostic utility that will automatically check for any common problems that may be preventing your printer from working properly and fix them if any are found.
Among other things, it will check for: the presence of drivers and driver errors, the operation of necessary services, printer connection problems and print queues. Despite the fact that a positive result cannot be guaranteed here, I recommend trying this method first.
Adding a Printer to Windows 10
If automatic diagnostics do not work or your printer is not displayed at all in the list of devices, you can try adding it manually, and for older printers in Windows 10 there are additional detection options, if windows 10 blocks printer installation, write a comment, I will help you put it.
Click on the notification icon and select "All settings"
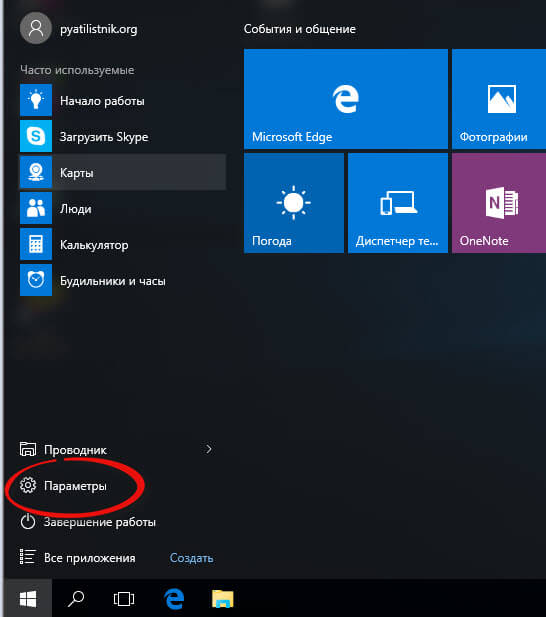
(or you can press the Win + I keys), then select "Devices" - "Printers and Scanners".
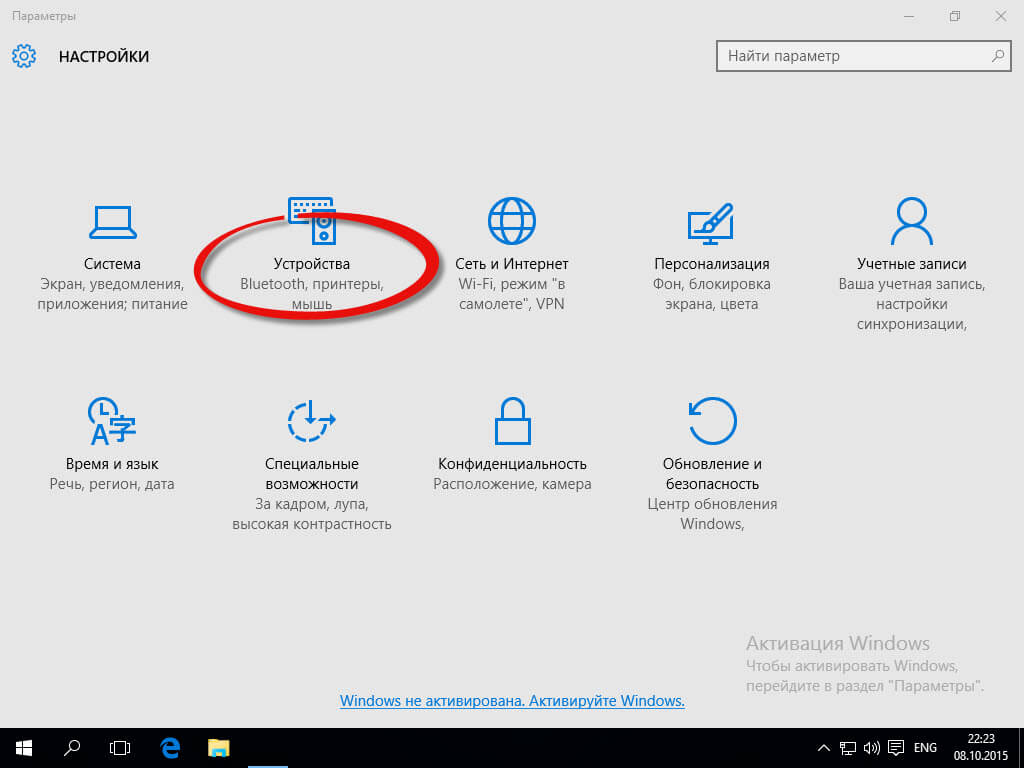
Click the "Add a printer or scanner" button and wait: maybe Windows 10 will detect the printer itself and install drivers for it (it is desirable that the Internet is connected), maybe not.
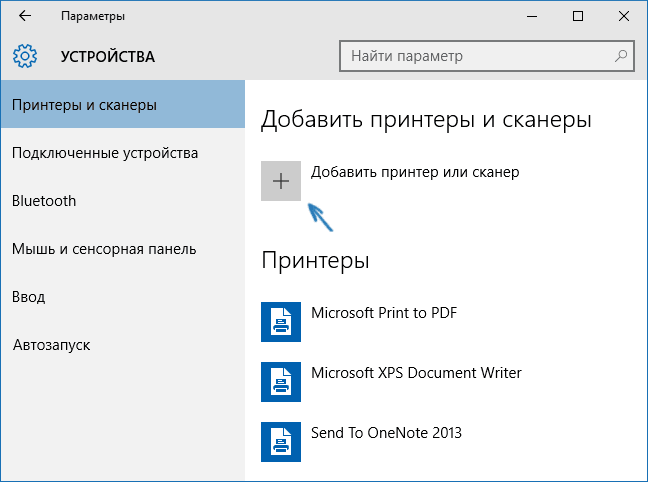
In the second case, click on The required printer is not in the list, which will appear under the search progress bar. You will have the opportunity to install the printer according to other parameters: specify its address on the network, note that your printer is already old (in this case, the system will search for it with changed parameters), add a wireless printer.
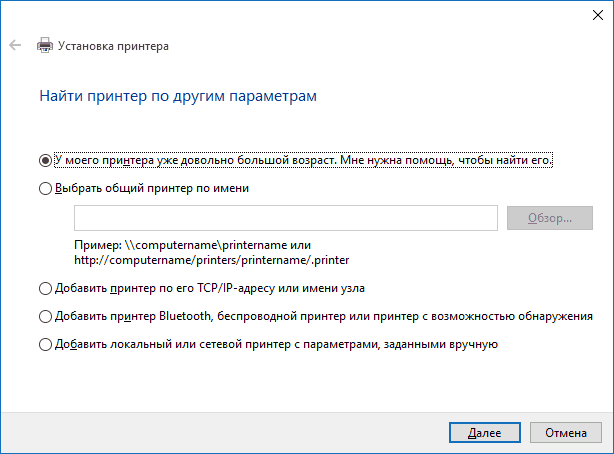
It is possible that this method will work for your situation.
Installing Printer Drivers Manually
If nothing has helped so far, go to the official website of your printer manufacturer and find the available drivers for your printer in the Support section. Well, if they are for Windows 10. If there are none, you can try for 8 or even 7. Download them to your computer.
Before starting the installation, I recommend that you go to the Control Panel - Devices and Printers and, if your printer is already there (i.e. it is detected, but does not work), right-click on it and remove it from the system. And after that, run the driver installer.
Windows 10 support information from printer manufacturers
Below I have collected information about what popular printer and MFP manufacturers write about the operation of their devices in Windows 10.
- HP (Hewlett-Packard) - The company promises that most of its printers will work. The ones that worked on Windows 7 and 8.1 won't require a driver update. In case of problems, you can download the driver for Windows 10 from the official website. Additionally, the HP website has instructions for solving problems with printers from this manufacturer in new operating systems: http://support.hp.com/en-us/document/c04755521
- Epson - promise to support printers and MFPs in Windows The necessary drivers for the new system can be downloaded from a special page http://www.epson.com/cgi-bin/Store/support/SupportWindows10.jsp
- Canon - according to the manufacturer, most printers will support the new OS. Drivers can be downloaded from the official website by selecting the desired printer model.
- Panasonic - promise to release drivers for Windows 10 in the near future.
- Xerox - write about the absence of problems with the operation of their printing devices in the new OS.
If none of the above helped, I recommend using a Google search (and I recommend this particular search for this purpose) for a query consisting of the brand and model of your printer and "Windows 10". It is very likely that your problem has already been discussed in some forums and a solution has been found. Do not be afraid to look at English-language sites: they come across the solution more often, and even automatic translation in the browser allows you to understand what is at stake. This is how the network setup is done windows printer 10 and when windows 10 does not see the hp printer.
As a result of the global update that Microsoft started, a new operating system was born Windows system 10. New operating system added both the classic system management model and a new one that duplicates and replaces it.
This approach has made it much more difficult for PC users to install peripherals, especially printers such as printers. According to the developers from Microsoft, this approach to system management should greatly facilitate management and configuration. To help the user deal with the installation of printing devices, we have prepared a material in which we will consider setting them up in Windows 10.
Installing a Printer in Windows 10
If you connect your old or new printer via USB interface to a computer Windows control 10 then you will see how quickly the OS will set it up for work. Installation is via huge database of drivers, which are preinstalled in the operating system, as well as through the center windows updates update.
If everything is clear with the installation via the USB interface, then what about the connection using serial port, over the network WiFi or through Bluetooth. To deal with this task, we will consider an example in which we will show the installation of a printer not through USB cable.
For our example, we will take a new inkjet from Canon. PIXMA G3400. A feature of this inkjet is that it can be connected to a PC via wireless technology WiFi.
Printer PIXMA G3400 connects to Wi-Fi routers with the help of technology WPS. Therefore, in order for the inkjet to connect to your WiFi networks, the router must have support WPS. Some routers may have WPS disabled. The image below shows WPS enabled on the D-Link DIR-615 router.
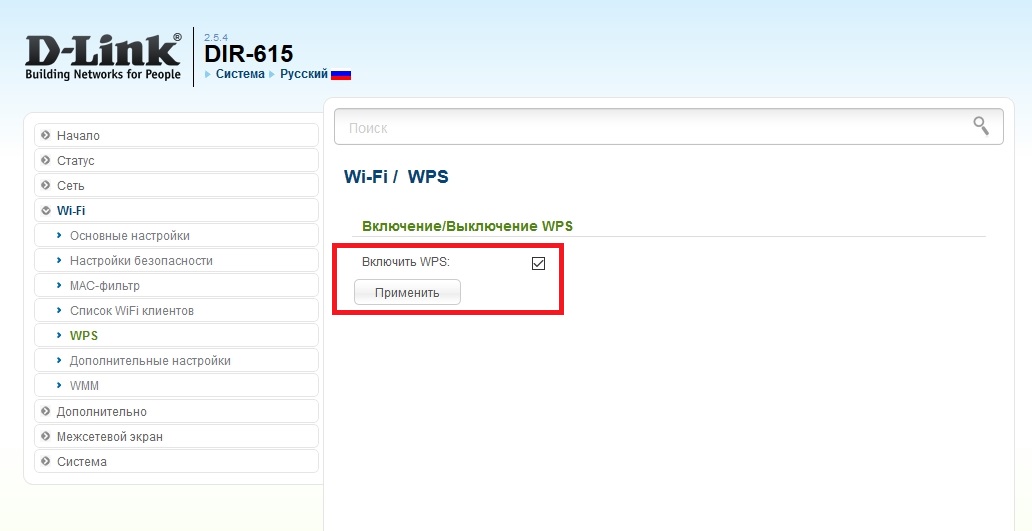
Now let's connect PIXMA G3400 to the router in our local network. For this, the first thing turn on printer to the network. After that, press the Wi-Fi button, which is located on the control panel, and we will hold until the orange indicator flashes once. Immediately after the orange light blinks, the Wi-Fi light next to it will start blinking blue. This means that the printer has entered the wireless network search mode.
Now let's connect the router to our printing device. To do this, we will press the button on the device responsible for WPS and hold it until the Wi-Fi indicator on the printer stops blinking and stays on in blue. After these steps, our inkjet will connect to the wireless network.
In order for Windows 10 to see the Printer PIXMA G3400, let's move on to its settings. To do this, go to the menu " Start» to the tab «», which will open the parameters of the operating system.
![]()
Now let's go to the section Devices” and press the button “ Add a printer or scanner". After the search, a link should appear " The printer I need is not listed', which we will move on to.
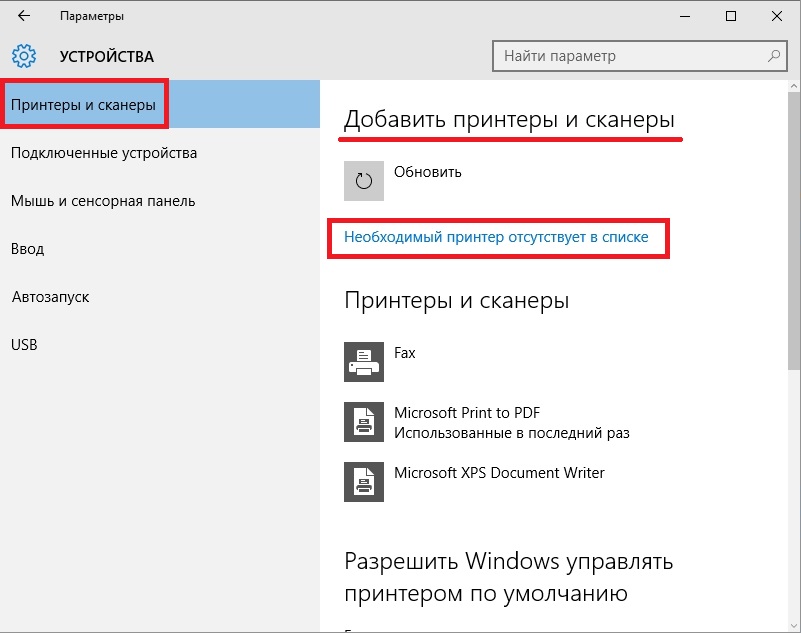 In the wizard window that appears, select the item, as shown in the image below.
In the wizard window that appears, select the item, as shown in the image below.
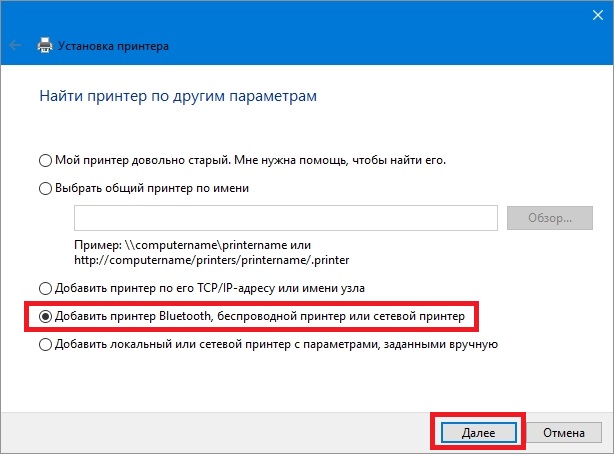
Also at this stage, you can select the desired method of connecting the device. Next, we will continue the work of the wizard, which will start the search for our printer. In the process of searching choose the desired model printer and continue with the wizard.
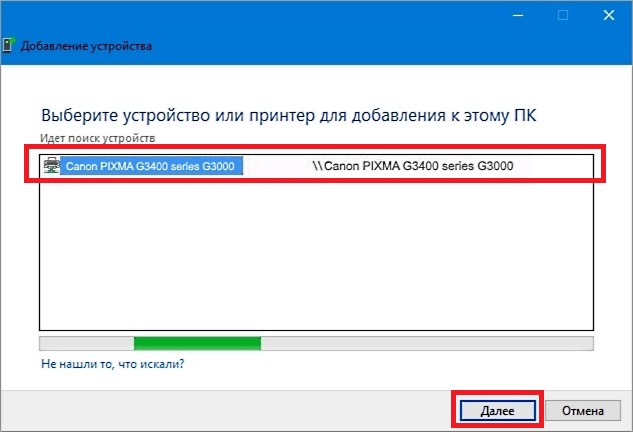 The wizard will then begin the installation process. It will install the necessary drivers for the PIXMA G3400 and make it the first default in the system.
The wizard will then begin the installation process. It will install the necessary drivers for the PIXMA G3400 and make it the first default in the system.
The example shows that any PC user can set up a wireless printer. In addition, setting up a wireless printer from the example is similar to setting up models from other manufacturers. It is also worth noting that for each wireless printer there is a manual that describes in detail the installation process. The manual can be found with the printer or downloaded from the manufacturer's website.
Installing the Printer from the Driver Disc
As mentioned above, when you connect a printer via a USB cable, Windows 10 automatically finds a driver for almost any printer. But what to do in such a situation if you bought a new printer and you need to connect it to a PC on Windows 10 without Internet access.
Windows 10 installs drivers for new devices through Windows Update, so we'll use the driver disc that came with the printer. For example, we will also select Printer Canon PIXMA G3400 and let's connect it to a Windows 10 computer via a USB interface.
Our next step is to install optical disc into the DVD drive and launch. After starting the disk, we will get to the start window. In this window, click the button Printer setup, which will throw us to the window where you need to take license agreement.
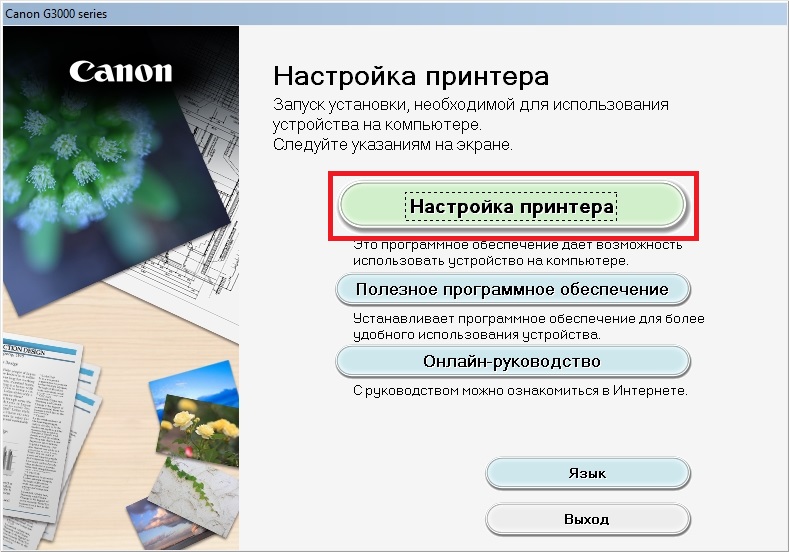 We accept the license agreement and proceed to the next step, in which we allow the wizard to perform all actions.
We accept the license agreement and proceed to the next step, in which we allow the wizard to perform all actions.
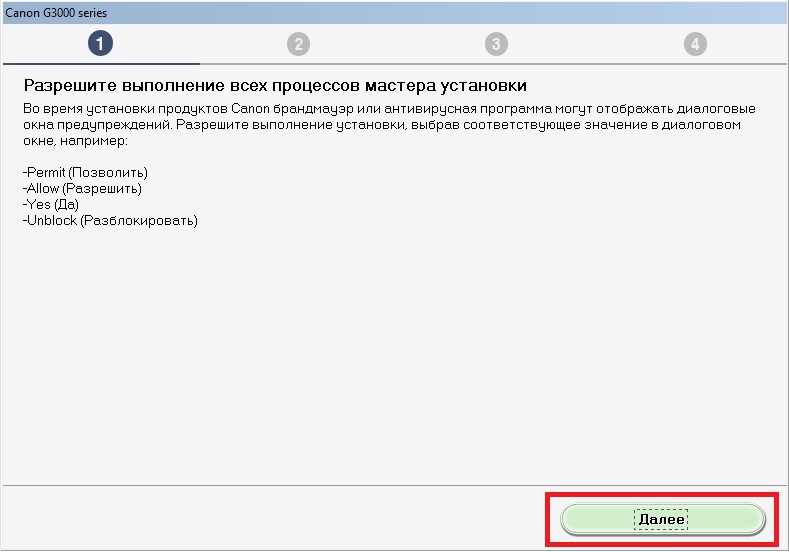 In the next window, select the connection for the printer via USB.
In the next window, select the connection for the printer via USB.
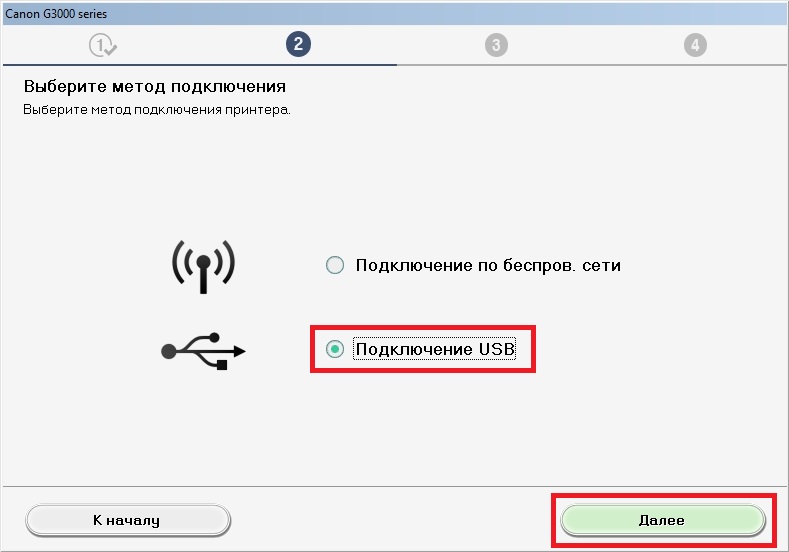
After these steps, the installer will begin installing the driver for the printing device. After completing the driver installation, you will see a new Canon PIXMA G3400 inkjet installed in the system.
The above example is quite simple and any PC user can figure it out. It is also worth noting that if your printer is old, then Windows 10 can easily find a driver for it automatically without an Internet connection.
What is a virtual printer in Windows 10
Many users on a Windows 10 PC have come across a printer called "". This printer is virtual, that is, software, not physical. Its main function is to print PDF file. By printing any information on this virtual device, it will be saved as a PDF file. In some cases, this is very convenient.
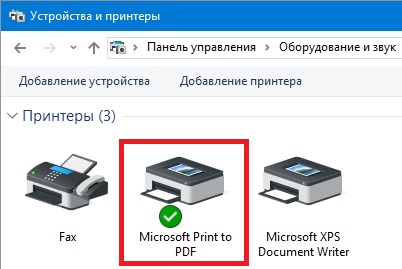 Consider an example of printing a page from a browser. To do this, we will open a browser on the page www.microsoft.com/ru-ru.
Consider an example of printing a page from a browser. To do this, we will open a browser on the page www.microsoft.com/ru-ru.
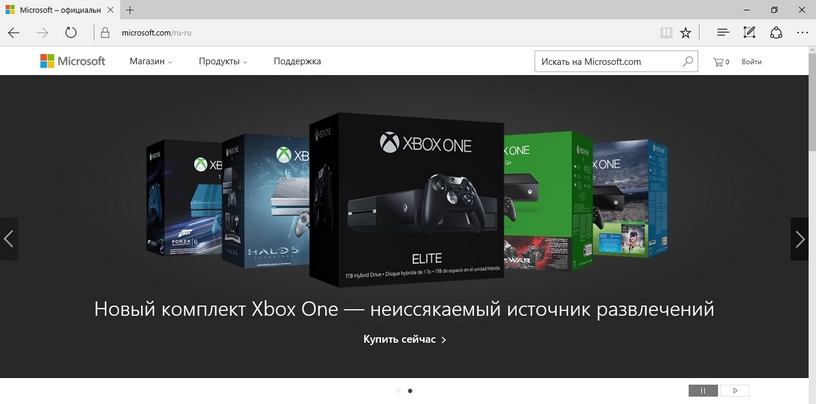
Now let's go to the browser settings and select the item " Seal».
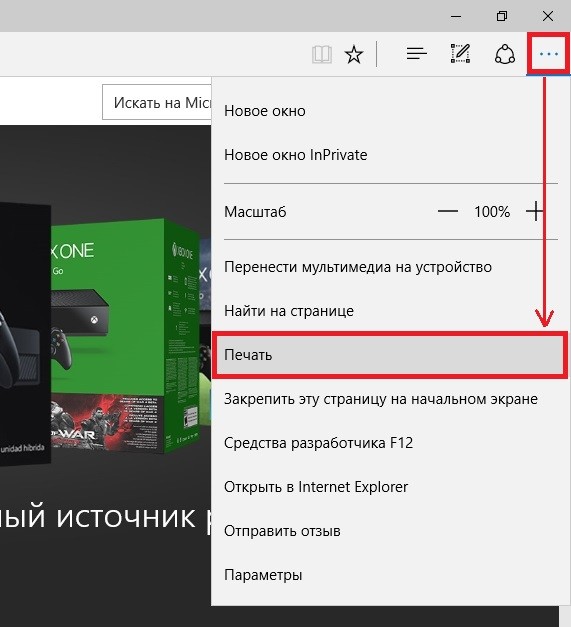
This action will take us to the browser print page.
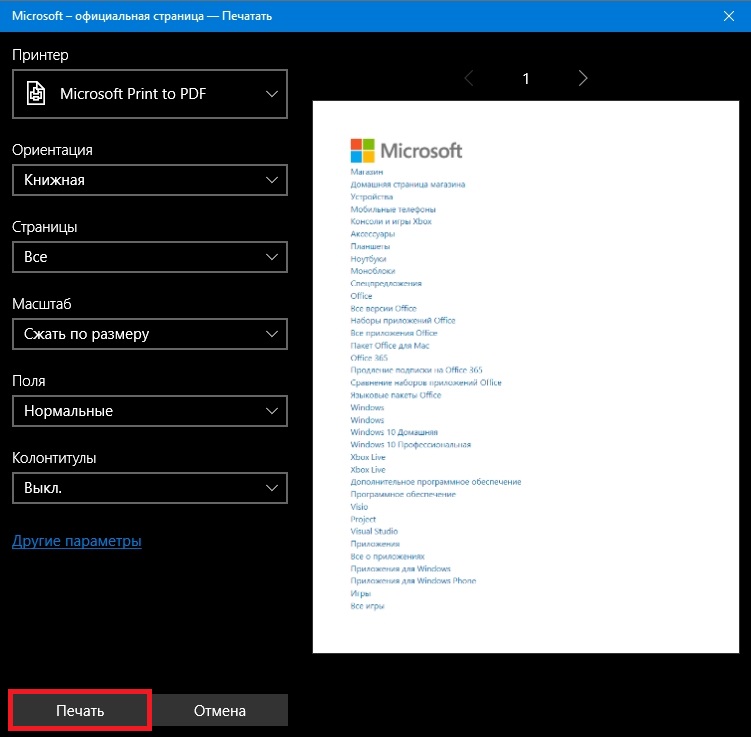
On this page, press the button Print, after which we will be transferred to the window for saving printed information in PDF format.
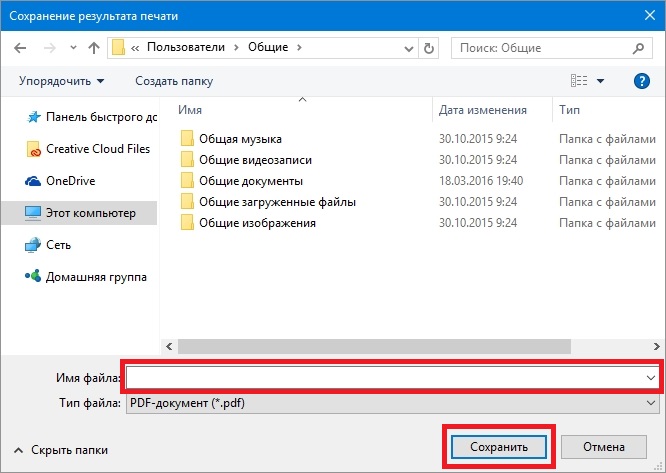
The example shows that using a virtual printer from Microsoft, you can print any information, be it a browser or Text Document. Also want to note if you want virtual printer with advanced features, then you should use third-party virtual printing programs. The most functional virtual printing programs are PDFCreator And doPDF.
Summing up
From our article, we can conclude that the developers from Microsoft did their best and made the operating system very friendly to the user. Judge for yourself, from the considered examples it is clear that almost any user will cope with the installation of a wireless printer, and with the configuration through USB interface and you don't have to mess around at all.
In addition, the new operating system has its own virtual printer, which can be very useful in some situations. After reading this material, our reader will understand that installing and configuring a printer in Windows 10 is not a difficult task at all.
Related videos




