WITH the advent of Windows 10, there have been some interesting changes. One of them is the search field accessible from the taskbar.
The search field in Windows 10 is not only available as a button, search engine from the taskbar, but also as a function by pressing the Windows key.
In this way it is possible, very quick way, find an interesting program, game, or search on the Internet.
Unfortunately, many features and solutions in Windows 10, as well as the search bar, often do not work, like to get corrupted and appear in errors.
The same applies to the start button. Sometimes you can find a simple solution, and sometimes you have to rummage through the registry, Explorer, and Windows 10 settings.
The search field in start on Windows 10 does not work
If you have such a problem, for example, you can’t access the search bar, it doesn’t work, etc. — let's try to solve them.
Of course, the simplest and most basic way is to restart your computer and see if the errors remain after the reboot.
If yes, then go to search services. To use this tool, press the Win + R keyboard shortcut and then type services.msc and press Enter.
Now find the service called “Windows Search”. After discovering this service, right-click on it and go to “properties”.
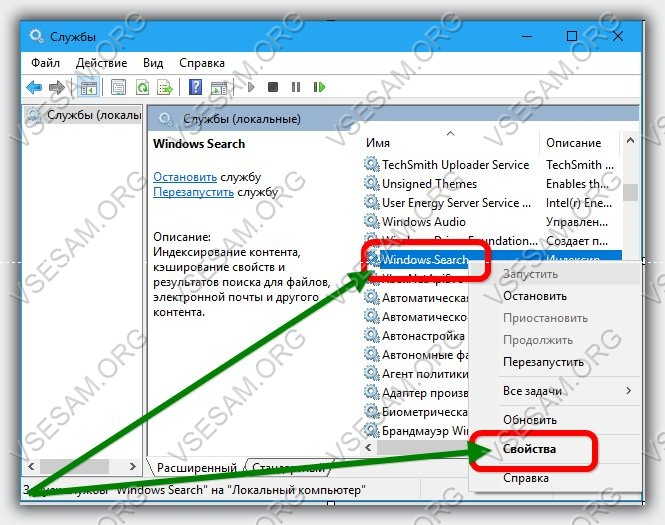
In the new window, opposite the “Startup type” line, click on the drop-down panel, select the “Automatic” option, then at the bottom click “apply” and OK
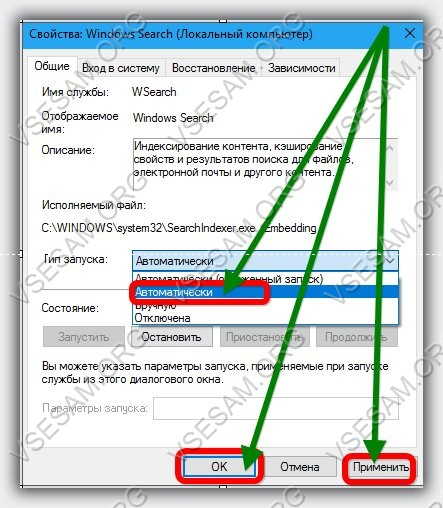
After these changes, reboot your laptop or computer and the search button should start working properly.
Windows 10 start search field not working
What should you do if search doesn't work in the start menu, or even worse, if the start button doesn't even launch?
There is a solution. This will be useful, especially if the system reported “Fatal error. Start Menu and Cortana don't work. We will try to resolve this issue the next time you log in."
If you have problems accessing the start button, you will have to use the Command Prompt.
Run it in administrator mode, enter the following command:
Sfc /scannow
Now press the Enter key. Scanning will begin. Wait until it finishes, after which the question about launching the start menu should be cleared. Good luck.
Search in Windows 10 – making the most of it
Windows 10 Search panel
Search in Windows 10 vs. previous versions Windows is natively built into the taskbar - you can recognize it by the magnifying glass icon next to the Start menu. The functionality of the program has been significantly expanded (built-in voice search Cortana for English versions, searching on the Internet). One has only to enter the first letters (of a file or program) - the result instantly appears on the screen.
Windows 10 search bar - real-life examples
So, let's see how you can and should use this Windows 10 toolkit! Let's start with trivial things:
From my experience - Windows interface 10 is significantly different from its predecessors. Yesterday's Windows user XP and even Windows 7 are very easy to get confused here! I think that's why the creators of Windows 10 left compatibility between old and new built-in operating system programs. Let me give you an example - the “Control Panel” of Windows NT times and the tiled “Settings” program of Windows 10. By doing different actions, we get the same result.
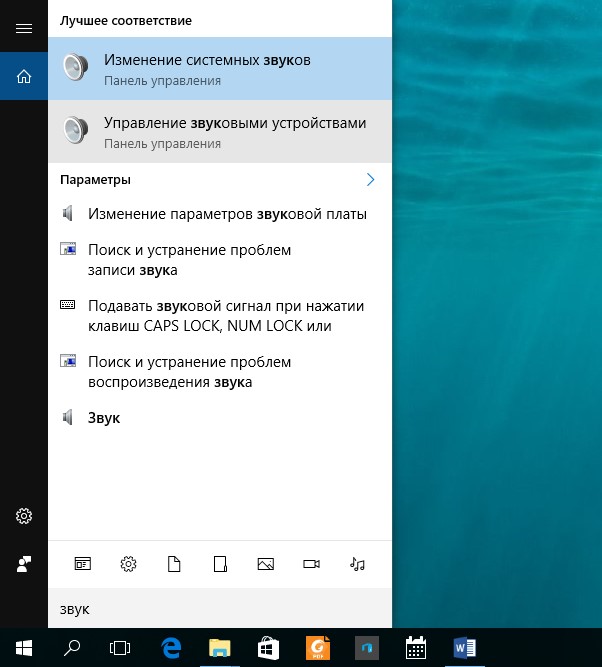
Windows 10 Indexing Options
Now it's time to find out where Windows search 10 knows so much about programs and files that it finds them quickly. The fact is that there is another service working hard in Windows that indexes files. An index is a set of necessary information about the properties of files (name, path). Indexing works when files are added, modified, or deleted. When the file gets into Windows index, operating system already knows almost everything about him. The indexing service in turn transmits necessary information Windows 10 Search program.
I would also like to say that in Windows 10 not all folders and files are indexed. This is why some users complain that search does not work in Windows 10. If you need to add files from a flash drive to the Windows 10 index, I advise you to do the following.
After upgrading to Windows 10, some users encountered a problem that some windows did not open, such as: All Settings, Start Menu, Windows Search, Notifications and possibly some other windows. This situation can be corrected.
First of all, try restart the explorer.exe process.
To do this, simultaneously hold down the keys Ctrl + Shift + Esc. Or right-click on an empty space in the taskbar and select Task Manager.
In the window Task Manager click on the button More details and among the processes find Conductor ( Windows Explorer) . Right-click on the found process and select Restart.

If the method above did not help, then we will act through the utility PowerShell.
In general, this utility, as a rule, opens through Start or using search, but if these tools do not work for you, then you can open this utility by going to This computer, and further along the path: C:\Windows\System32\WindowsPowerShell\v1.0, in this folder, right-click on the element with the name powershell.exe and select the item Run as administrator.

In the utility itself, i.e. in the blue window that opens, enter the command:
Get-AppXPackage -AllUsers | Foreach (Add-AppxPackage -DisableDevelopmentMode -Register “$($_.InstallLocation)\AppXManifest.xml”)
And press the key Enter. When the process is completed, try opening the menu Start Now.
If the two methods described above did not help, then you can create a new user, and if with the help of the new user everything opens normally, then transfer everything required applications there, and simply delete the old account. (To get into Control Panel, to create a new user, hold down the keys Win+R and in the window that opens, enter control, just click OK).
If Start, Search and other windows do not open in the newly created user, we recommend rolling back the system to the previous OS, and then performing the update process again by restarting the computer.
It would seem that after November Windows updates 10 problems with standard services will dry up, but they appear one after another. As after the first update, search does not work in Windows 10. After the introduction of partial or full request nothing happens and the system does not react in any way to user actions. How to fix this problem?
Fixing the problem
If file search does not work for you in Windows 10, you need to make changes to the Registry Editor. To do this, click “Win + R” and enter “regedit”.
Go to the registry branch “HKEY_LOCAL_MACHINE”, “SOFTWARE”, “Microsoft”, “Windows Search”. Find the “SetupCompletedSuccesfuly” parameter.
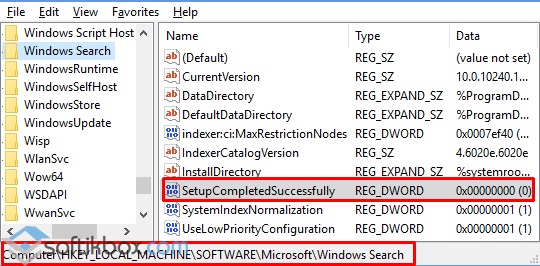
Its value should be "1". If it is “0”, right-click on the parameter and select “Change”. Set it to 1 and save the result.
If after renaming the files the search starts to work, but after some time the “FileChangeClientConfigs” section appears in the registry again, perform the following steps:
- Click “Start”, “Settings” and select “Update and Security”.
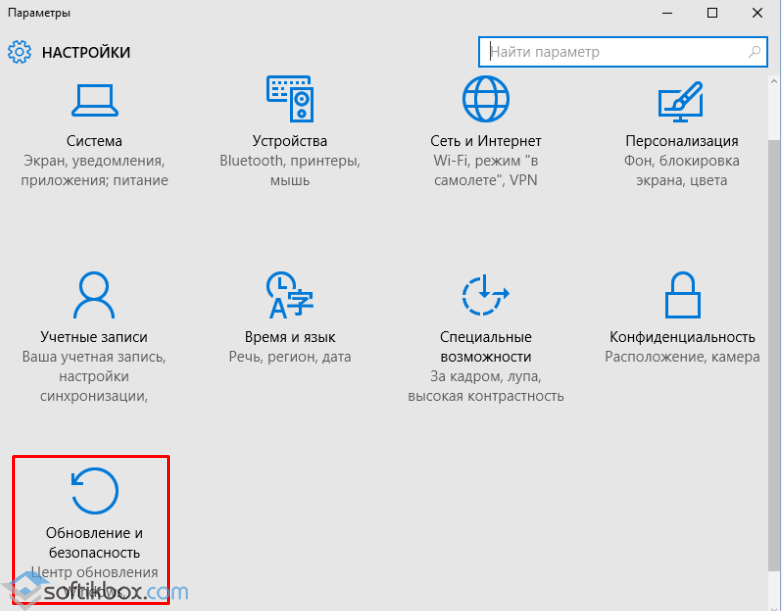
- Here in the left menu you need to open the “Recovery” section and select “Return the computer to its original state.”
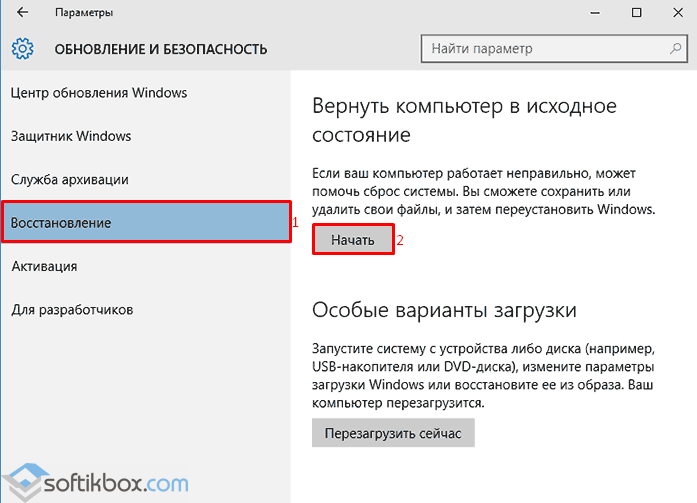
- After restarting the PC, you need to check if the search works.
If recovery does not help, you need to enable indexing. To do this we do the following:
- Click “Start”, select “Control Panel”, “Indexing Options”. Or enter this query into the search bar.
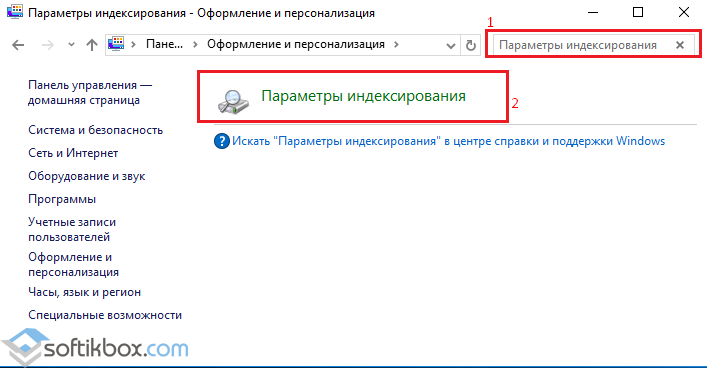
- In the new window, click on the “Advanced” button.
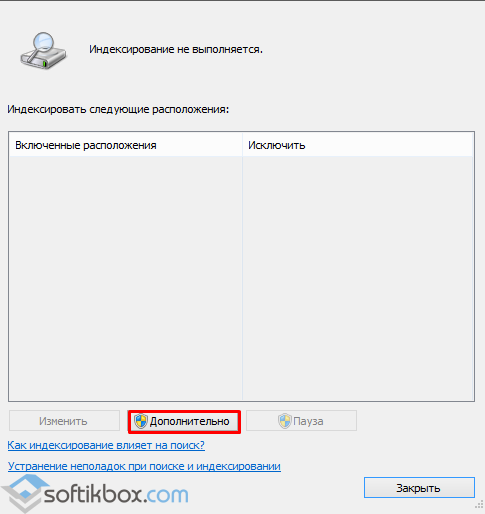
- Next, click “Rebuild”.
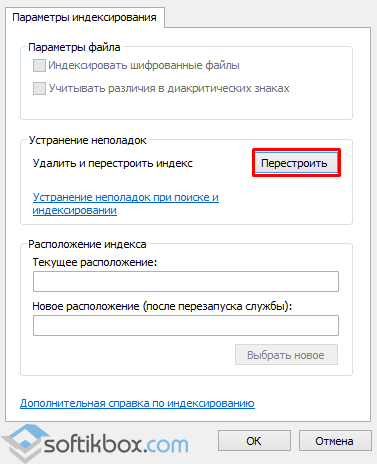
- Reboot the PC. If this method did not help solve the problem, in the “Advanced” tab of the indexing parameters, click “Select new”.
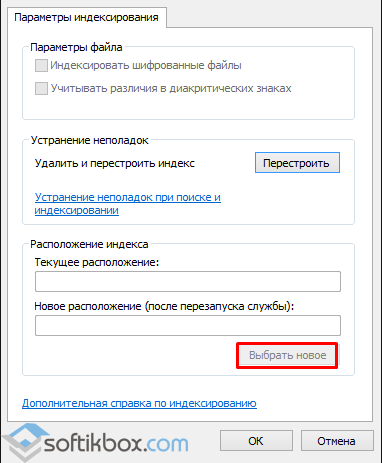
- The button will be active only after selecting “Rebuild” and restarting the PC.
Also on the Microsoft website, as a solution to the problem, they suggest doing the following:
- In the "Control Panel" in the "Indexing Options" you need to click on the link "Troubleshoot search and indexing problems."
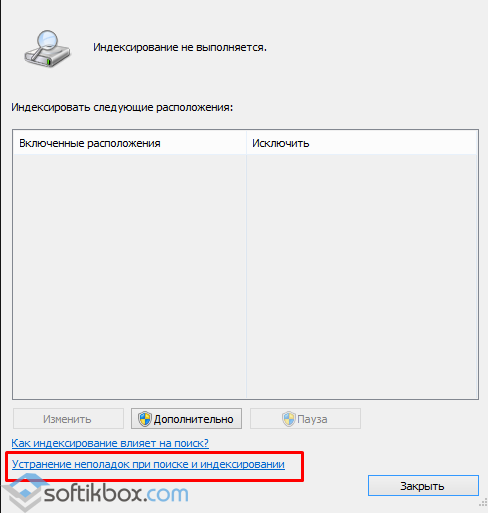
- The search for problems will start.
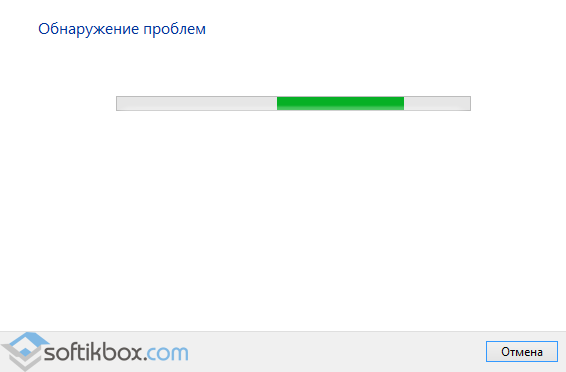
- There are two points to note here: “Files are not displayed in search results” and “Messages Email do not appear in search results." Click “Next”.
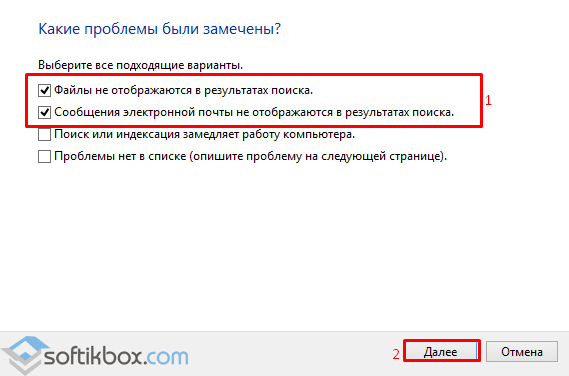
- Troubleshooting will start.
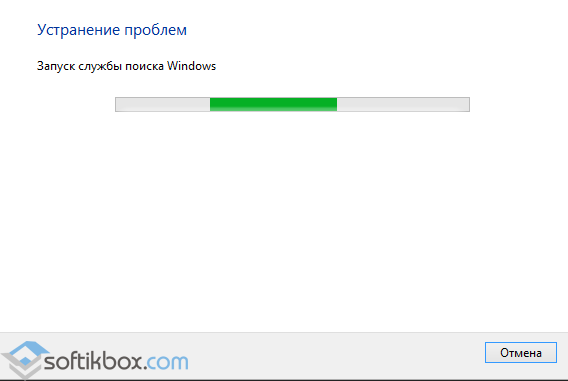
- The results will vary, but the search service will be activated.
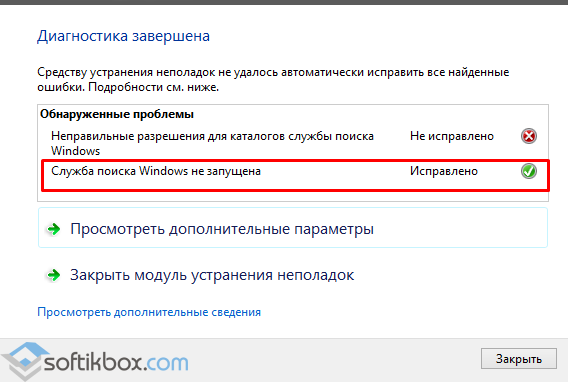
- Reboot the PC and check if file search works in Windows 10.




