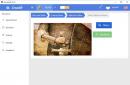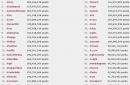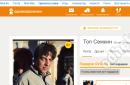To print files over Wi-Fi, you must connect your device to wireless network. Such a connection is usually carried out via the WPS protocol, without entering network settings. In some cases, a connection is used by selecting an encryption method and entering a password.
How to connect a printer via Wi-Fi
Plug in the device, wait for the system to boot and press the “WPS” button on the control panel. As a rule, after pressing it, you need to press the same button on the router or activate the “Wi-Fi Protected Setup” function in its control panel. If necessary, enter a PIN code in the router admin panel for quick connection. It can be clarified on a sticker, which is usually located on the bottom panel of the device.
Connecting Android to computer via Wi-Fi: Video
It was a really roundabout and non-intuitive way to print things with mobile devices. Today at modern world, printing is much easier because it is baked into the operating system and most of your applications. In fact, this is the only limitation you need to consider: the application must support printing.
How to add and manage printers
This app used to be about finding and managing printers, but since it's no longer a standalone product, all of that is now neatly tucked away in the Settings menu. To check the printer situation, first remove the notification shade and tap the icon. This will take you to the Settings menu. Now, this is where things can get hairy: every manufacturer seems to hide a setting that we look for elsewhere. So, for simplicity and universal acceptance, we'll do this in a simple way: Tap the magnifying glass icon, then find Print.
Important! If there is no separate button, follow the user manual. In most cases, setting up a connection without WPS technology is done through a special screen on the front panel.
Wireless printing on Android phones
Most convenient way wireless printing of documents and images on phones running operating system Android - Google Cloud Print technology. It allows you to connect to the MFP via the Internet and print necessary files. To gain access you will need to log in Google account and add a new device.
Regardless of where the setting is located on your specific phone, the option should appear. Click this guy and be grateful for the search tool. It just saved you a lot of hassle. Now that you're there, some options may or may not be available. For example, a cloud printer should be there no matter what type of device you have.
No matter how many options are listed here, the result remains the same: this is where you control your printing options. If you want to manage your printers, click on Virtual Printer, then the menu with three overflow buttons at the top right. Here you can add a printer to your cloud - just select "Add Printer". The application will automatically start searching for printers in your local network. If it's already part of a cloud print, it won't appear here, which will help avoid duplicates.
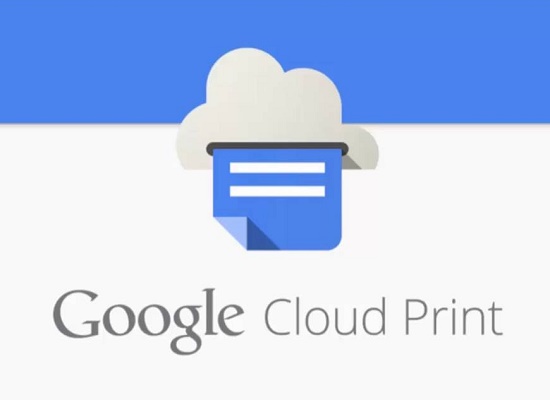
If your device does not support printing information from the cloud, it is recommended to install a separate utility developed by the manufacturer of the printer or MFP. In this case, the operation is performed through a separate interface.
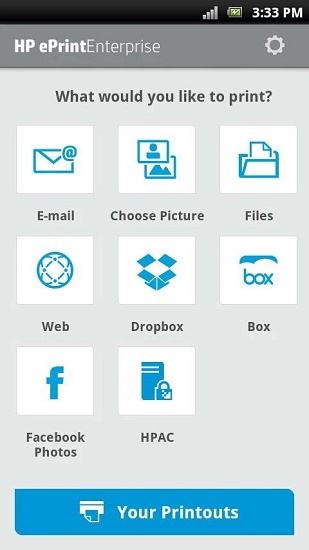
If you for example, this won't work, but we have some other options for you at the end of this post. If you don't want to add a printer, just click "Settings" instead of "Add Printer." You can also select only printers that you have used recently.
How to print from supported apps
Otherwise, you will manage print jobs and printers. Everything is very simple. So now that you know how to add and manage printers, let's talk about how to actually print something from your phone. The fact is that it is hidden in some applications. For example, it's pretty front-center in Photos—just click the three-button overflow menu, then Print. So simple.
Note! When using programs from printer manufacturers, the phone and the printing device must be connected to the same access point. If you are connected to different networks, you will not be able to print a document via your phone.
Tutorial video: Printing from a smartphone to a printer via Wi-Fi
How to print files on an iPhone via Wi-Fi
An alternative to Google Print on iPhone phones is AirPrint. This technology allows you to connect external devices and print files through a single Apple interface. This solution eliminates the dependence on software equipment used.
How to Print Files Using Dropbox
However, in spreadsheets or documents this is not so simple. From there, the Print Cloud app will open with your default printer preselected. You can change things like the number of copies to print, paper size and orientation, and color. To change these settings, simply click the small arrow at the bottom of the print title.
If you have multiple printers installed, you can select them from the list by clicking the printer name at the top of the header. This will display a list of all the print services installed or available, including all available printers. Once you have locked all your options, click the little print button. It should automatically send the document to your printer and you'll be good to go.
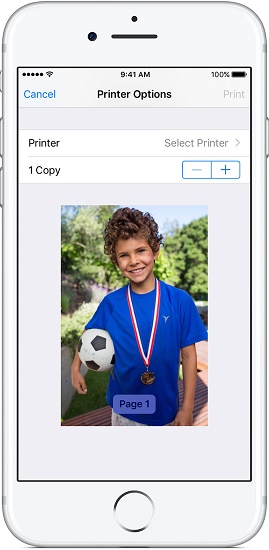
You can also use special applications from printer manufacturers. Most of them are available for free download on iPhone via App Store. Step-by-step instructions for using applications can usually be found on the official website of the developer. In addition to printing, most of these utilities support scanning and copying (if the client hardware supports these functions).
Sometimes you may not need an actual paper copy of something, but you want a common document to only work where you need it. Select the print option described in the section above, then click the drop-down menu with all available printer options.
Printing using Google Cloud Print
Once you have selected the appropriate option, simply click the print button. If you choose to save the file locally, a Save As dialog box will appear. Just save the file wherever you want. However, this is not the case because the document must be available in the root folder of your Drive. It's stupid that there are no save options, but, alas, that's the way it is.
![]()
Advice! You can find out the name of the program for printing images or documents via iPhone on the printer manufacturer’s website. You can also search for the required utility directly in the App Store by entering the name of the printer in the search bar.
Android smartphones and tablets have become just like computers. They are certainly not as powerful as laptops or desktop PCs, but they have their trump card - portability. Like any computer, these portable devices can be used to send mail, surf the Internet, YouTube viewing and other daily activities. Yes, I almost forgot - and for printing the necessary documents.
Printing on specific brands of printers
Many popular printer brands also offer a companion app for their hardware, allowing you to access more advanced features. Unfortunately, everything from here on out will be very brand-specific, so some independent research may be required on your part, especially if you're trying to do something specific. However, some of the apps will let you do things like scan and fax directly from your phone, so it's at least worth looking into.
With the advent cloud services for printing and the applications needed for this, there is a problem with printing with Android mobile devices are missing. In this article we will teach you how to print a file from a tablet or smartphone.
Connecting the printer to Google Cloud Print
Some printers allow you to print over Wi-Fi, Bluetooth, or USB connection, however, if your printer is not capable of any of these methods, then you need to register your printer with Google Cloud Print. This is a technology and a service at the same time that allows you to connect your printer to the Internet network, and as a result will allow you to print on it from anywhere in the world where there is an Internet connection. Even better, you can allow your friends to print on your printer.
How to print files on an iPhone via Wi-Fi
If you want to print directly to such a printer, you will have to use third party application. Unfortunately, there are no high-quality apps available that do this for free. Luckily, you can print test documents using free application to check if your printer configuration is supported.
Step 1: Is your printer cloud-based?
So, if you want, you can send items to your printer at home, even when you're at a friend's house. This means you can print to your printer even if your computer is turned off. Step by step instructions will vary for each printer, so we won't skip them here.

Google Cloud Print works with most printers on the market today, but the Cloud Ready printer is recommended. This type of printer can connect directly to the Internet and does not require a PC. Here is a list of Cloud Ready printers that are compatible and support Google Cloud Print.
Once this is set up, go back and move on to the next step. As long as your computer is turned on, connected to the Internet, and your printer is connected, you can print it. Simply press the menu button in any application and select Print. A window will appear allowing you to select your printer from a drop-down list, as well as various options such as paper size and color. Click "Print" and the item will be sent to your printer.
You can install mobile app directly to your phone, select your printer and print. Since it establishes a peer-to-peer connection with your computer, it does not require network printer. If your document has multiple pages, you can select which pages to print. First, with a cloud printer, you don't have to be on the same network as the printer you want to print; It's web-based, so your target printer can be located almost anywhere as long as it has an Internet connection.
If you have regular printer, it can still be connected to Google Cloud Print, but you will definitely need a computer for this. For this job you will need to have account Google and Google Chrome browser on your computer (If you are using Windows XP, make sure you have Service Pack 3 installed).
And so, we connect the printer to Google Cloud Print:
- Run on Google computer Chrome browser.
- Press the “Menu” button on the right top corner browser.
- Select “Settings”.
- Then, “Show Advanced Settings”.
- Scroll to the bottom of the settings to the Google Cloud Print section, and click “Add a Printer”.
- Log in with your Google Account to sign in to Google Cloud Print.
- A confirmation message will appear on the screen. It will register the printer that is on this moment connected to your computer. Click “Add Printer” to confirm.
- Your printer is now registered with Google Cloud Print.
Google Chrome acts as a bridge between your printer and the Google Cloud Print service. When you print something from your mobile device through Google Cloud Print, you send the data to Google Cloud Print, then the service returns it Google browser Chrome, and the browser is already sending it to the printer for printing. Therefore, in order to print via Cloud Print, your computer must always be connected to the Internet, you must be logged in to your Google Account, and the printer must be turned on.
Printer manufacturer
Options vary by printer manufacturer and specific model printer. Depending on which mobile printing technologies associated with specific vendors also include additional functions, such as the ability to scan documents directly to your mobile device or print documents from afar by sending them to a unique email address assigned to your printer.
With the ever-increasing ability to get more work done using our mobile devices, it's only a matter of time before you find yourself looking for a print button. If you have or have access to a supported printer, you're in luck. You can find the print icon on the bottom line.
Print from a tablet or smartphone
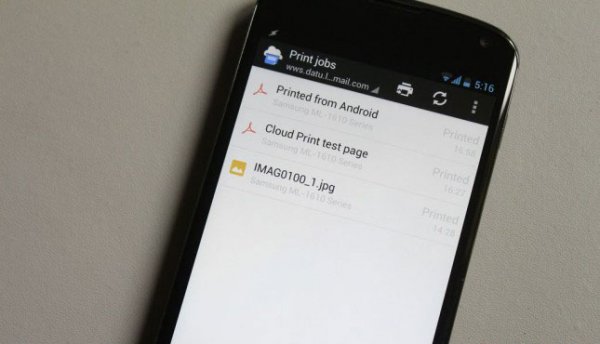
So, now your printer is available through Google Cloud Print, it's time to print something from your Android device. To do this you will need the Cloud Print app for Android:
Click on it, select your printer and set the number of copies to print. If something goes wrong, you can check the status of your print job by pressing the home button twice and scrolling to the right once. The Printable Summary window will appear; choosing it will give Additional information about any open print jobs.
My best advice is to start looking for the print command in the menu. But older printers are not always supported. Update. You have to buy a premium app to actually print the pages. You can turn it on by clicking the power switch on the top. In this app, you need to tap the Select Printer icon near the bottom edge of the screen. Next, you need to select the type of printer you are connecting to.
- Install Cloud Print on your Android device.
- Connect to Google Account, use the same account you registered your printer with Google Cloud Print.
- Click on the printer icon to select a file to print. You can select a file from Google Drive, Dropbox, gallery or any other file manager installed on your tablet or smartphone.
- On the next screen you will see a list installed printers on Google Cloud Print. Select your printer.
- The print preview screen appears. Here you can select the document orientation, size, DPI and number of copies.
- Once all the settings are set, click on the paper airplane button at the top of the screen: this action will send the file to Google Cloud Print and then print.
Print web pages and Gmail messages
It is also possible to print web pages via Cloud Print. Open the browser on your Android device select: Menu -> Share -> Cloud Print. From this menu you can print Web pages on any of your printers registered with Cloud Print.
Downloading and installing drivers takes just a fraction of a second. Surprisingly, like pills, sometimes you need a good old fashioned printout. Whether you need to include an essay for school or put up a flyer for a lost dog, the ability to print directly from your tablet is much better than sending it over e-mail file and try to find the laptop.
That's why we've put together this list of apps and strategies for printing from your tablet. We're still probably years away from realizing the dream of a paperless office, so let's make sure we can still get paper when we need it. All you have to do is click the icon General access or Settings in compatible apps, select your printer, select the number of copies, and then click Print.
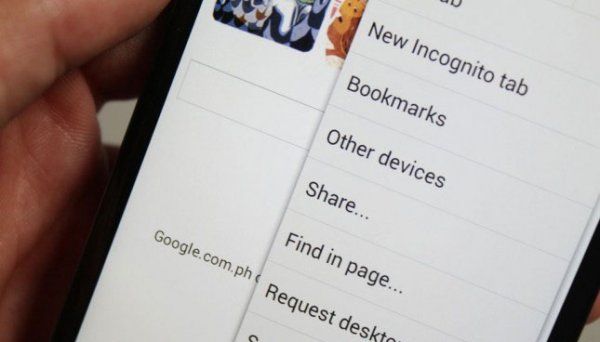
If your device's Internet browser supports the printing function, then you can print web pages directly via Wi-Fi, Bluetooth or USB.
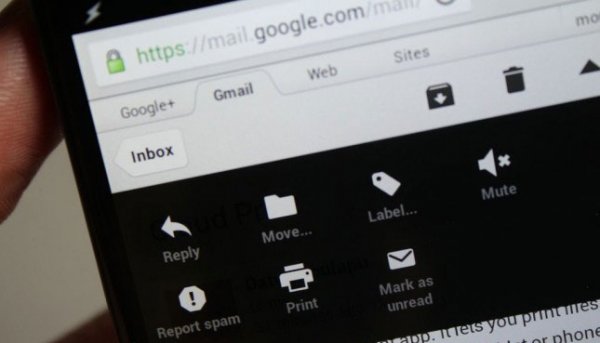
Application Google Gmail for Android does not have a print message feature, however if you log into your Gmail account through the browser, then you will have this opportunity. Open the message and select the “Print” button, you will be immediately redirected to Google Cloud Print to print the message.
Connection via Wi-Fi and USB
This app will be just about the only one you'll ever need because the features far exceed what you can print from your tablet. It also works as a document manager and reader, file transfer utility, and email application.
Applications from manufacturers
After this, selecting the “Print” option in any application will open a window with standard settings printer: paper size, page range, etc. You can also share your printer with others. You can also check the print status of jobs you have already submitted.
This is how you can print from a tablet or smartphone based on Android. Maybe you know a few more ways? Tell us in the comments.
Like
23
4