In the process of reinstallation operating system and, if necessary, to calibrate batteries and in some other cases, the user needs to contact basic settings portable computer.
If you don't know how to Lenovo laptop enter the BIOS, then doing any of the above will be very problematic, and under some circumstances it is completely impossible. But what prevents you, dear reader, from learning how you can enter the computer “abode” of control?
Specialized remote button "Novo Button"
In some modifications Chinese brand in order to get into the basic input / output system, just press the "Novo" key (it is also "OneKey Recovery"). After the display shows service menu, you must select "Bios Setup" or the item with the abbreviation "UEFI".
Usually, the Novo Button is located on the front of the laptop, right next to the laptop's Power button. Carefully inspect the top edge of the keyboard module, if you find an icon in the form of an arcuate arrow - this is it!

In some modifications, the Novo Button key is installed in one of the end parts of the case. Again, you should especially closely examine the laptop for hidden buttons. In the event that your laptop is not equipped with the "rescue" element "OneKey Recovery", you can try the next option.
A universal way to enter the BIOS of a laptop
In principle, using the "Delite" and "F2" keys, you can enter the basic firmware of most computing devices, including desktop modifications. Perhaps your laptop also supports, so to speak, the traditional access scheme.
- Turn on your laptop.
- Hold down the "F2" button.
After a short initialization process, the BIOS interface should appear on the device screen. Sometimes the procedure for calling the Bios firmware is carried out by intensively pressing the corresponding key at the moment the laptop is started, as if the radio operator was transmitting a message in Morse code. However, do not overdo it, the keyboard is not iron ...
Fail-safe method to enter BIOS settings
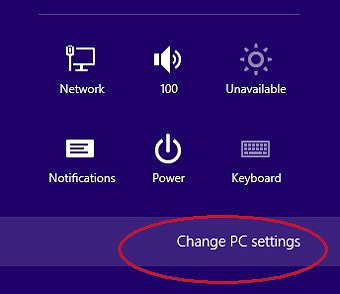
Notebooks equipped with SSD drives, loaded fairly quickly. Therefore, it is not always possible to “catch” the moment of entry, and often it is completely impossible.
However, there is a way, armed with which the user can easily and in the most correct way solve the problem being covered.
So, if your laptop is preinstalled with a “frisky” Windows 8 OS or a “super-capable” new tenth version of a Microsoft product, follow the instructions:
- Click on the "Settings" icon (pop-up toolbar on the right).
- Next - activate the item "Change computer settings".
- Go to the "Update and Recovery" section.
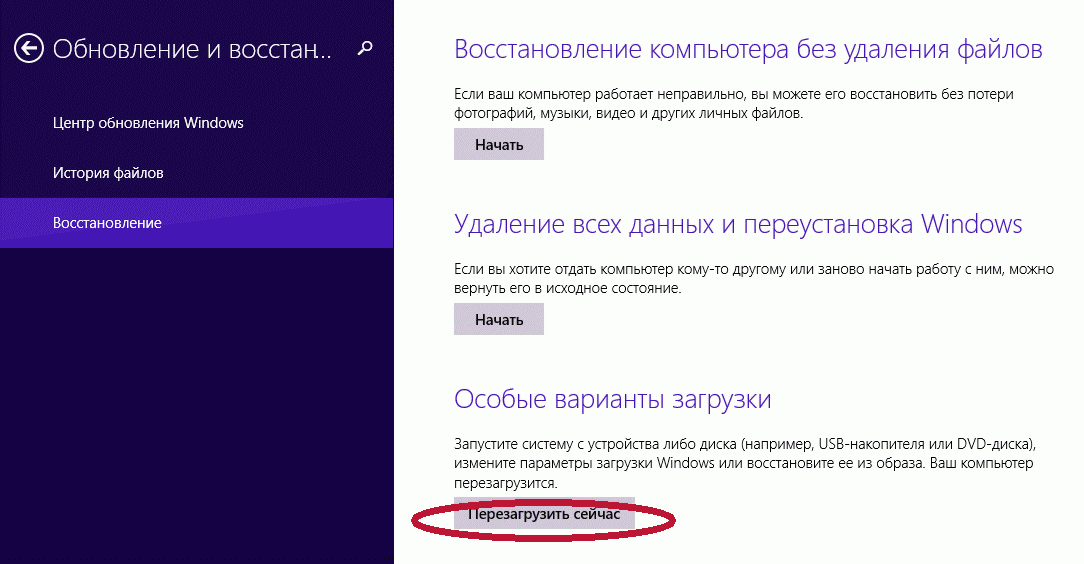
- On the left in the window, click on "Recovery" and go to the right area of \u200b\u200bthe screen, where in the "Special boot options" block, click on the "Restart now" button.
- Then - "Diagnostics".
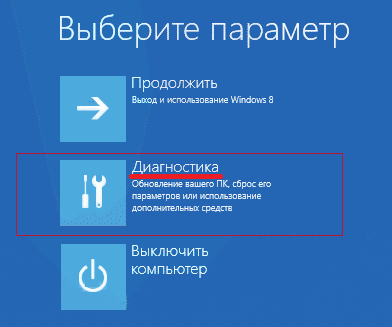
- And the last one is "UEFI Firmware Settings".
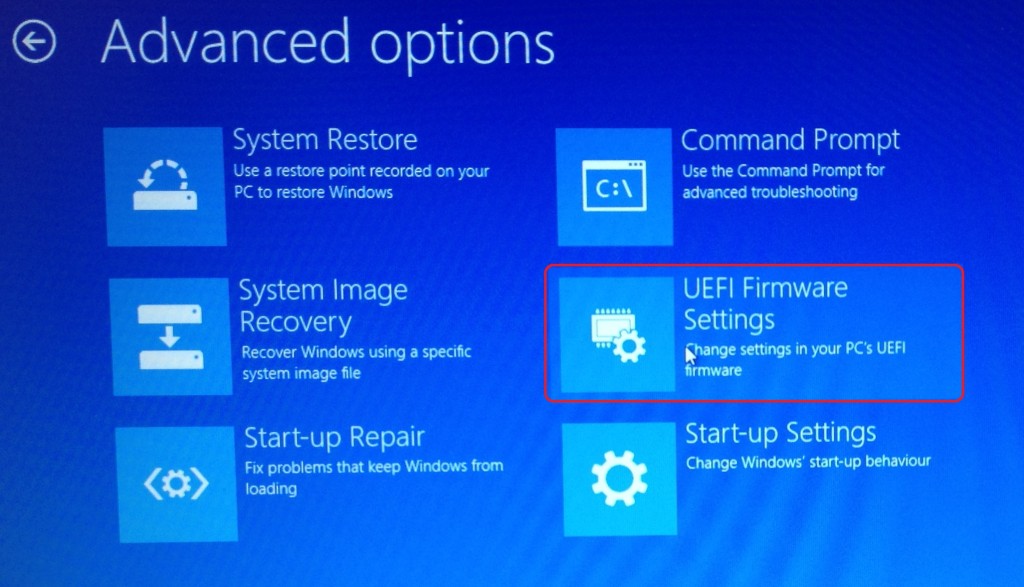
- And again click on the "Restart" button.
Afterword
Probably the question: “How to enter BIOS on a lenovo laptop?” Now it is not for you. For those to whom the information from the article did not help, you should seek help from the technical manual of the product.
Perhaps in your laptop, the “F1” or “F12” button is used as a service key that activates the process of accessing the basic settings.
And by the way, be careful with the settings in Bios, thoughtless and reckless changes are sometimes fraught with unpredictable consequences. Be wise and prudent in your actions.
BIOS is a very important computer program written on the motherboard chip. It allows the user to change the settings of the software and system support, making them low-level, assists in repairs, performs the functions of a traffic controller in work system board. The first thing the wizard does when a computer or laptop breaks down is to enter the BIOS. In 80% of a hundred, it is from there that he receives information about the causes of a system malfunction.
Common ways to sign in on a Lenovo laptop
The most common and all known way How to enter the BIOS is to press the Delete key on the keyboard. However, some computer and laptop manufacturers, including Lenovo, have defined other login methods for their systems.
When choosing a Lenovo manufacturer when buying, you need to remember that computer technology This company is produced, as a rule, with an already installed operating system. If you want to reinstall software on your laptop, you may encounter a problem: almost all modern models ignore the operating system you want, trying to return the computer to its original one. It is for this that you will need the ability to enter BIOS on your own in order to get around this problem.
Depending on the Lenovo model, you can enter the BIOS in several ways:
- press and hold the F1 or F2 keys;
- press the DELETE button;
- press the Novo Button.
Almost all modern Lenovo laptops have a button on their panel or side edge. Novo Button. Finding her is not difficult. The manufacturer highlighted it with a corresponding pattern - a curved arrow.

If you need to get into the BIOS on a Lenovo laptop, then instead of the power button, you need to press Novo Button. When booting, the system will enter the BIOS.
Please note that the BIOS will not appear on the monitor immediately. To enter the program, you need to perform one more step - find in the menu " Novo Button» laptop boot option « BIOS Setup”, which is selected with the mouse button. Once selected, press the Enter key on the keyboard. You have entered the software.
How to enter BIOS on a Lenovo laptop from the Windows 8.1 operating system
This login method is not as common as the previous ones, but, nevertheless, it is successfully used as ordinary users as well as programmers. It is proposed by experts for those cases when the laptop keyboard or BIOS entry keys are faulty. Let's look at how to enter the BIOS in this case.

Entering the program requires the following steps:
- Boot a laptop with Windows 8.1 already installed.
- Select with mouse pointer Options" in the bottom right corner of Win 8.1.
- Go to " Changing User Options» and select « Update and recovery».
- Select with mouse pointer Recovery» - « Special download options».
- Then you need to reboot the system by selecting " Reload Now».
- A tab will appear on the monitor. Diagnostics". Here you need to select the " UEFI firmware settings».
- Restart the laptop again.
After completing a series of these steps, you will be taken to the BIOS. Please note that this entry is only possible for Lenovo laptops with Windows 8.1.
Booting a Lenovo laptop from a USB flash drive via BIOS
Most often, this operation is carried out by specialists in order to cure a laptop from viruses. Various softwares are recorded on removable media, but booting from it is usually not so easy. The problem is that all the latest models of Lenovo laptops, starting from the release of 2013, have UEFI BIOS software that has certified security keys secure boot. It is they who allow you to boot a laptop only when using a licensed installation disk Windows 8.
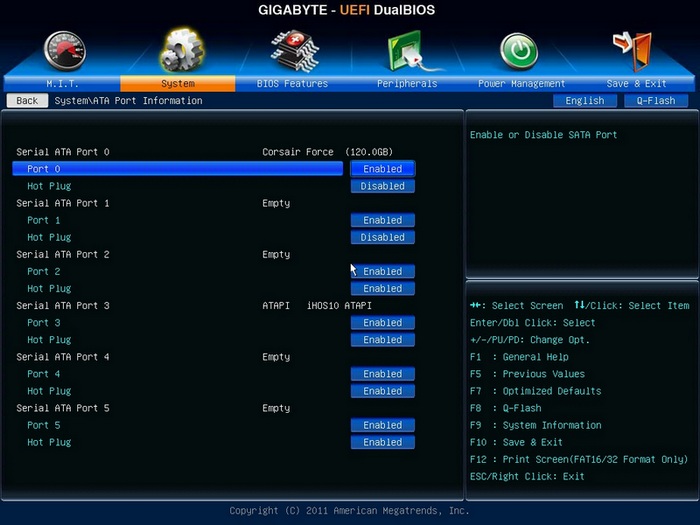
In order to boot from media in such a BIOS, you must disable Secure Boot in it by doing the following:
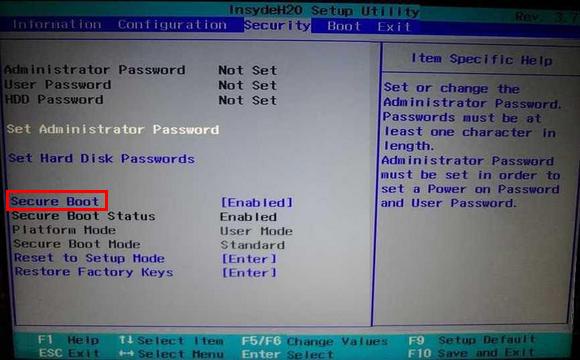
After all the steps taken, the laptop will start the next boot from the USB flash drive.
Please note that for some Lenovo models, it may not be enough to disable only one Secure Boot setting. To boot the system from removable media, you may need to enable compatibility mode.
IN various models it may be referred to as CSM OS, CSM Boot, Legacy BIOS, UEFI and Legacy OS, or simply CSM.
BIOS features in Lenovo laptops
Since the main task of the BIOS software is to test a laptop, the program itself is displayed on the monitor as a table, divided into a number of additional tabs. They inform the user about the configuration of the laptop, show the main specifications this model, allow you to download and configure the security system. On the screen, all these sections are displayed as "", " Configuration», « Boot», «», « exit».

Pay attention to an important detail. When moving into the BIOS, the mouse connected to the laptop stops working, therefore, being in the software menu, navigation is carried out using the buttons with pointers. It must be remembered that in all configurations, without exception, the changed settings begin to work only after they are saved and the laptop is restarted.
Remember that BIOS, like any other software, requires regular updates. Do not use dubious sites and blogs for downloading. All products installed in Lenovo laptops can be downloaded and updated from the official website of the manufacturer. And it is preferable to do this on the same computer where you are going to change the software. The BIOS version can be found by going to POST procedure when pressing the Pause/Break key.

You already know how to enter the BIOS.
Conclusion
Every novice user should understand that the BIOS software is a system that sets the basic settings for fast and functional work laptop. And therefore, changing them, you must clearly understand what exactly you are doing. Unsure users are better off consulting a specialist or entrusting him with testing a laptop.
Related videos
Lenovo is one of the leading laptop manufacturers, whose devices are very popular all over the world, and in particular in our country. First of all, the laptops of this company sold out thanks to a rich lineup, in which there is far from one budget model, provided big choice gaming laptops, as well as stylish, thin and, of course, expensive ultrabooks. Working with laptops from this company, users often wonder how to enter the BIOS.
The BIOS is the most important component of the computer, "sewn" into the motherboard. This software is responsible for setting up the computer, checking the status of the equipment, as well as starting the operating system.
One of the most popular procedures that requires the BIOS to start is reinstalling the operating system. And if in the reinstalling windows there is nothing complicated, difficulties often arise precisely at the stage of entering the BIOS.
Any laptop or desktop computer, no matter which manufacturer, has the same algorithm for entering the BIOS settings:
1. The computer is sent to reboot or just turns on;
2. At the earliest stage of loading comes into play hot key, which is responsible for entering the BIOS: it must be pressed often and repeatedly until the BIOS is actually displayed on the screen.
Which key is responsible for entering the BIOS?
The problem is that on different models laptops may use different buttons to enter the BIOS. However, if we talk specifically about a Lenovo laptop, the list of hot keys is somewhat narrowed, and there are also our own solutions for entering the BIOS settings.
1. F2 (Fn+F2). The most popular key that is valid for most Lenovo laptop models. It is necessary to start trying to enter the BIOS from it.
2. "Access IBM" button. This button is not available for the entire range of Lenovo laptops and is not located on the keyboard itself, but above or even on the side.

If you have found a similar button, turn off the laptop, and then press this button. The system boot selection menu will appear on the screen, in which you need to select BIOS Setup or "Start setup utility".
3. "ThikVantage" button. Another key located on the laptop case. After finding it, turn off the laptop and hold down the key for a while. After a moment, the system menu will appear on the screen, in which you need to go to the BIOS.

4. Del, F1, F12. If none of the methods above helped you enter the BIOS, try your luck using these possible keys.
As a rule, these are the main ways to enter the BIOS on Lenovo laptops.
For detailed settings computer, troubleshoot exists BIOS. But in order to be able to visit the BIOS settings, you need to get into it. How to open the BIOS on a Lenovo laptop will be discussed in the article.
In order to, during the start of the system boot, you must press the desired key (rarely a key combination), which is responsible for entering the BIOS.
As a rule, when starting a laptop, the screen displays information about which BIOS is installed on your device, as well as which key is responsible for entering it. But the appearance of such a window is not at all necessary, which can significantly complicate the task for users who have never entered the BIOS before.
To enter the BIOS, simply send your laptop to reboot and at the very beginning of the system startup, start quickly pressing the key. If the correct key was pressed, then after a few moments the BIOS window may appear on the screen (it may differ from what you see in the screenshot below).
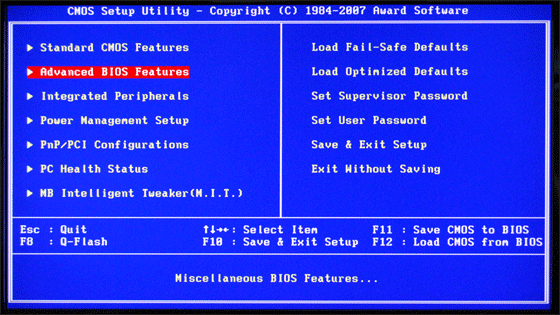
What keys can be responsible for entering the BIOS on Lenovo laptops?
3. fn+f2;
4. fn+f12;
6. On some Lenovo models, for example, Z50, you need to turn off the laptop and press the button indicated in the screenshot under the number 2:
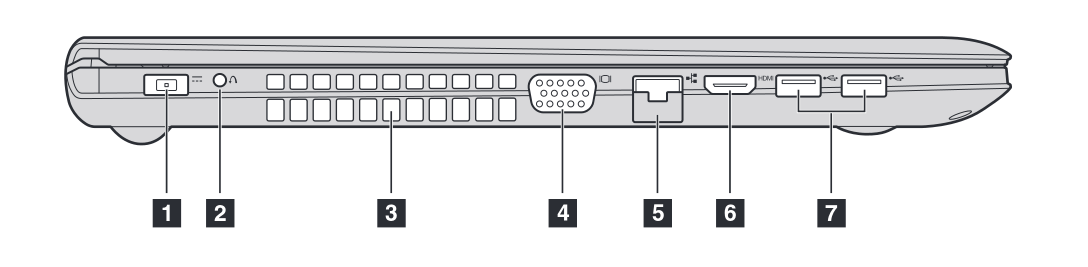
As a rule, these are the main combinations that can be used on Lenovo laptops to enter the BIOS. Start trying from the very first key and work your way down the list. In the end, you have to get the job done.
27.03.2017
Almost every user of a modern laptop at least once during its operation faced the need to enter the BIOS. Users of Lenovo solutions did not stand aside either. The manufacturer has a very wide the lineup portable computers, which entails a variety of methods for performing certain operations, including procedures for entering the BIOS settings. Let's try to put all the methods together.
In what cases does it become necessary to enter the BIOS on a laptop? Although Lenovo strive to provide its users with a perfect product that will require the user to have a minimum level of knowledge in matters of maintenance and hardware configuration, it is important to understand that not a single laptop is immune from the sudden manifestation of critical errors and failures. At such times, you may need to adjust the settings.
If we discard the idle curiosity of some owners, then entering the settings of the basic input-output system is a necessity when:
- enable/disable certain hardware components (touchpad, network card, USB controller, sound processor, etc.);
- setting the operating modes of the disk subsystem;
- choosing boot options for devices and operating systems;
- diagnostics of hardware components;
- setting many other specific parameters (depending on the specific device configuration) of individual components and the entire system as a whole.
BIOS entry options for LENOVO laptops
As for entering the BIOS of Lenovo laptops, the methods are quite diverse and the choice of one method or another depends primarily on the device model. There is no one-size-fits-all solution for all Lenovo devices, but often multiple methods work successfully on the same laptop. You can use them alternately or choose the one that seems most convenient.
Method 1: Keyboard shortcuts
The most common and frequently used way to enter BIOS settings is to press a certain key or key combination on the keyboard, immediately after turning on the device. On the laptop turned off, the power button is pressed and, almost immediately, we press one of three options:

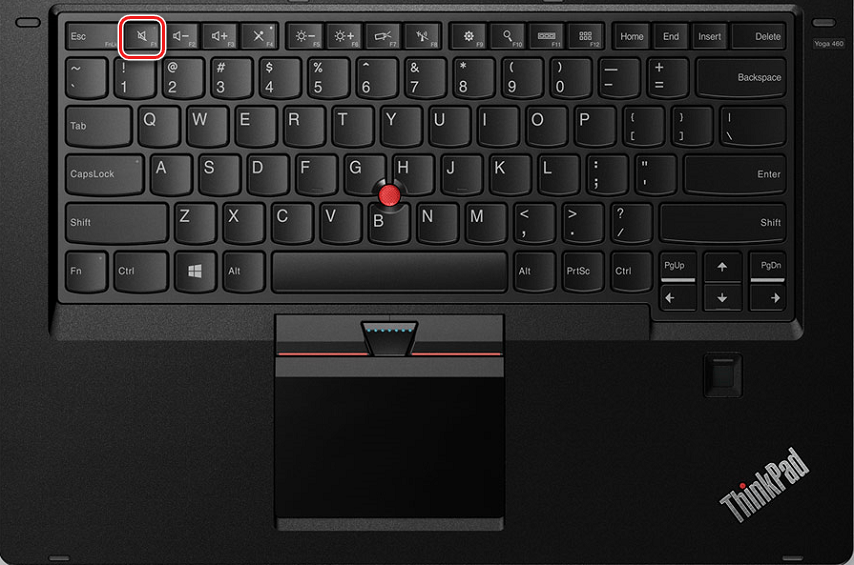
- In most cases, after pressing the keys, the expected loading of the configuration BIOS screen does not occur due to an incorrectly selected key / key combination for entering. It is worth trying all of the above keys and combinations in order. To reliably find out which key or key combination is exactly right, you need to refer to the documentation specific model laptop. You can find and download it at Lenovo official support site.
- In addition, the ultra-low delay between the initialization of the laptop hardware components and the start of the operating system loading may be to blame for the failure. The user simply does not have time to get into this short period of time and the keystroke is not processed by the system as it should. In order to eliminate this option, you can try to do the following:
- Turn off the laptop completely. To completely turn off, you must hold the power button for 10-15 seconds.
- First, press the BIOS entry key or key combination and hold it.
- We briefly press the power button and do not release the entry key or key combination until the BIOS settings screen appears.
Method 2: NOVO Button
One of Lenovo's proprietary developments is the Lenovo OneKey Recovery software, a system for Reserve copy data and their recovery on computers manufactured by the manufacturer. To start the system, a special hardware button is used, which even has its own name - Novo. Almost all relatively new laptop models are equipped with this button.
The solution can be made in the form of a key and located near the power button, or on the side of the laptop case near the connectors for connecting peripherals.
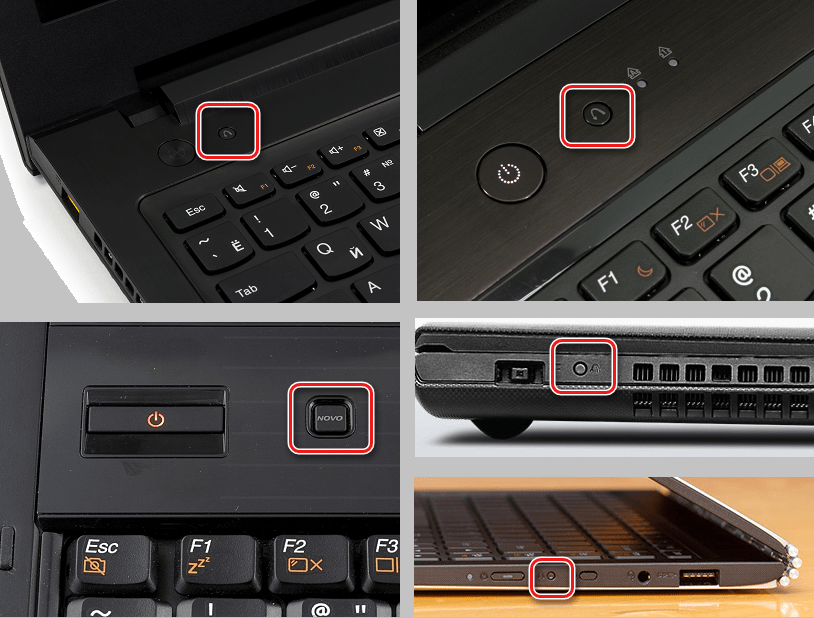
Also in new models there is a design in the form of a small hole in the computer case. A small switch is hidden inside the hole. In this version, a paper clip or other thin, but not sharp object is used to press.

Even though the challenge BIOS settings is not the main function of the button NOVO, its application to solve this problem is very convenient and quite justified.
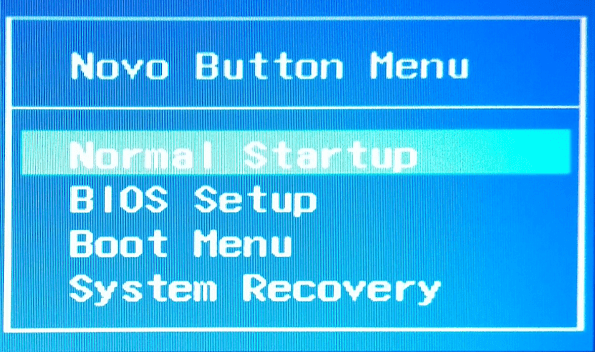
Common mistakes when using the method
If the window with the choice of functions does not appear, you should make sure that the device has been turned off completely. You can remove and install back the laptop battery if it is removable. In addition, you should not "overpress" the button NOVO or vice versa, "do not pressurize." One short but firm press with a slight delay.
Method 3: Windows 8 (8.1)
Operating room exit Windows systems 8 almost coincided with the mass introduction, including in Lenovo laptops, new version BIOS - UEFI. For users, the new version of the basic input / output system has brought a lot of interesting features, including the introduction of a new way to enter the BIOS - reboot from the OS.
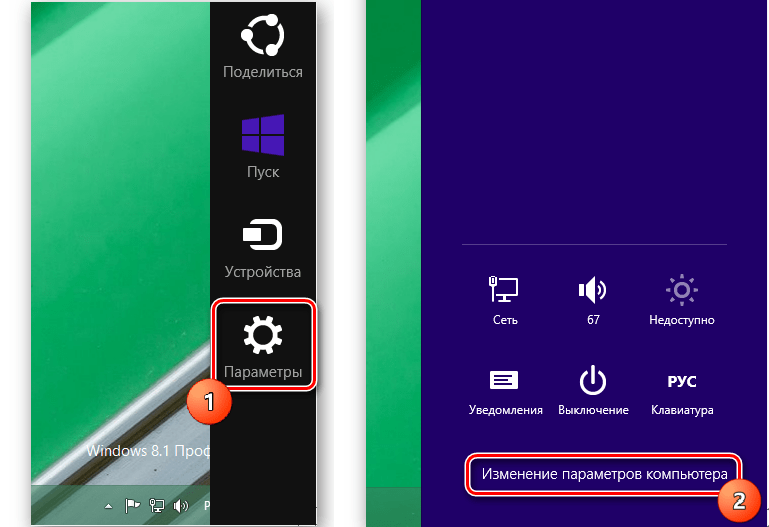
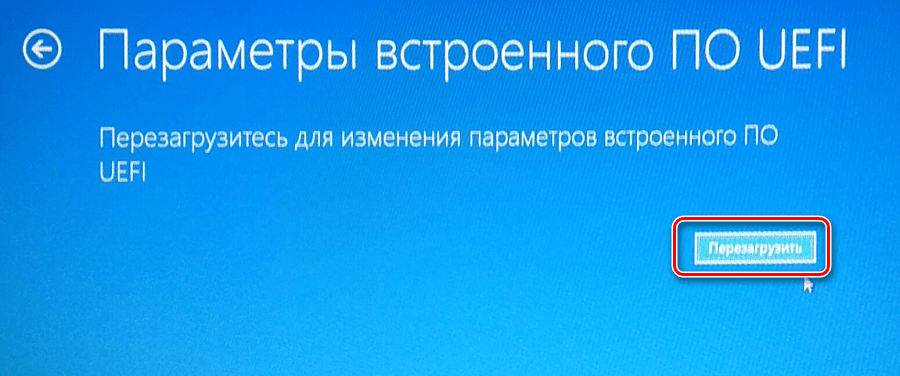
Method 4: Windows 10
On the latest version of the operating system Windows opportunity reboot into UEFI using screen "Special Boot Options" was inherited from Windows 8. Window call only "Computer Settings" carried out differently.
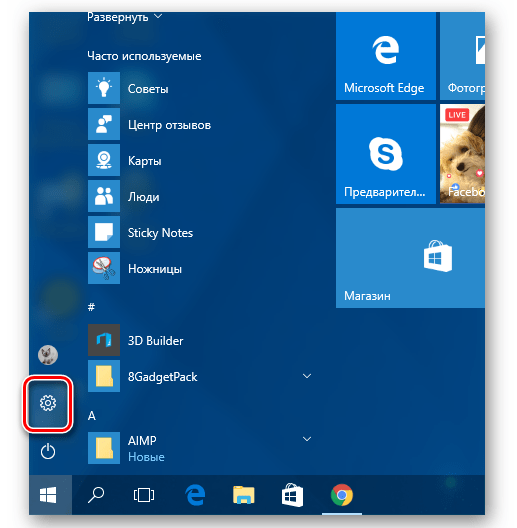
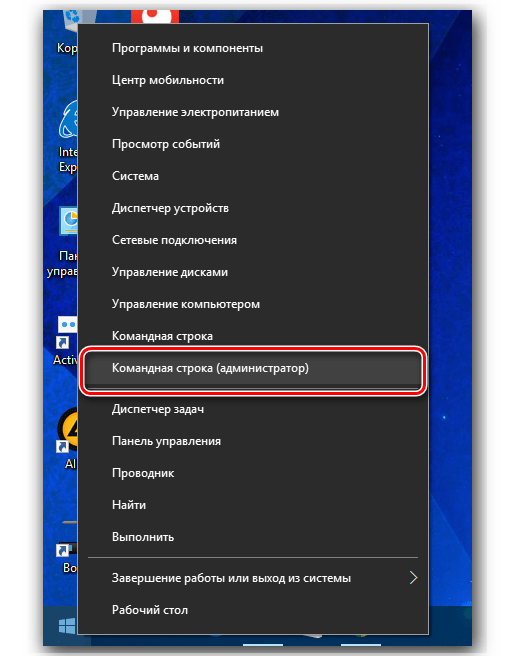
Common mistakes when using the method
The situation when the item "UEFI Firmware Settings» is missing from the screen "Extra options",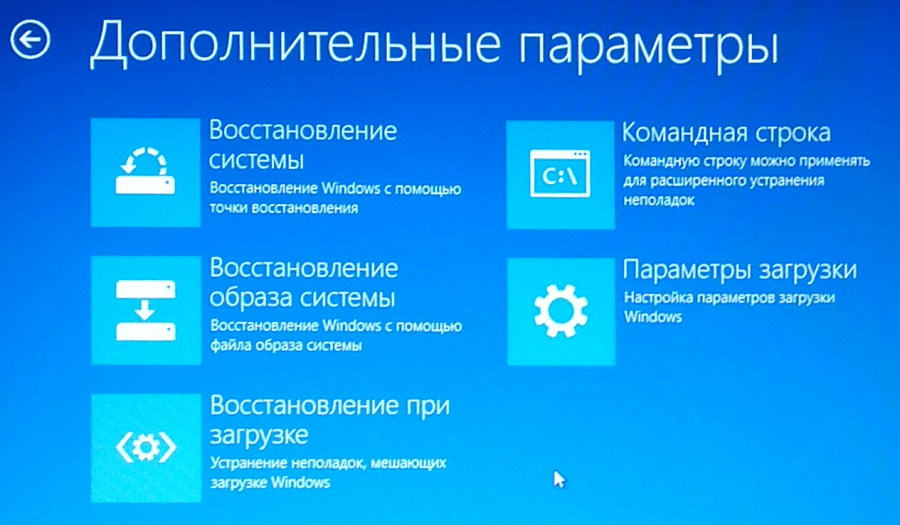
can indicate two things:
- the device uses old version BIOS without UEFI support;
- the operating system was installed in boot mode Legacy and UEFI interfacing features from booted Windows are not available.
Advice: In order to be able to enter the settings in the future laptop BIOS using the keyboard keys when turning on the device, you can turn off the function « Quick Start Windows 10". For this:
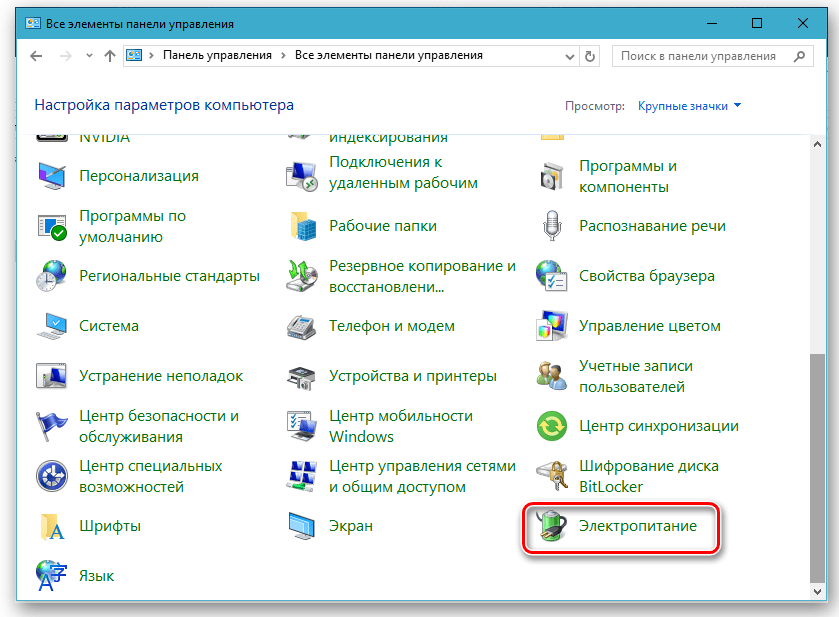
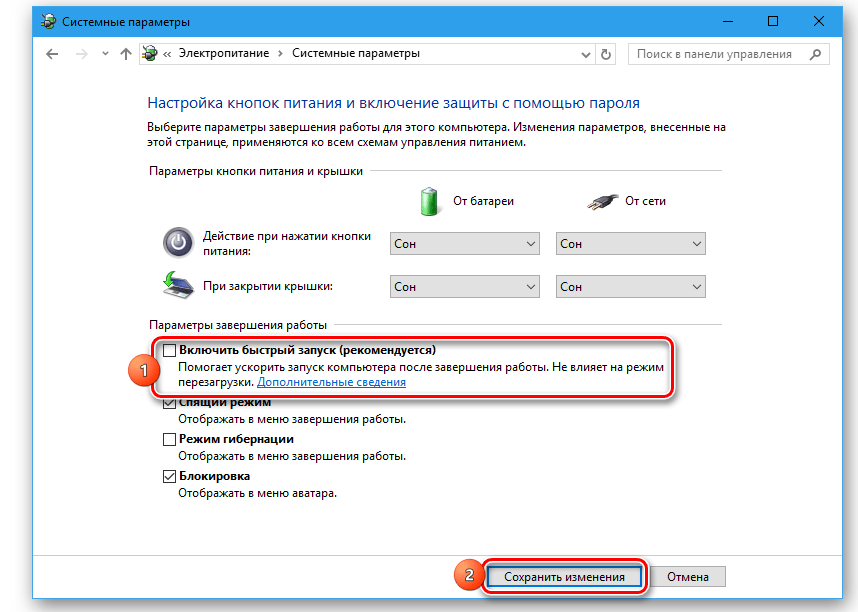
Method 5: Factory reset
This way to enter the BIOS is quite cardinal. It can be recommended only to fairly experienced users, as it implies opening the laptop case, and in some cases its complete disassembly.
The method is as follows. In order to reset the BIOS settings, you need to disconnect for a while a special CMOS battery connected to motherboard laptop. After resetting the settings, the system will “understand” that the parameters may be set incorrectly and prompt you to enter the BIOS for configuration, or open the settings screen automatically.
A laptop CMOS battery usually looks something like this: 
But there may be options: 
Except various kinds used batteries, it is also worth noting the lack of standardization in the matter of the location of the battery on the motherboard.
Quite often, the battery can be accessed by simply opening the hard drive bay cover: 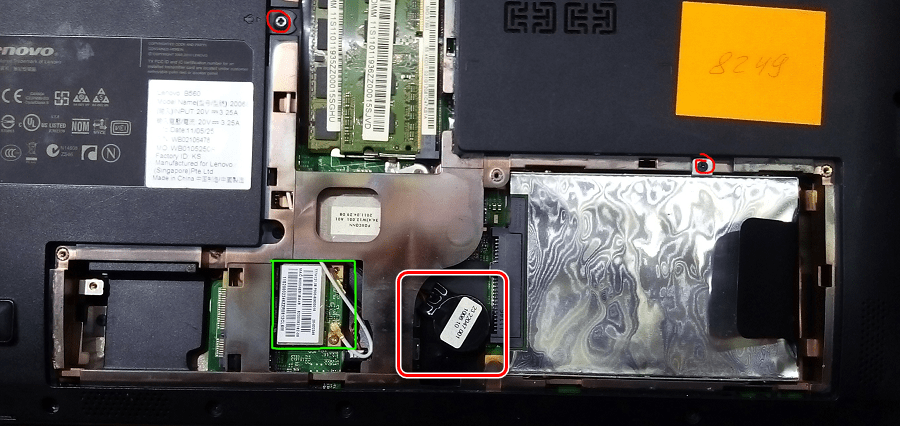
But there are also cases in which, in order to access the battery, you will have to disassemble the laptop almost completely and even remove the motherboard: 
In general, the method methodology is as follows:
- Disconnect the laptop from power, remove the battery.
- We get access to the battery and disconnect it from the laptop motherboard.
- We wait 10-15 minutes.
- We connect the battery in place, assemble the laptop, connect the power and start the device.
- If successful, a screen will appear prompting you to enter the BIOS or the settings window will automatically open.
Common mistakes when using the method
The method does not work when the user forgets to disconnect or remove the laptop battery, and also does not withstand the time required for the capacitors on the motherboard to discharge and completely de-energize the CMOS chip. Using the method with disconnecting the battery, the main thing is not to rush and do everything thoughtfully and accurately.
Thus, using one of the above methods, each user can get full access to the main settings of a Lenovo laptop.




