Seventh Windows versions, although it is considered one of the most beautiful and pleasant to look at, it nevertheless sometimes gets boring. In particular, some users are for translucent shades and do not like Windows 7. How to change the color of the “Taskbar”, affecting other interface design elements, will now be shown. This can be done using at least three simple methods.
Before asking a question, try to look through old comments, most of the time there has already been an answer to your question. Use more categories at the top of the site and search engine in the right top corner to find out what interests you, we have over 500 tutorials that cover all genres software, we created them, you just search for them and follow them.
Search system. Categories. Archives. On the page you can find all our tutorials organized by day, week, month and year. Everything is logical, just follow the logic. Most big problem The American company had a very aggressive way in which it implemented radical changes in the interface and functionality. This information was reflected in the elimination of the button we've been using for 20 years and replacing the classic menu with a screen full of icons. This way, any changes made to this directory will be mirrored in real time to the Start menu.
Windows 7: how to change the taskbar color through personalization settings
Basic settings regarding appearance can be called up by right-clicking on the free space of the “Desktop” and selecting the personalization line. Major changes are made by changing the default theme.
When entering the settings settings, the user will see three main sections in the main window in which sorted themes are stored: own, user-created, Aero and basic. If there are no themes of your own, they are used as replacement ones. Windows panels from the Aero section (default) and basic themes, not counting those that can be downloaded from the Internet.
You can remove items from this list, copy new shortcuts here to different programs or games, and rename existing ones to rearrange them. By default, they are all listed in alphabetical order. Pull the side edge or top edge of the menu. Instant rows and columns of new icons will appear or a few will disappear.
It's important to note that you cannot remove all recommended application columns. The Start menu in Settings - Personalization includes a number of useful functions, which you could easily miss if you didn't have a chance to experience them. The Show Tiles icon shows an additional column of icons in the Start menu that you can customize, replace, or remove.
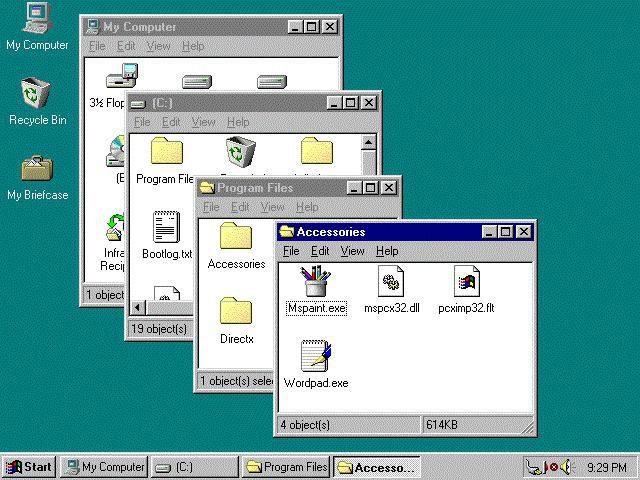
If you look at the basic design, you can select the classic icon and apply the changes. Appearance will resemble old Windows 98. However, the disadvantage of this setting is that the color being changed will be strictly defined initially. That is, if you need to set the taskbar color to black, nothing will work, although this is possible for windows. Just in color scheme It is for this panel that the tone is not initially provided.
It's important to uncheck the "Sometimes suggest at the beginning" option to get rid of recommended apps that appear as if they were installed in the Start bar. Missing Show Most Used Apps and Show Recently Added Apps removes two sections that may or may not make your life easier.
How to identify more or less important tiles
Each square or rectangle to the right of the Start menu is called a tile, and most of the time it represents a shortcut to a universal app. At the same time it can have an advertising purpose, it can show you the temperature around you or the most important news. In other words, they can also be dynamic content widgets.
Using performance settings
Now about one more thing: How to change the color of the “Taskbar” so that it takes on a classic look without entering the settings and personalization options? Simple too.

To do this, call up the properties menu by right-clicking on the “My Computer” icon (on the “Desktop” or in “Explorer”), and then go to the tab visual effects. When choosing best parameters speed, the interface will again be changed to classic, and this technique is applicable to absolutely everyone Windows systems, starting from version XP.
Depending on your interests, how often you run the program, or how useful the widget is, you can dedicate more or less space to it. It's worth noting that the four small tiles fall into the middle tile and the four middle tiles into the large tile. Depending on the option you choose, there is no problem if you get stuck in empty slabs.
For example, instead of news headlines appearing before your eyes, you will only have the word “Apply” in the same area. Ideally this would leave the calendar tiles and probable weather active. In the Colors section of the Personalization menu in Settings, you can precisely define Swiss. Depending on the image you have on your desktop, you may want to allow operating system guess the predominant color to use it on the taskbar and "Get Started".
Changing the color of the “Taskbar” using third-party programs using the example of the Taskbar Color Changer utility
And now a few words about special utilities, which can be used in Windows environment 7. We will look at how to change the color of the “Taskbar” using them using the example of the very popular Taskbar Color Changer application. Its advantage is that the changes will affect only this element, and the rest will not be affected.
However, there are many users who stay and click on this window every day, ordering the computer to perform certain tasks, even if there is an option to work in graphical interface. Perhaps users are also afraid of white letter on a black background.
If yes, let's play a little with colors in command line. The first step is to access the command line tool. This command only provides information about the different attributes of the available colors. Each of these numbers and letters is assigned a color and we can play with each of them as follows. To change the color of an entry, enter the color command and one of these color assignments. For example, if we want to write in blue, we enter.
First, we launch the program (necessarily as an administrator) and see the main window. All customization comes down to two simple steps: choosing a color and applying changes. Here you need to use the randomization button, which can generate a random color or provide the user with a choice of shade. The selection window contains basic colors, but if desired, you can also call up an additional palette. By moving the cursor along the color transition, you can select the desired shade, which is not in the main palette.
The font color will immediately change to blue. We can also write a little lighter if we put a command. To give it a different look in the Command Prompt window, we will need to change its background color, which is very simple. For example, we want to write in blue and the background in green.
In this case, the number 2 is assigned to the background color, and 9 indicates the command line color. The first attribute will match the background color and the second attribute will match the font color. As an example, we offer one of the most interesting color combinations.
The background color will be enlightened white and the font will be red. But the background color is not like white, but it will be light gray. To revert to the default colors, thus white on black, simply enter the "color" command without any attributes. To permanently set the colors on the command line, we will do the following.

By the way, the program allows you to make similar changes not only in the “seven”, but also in any other modification of Windows.
Instead of a total
That, in fact, is all that concerns changing the color of the “Taskbar”. As can be seen from the above material, own funds and Windows settings are far from perfect and allow customization only using pre-defined colors and parameters. But third party utilities they do it not only quickly and efficiently, but also much more in a simple way. Naturally, the described program is not the only one of its kind. Today, on the same Internet, you can find not even hundreds, but thousands of such applications.
Visual personalization is one of the most important things for any user, including smartphones. How to change the color of your phone. Open the list of applications and tap Settings. The second set of settings is called a theme. In the theme window, you will find two options: highlight and highlight color.
Click "Background" and you will have two options: open and close. You should consider that using an open background may mean faster battery consumption because the screen requires a little more power to display white than black. In this case, your smartphone needs to illuminate more pixels on the screen.
Let's try it in the lesson change taskbar color in Windows 7. Monotonous colors become boring after prolonged use, so users begin to look for how to change their appearance.
The most popular method is in which the entire design will change. In addition to it, in all versions of the OS you can change the color of the interface using standard settings and programs.
The second setting option is the highlight color. This color is used to display tiles on the Start screen and shortcuts in the Apps list. The Highlight Color field displays the color currently in use. It contains no less than 20 colors to choose from. In addition to these default colors, some manufacturers may also include other personalized colors.
Please note that some apps use custom colors for their snippets and shortcuts. Colors are set by manufacturers and cannot be changed from the phone settings. Below is the Start screen when the highlighted color is red.
How to change the color of the panel in Windows 7 through personalization settings
Important! In Windows 7 Home Basic and Starter, they are not in the “personalization” menu; to add this setting, read the instructions.
To change the color of the taskbar, follow these steps:
1. Right-click on the desktop in an empty space and select “personalization” from the menu.
As you can see, some apps use their own colors and logos for their slabs. She always uses our logo and colors to display snippets and labels. A magnifying glass is a tool that magnifies all or part of the screen to better visualize words and images. Various options are provided so you can use it in the way that suits you best.
How to change the appearance of a magnifying glass
You can use three different types magnifying glass in mouse: in full screen mode, as a lens or in fixed mode. Try to figure out who you want to use. Full screen viewing enlarges the entire screen. You probably won't be able to see the entire screen at once by enlarging the screen, but by moving your mouse you can see everything on the screen. If you have a touch screen, the magnifying glass will show white edges around the edges of the screen. To move around the screen, swipe or drag your mouse along the edges.
Note: In Windows 7 Ultimate, a sample of the current color is displayed above the link, and its name is written below in faint text.
3. In the color settings window you will see 16 squares. Click on any one and watch how the color of the taskbar changes. You can set the color intensity. Drag the slider to the right to increase the saturation, to the left to decrease it.
Using the lens view, a magnifying glass is displayed on the screen. Fixed display on the desktop. Using this view, the magnifying glass is captured on a specific part of the screen. The moving parts of the screen in a fixed area are enlarged, although the main part of the screen does not change.
How to use a magnifying glass
Using the zoom in buttons you can zoom in or out on the screen.
How to use a magnifying glass on a touch screen
Using a magnifying glass on touch screen, you can perform various tasks.In Windows 7 Ultimate, fine tuning is available to you. To open it, click “show color settings”. There are 3 sliders here, changing the positions of which you can change the color to your taste. I recommend that you familiarize yourself with the possibilities and .
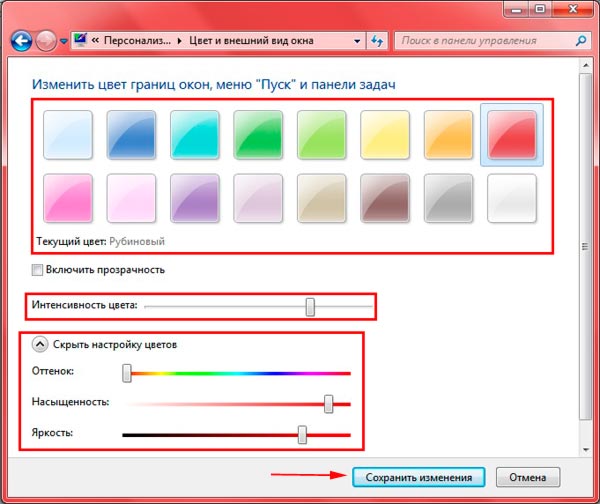
How to change only the color of the taskbar
There are programs that only change the color of the panel. However, other elements remain the same. Such programs include: Taskbar Color Changer, Taskbar Color Effects, which we will now consider.
Zoom in and out by tapping the corners, move around the screen by swiping along the edges, and turn off the magnifying glass by tapping the Close button. A magnifying glass is a useful tool for magnifying all or part of the screen to better capture words and images. It has many settings that will help you use it in the most convenient way.
Magnifying glass on keyboard
You can quickly open and close the magnifying glass, so it's always there when you need it, and not when you don't need it anymore.
Opening a magnifying glass with touch or mouse
Tap or select Easy Access for People with Access, tap or tap Magnifying Glass, then move the slider under the magnifying glass to turn it on. The magnifying glass will open in full screen mode unless you change the settings otherwise. Swipe from the right edge of the screen, tap Settings, then tap. . You can also tap or click the magnifying glass icon and then click the Close button on the magnifying glass toolbar.Note: You cannot change the color of the taskbar in Windows 7 Home Basic and Starter using these programs.
Taskbar Color Changer is a simple utility that does not require installation. To use, follow these steps:
1. Download and unzip.
2. Run the TCC.exe file.
3. There are 2 buttons available in the utility window. When you click “random”, you will see a random color on the left. To select a specific one, click on the colored rectangle and select from those offered. Click on the “define color” button to set your own color for the taskbar. Then, once you have decided, click “OK”.
Changing the magnifying glass view
If you want to always have Magnifier with you, you can pin it to your Start screen or taskbar. If you want to do this, you can use the gadget to zoom in on the page or change the screen resolution. If you're using a mouse, you can use the magnifying glass in several ways, depending on how it works: full screen, lens, and fixed.
You probably won't be able to see the entire screen at once by enlarging the screen, but as long as you're on the screen, you can see everything. To move around the screen, swipe or drag your mouse along the edges. When you move around the screen in this view, it's like pushing a magnifying glass. Corrected. In this type, the magnifying glass is fixed on a certain part of the screen.
- Full Screen.
- This view enlarges the entire screen.
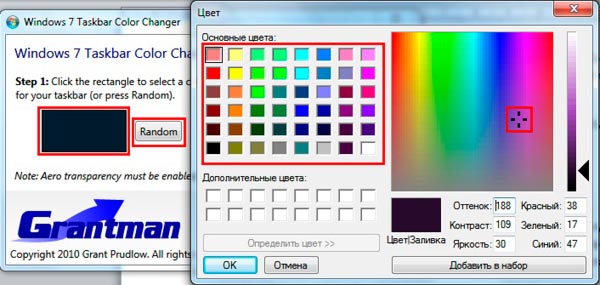
4. To change the color, click the “apply” button.

Note: the aero effect must be enabled for the changes to take effect.
Taskbar Color Effects – resembles the standard Windows 7 option for changing window color and has more functionality. To use it you need to do this:
1. Download and extract the archive.
2. Run the TCE.exe file.
3. In the tray, double-click on its icon.

4. Choose from preset colors or click the “custom color” link and set your own color. Check the “color transparency” checkbox and move the slider that changes the saturation. The second slider adds a shadow effect to the taskbar.
The advantage is that here you can set a background image on the taskbar. Click on “custom image bg” and select an image in the STB folder. The intensity and shadow effect sliders are also applicable here.

Note: You can create your own image at this size and copy it to this folder.
5. After setting, click the “save” button and close the application.
This is how you can change the color of the taskbar in Windows 7. In my opinion, it is better to use standard settings, but in some situations you cannot do without using programs. You can also check it out for a more elegant look.




