A virtual machine is a wonderful program that provides enormous opportunities for experimentation, without fear of damaging something in its main operating system. on VirtualBox gives an opportunity to get acquainted with Linux for those who constantly use Windows.
But, as a rule, Windows users little familiar with virtual machines and when you show them how a virtual machine works, they are delighted.
Depending on your Internet connection and computer speed, the entire process takes about 3-5 minutes. Once the virtual machine is initialized, you can login to your virtual machine using the following command. Below are a few useful commands, which will come in handy.
Turning a virtual machine on and off
Don't forget to like and share below, or even. Easy installation packages. Mathematical software is often very complex and therefore potentially difficult to compile, link and install. One package can also depend on a dozen other packages. Doing all this for work is difficult.
?
Installing Linux on VirtualBox it starts with installing the virtual machine itself. There are several programs for this purpose, but I think the best is VirtualBox.
It is free, has a Russian interface and is very functional. In order to download the VirtualBox program, we go to the developers’ website (and this is Oracle - not crazy guys) and download the version we need - Download VirtualBox. I think installing the program will not create problems, since there are no tricks there.
However, each package must be installed separately, and two packages may depend on different versions another package. Core teams can merge to create new complementary operations. In addition, a set of commands can be automated in small scripts and thereby significantly improve the efficiency of the computer. Dual boot means that your computer has two operating systems and you decide when you start the machine which system to use.
It provides virtualization software
We show how it works. The virtualization software assigns the guest system its own instances of hardware and software. Access to the hardware is always delegated to the actual system components, such as the processor, graphics card, and HDD and is managed only by the virtualization environment. However, this results in the fact that it is not available full power. However, the virtual machine provides sufficient performance for office programs, image processing software or control information.
Now we need a Linux image that we will install in our virtual machine. Which Linux to choose? It's up to you to decide. I would advise installing Linux Mint, since the interface of this assembly is similar to Windows interface. Download Linux Mint.
After you have installed and downloaded Linux in .iso format, you can begin installing it on a virtual machine. How to Install Linux on VirtualBox? Simple as always! Watch my hands, as a magician would say. Launch the installed virtual machine:
You will hardly notice the difference from real equipment. Therefore, you need a license or a valid product key to install. This provides faster access and enhanced connectivity. To do this, you must activate the gate extension. The guest kernel accesses hardware resources through an abstract control plane, which can result in improved speed. Then the virtual machine can be started only after prompting for a password.
This allows the virtual system to run as usual in a window, but you can close it without leaving the virtual machine. However, the update saves the settings and virtual machines. There is a download for 32-bit and 64-bit systems. However, a better option than direct installation is to integrate the package source into the system. You'll get automatic updates.
Click the “Create” button for a new virtual machine in the left top corner. Next, follow the instructions of the settings wizard. I will not focus on all stages, many of them are simple, I will focus only on the most difficult ones for beginners.
We select the name of our new virtual machine, I simply named it “Linux” and set the machine type - here we also simply install Linux. Click next.
And paste next line to the end of the file. Replace "name" with the login name of the desired user. However, this does not always work reliably. In these systems, installation is somewhat more complicated because some prerequisites are missing. After updating the kernel you should use. Rebuild the kernel modules.
System on a virtual machine
Click "Download", then click "Download" and then "Install". Follow the wizard's instructions. To create a virtual machine, click the "Create" button. Enter a meaningful name after "Name:". Click Next, follow the wizard's instructions, and accept the defaults. The slot is not occupied until the system is needed.
Choosing a size random access memory, depending on how much you have on your main computer. I have 4 GB, so I boldly allocated 1 GB. Go ahead.
Select "Create a new virtual hard disk" and click "Create".
We choose the first point, since it is the easiest. You will create a file that will simulate the hard drive of your virtual machine. If necessary, you can transfer it to another computer and run it there. Click next...
When the wizard completes, click Edit and then Show. Then click Start. If the mouse pointer is on the virtual machine, release it by clicking the "Host" button. First, update guest system. The last command installs the package for dynamically creating kernel modules. Restart the guest system. The script automatically creates the necessary kernel modules.
If the installation script does not run automatically, run it in a terminal window. What you need to install depends on the distribution you are using. After restarting the guest you will now have additional functions. You can choose a higher screen resolution and the mouse pointer will automatically disappear when you drag it out of the window.
Select "Dynamic..." The disk will grow as it fills, which is very convenient. Click next...
Here we select the maximum size of the virtual hard drive, 8-15 gigabytes will be enough. Click create...
That's it, the virtual machine is ready to accept the new OS. Click the "Settings" button at the top and a new small window appears.
Therefore, no viruses or other data can get there. Download latest version and install the tool. But you don't need to record the image. This review compares the most important virtualizers for desktop computers. Using desktop virtualizers is by no means the domain of experienced professionals and architects operating system.
While today's virtualization technology is the focus of software for managing entire networks of virtual machines, virtualization environments for desktop users are fast and easy to use. Many of the programs are free for private use or can be tested with a time limit. Virtual machines can also be connected directly to the network. You can download pre-configured virtual machine devices from the Internet and insert them with the click of a button.
Go to the "Media" tab (on the left), then click on the CD-DVD icon and then click on the disk icon (on the right) and specify the path to ISO image from Linux, which you downloaded before. After that, click OK. The window will disappear, and the virtual machine we created will appear in the virtual machine. Click the "Run" button and install the OS of your choice.
If, after testing the Virtual Finishing System, you are satisfied with the features it offers, you can choose to install it yourself or simply customize your booted computer configuration to suit your needs. Many of the downloads offered on these sites are free, while others are free.
The pages present packages with various equipment. In addition to the provided software, the packages mentioned also contain the necessary infrastructure to run the application. The stack is encapsulated so that the user's proprietary operating system is not modified.
ERROR! After installing the virtual machine, the installation did not want to start, the error was thrown: Unable to boot - please use a kernel appropriate for your CPU.
This problem can be easily solved: you just need to go to the virtual machine settings, go to the System - Processor tab and check the Enable PAE/NX checkbox.
But once the system has already been installed, this is not the end. The fact is that Linux itself does not quite understand where it ended up and does not have enough necessary drivers, for full integration with the virtual machine. The problem can be solved very easily: you just need to install the guest OS add-ons that are already in the program. To do this, launch our virtual machine and go to the menu. There we find the item Install guest OS additions.
You do not need extensive knowledge of the system for commissioning. You can search for specific systems and download them from the respective vendor page. Save the download file archive to your hard drive and extract it into an empty folder. The device configuration can then be adjusted in the settings.
For example, change the allocated memory or add a new one virtual disk. In addition to serious sources, there are also many fuzzy VMs on websites and newsgroups. A particular risk when downloading virtual machines from unofficial websites or newsgroups comes from fake systems, so purported virtual machines that are actually just disguised malware. In most cases, it is already clear from the relatively small file sizes that it is unlikely to be a suitable virtual computer with the specified operating system.
Click and the disk image will be mounted in your Linux. If you have automatic disk startup, the script will launch itself and you will only need to enter a password. But this may not happen. Then open the CD rom in the virtual machine and look at the path to the disk by pressing Ctrl + L
Now open a terminal and run the following command:
Sudo sh /media/VBOXADDONS_4.2/autorun.sh
To help you get started, the creators of some pre-configured virtual machines do not provide a login username and password. Therefore, always write down the usernames and passwords you enter during download. You will need this if you want to make changes to a system that requires administrator rights. To ensure that creating a web server environment in a virtual machine does not become a stumbling block, all important modules are configured so that the server is immediately ready for use upon startup and must be configured individually.
You will have your own path from the CD, so I won’t write your exact path, just follow this principle. After installing add-ons, you must reboot the virtual machine.
You can also go to the program website and download guest additions ISO image, and install it into the system. Well, for those who don’t understand, there’s a video that shows the whole process:
Virtual systems from newsgroups
After downloading the file archives, they must be unpacked onto the hard drive and integrated into the virtualization software as usual. It allows you to search relevant archives in an online index and download the files to your hard drive.
Finished cars accelerate
More memory speeds up execution. In most cases, the virtual systems offered for boot are configured to use minimal memory. You must enter the full path to the folder. This folder should be before the attachment. Now a network folder should appear on your workplace, which can be edited. The server is installed on the host, and general permissions are configured for specific folders.
- Chapter.
- How this is done is described below.
- The server is activated on the host.
- Quick start guide and usage information.
If you have any questions, write in the comments, I will try to help if I can. The main thing is not to be afraid to experiment, because only in experiments is real experience born!
Published 4 Jun 2013 18:06 © Simply Linux | Everything about Linux, Android and Windows.Today I will show you how to install a virtual machine or, in other words, a virtual computer. What is this, you ask? Virtual machine is a special program that is installed on your main computer and replicates it exactly. That is, we get on our computer in special program, another computer :) Usually create a virtual machine, or even several pieces, in order to install different operating systems on it: Windows, Linux, Mac OS and others.
The module is simply introduced as follows. Instead of installing only the specific module package for the kernel version, you should install the open source version package source code. The modules can then be created. The modules can then be integrated as usual at runtime.
Do not start machines after installing an expansion pack
This configuration file controls which kernel modules should be loaded at system startup. If after starting the machines the message is in kind. Problem: The machine no longer starts after installing the extension pack and ends with a similar error message.
Let me show you how to install a virtual machine, what program to use for this and how to actually install Linux or any other system to this virtual computer.
1. Download the virtual machine
The first thing you need to do is download the virtual machine, or rather the program itself to install it. There are actually dozens good cars but perfect for beginners free program VirtualBox. To download virtual VirtualBox machine go to the official website and download the latest version for your system.
The device support structure version has changed. We recommend trying the solutions! Solution 1: Use either user administration or the following command. For this new group membership to take effect, you must log out and log back in.
GUI won't launch after update
Solution 2: If necessary, download the correct version of the expansion pack. Then you can do the following: Solution 3: After running Security Update Administration and then rebooting, the GUI may not launch.

2. Install the virtual machine
VirtualBox program
Once the VirtualBox download is complete, proceed with the installation.


To complete the installation, you must restart the guest system. After successfully installing the gate extensions, the virtual machine window is closed and the “Send signal to shutdown” option is confirmed. Don't forget to activate the "Window Rules" element.
For professional desktop use there are also paid versions. In the server domain, where server systems are virtualized on server systems, performance and efficiency are of paramount importance. The widespread availability of virtualization systems, including some, is making virtual machine images more widely used as software for software distribution. Images encapsulate all the components needed for an application from the operating system, possibly the required runtimes, or the application server into a database.
The virtual machine is installed in English, but after the first launch the language will change to Russian, so no need to worry. After launching the downloaded file, click the Next button in the first two windows without changing anything, then uncheck the extra checkbox, which is responsible for installing an additional bar, and click Next, then YES and Install. After copying the files to the installation folder, you just have to click Install and Finish. I also showed all the actions in pictures.








3. Create a virtual machine
Immediately after installation, the program starts and we now need create your first virtual machine. This is done very simply, literally filling a few windows.
In the upper left corner of the program, click the Create button.

In the window that opens, enter the name of your machine, for example, I will enter OS Linux, because I will install on this virtual computer this system. And select the system type, there are both Linux, Windows and other systems.

Now specify how much RAM this virtual machine can use. The default is 128 megabytes, but I usually I choose 1 gigabyte, that is, 1024 megabytes. For Linux there will be so much RAM in reserve :)

In the next window, select the item Create new virtual hard disk.

Leave the type as default VDI.

Then select the disk format. It's better to choose Dynamic virtual hard disk, since such a disk will not immediately take up a lot of space, but will fill up as various programs are installed on the virtual machine.


Ready! How create a virtual machine figured it out! Now we need to show you the process of installing the system on a “new computer”.
4. Install Linux on a virtual machine
First of all, download the image Linux systems which will install on a virtual machine. After that, select the newly created virtual machine and click the Configure button.

Go to the Media tab and click on the disk with a green cross, which means Adding a drive. That is, in this way we indicate to this virtual computer, where the Linux system image is located.

Specify the location on your computer by clicking Select image and Open.
![]()
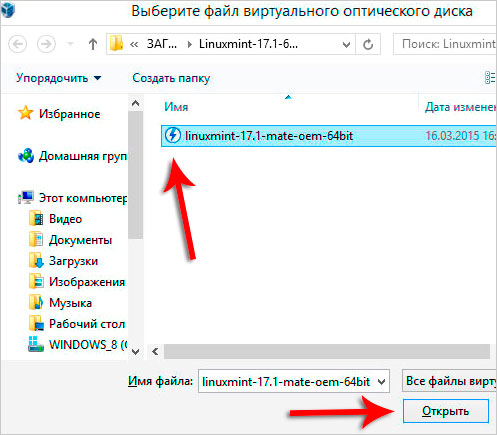
Great! Now the virtual machine knows where Linux will be installed from. Click OK to save.

All you have to do is click Launch to get started. installing Linux on a virtual machine.

If you have never had to install Linux, then please follow the steps marked in my pictures below.
Mark! In this case I install Linux Mint on a virtual machine! This is not the topic of this lesson, so I will not describe each step in detail, but will only show all the actions in the pictures below!
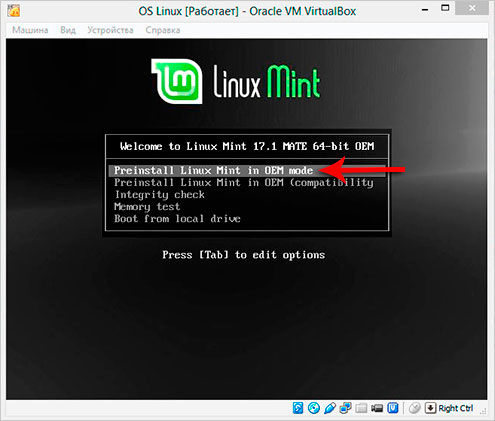
![]()
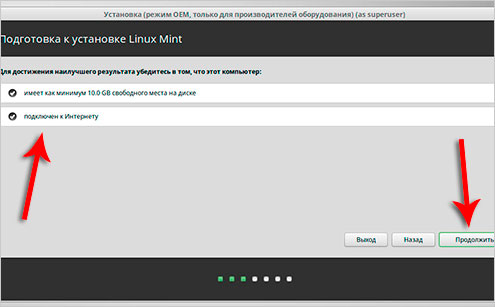
![]()


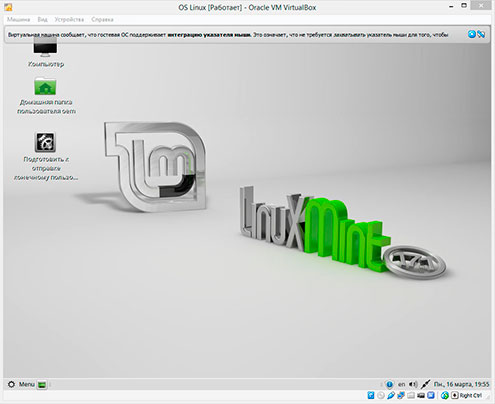
Information for reference:
1 . Reasons for creating virtual machines
The main reason that makes users create virtual machines– this is a desire for many different systems.  Including MacOS, Linux, such as XP or 98 and so on.
Including MacOS, Linux, such as XP or 98 and so on.
Also, a virtual machine allows you to feel more relaxed when visiting various sites, because you don’t have to be afraid of picking up some kind of virus or other nasty stuff!
For example, I use a virtual machine to learn new operating systems, as well as for demonstration purposes, since sometimes I have to show the installation and operation of some programs that cannot be touched on the main computer.
2 . About programs for creating virtual machines
For beginners, VirtualBox is the most convenient and understandable. But there are many other programs, better in some ways and worse in others. For example, VMware Workstation, Paragon Go Virtual, Windows Virtual PC. You can read descriptions, reviews, pros, cons, and so on.
3 . Create virtual machine 2
If you want to create another virtual machine, or even several, in order to install other systems on them, then this is done in the same way as I described in paragraph. In the same way, we click the Create button and indicate required parameters: name, system type, disk and RAM size, and so on!
I wish you good luck in installing the virtual machine and operating system on it.




