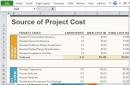Owners of smartphones produced by MEIZU, a popular manufacturer in our country, are puzzled by the possibility of flashing their devices quite often. This is due to the peculiarities of the proprietary Android shell FlymeOS, under which the company’s devices operate, as well as the variety of types and versions of this OS. The material below describes how to reinstall the operating system on the Meizu M3 Mini model.
As a result of following the instructions below, owners of Meizu MZ Mini can receive latest version OS on a smartphone, ensure full compliance of the device’s software with the needs and expectations of users from the Russian-speaking region. In addition, the article touches upon the issues of restoring software-inoperable devices. For any firmware purposes, before proceeding to directly interfering with the operation of the device, consider:
All operations with the model described in this material are performed by the user at his own discretion and taking into account the risks that arise when working with the system software of the device! Responsibility for possible damage to the phone lies entirely with the person performing the manipulation!
A specific list of operations performed before Meizu firmware M3 Mini allows you to quickly reinstall Android, the ability to save data from your phone and restore it later. It is highly recommended that you read the instructions for performing each preparatory and stitching operation from start to finish and only then proceed to their implementation.

Firmware types
Meizu, depending on the region for which a particular device is intended, equips its smartphones with the FlymeOS system different types. You can distinguish the firmware by finding out the letter index present in the assembly number designation.

In smartphones of the Meizu M3 Mini model, a system with indices can be installed using official methods: "Y"(YunOS is an outdated OS, practically not used); "A"(universal, for the international market); "UY", "QY", "MY"(specific solutions “tailored” to mobile operators from China).

Probably the saddest news for the owners of the device in question will be the fact that the official “global” firmware (indicated by the index "G") for a smartphone does not exist, and the above types of Android shells are not initially equipped with a translation of the interface into Russian. In addition, in the most suitable official systems from Meizu for installation in the model with the index "A" none Google services and they are replete with Chinese modules, absolutely useless and superfluous for users from our country.
In other words, in order to ensure maximum compliance of the Meizu M3 Mini software with the needs of a user from the Russian-speaking region, the official firmware will have to be modified. You can also resort to installing unofficial solutions that have already been prepared for the device by enthusiastic users and posted on the Internet.

How to upgrade the M3 Mini system software using various methods is described below in the article, but initially you should install the official FlymeOS 6.3.0.2A– the latest version of the system for the device in question at the time of creation of this material. It was on this assembly of FlaimOS that the device used to carry out the experiments described below functioned. A link to download the package with the specified assembly for installation can be found in the description "Method 1" model firmware below in the article.
Drivers and operating modes
In the general case (when the software part of the smartphone is working normally), when reinstalling the system software of the model in question, pairing with a computer will only be required to copy packages from the OS into the device’s memory. But in a situation where the device does not boot into Android, it requires restoring the system software, etc. You can’t do without a PC with specialized drivers installed.

Let's consider the procedure for equipping a computer with all the components that may be needed when working with Meizu M3 Mini, and at the same time we will learn how to switch the device to special startup modes to access system memory sections. Download the archive with drivers for the model from the link below, unpack it into a separate folder on the PC disk.

Before further actions check must be deactivated digital signature drivers in Windows!
Run on the computer "Device Manager" and carry out the following options for connecting the device in various states to the PC.
- MTP mode (file transfer).

- Recovery environment (recovery)– this is the phone state most often used when installing firmware on Meizu.

- Debugging mode (Android Debug Bridge). In some situations, you may need to access the system memory partitions of the M3 Mini from a computer, which also requires drivers. To ensure interaction between a PC and a smartphone via ADB:

- The Meizu M3 Mini device is built on the basis of the MTK processor, which means that on lowest level in critical situations it is possible to interact with the device’s memory via the port . To access the port, you must connect the switched off smartphone to the computer by first pressing and holding the button on the device "Volume -". As soon as the cable is connected, release the volume control button.

The driver installation procedure for the mode fully complies with the instructions available on our website at the following link. File name used – "cdc-acm.inf".
- Let's go to "Settings"("Settings") and open options "Security" ("Safety") from section "Device" ("Device"). Let's tap "Root permission" ("Root access").

- "Accept" under a warning about the potential danger of opening root privileges and tap "OK". Then enter the password for your Flyme account and confirm the request by pressing "OK" again.

As a result, the smartphone will reboot and will be launched with activated root rights.

- Next, install the root rights manager. The tool is available in the app store « App Store»
, integrated into all FlaimOS builds. Open Meiza AppStore and find the SuperSU tool page by entering the corresponding query in the search field.

- Let's tap "Install" ("Install"), then wait for the download and installation of SuperSU to complete.

- After the installation of SuperSU is completed, proceed along the path "Settings" ("Settings") — "Security" ("Safety") — "Root permission" ("Root access"). Finding the point "SuperSU", tap on it and check the box next to the option in the request that appears "Allow" ("Allow"). In the next window click "Allow" once again and finally confirm reading the warning - "Still Allow".

- Reboot M3 Mini. Then open the privilege manager and update the binary file if necessary.

You may be prompted after you run the tool for the first time.

- The second opportunity to obtain Superuser privileges on Meizu M3 Mini is to use the tool. Recommendations for using the tool are set out in the material at the link below, but please note that the tool does not function successfully on all versions of FlymeOS released for the model in question.

Backup information
Before interfering with the operation of the system software of any Android device, you simply need to create a backup copy of the information in the device’s memory using any preferred method.

Regarding saving data from Meizu M3 Mini the best solution will use the options built into the Android shell of the phone. The process of creating a backup using FlymeOS is carried out step by step as follows:

Firmware
After the device and computer have been prepared, you can proceed to selecting the installation method operating system. When giving preference to one or another method of manipulation, you should be guided first of all by the state of the Meizu M3 Mini software, and only then by the desired result, that is, the type/version of the system under which the device will operate in the future.

Method 1: Recovery
The instructions below are actually the official guide for installing FlymeOS on Meizu devices. The method is distinguished by its simplicity and can be used to install any version of official firmware, as well as complete reinstallation assembling the system under which the device is currently running. If the M3 Mini is loaded into Android, a computer is not required to perform the manipulations, except to copy the package with the system into the internal memory of the smartphone.

As an example and strong recommendation for users manipulating the M3 Mini for the first time, regardless of the installed Android build, we install the official Flyme 6.3.0.2A. The package with this OS version can be downloaded from the link:
- We download the zip file with the firmware and, without renaming (the name should be "update.zip"), place it in the root of the device’s internal storage. If FlymeOS does not load, proceed to the next step without copying the package.

- We fully charge the smartphone battery, turn it off and go into the recovery environment.

If the firmware was not placed in the device’s memory earlier, connect it to the PC and copy the package "update.zip" to the drive "Recovery", detected in Windows as a result of pairing the device with running recovery and the computer.

- Place a check mark in the checkbox "Clear data" to clear the device memory during system installation. You can skip this step only if you are updating the functioning FlymeOS completely and without failures, but even in this case the procedure is recommended for use.

- To initiate the start of the process of overwriting the system memory areas of the M3 Mini, press "Start". Further manipulations are performed automatically; no actions are required. We monitor the filling of the procedure progress indicator.

- Upon completion of the installation of FlymeOS, Meizu M3 Mini will automatically reboot, optimize applications and launch into installed system- will demonstrate the screen initial setup shells.

- Setting Android parameters

after which the phone is considered ready for use.

Installing Google services
As mentioned above, official FlymeOS builds lack services and Google apps. To correct the situation and get the usual capabilities, for example, on your M3 Mini, we will use the instructions from the material available at the following link:

Russification of the official OS
Of course, the system shell interface is English language– not exactly what makes using a smartphone as comfortable as possible for a Russian-speaking user. Those who do not plan to switch to modified firmware can correct the situation in two ways.
For the effective operation of the “interface translators” described below, root rights are required!
- The Morelocale 2 Android application provides the simplest opportunity to add the Russian language to FlaimOS. Morelokale 2 does not provide a complete translation of the operating system, but the interface elements of most applications will be in Russian.

- Wider possibilities for transferring the official FlymeOS to Meiza M3 Mini are provided by a development called "@Florus". This product is recognized as one of the best in solving the issue of Russification of Meizu system software and is distributed free of charge on specialized forums. Download the apk file of the program, tested on the MZ model operating under the control Flyme 6.3.0.2A, you can follow the link:
- Loading "Florus-8.4-Flyme6.apk" and place the file in the internal memory of the device.

- We install the tool. To do this, open the application "Files" and we find above package in the device's memory.

After tapping on the file, a request will appear to unlock the ability to install applications - click "Unblock". The next step is to click the button "Continue".


- Open the installed Florus. Let's tap “INSTALL RUSSIAN LOCALIZATION” and grant the tool Superuser privileges.

We are waiting for the Russification process to complete - a request to restart the phone will be displayed, under which you need to tap "YES".

- After the device restarts, we can state that the FlaimOS interface is almost completely translated

And installed applications into Russian.

- Additionally. If desired, with the help of Florus you can remove unnecessary Chinese software, which is present in abundance in official firmware. To do this, you need to press the corresponding button on the main screen of the tool, and then wait a little while the system is cleaned.

After rebooting, almost all useless applications will disappear from the phone.
- Loading "Florus-8.4-Flyme6.apk" and place the file in the internal memory of the device.
Method 2: ADB
A user who has just become the owner of a Meizu M3 Mini may find themselves in the hands of a device on which an OS is installed that has previously undergone various changes. For example, there are often cases when sellers accidentally or intentionally erased a section "recovery", which makes it impossible to launch the recovery environment, and/or deleted software modules responsible for updating the OS, etc.

In such a situation, it is necessary to return the recovery environment to the device, which will allow you to use the above-described method of installing Android in the future. It is possible to flash the recovery by sending commands to the phone via . It is worth noting that, in addition to "recovery" ADB commands allow you to overwrite other sections of the device’s memory, that is, flash the Meizu M3 Mini virtually completely, but it would still be more rational to install only the recovery environment, and carry out further manipulations with the system software through it.
To overwrite memory partitions using ADB commands, the device must be rooted and SuperSU installed!
An archive is available for download at the link below, containing everything you need to complete further instructions: a minimum set of ADB and Fastboot files for working with Android devices; img image "recovery" from the firmware 6.3.0.2A.
- Let's unpack the archive obtained from the link above. As a result, we get two directories: "ADB_Fastboot" And "M3_recovery". The first folder contains the ADB console utility, copy it to the root system disk(C:) computer.

The second directory contains the recovery environment image. The folder with the img file, without renaming it, must be placed in the root of the smartphone’s internal memory.
- Launch the Windows command line.
- Enter the command into the console to go to the directory with ADB and click "Enter" on keyboard:
cd C:\ADB_Fastboot
- Activate on M3 Mini "USB Debugging" and connect the smartphone to the USB connector of the PC. In the console we write a command to check the visibility of the device by the computer:

As a result command line should display serial number device
- Next, we send commands of the following syntax to the phone one by one. After entering each instruction, press "Enter" on keyboard:
- adb shell
 su
su - dd if=/sdcard/M3_recovery/recovery.img of=/dev/block/platform/mtk-msdc.0/by-name/recovery bs=40960

- rm -r /sdcard/M3_recovery/*
 exit
exit - adb reboot recovery

As a result of executing the command, a request for root access will appear on the smartphone screen, confirm it.

exit


- adb shell
- As a result of completing the above steps, the Meizu M3 Mini will reboot into the factory recovery, which makes the installation of Flyme OS possible "Method 1" described above in the article.



Method 3: Flash Tool
The most radical and effective method of working with Meizu M3 Mini memory areas is to use the functions - a universal flasher for Android smartphones built on Mediatek processors. The method described below allows you to bring the device back to life even if it is impossible to boot into the OS and there is no access to recovery.

The algorithm of actions carried out through FlashTool and allowing you to flash the model in question differs from that suitable for restoring the software part of most other MTK phones on Android. Therefore, we follow the recommendations carefully!
As a result of the following steps, four memory areas of the model in question will be overwritten - "boot", "recovery", "system", "custom", which in most cases allows the device to start into Android and function normally in the future. The system.img image from the example below contains a modified assembly of FlaimOS 6.3.0.0A with a Russian-language interface and cleared of Chinese programs. It is through FlashTool that the author of this modification recommends installing his solution.

- Download the archive with FlashTool version suitable for manipulating Meizu M3 Mini (if you use other versions of the application, the method described below may not work), and unpack the resulting file into a separate folder on the PC disk.

- Download the package with system images and a scatter file. Extract the components into a separate directory.

- Launch FlashTool as Administrator.

Click "OK" in the notification that appears about the absence of a scatter file.

- Press the button "Download Agent", which will open a file selection window in which you need to specify the module "DA_PL.bin" and click "Open".
 , in Explorer go to the path where the firmware images are located, select the file "MT6750_Android_scatter.txt", press "Open".
, in Explorer go to the path where the firmware images are located, select the file "MT6750_Android_scatter.txt", press "Open".
- Make sure that the FlashTool window matches the screenshot below. That is, the checkboxes must be checked "boot", "recovery", "system", "custom" and no others, and also the paths to the img images on the disk are correctly specified and the mode is selected "Download Only".

- To initiate the procedure for overwriting the system partitions of the device, click "Download".


- The firmware will begin automatically as soon as the M3 Mini is detected in Windows as "MediaTek PreLoader USB VCOM". All that remains is to wait for the device’s memory areas to be overwritten, watching the progress bar fill in the window Flash programs Tool.

- Upon completion of the operation, a window will appear confirming its successful result. "Download OK". Disconnect the USB cable from the device.

- It is highly recommended that after overwriting partitions via FlashTool, clear the memory. Boot into recovery, check the option "Clear Data", tap "Start".

- At the end of the rather long stage of the first loading and initialization of the installed components after the above-described manipulations, a screen will appear with the choice of the Flyme language. We determine the main parameters of the Android shell.

- You can proceed to using a restored smartphone running a modified FlymOS build!


Method 4: FlashFire (without computer)
Modern software tools allow you to reinstall the OS on the Meizu M3 Mini directly from Flyme, without using a PC or putting the smartphone into special operating modes. Most often, the method proposed below, which involves using the functions of the FlashFire Android application, is used to install modified and/or ported firmware into the device.

As an example, let's install a system port from another smartphone - Meizu M3S - into the model under consideration. This device issued with global versions firmware, so the FlaimOS upgraded for use on the M3 Mini is very popular among owners of the flashed model. In fact, after installing the M3 port, the Mini “turns” into an M3S in terms of system software.
Before following the instructions below, you must obtain Superuser privileges on your device and install SuperSU!
- We place the directory downloaded from the link above and containing the system.img image into the internal memory of the device or onto a memory card installed in it.

- Install the FlashFire application from Google Play Market.

If Google services are not available on the installed system, you can use "Meizu App Store".

Open this Store, write a request in the search field "FlashFire", tap "Install" on the program page and wait for the installation to complete.

- Open FlashFire and grant the tool root privileges.

Confirm that you have read the warning about the potential risks of using the product by tapping "AGREE" under the corresponding request.

- As before any procedure related to interfering with the system software of an Android device, before performing further manipulations, it is recommended to create a backup of the already installed OS. The most sensible solution for saving a backup would be to use external storage, so we install microSD card into the device, and then go the following way:
- Press the round button «+»
on the FlashFire main screen, select "Backup" in the displayed list of options. Next we tap "Full All partitions".

- Let's touch "Location" and indicate "External SD card" as storage for a future backup. If desired, you can assign a meaningful name to the backup and uncheck the checkboxes indicating types of data that do not need to be archived (most often, the largest section is excluded from the backup "Data"). Having determined the parameters of the future backup, tap the checkbox at the top of the screen on the right.

- Click "FLASH" at the bottom of the FlashFire main screen, confirm the request to be ready to start the operation by clicking "OK" in the window that appears.

- We are waiting for the information to be copied into the archive - the smartphone screen will first turn off for a while, and then the message will be displayed on it. Next, information about the actions currently being performed by the application will appear.

- Once the partition dump is complete, the M3 Mini will reboot, and we will receive a backup copy of the OS, which is stored along the FlashFire/Backups path on the memory card.

- Press the round button «+»
on the FlashFire main screen, select "Backup" in the displayed list of options. Next we tap "Full All partitions".
- Let's move on to the procedure for loading an image file into FlashFire to overwrite a partition "system".

- We include a procedure for cleaning partitions in the process of reinstalling the firmware to avoid problems in the functioning of FlaymOS in the future. Let's touch «+»
, select "Wipe", set the checkboxes: "System data", "3rd party apps", "Dalvik cache", "Cache partition". Confirm your choice by tapping the checkbox at the top of the screen.

- Click "FLASH", we confirm the request about readiness to start overwriting the main system partition, tapping "OK" in the request window.

- Next, the device will stop responding to user actions and the procedure for transferring files from the image to the M3 Mini’s memory will begin, accompanied by the filling of the progress indicator on the screen. We wait for the process to complete, after which the device will reboot automatically.

- The first launch of a system installed via FlashFire takes longer than usual due to the need to initialize and optimize all OS components. The download is completed by the appearance of the initial Android setup screen.

- We define the basic shell settings.

- As a result, we get an M3 Mini ready for daily use, operating under global firmware, originally intended for the M3S model, which, however, does not prevent the system from performing its functions perfectly!

Thus, after reading the above material, you can make sure that reinstalling and restoring the operating system of the Meizu M3 Mini smartphone is quite feasible regular user models and if you carefully follow the proven instructions should not cause difficulties.
In anticipation of the release of the final version of Flyme 6, we would like to tell you in detail how to correctly update the firmware on a MEIZU smartphone. Today we will look at the option of clearing data and then restoring the backup, since this method is quite fast and recommended by the Flyme community. I note that updating the software without clearing data is only permissible within one version of Flyme, but stable operation of the device is still not guaranteed. When changing the Flyme version, for example, from Flyme 5 to Flyme 6, cleaning is required, and a backup copy with its subsequent restoration will help you not to install or configure the device again, since all data will be saved in its original form.
Let's get started!
Downloading the firmware
You can download the current firmware version on our website in the section or on the official Russian MEIZU website using this link. In both cases, we need to select our smartphone and download the firmware specifically for it.
You can download the update either directly to your smartphone via the built-in browser, or to your computer and then copy the firmware file to the device.
Personally, I find it more convenient to download the update directly to my smartphone, so as not to spend a few extra minutes copying the archive to the device.


Once the firmware download is complete, we need to transfer the update archive, which has the name “update.zip,” to the root folder of the smartphone’s memory. To do this, let's go to standard application“Explorer”, in it click on “Local files”, select the “Download” folder. Depending on the version of Flyme and the built-in browser, the firmware file can be located either here or in the "Browser" folder, which is located in the "Download" folder. In our case, "update.zip" was downloaded to the "Download" folder.




We make a long tap on the file "update.zip" so that it is highlighted with a checkmark and press the "Move" button, after which we press " Inner memory" and "Move..." That's it, now our update file is in the right place. Let's leave it here for now and move on to the backup.




Backup SMS and call history
The first thing I recommend starting with creating a backup copy is this backup of messages and call history. For this I suggest using free program SMS Backup & Restore. You can download it from Google Play using this link.
Download the application and go into it.
We will see a simple and intuitive interface. We are interested in the “Make a backup” item. The program will offer to create a backup copy in Google Drive, Dropbox or in the smartphone’s memory itself. The shortest way is to save the SMS backup on your smartphone in the default folder. This is what we will do by clicking on “Local Backup” and “Default Application Folder”.


I recommend leaving the checkboxes on the next screen as they are. Unless you use MMS, you can additionally save MMS messages. Now click on “Archive now”, wait for the process to complete and see how many SMS and calls were copied.



At the end, the program will offer to configure automatic saving of backups. We click no, since we only need a backup copy to update the firmware.

It is important to make a copy using SMS Backup & Restore before the main backup, so that both the program and our backup copy are saved along with a full backup copy of the smartphone.
Backing up settings and programs
To create a backup copy of settings, programs (with settings), contacts, calendar and photos, we will use the backup utility built into Flyme. To do this, let's follow the path: Settings - About phone - Memory - Copy and restore.




Click the big BACKUP button and check the boxes for everything except SMS, MMS and Call Logs, since we created a copy of them earlier.


The backup process will begin and will take some time. As soon as the copying is completed, the utility will notify you of the success of this operation. Click DONE and proceed to the actual flashing.


Firmware update
You can start flashing the device through "Explorer", so go into it, click "Local files" and scroll down to the file with the firmware.



Tap on the file name, be sure to check the box next to “Clear data” and click “Update now”.

The flashing process will begin, which will last about 10-15 minutes. I recommend keeping your smartphone on charge all this time so that it doesn’t suddenly turn off during flashing.
Restoring backups
After flashing the firmware and clearing the data, we received a pristine smartphone, just like after purchase. We need to carry out the initial setup and then restore our backups.
If you don’t know how to do the initial setup, I described this process in detail in this article:
As soon as we are on the desktop of a freshly flashed smartphone, we go along the path Settings - Storage and backup(in Flyme 6 this item is included separately) - Copying and recovery.



Select our backup and click “Restore”.


The restore process will begin, which will take slightly longer than creating a backup. Will pop out during recovery Google window Installer, which will begin to automatically restore Google services. To understand when the restoration of all data is complete, you need to return through the multitasking menu (swipe up from the bottom edge of the display) to the built-in backup utility.
As soon as we see the coveted 100% and the “done” button, we need Necessarily Restart your smartphone so that the desktop icons return to their places.




After the reboot, all we have to do is restore the call and SMS history. To do this, open SMS Backup & Restore, click “Restore”, select “Local backup storage” and click “Restore”.


1 - First of all, you need to download the firmware from the official page flymeos.com.
(If you have a Chinese version of your smartphone and the firmware with the letter A is installed, then go to flyme.cn) There we select the model, for example M2 Note/M2, MX5 or Pro 5 (Global), a page with a list of firmware will open, select the latest one by release date and click “Download”. Next to the firmware version, you can see the list of changes by clicking on “Change Note”.


2 - The downloaded file must be named update.zip
Save the file to the root of memory! If you name the file differently, Recovery mode will not detect the firmware and will display the message "Firmware" not found».


3 — Start the smartphone in Recovery mode, check the Clear Data box and click Start
To start your smartphone in recovery, turn off the smartphone completely, and then hold down the “On” and “Volume Up” buttons simultaneously until MEIZU (or “System Upgrade”) appears. A menu with firmware installation settings will open. Select the “System Upgrade” option and, if necessary, the “Clear Data” option (In this case, data with photo, video, music, games, documents, etc. files will be deleted). Next, click the “Start” button, after which the process of installing the new firmware will begin.

4 - Wait for the firmware update process to complete - the phone will reboot automatically.
The process of installing new firmware takes some time, then you need to carry out the first settings as when you turn on the smartphone for the first time: choosing a language, connecting to the network and becoming familiar with the terms of use.

1. Always update the device firmware when the battery charge is sufficient (at least 20%)!
2. Firmware update is recommended (not required) to be performed with the "Clear Data" option checked to avoid software errors during subsequent use of the smartphone after the update!
Note: “Clear Data” means deleting current settings, phone book entries, messages, notes, mail accounts, as well as installed third-party software. This does not affect data such as music, videos, photos and other files stored in the smartphone’s memory. Please take care to create backup copies of the necessary information in advance.
MAKE A BACKUP COPY OF DATA) is possible from the settings of your MEIZU smartphone. To do this, go to the Settings menu of your smartphone, then About phone - Memory - Backup copy. Click the big MAKE BACKUP button and select the data you need to save. In order to save your backup to your computer, in File Manager smartphone, find the Backup folder and save its entire contents. More detailed step by step. You can restore the backup in the same Settings section, even on a different MEIZU smartphone model!
3. Downgrading the firmware version (rolling back to an earlier one) MUST be done with data clearing (“Clear Data”).
4. If you received ROOT access on your smartphone before updating, then when updating the firmware, you must check the “Clear data” option. Otherwise, application error messages and other system errors may appear after the update. If you have not opened ROOT access on your smartphone, do not take this point into account.
5. If, as a result of updating the firmware, crashes of programs and other errors are observed, it is recommended to update the firmware again, making sure to check the “Clear Data” option.
6. If, after flashing the firmware, the device reboots cyclically or error messages about individual applications appear (force close), try flashing the smartphone again or resetting the data (check “Clear data” in the flashing window)
INSTRUCTIONS FOR INSTALLING THE UPDATE
IMPORTANT! DURING THE PROCESS OF UPDATING YOUR SMARTPHONE, DO NOT ATTEMPT TO TURN OFF OR RESET THE DEVICE! WAIT FOR THE UPDATE PROCESS TO BE COMPLETE!
A reboot is allowed only after completing the smartphone update process, during the first boot of the device, during “APPLICATION OPTIMIZATION”, if the optimization has been frozen in one place for 5 minutes or more.
LIST OF CHANGES:
- Security patches have been updated.
- Improved system stability.
- Improved translation.
- Energy consumption has been optimized.
- Improved compatibility with third-party applications.
- Improved algorithms for saving contacts.
- Bug fixed: when updating the system, the icon style changed to standard (not from Flyme).
- Fixed bug: screen flickering in the camera application.
- Fixed a bug: the "Screenshot sound" switch did not work.
- Bug fixed: missing "Screenshot sound" switch.
- Bug fixed: cyclic connection to car Bluetooth system.
- Fixed a bug: the time in the status bar did not match the time on the lock screen.
Check whether your smartphone is certified in Russia and whether the update is suitable for installation on it, using IMEI1 (Settings - About phone):
Messages about unstable operation of your smartphone with firmware should be left in the BUG REPORTS section of our forum!
1. Always update the device firmware when the battery charge is sufficient (at least 20%)!
2. It is recommended (not necessary) to update the firmware with the “Clear Data” option checked to avoid software errors during subsequent operation of the smartphone after the update!
Note: “Clear Data” means deleting current settings, phone book entries, messages, notes, mail accounts, as well as installed third-party software. This does not affect data such as music, videos, photos and other files stored in the smartphone’s memory. Please take care to create backup copies of the necessary information in advance.
MAKE A BACKUP COPY OF DATA) can be done from the settings of your MEIZU smartphone. To do this, go to the Settings menu of your smartphone, then About phone - Memory - Backup. Click the big MAKE BACKUP button and select the data you need to save. In order to save your backup to your Computer, find the Backup folder in your smartphone’s File Manager and save its entire contents. More detailed step by step. You can restore the backup in the same Settings section, even on a different MEIZU smartphone model!
3. Downgrading the firmware version (rolling back to an earlier one) MUST be done with data clearing (“Clear Data”).
4. If you received ROOT access on your smartphone before updating, then when updating the firmware, you must check the “Clear data” option. Otherwise, application error messages and other system errors may appear after the update. If you have not opened ROOT access on your smartphone, do not take this point into account.
5. If, as a result of updating the firmware, crashes of programs and other errors are observed, it is recommended to update the firmware again, making sure to check the “Clear Data” option.
6. If, after flashing the firmware, the device reboots cyclically or error messages about individual applications appear (force close), try flashing the smartphone again or resetting the data (check “Clear data” in the flashing window)
INSTRUCTIONS FOR INSTALLING THE UPDATE
IMPORTANT! DURING THE PROCESS OF UPDATING YOUR SMARTPHONE, DO NOT ATTEMPT TO TURN OFF OR RESET THE DEVICE! WAIT FOR THE UPDATE PROCESS TO BE COMPLETE!
A reboot is allowed only after completing the smartphone update process, during the first boot of the device, during “APPLICATION OPTIMIZATION”, if the optimization has been frozen in one place for 5 minutes or more.
LIST OF CHANGES:
Peculiarities:
System:
- Update to Flyme 6
- Updated Hot Apps and renamed the App Store
- Weather app update
- Desktop Update
- Improved Energy Management
- Improved Bluetooth connection
- Video app update
- Improved system stability
- Improved System Interoperability
- Improved system translation
- Improved compatibility for some third party applications
Visual design:
- Brand new color schemes user interface
- Adjusted font style and character spacing to improve the user's reading experience
Notifications:
- Added support for dynamic notifications that can be viewed and played in the curtain
- Added the ability to switch from a notification to its settings with a long press
Home screen:
- New toggle: Screen video recording
- Added support for bidirectional long screenshot along with brush, text, mosaic and other editing options
- Added the ability to open the settings screen by long pressing the switch
- Displays incoming calls as small bubbles, making it unnecessary to minimize the current screen to answer a call or hang up a call while gaming
Task Manager:
- Added support for 3 new gestures: swipe up from the bottom edge to open the task manager; swipe up to close the app; swipe down to lock, hide, or switch to multi-window mode
- Display the memory used by the application under the program card
- The Clear All button has moved downwards for easier one-handed operation
One Mind:
- Added Game Mode, which identifies running game and improves its performance, and also disables gestures in Do Not Disturb mode
- Added the ability to sort notifications by priority
- Added Intelligent Sleep mode. Based on data about the user’s work and rest, the mode adjusts network connection to save memory and battery power, and also restores the system automatically at night by defragmenting memory, managing the system cache and stopping background processes
- Added Smart Background mode, which freezes or closes background applications according to their characteristics and operating status to reduce memory and battery consumption. Applications that are manually blocked from closing will continue to work as before
- Added Instant Launch for applications. After studying the user's habits, the system speeds up the launch of selected programs
Telephone:
- Added the ability to share contacts using a QR code
- Added cartoon avatars, support for automatic avatar substitution according to keywords
- Added support for group messaging and setting a ringtone for a group of contacts
- IN context menu, when you long press on the information in the contact card, an information editing option appears
- Added the ability to merge duplicate contacts
Messages:
- Display messages in cards. Users can still open the URL and select text in the message after navigating to the original message
- Strengthens security to protect SMS verification codes, prevent third-party apps from accessing them, and cloud services, as well as increasing account security
- Improved message security. Users can now save both messages and recipients as drafts
Parallel space:
- Added Children's Mode with a separate desktop and setting restrictions
- Added Privacy Mode, which allows users to have multiple spaces using different passwords.
Camera:
- Added make-up function
- Added Smart Beauty with 5 levels of beauty, turning your smartphone into a professional selfie device
- Added a number of new filters
- Added Timelapse mode
- Added support for reducing wind noise during video recording, improved video recording in noisy environments, and improved video quality
- Added the ability to adjust exposure using gestures; improved focusing in dynamic and complex scenes
- Added the ability to launch the camera using double click Home buttons when the screen is off
Gallery:
- Added support for video editing, allowing users to edit videos on their smartphone and add filters to them
- Added a separate album for panoramas
- Pull down on the photo list screen to view the total number of photos and videos stored in the gallery
- Slider to view progress
- Swipe down on an open photo to return to the photo list
- Click "Resize" on the screen detailed information to adjust photo resolution
- Added a new photo sharing interface that allows users to continue selecting photos from the sharing screen
Safety:
- Added Cleanup item that reclassifies, deletes and sorts files created while using the phone
- Added background network manager to control network access of third-party applications and prevent unauthorized data use
- Added low power mode. Reminders for users to turn on power saving mode; Tips for turning off Bluetooth, GPS, sounds and other features to extend battery life
- Optimized Super Power Saving Mode mechanism, to which, in addition to Phone and Messages, you can add 2 more active applications
- Improved power consumption screen, which now includes data about the application running on the screen and in the background, as well as other information
- Improved interface design
System update:
- Improved user interface and animations
Files:
- Added "Recent" tab for recently added files
- Added the ability to hide the Vault icon
Watch:
- Added world map so users can find location faster
- Added the ability to set the time by dragging a line on the world map
Dictaphone:
- Added audio editing support
Tools:
- Added Random tool where users can flip a coin to make a decision
- Added decibel meter
Calculator:
- Added number system converter
Notes:
- Added support for notifications for ToDo lists
- Swipe left to make writing a task
- Automatically add events to the agenda and set a reminder if the invitation is accepted
- Do Not Disturb Mode
Check whether your smartphone is certified in Russia and whether the update is suitable for installation on it, using IMEI1 (Settings - About phone): http://mymeizu.ru/faq/all/
Messages about unstable operation of your smartphone with firmware should be left in the section of our forum!