Flash Player is a special library that allows your browsers to work with online applications created using Flash technology. This article describes how you can enable Flash Player in the Yandex browser, and also provides a solution to the problem with the Shockwave module.
Yandex, like all browsers created on the Chromium platform, already has an integrated plugin Adobe Player. It is configured for regular automatic updates and is active and ready to go by default. However, as a result of the actions of other users, antivirus restrictions, or system failures, it may have been disabled. This leads to the fact that you will not be able to play media content and work with Internet applications in the Yandex browser.
Working with the player falls into the category of deep configurations. To prevent the actions of inexperienced users from accidentally damaging the functioning of the browser, these settings are not available through the control panel. They are displayed in a separate window. To access these options, follow the steps provided. step by step instructions:
Installation
If you could not find Flash Player in the list presented, it means that for some reason it was removed from your personal computer. In this case, in order to be able to work with Internet applications, you will need to download the installation file and install the module.
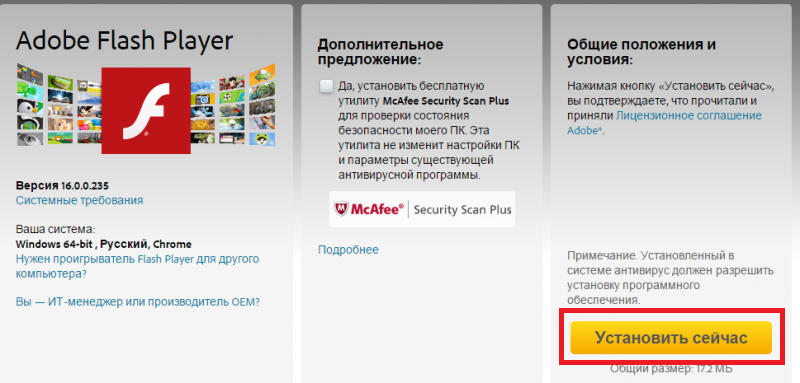
Shockwave Error
Sometimes when playing media content, users encounter the following error: “Shockwave has crashed.” It leads to the fact that the code executed on the page stops working, and the tab itself, as a rule, closes. In this case, simply restart the browser.
Adobe Flash Player is the most common plugin for playing web content, even despite the introduction of its competitor - HTML5. You can install and activate it in any browser you use. In this article we will tell you how to install and configure a flash player in just a few steps.
Updating flash player to the latest version
Step 1.Download and install flash player latest version.
Step 2
Download the Adobe Flash System plugin. You will find a large yellow button that says “Install Now” (click it).
Note: Along with the flash player, Adobe also offers to download additional software. Usually this is McAfee antivirus. If you do not want to install it, uncheck the box under “Additional offer”.
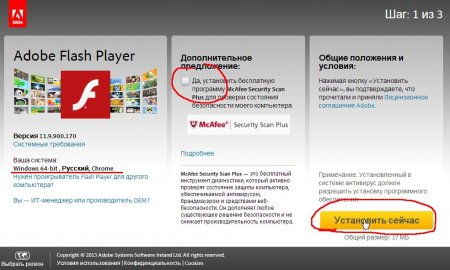
Go to the directory where you downloaded the installation package. Double click to open the downloaded installer. This will start the installation process. Follow the onscreen instructions to complete the installation.
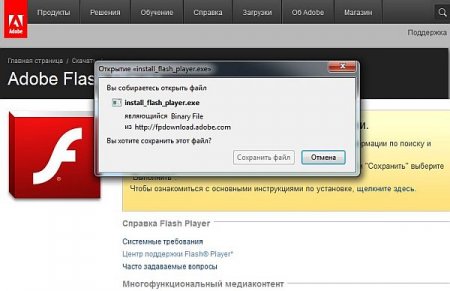
Note: It is recommended to close all browsers during installation, otherwise the changes will not take effect until you restart them.

Enable flash in your browser
In most browsers, the Flash player is automatically activated after installation, however, with some security settings, it may not be activated. In this case, it must be enabled manually.Open the browser you use most often.
Go to the "Tools" menu. And select “Extensions” or “Add-ons”.

Find the Adobe Flash Player or Shockwave flash plugin and check the “Enable Flash Player” checkbox.
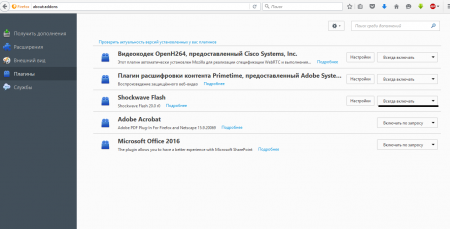
Checking Flash Player
Step 1Restart your computer. You can do this manually by clicking the Reset button (not recommended) or find the appropriate option in the Windows Start menu.
Open your browser and load a page that uses Flash technology, such as the popular YouTube video resource. Try uploading a video. If it loads without any problems, you have successfully enabled Flash Player.
Setting up the Adobe Flash Player plugin
To configure the Flash player, use the local storage manager, which can be opened by going to the “Control Panel” and selecting “Flash Player”.
Local storage settings are used to manage permissions to use the plugin and store information.
Using local storage settings, you can allow or block websites from storing information through Flash Player, and you can set the amount of information stored. Websites can store browsing history, flash game statistics, and computer information.

To allow Internet resources to store data on the user’s computer, select the “Allow sites to store data on the computer” option.
To allow only certain websites to store data, select the "Ask before allowing new sites to store information on this computer" option.
To prevent all web resources from storing data on your PC, select the “Block all sites from saving information on this computer” option.
Note. When you select the last option, absolutely all local storage is deleted from your computer. Before this, you will see a request to confirm deleting local storage and setting a ban on data storage.
I am glad to welcome you to the blog. In some cases, for comfortable work in the Opera browser, you need to enable Adobe plugin Flash Player. It is a common software solution.
In this publication I will clearly show how to enable the flash player in Opera using a series of simple actions. There is nothing complicated about it. Let's take a closer look at what needs to be done.
Step-by-step instruction
While writing this article, I installed the latest version of the browser. Now I’ll start installing the flash player in Opera.
Step 1 - look at the list of installed plugins
There are two ways to do this:
- In the address bar, enter the command “opera://plugins” and press the “enter” key;
- select the appropriate sections from the menu.
Both options are working. For clarity, I will show the details in the screenshot below.
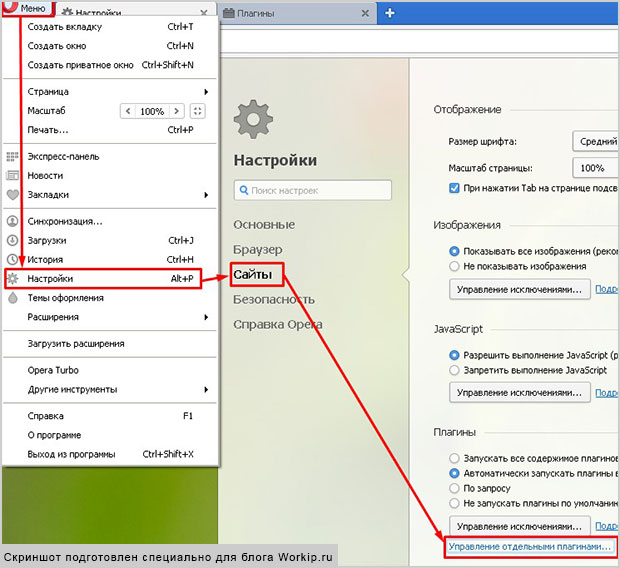
If the player in question is already in the list that opens, then perhaps it will be enough to simply turn it on? If it is not there, then we move on.
Step 2 - Download and Install the Software Solution
It is better to download the flash player for Opera from the official resource - https://get.adobe.com/flashplayer.
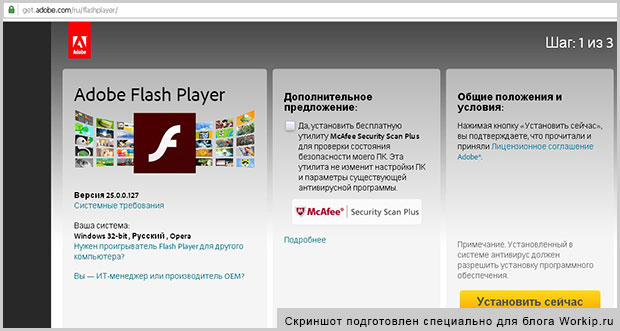
As you can see, it is additionally suggested to install McAfee utility. If it is needed, then you can leave the checkbox, if not, then uncheck it. This is an individual decision for everyone.
Step 3 - complete the work or look for faults
After performing the above steps, the Flash Player functionality in Opera works fine for me. Do you have the same situation? If yes, then congratulations on successfully completing the required work.
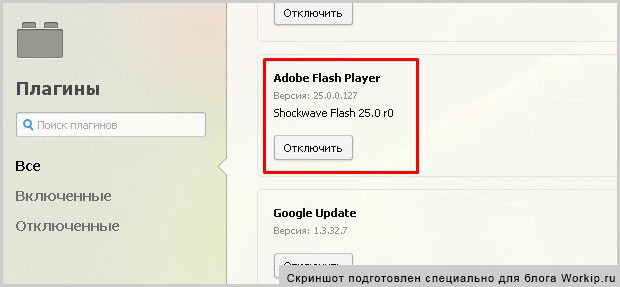
If the plugin does not work correctly, then we start looking possible malfunctions. Each situation is individual. I can name several actions off the top of my head, one or more of which may help.
- Clear browser cache and operating system (OS) temporary files.
- Updating Opera and OS to the latest versions, reinstalling the plugin.
- Search, removal of viruses and the consequences of their activity.
- Troubleshooting the OS.
Of course, there may be other reasons and options for action. They and the 4 options described above are already the topics of separate articles. Perhaps in the future I will prepare relevant materials. And right now I can suggest that you further familiarize yourself with the reasons in various Internet browsers.
That's all for today. If you know how to enable Flash Player in Opera differently or want to add to the current publication, then leave your comments.
In conclusion, I note that the Workip blog is not only about computer literacy. It also contains really powerful and working information for those who want to make good money on the Internet with or without their own website. New publications will be released soon. Subscribe to blog updates. See you later.
Found a video on the Internet, but the video is not produced in your Yandex browser? The first probable reason is that the flash player is not turned on or is incorrectly configured. Flash player is a special software add-on for your computer that opens up broad prospects for working with Internet resources. Watching colorful animations, video clips, online movies, games - you can watch all this on websites thanks to the flash player. Launching a module is easy and simple, but many people don’t know how to do it. How to turn on the flash player in a couple of minutes, read on.
Features of setting up Adobe Flash Player in the Yandex browser
Every modern person has a computer, laptop, modern phone or tablet from which they access the Internet. For example, young people often watch videos on Yandex, listen to songs, play Online Games. All this cannot be reproduced without certain modules such as Adobe Flash Player. This player has its advantages and disadvantages.
The advantages include:
- The add-on is free, no activation required.
- Ability to play audio, media, flash files in Yandex.
- Installation of the product does not require special skills from a person; it is fast, understandable, and easy.
- Flash is used to play more than 50 percent of all modern Internet resources.
The disadvantages include:
- Excessive CPU load portable device or computer.
- Frequent failures in flash content.
- The need to constantly update the player.
To properly configure the player in Yandex, consider some features:
- Always check that the Yandex version is up to date before updating or installing a new module.
- Do not use two players turned on at the same time.
- After enabling the module, configure its automatic update.
- Download the program only from the official website.
Step-by-step instructions for setting up Flash player in Yandex browser
The player is configured differently for each browser. It only takes a minute or two to turn it on, but many people waste a lot of time not knowing how to do it. Before you start step-by-step setup player, you need to know that this module is built into the browser engine by default, and is installed automatically with the first Yandex update. But if you can't watch the video on the site, there's a good chance that Adobe application Flash Player is disabled. To set it up, follow the instructions below:
- Open Yandex, in the address bar write the line without quotes “browser://plugins” (plug-ins).
- You will see a page with a list of all downloaded and installed additional browser modules. On the same page on the right there is a “More details” button, when you click on it, complete information on all installed applications.
- Carefully look through the list, find the line with the name Adobe Flash Player.
- Having found the required application, first of all look at how many modules are loaded. If there is one, press the “connect” key and restart the browser.
- If you have two players installed (old and new versions) and both are enabled, the video may not work, so you should disable the outdated version, leave the new one running and restart the browser.
How to install the latest free plugin
Another reason why the video does not work in your browser may be an outdated version of the player. Yandex has a setting automatic update flash player, but if it has been disabled, you need to update it manually. For correct installation, use the following method and instructions:
- First of all, you need to check the version of the player and the need to update it. Open Yandex, click on the icon on the right top corner- “Yandex browser settings.”
- Go to the “Advanced” menu, select the line “about Yandex browser”.
- A page will open in a new window and begin checking the relevance of Yandex and its modules.
- If updates are detected, they will be executed. automatic installation.
- When there are no updates, and the browser says that the player is outdated, we install the latest version ourselves. Before this, you need to get rid of all the “tails” of the old player so that there is no unnecessary load on the system and everything works perfectly.
- Close Yandex, go to the Start menu and select Control Panel. We need the “Programs and Features” item, open it.
- You will see a list with all programs and add-ons installed on the operating system. We look for Adobe Flash Player, click on the “Delete” button.
- After uninstallation, restart the operating system to avoid possible conflicts software.
- Open our browser and go to the official Adobe Flash Player resource. It is recommended to download the product only from the developer’s website in order to be sure that the flash player will work properly and that no viruses will be downloaded to the computer with it.
- Once the Player download is complete, close Yandex again and open the downloaded installation file.
- Install the program, following the instructions in the window that appears, check the checkbox for familiarization with license agreement.
- Once the installation is complete, click “Finish” and restart your laptop or computer.
- Then, go to the Yandex browser and turn on the flash player using the already known method.
What to do if you can’t enable Flash Player
Sometimes, for a number of different reasons, the flash player may malfunction: the version is new, and only one module is loaded for operation, but it cannot be activated. Let's look at common causes of failure Flash works Player and solutions:
- Other browser modules are enabled (ad blockers, firewall) that interfere with the operation of the flash player. Try disabling some applications from the list of plugins.
- Incorrect installation of the player. Often, due to inattention, users forget to close the browser during installation of the player or restart it afterwards operating system, and the result is an incorrectly installed module. The solution to the problem is to reinstall the plugin, strictly following the step-by-step instructions.
- Outdated browser. If your Yandex has not been updated for a long time, it may not support new version player. First remove the plugin, update the browser, then perform new installation and setting up Flash Player.
- Outdated version Java platforms. Java powers many online applications, if its version is not current, update it.
- Module locked antivirus program. Often, to ensure system security, the antivirus blocks flash. To solve the problem, enter Flash program Player is an exception for the antivirus.
Video: how to update plugins flash player for yandex browser
An unforgettable positive impression from watching a movie or video clip in Yandex will be ensured by a correctly installed current version of the flash player. If you don't know or aren't sure you remember how to update the plugin yourself, study the following video instructions. Here we describe step by step the actions that need to be performed for the stable operation of all flash applications in Yandex.
Nobody (not even Adobe.com) knows why Flash Player doesn't work. They also provide a list of recommendations. Some of this list made it into this article. Recommendations are arranged in ascending order of difficulty. If you follow the recommendations at some stage, the Flash player will work, but it is not known at what stage. In conclusion, I will give a shorter list that I will most likely use. This, of course, is not the simplest option, but, it seems to me, it is shorter.
1. Update the browser
First, a short educational program. What you need to know about Adobe Flash Player.
There are two Adobe versions Flash Player
- For Internet browser Explorer
- For all other browsers
You also need to know that in Google Chrome Flash Player is built in and it is updated along with the browser.
In any case, you need to update your browser.
2. Enable the Flash Player plugin in the browser
For correct operation, you need Adobe Flash Player to be installed and enabled in your browser.
How to enable Flash Player in Internet Explorer
Open the main menu and select “Configure add-ons”
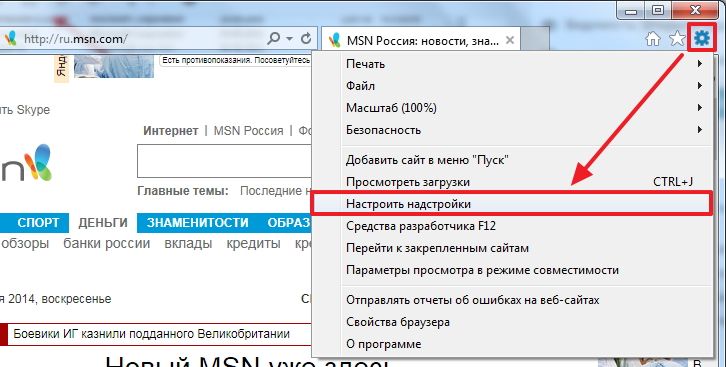
Select “Add-on Types” - “Toolbars and Extensions”
“Display” - “All add-ons”
We find Shockwave Flash Object and if its state is “Disabled”, click the “Enable” button at the bottom right. Restart the browser and try.
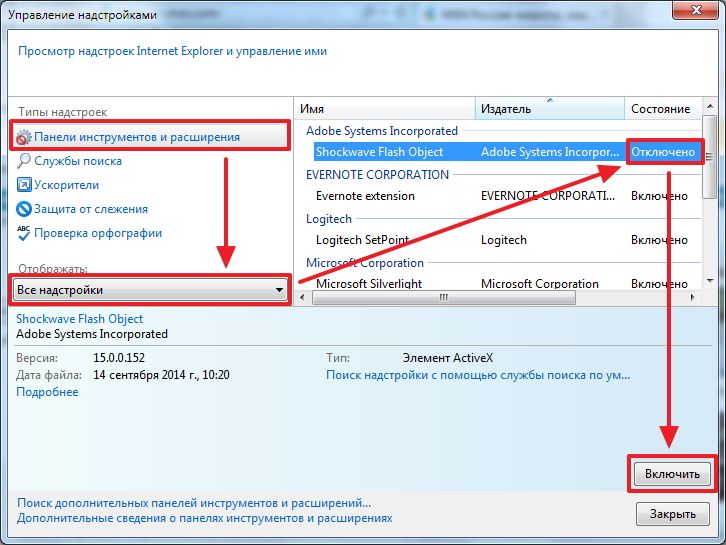
If you don't have the Shockwave Flash Object add-on, you just need to install Adobe Flash Player.
How to enable Flash Player in Firefox
Opening FireFox menu and select “Add-ons”
Select “Plugins” on the left and look for “Shockwave Flash” on the right. From the drop-down menu select “Always enable”
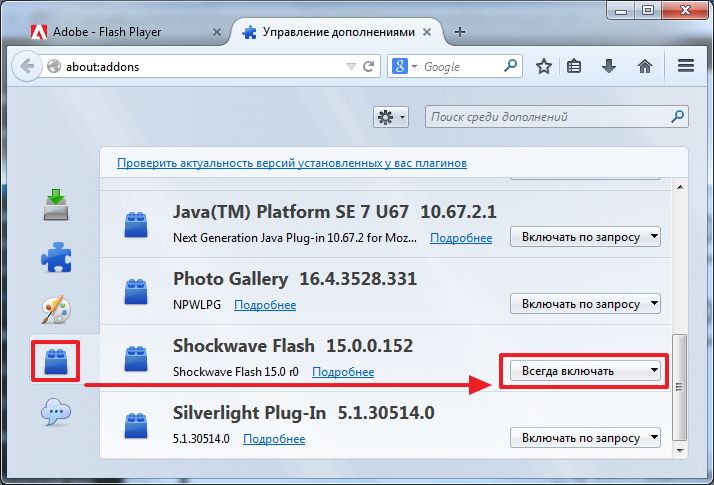
Restart Firefox. If Flash Player does not work, read on. If there is no Shockwave Flash plugin, you need to install Adobe Flash Player.
How to enable Flash Player in Opera
Open a new tab and write in the address bar - opera://plugins
Select “All” on the left, find “Adobe Flash Player” and click “Enable”. Restart Opera.
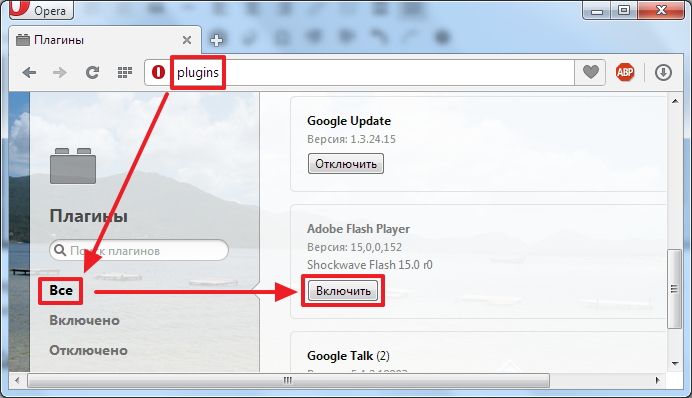
How to enable Flash Player in Google Chrome
In a new tab we write chrome://plugins/. At the top right click “More details”
Find Adobe Flash Player and disable one of them. Restart the browser and try.
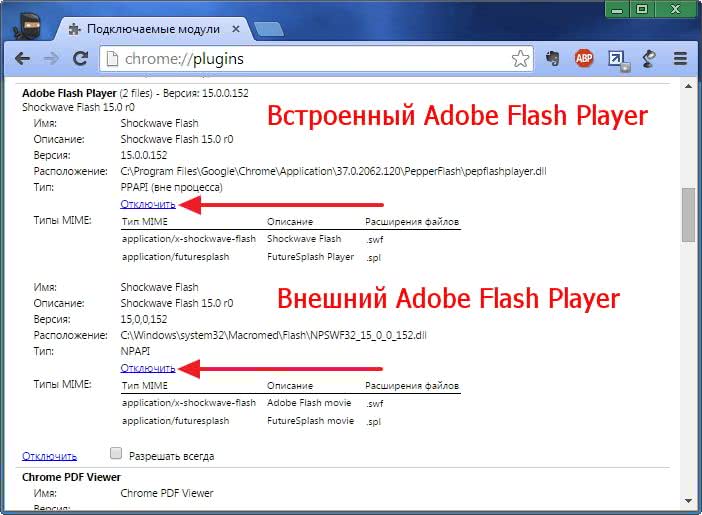
If it doesn’t work, enable the disabled plugin and disable the other one. If it doesn't work, read on.
3. Clear the Flash Player cache
Open the Start menu and in the search field write “ %appdata%\Adobe". Press Enter or select the found “Adobe” folder
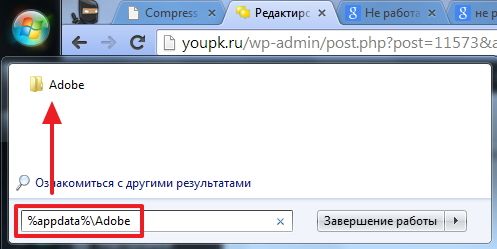
Delete the “Flash Player” folder
In the same way we move along the path “ %appdata%\Macromedia" and delete the "Flash Player" folder. Launch the browser and check. If Adobe Flash Player does not work, read on.
4. Delete all Flash Player data
Go to “Start > Control Panel”. Set View to “Large Icons” and select “Flash Player”
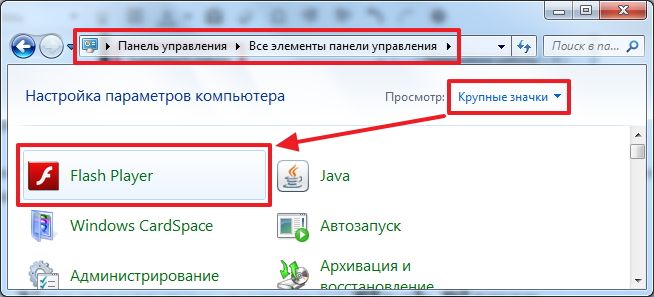
In the opened Manager Flash settings Player, go to the “Advanced” tab and click “Delete all...”
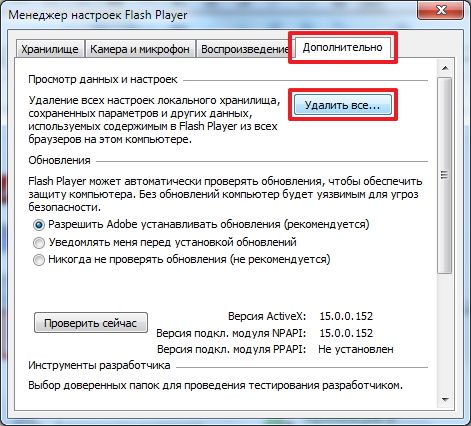
Check the “Delete all data and site settings” checkbox and click the “Delete data” button
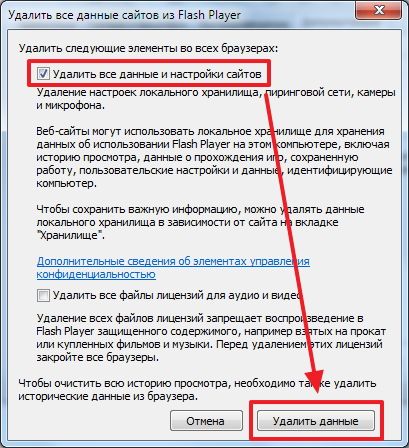
Close the window, open the browser and check. If Flash Player does not work, read on.
5. Disable Flash Player hardware acceleration
http://www.adobe.com/ru/products/flashplayer.html
Right-click on the picture and select “Options”
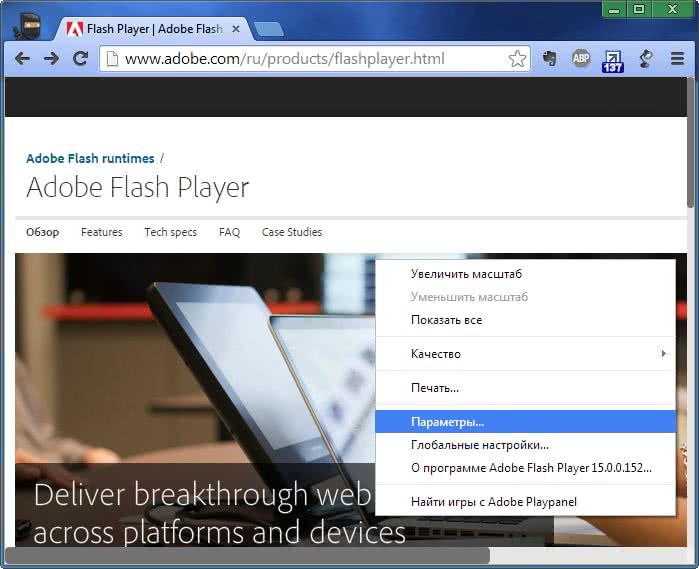
Uncheck and turn off hardware acceleration
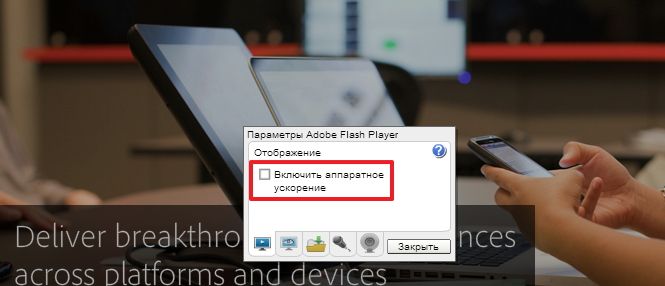
Click “Close”. Restart the browser and check. If it doesn't work, read on.
6. Update Adobe Flash Player
First, let's simply update Adobe Flash Player.
7. Reinstall Adobe Flash Player
If installing the latest version on top does not produce results, let's try to remove Adobe Flash Player completely and install the latest version.
8. Reinstall the browser
If all of the above did not work, then I would reinstall the browser. Naturally, you need to save your bookmarks or set up synchronization.
Go to “Start > Control Panel > Uninstall a program”
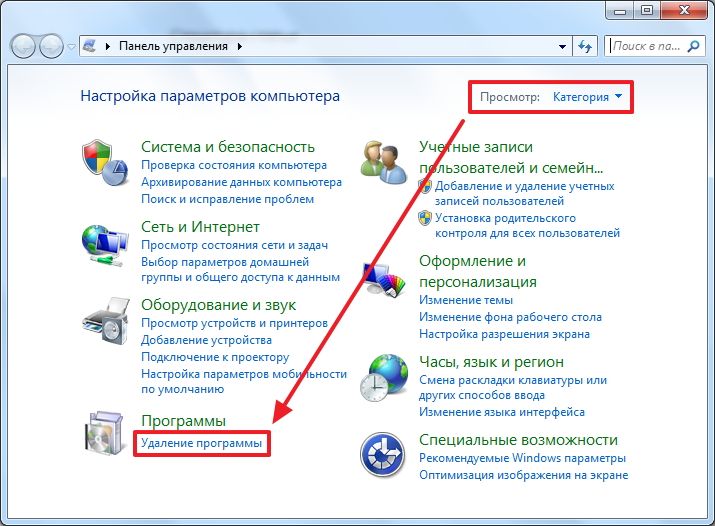
Select the desired browser and click “Delete”
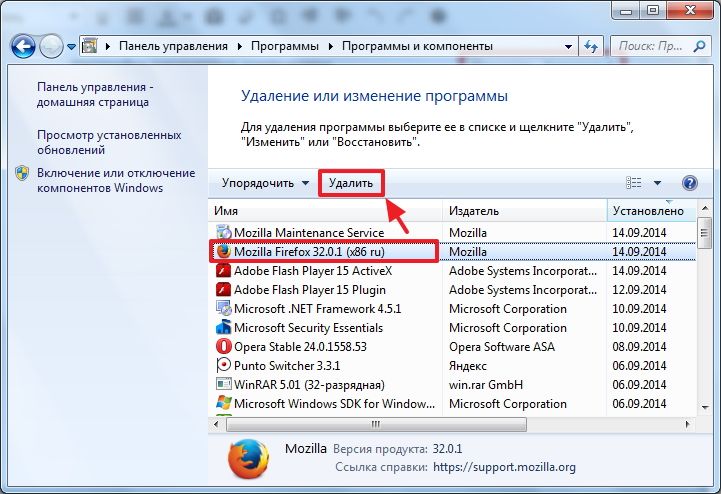
Restart your computer and install the browser again. When Firefox browser can be set search query“install firefox” and go to the official website.
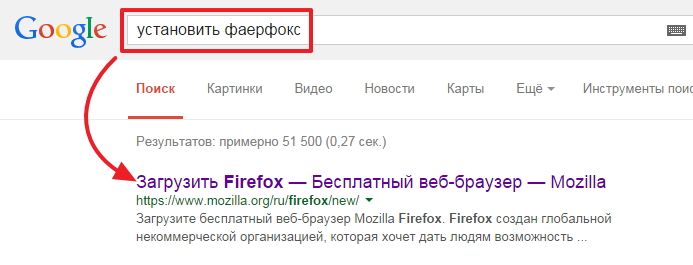
You can reinstall another browser in the same way. We download and install all browsers from official websites.
9. Recovering system files
If Adobe Flash Player doesn't work, then I would uninstall the browser and uninstall Flash Player. Performed system file recovery. I reinstalled the browser and Adobe Flash Player.
10. Update drivers
The last hope before reinstalling the system is updating the drivers. Just take and install the latest drivers for your computer. If nothing works, then either switch to another browser or reinstall Windows.
Conclusion
I like Google browser Chrome. It does not require installing Adobe Flash Player. If Flash Player doesn't work, you just need to reinstall Chrome. If this does not work, then I would delete the browser, scan the computer for viruses and restore system files. Then I would install Google Chrome. Flash Player simply must work. If not, then I would reinstall Windows.




