 BIOS setup is very important for every computer, because the stability and performance of the PC completely depends on it. BIOS is a kind of software firmware that is located in the chip of the computer motherboard and controls it. systemic work. The BIOS controls the operation of the processor, cooling fans, and all other devices included in the system block. If you correctly configure the BIOS, you can achieve more high performance or make the necessary changes for work, so every advanced PC user should understand all BIOS settings, which we will talk about.
BIOS setup is very important for every computer, because the stability and performance of the PC completely depends on it. BIOS is a kind of software firmware that is located in the chip of the computer motherboard and controls it. systemic work. The BIOS controls the operation of the processor, cooling fans, and all other devices included in the system block. If you correctly configure the BIOS, you can achieve more high performance or make the necessary changes for work, so every advanced PC user should understand all BIOS settings, which we will talk about.
How to enter and exit BIOS
In order to proceed with the settings, you must enter the BIOS. It is very simple to do this, at the very beginning of the computer boot, you need to press the delete key several times. On some versions of motherboards, you may need to press other keys, such as F12. The motherboard boot menu usually shows which button to press. After all the settings are done, you must press the F10 key and confirm the exit with saving all the new settings that have been made.
How to speed up PC boot
If you decide to speed up the computer boot, then, once in the BIOS menu, you need to go to the Main item and set the Timeout value to 0. As a result, operating system on the computer will immediately boot from the hard drive. The fact is that if you do not change this parameter, then the computer starts searching for all devices and only then chooses to boot from the hard drive, which increases its time.
Increasing USB charging capabilities
Now every PC user has different devices such as mobile phone, smartphone, mp3 player, tablet and many other devices that connect to a computer via a USB port. These devices start charging immediately after connection. But at default settings The output voltage is small and charging takes a long time. Using the BIOS settings, you can increase the voltage and speed up charging. For this you need to go to USB settings 2.0 HS Reference Voltage and select the maximum value.
Sometimes, in order to USB port 2.0 worked, you need to enable it in the BIOS settings. To do this, you first need to go to the port settings and set the value opposite to Enabled, which means enabled.
Troubleshooting Fans
Sometimes the operation of the cooler can cause a conflict with the BIOS settings, and the computer will stop working. But, in fact, the fan speed is enough to cool the processor. This is due to the dependence of the processor temperature on the fan speed. To eliminate the reason for the inability to boot in the BIOS, you must go to the CPU Fan Failur Warning section and turn off this option by setting Disabled. After that, you need to temporarily install a cooler running at maximum speed so that you can load the BIOS, perform configuration, and then return the old fan to its place.
Unnecessary functions for video cards
There are a couple of functions in the BIOS dedicated to video cards to speed them up in DOS mode. To remove these completely useless for Windows features, such as Video RAM Cacheable and Video BIOS Cacheable, they must be disabled.
How to enable cpu cache in bios
Each processor has such high-speed memory as a cache, thanks to it, the work of the processor and the computer itself can become much better. But in the bios it can be disabled in the standard settings. In order to check this, you need to go to the Advanced BIOS Features section, find the CPU L3 Cache option and enable it. After that, the operation of the central processor on the PC will be faster and more productive.
Choose a device to boot
The computer can be booted from a hard drive, CD drive and other storage media. To speed up the download, you need to set the boot from the HDD in the first position so that the PC does not waste time trying to boot, for example, from the drive, and only then switches to HDD. To do this, go to the Advanced BIOS Features section, then to Boot Sequence and, on the very first item, install boot from the HDD, which can be selected in the list of devices.
PC Health Monitoring
Using the BIOS, you can monitor the temperature of the processor and, if necessary, set an alarm or shutdown when the temperature exceeds the allowable value. To do this, in the BIOS, go to the Health section, where you can monitor and adjust the processor temperature parameters.
Configuring HDD Problem Notifications
Enable the function HDD Smart Capability will be able to receive reports of problems in work hard disk. This is possible thanks to self-diagnosis HDD that is enabled by this function.
Burst mode
In some versions of BIOS asus and others, it is possible to enable packet data transfer mode. This can be done if the BIOS has a Burst mode function that must be enabled. As a result, data transfer between RAM and hard drive will be much faster.
How to turn off the built-in sound card
If you connect an external sound card providing more high quality sound, then the built-in must be turned off. This can be done using the BIOS menu, in which you need to find and turn off the AC97 Audio Select parameter.
RAM boost
In order to get better performance from your computer, you can sometimes increase the voltage on the RAM, which allows you to achieve more high speed at work. This can be done using Bios, where the DDR Reference Voltage parameter is responsible for the voltage, which must be increased by 0.1 V gradually so as not to damage the RAM.
Numerous BIOS settings enable experienced PC users to customize the computer for themselves, achieving higher performance from it and other characteristics necessary for work.
This article can also be found on request: asus bios.
Every year, ASUS products are in increasing demand among consumers. In addition to high-quality assembly, full-fledged work computer system ensures its competent setting of all parameters, initial stage which is the correct BIOS entry on an Asus laptop.
What is BIOS
The abbreviation BIOS stands for Basic Input and Output System. It is an integral part of the software of a computer system. Therefore, when answering the question of how to enter BIOS on an ASUS laptop, you need to clearly understand what you have to deal with.
The BIOS is located on the motherboard chip and has its own source of energy - a battery. This system acts as a data repository and a guarantee that the necessary information will not be lost in the event of a device failure. It contains all the settings of the Asus system. It is a permanent storage device.

The main function of the BIOS is the timely detection and recognition of all the constituent elements of the system:
- random access memory;
- video cards;
- processor;
- devices inside the laptop;
- and external connected accessories (flash drive, disk).
The BIOS checks all communication between them and only then proceeds to start the operating system, transferring control to the bootloader. In other words, it acts as a key link between devices and the operating system.
How to enter BIOS on an ASUS laptop
There are many ways to enter BIOS using various key combinations. But here you need to take into account the fact that, depending on the model, modification of the laptop motherboard, the entire sequence of actions may differ significantly. In most cases, the keys Del, F2, Ctrl, Esc take part in loading parameters.
Let's consider several ways, thanks to which you can enter the BIOS on an ASUS laptop as quickly as possible:

Entering the BIOS with OC Windows
In different versions, the way to get into the BIOS on an ASUS laptop is different, so we will consider each separately.
Windows 7
Separately, it is worth noting the ability to enter the BIOS when the laptop is turned on.
If Asus is equipped with Windows 7 or XP version, then entering the command “ msinfo32". You can set it in several ways:
- Enter " msinfo32» in the search bar start and then press Enter .
- Set a launch combination Task Manager Ctrl + Shift + Esc or Ctrl + Alt + Delete , go to section " File» and select « New task(Execute...)". In the window that opens, in the input line, type " msinfo32» and confirm with the OK button.
- Press the key combination + R. In the input line enter " msinfo32» and select the OK button.
As a result of the correct key entry in any of the ways, a window will open with all the data about the OS and the version of the BIOS used on the laptop. Next, you just need to select the right keys for the installed type of BIOS. The following selection of buttons for logging in will be a good hint.
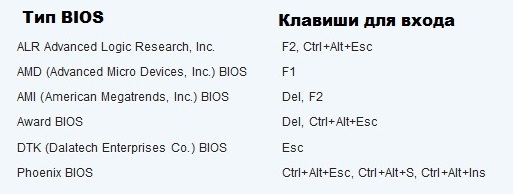
Pressing one of these key combinations at the same time when booting Windows 7 or XP will open the BIOS main menu.
Windows 8
First of all, you should make a competent connection of an external device, since it will correctly use the UEFI settings to enter the BIOS menu on an ASUS laptop with Windows 8 installed.
To start the BIOS, you will have to perform the following sequence of actions:
- On Control panels desktop, select the option " Options» ( Settings).
- At the bottom of the window that opens, click " Changing computer settings» ( Change PC settings).
- In the menu that appears, select " General» ( General), then press " Custom Boot Options» ( advanced startup), and then Reload Now(Restart now ).
- At the end of the reboot, you need to stop your choice on the section " Diagnostics» ( Troubleshout).
- In the window that opens, find " Extra options » ( advanced options).
- Next select " UEFI firmware settings» ( UEFI Firmware Settings).
- Finally, in the last window, click on the button Restart ( Restart).
And if all stages step by step instructions are met, the BIOS will start immediately after the system reboots.
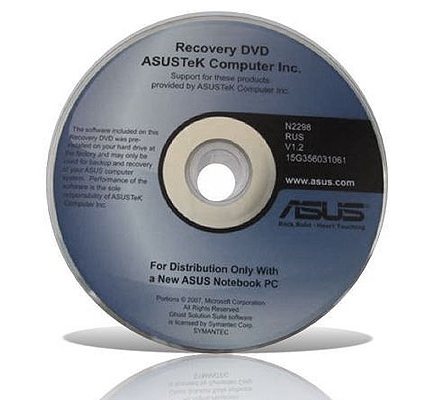
Windows 10
In the updated Windows versions 10, it is also possible to enter the BIOS settings by giving such a command to the laptop before it starts rebooting. It is necessary by holding the button, after which the OS will go to the BIOS menu.
BIOS sections
Having figured out how to enter the BIOS software in an ASUS laptop, a blue partition window opens. Among which:
- power is responsible for the consumption of electricity and the presence of constant voltage in the included elements of the system.
- Main contains information about the type, volume installed memory, date and time.
- Boot determines the order in which system parameters are loaded.
- Advanced includes advanced type settings. Inexperienced users should not experiment with this section.
- exit offers to leave the system.
Confirmation of the choice of any of the sections is pressing Enter. The cursor arrows on the keyboard are responsible for moving between sections. To make changes to the selected view of the menu section, use the PgUp or PgDn keys.
Conclusion
If you have recently acquired an ASUS laptop, then basic knowledge will help you answer many of your questions and help you enter the system settings. in English and instructions for the computer device that comes with the kit. A competent work with software BIOS will help to make the necessary changes to the system and eliminate possible problems in a timely manner.
Related videos
You will need:
- Knowledge of how to enter the BIOS
- BIOS entry problems and their solution
- Understanding what exactly needs to be changed and what cannot be touched
- Default settings"
- Caution or mild persecution mania
- Reinstallation (installation) of the operating system
BIOS (Basic Input Output System) is a program that provides a global pre-launch check of the laptop's performance. Checking the performance of the components is accompanied by their configuration, then the loading of the operating system is initiated. The way to enter the settings on a regular and laptop computer is not fundamentally different. However, unification has led to the fact that, as a rule, on a "full-sized" PC, you need to press "Del" in time. And how to enter the BIOS on a laptop is a question that is solved for all brands in different ways. Asus is generally configured to respond to the F2 or Ctrl+F2 function key. It is only necessary not to miss the moment - to press them in the very first moments of turning on the laptop. Acer, RoverBook, iRu, Samsung react similarly to F2.
The possibility of non-standard technical solution, embodied in specific model. Reasons: installing a motherboard from a new partner, new motherboard from ASUS, limited edition, etc. What should I do if technical documentation lost, but nothing was found on the site: how to enter the BIOS on an asus laptop so unique? Do not worry: some method implemented on other machines will probably do. You should check the standard keys and their combinations: Del, F1-F3, F8-F10 F12, Esc, Ctrl+Alt+Esc, Ctrl+Alt+S. In fact, there are not so many manufacturers of such equipment, so some of listed ways will justify itself. Extremely unlikely, although Ctrl+Alt+Del, Fn+F1, Ctrl+Alt+Ins, Ctrl+Alt+Enter, Ctrl+Fn are implemented.
Thoughtless experiments in the parameters will most likely lead to disastrous results. It is difficult to break something here, although it is possible, but simply making the system unusable so that neither Windows nor Linux will start is easy. The simplest and most harmless thing worth visiting the BIOS for is a check for failures, poor performance or component inoperability. If you already know how to enter the BIOS on an Asus laptop, you have basic knowledge of English, there are no problems. Check when "braking" is the temperature of the processor, hard drive. The reasons for overheating are commonplace: dusty fan filters, old thermal paste on the processor, etc.
On a laptop, an additional numeric keypad is no longer a curiosity - many have appreciated the convenience of a "makeweight", although a third of users are not interested and do not need it. When the operating system starts, additional keys work in digital or alternative - as cursor control. The Fn key can also function in different modes - normal and "pressed by default". A person, knowing how to enter the BIOS on an asus laptop, can easily configure these and other parameters "for himself". Do not just get carried away with settings and updates. Experts advise updating the BIOS in general if defects in the old firmware have appeared in the work or the manufacturer has sent out strong recommendations for such a procedure.
Discretion never hurt anyone. It is not necessary to have terrible secrets to be afraid of their distribution: personal information is also worth enhanced protection. A scanned passport, an accounting report, personal photos and videos, saved passwords - your own and work, all this can, falling into the wrong hands, complicate life. Windows password- protection except from a second grader. Administrator BIOS password, password-protected ( different passwords) system, hard disk, prohibition of booting from external devices, with DVD-ROM attackers who know how to enter the BIOS on an asus laptop will pretty much ruin their lives! Important! If you lose a piece of paper with cherished words, your own life will also deteriorate.
operating room Windows system, or rather, an installation license, compared to the cost of a new laptop, costs a little. But the cases are different and the computer can be sold without an operating system. To install it, if the device selection is not available in any other way, the BIOS will have to be configured first. In the Boot section, it is proposed to select Boot Device Priority: a device with an operating system distribution kit. It can be a DVD-ROM, flash drive, or a device available over the network. After selecting the desired item and saving the changes, restart the laptop and install the OS. After the installation is completed, we again recall how to enter the BIOS on an asus laptop, visit BIOS and install Boot Device Priority - the system hard drive.
Do not be afraid of global computer settings. Knowing how to enter the BIOS on an Asus laptop, what can be changed and how to do it correctly, a novice user will leave the beginner stage, becoming an advanced one. And his tuned laptop is the best proof of his skills! In addition, you can always return to the factory settings by restoring the "defolt" state.
The BIOS is a set of firmware, and users may have different purposes for entering the settings menu. The BIOS is built into the motherboard so it stays the same even after full reinstallation OS. The settings in the BIOS are varied, ranging from the date and time on the PC to fine-tuning for the correct and stable operation of the computer. Of course, all this applies only to those users who know what they are doing. And if you still don’t know how to enter BIOS, then most likely you are a beginner, which means that you need to change the settings carefully, otherwise you can only harm the PC. At a minimum, you need to remember what you are changing in order to return the parameters “as it was” in the future.
Reboot your laptop, and after it shuts down completely, you have a couple of seconds to commit further action;
before the laptop screen turns on again and shows the first splash screen, press and hold the key F2 on keyboard; 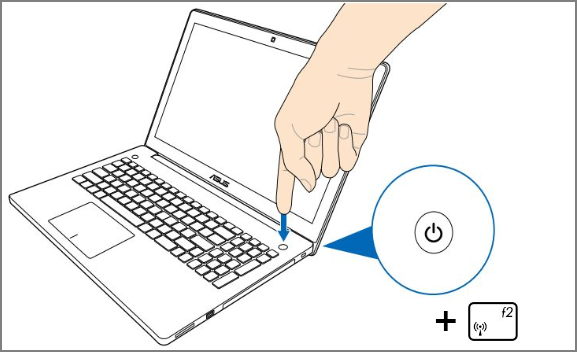
let go F2 when you see BIOS settings. 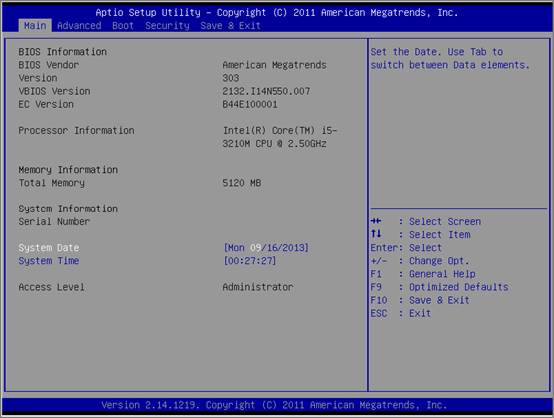
If you are doing this with the laptop turned off, then the manufacturer advises you to first press F2, then the power key.
It was simplest way, now we will analyze additional ways BIOS entry relevant for different versions Windows.
Windows 8
You can assign a special setting to a laptop that is turned on so that it does not boot into normal mode, as usual.
Click " Options»; 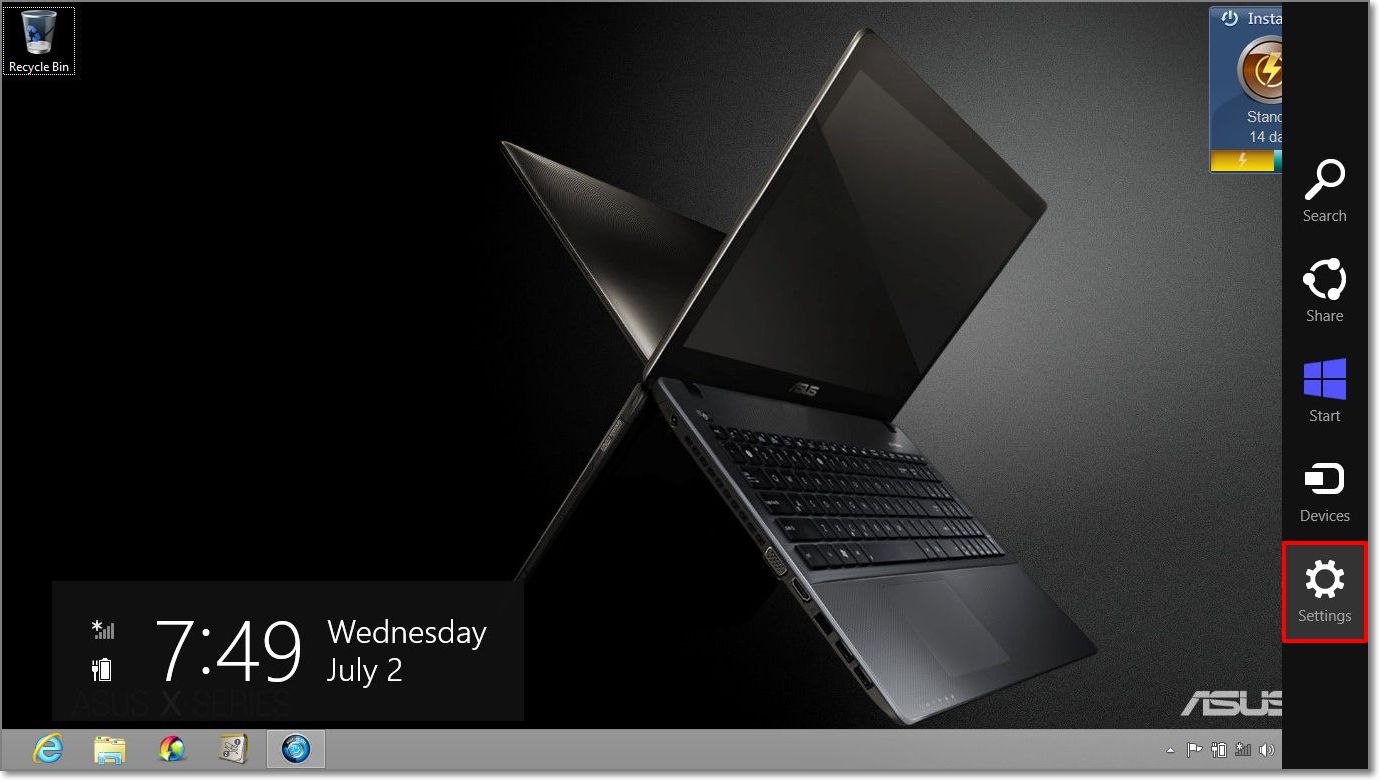
select " Changing computer settings»; ![]()
follow the path" General» > « Custom Boot Options» > « Reload Now»; 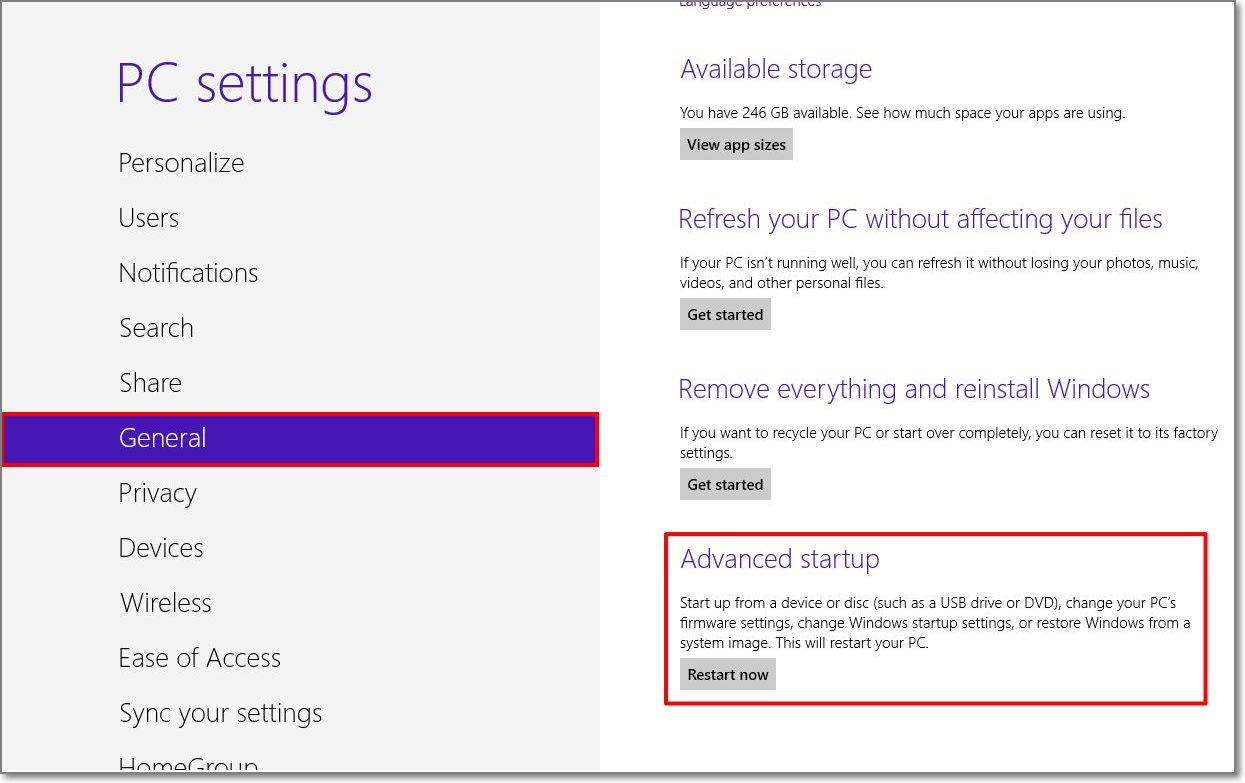
click " Diagnostics»; 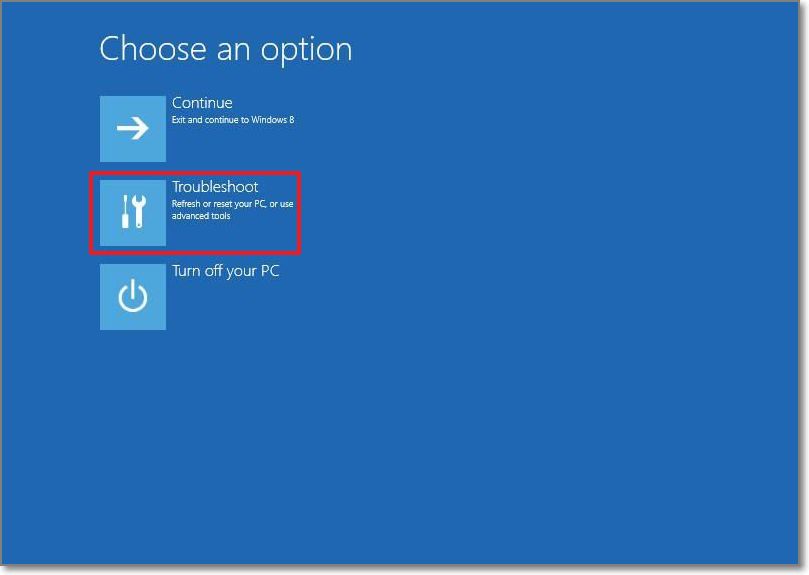
select " Extra options»; 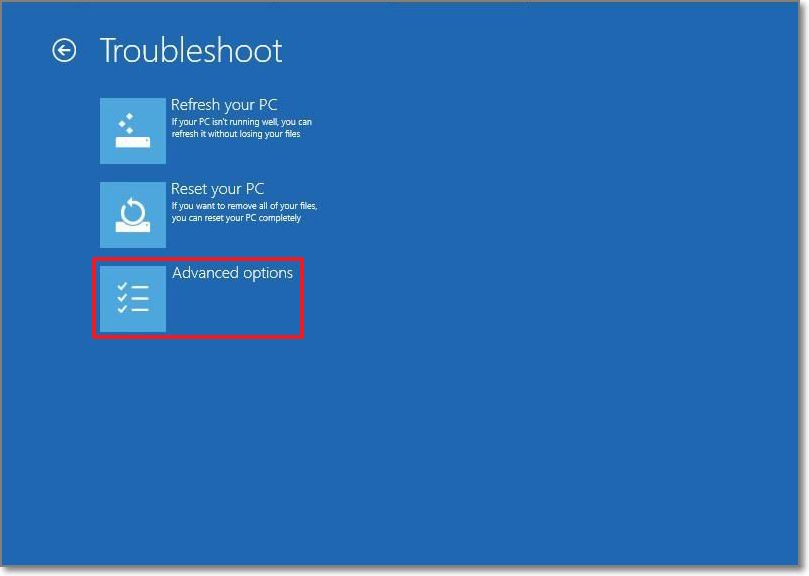
select " UEFI firmware settings»; 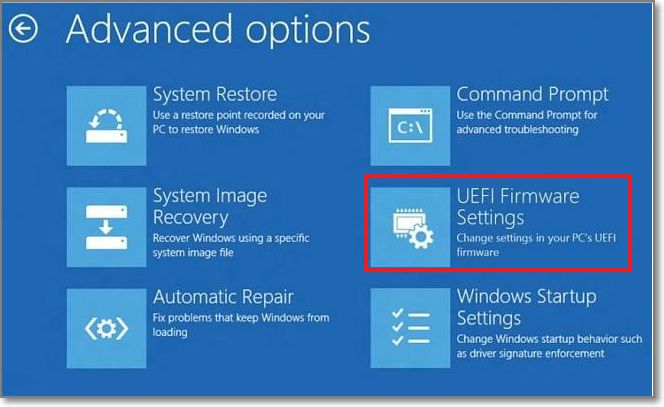
click " Reload». 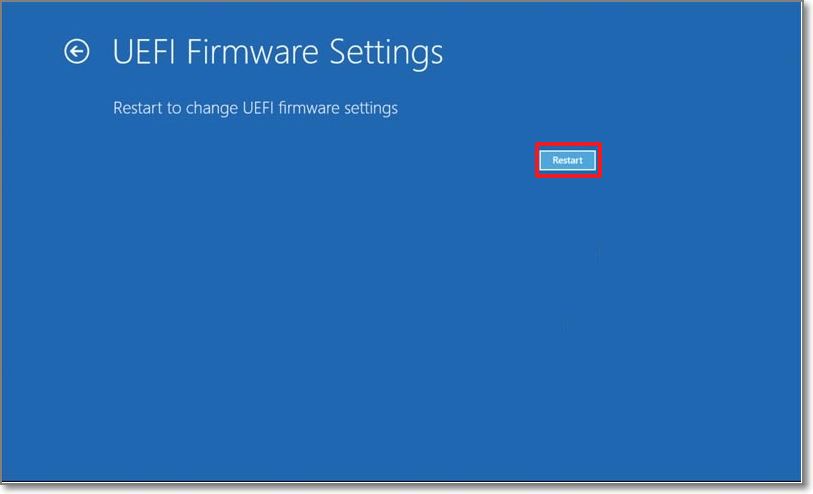
The manufacturer advises before these steps (if necessary) to connect an external device (USB, external HDD, CD-ROM) so that the laptop can correctly identify and boot from it.
The laptop will launch the BIOS after the system reboots.
Windows 10
It is also possible to enter the BIOS here by setting this parameter to the laptop before it reboots.
Press and hold the Shift key, and without releasing it, select ""; 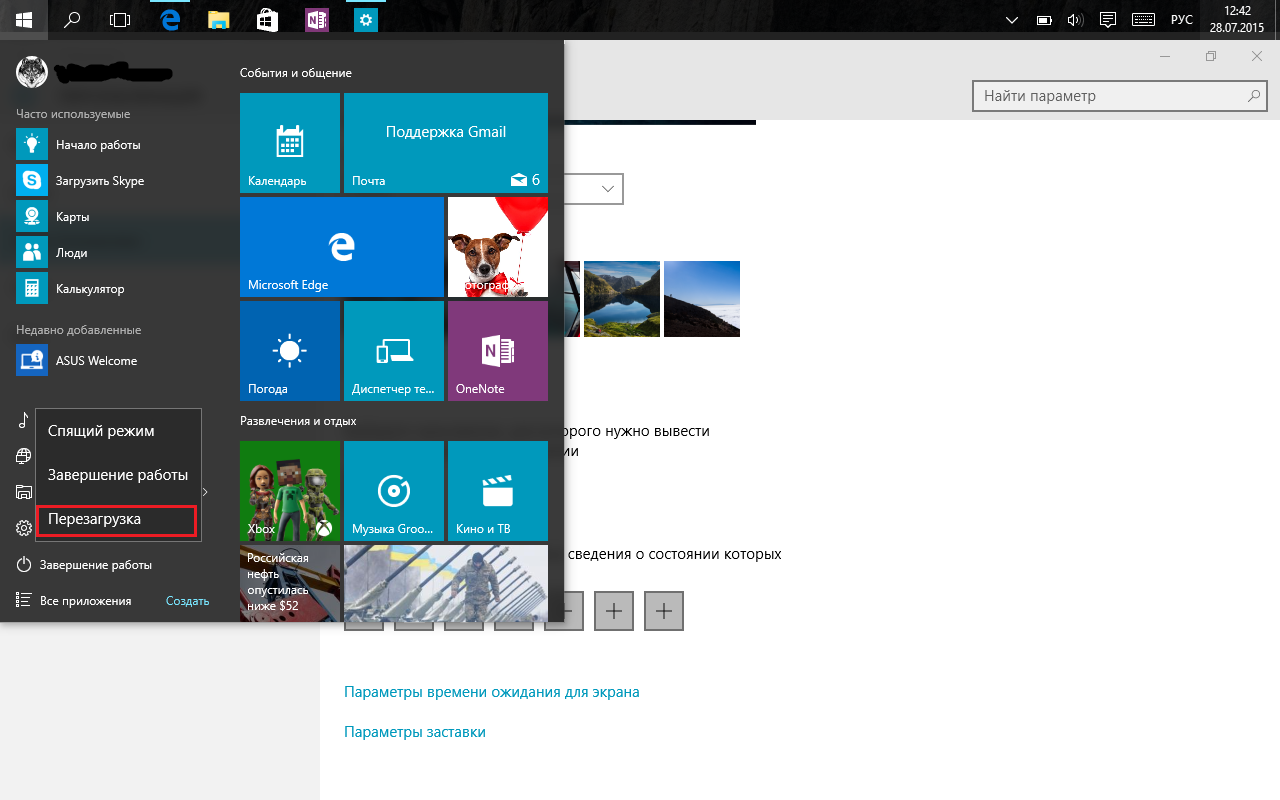
while turning on the laptop, press F2 and enter the BIOS. 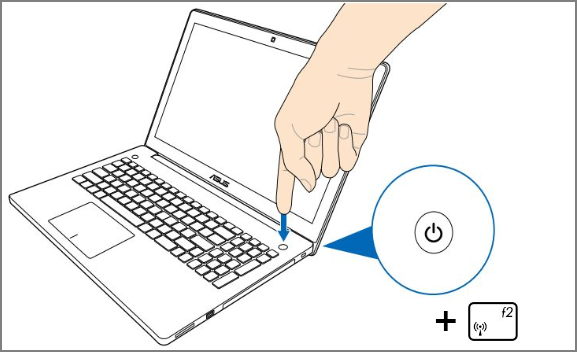
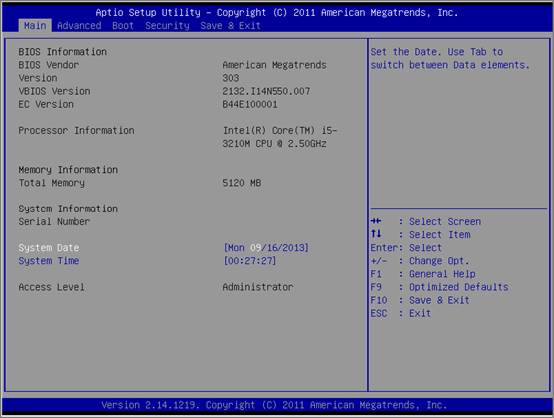
On Asus laptop and set it up correctly. Unlike stationary system blocks, mobile computers are not distinguished by a high level of unification. If in the first case only the Del key is used everywhere to enter, then there may be various options. These are the most common login options. basic settings PC and will be presented within the framework of this material. Practical recommendations regarding BIOS settings will also be given.
BIOS is the basic input/output system. It stores the main computer settings (date, time, type installed processor, size and model of connected drives). That is, the information without which the PC cannot function. In most cases, the default settings are sufficient: the computer boots up - and all is well. But such an approach is not entirely justified. You need to set optimized parameters that allow you to reduce load time and use resources more efficiently. Physically, this is a microcircuit with volatile memory, which is installed on motherboard. Its operation is impossible without a battery. Once the battery is dead, the motherboard needs to be replaced. Otherwise, at each boot, you will have to set the necessary values, which is not very convenient. Launching BIOS on an Asus laptop or a device from any other manufacturer is performed after power is applied. After that, the condition of the equipment is tested. Before the beginning  booting the operating system, you can go to the basic input / output system. During its operation, this cannot be done, since some of its values \u200b\u200bare used for the full functioning of the OS.
booting the operating system, you can go to the basic input / output system. During its operation, this cannot be done, since some of its values \u200b\u200bare used for the full functioning of the OS.
Basic entry options
The easiest way to find out how to enter BIOS on an Asus laptop is in the user manual that comes with the mobile PC. It must be indicated there. But such documentation is not always available. Then you can try to determine this during the download process. To do this, after applying power, look at the screen. If the manufacturer's logo appears, press Esc. On the black screen, you need to find an inscription of the following form: Enter to setup ... Instead of an ellipsis, the required key or their combination will be indicated. This inscription will be either at the bottom of the screen, or at the top, at the end of the text. Its location depends on the device model. As practice shows, most often this Taiwanese manufacturer uses the following options:
- Ctrl+F2.
Therefore, if it was not possible to figure out how to enter the BIOS on an Asus laptop in one of the two previously given methods, then you can try to determine this by the selection method. That is, when you first start your mobile PC, press the first key of them and look at the result. If it didn’t work out, then we use the combination at the next boot. And finally, we use the third option. In most cases, one of the proposed three options should definitely work.
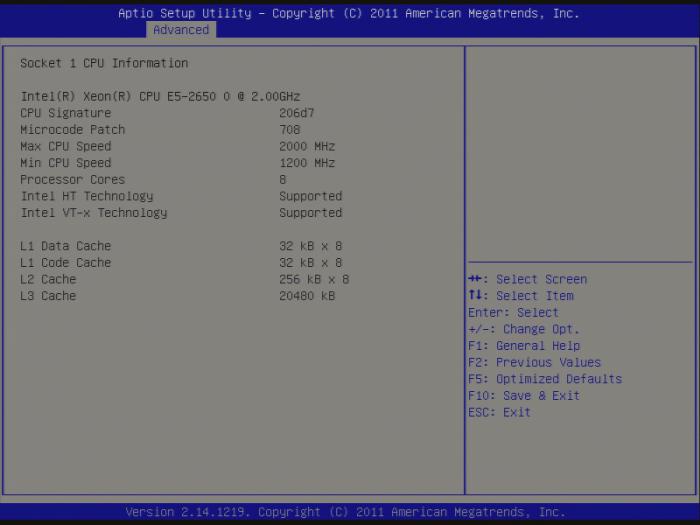
BIOS sections
Now let's find out what partitions the basic input / output system consists of on a device such as an Asus laptop. Entering the BIOS is not difficult if you follow the instructions that were outlined in the previous section of the article. This will open a blue window. At the top of it there will be a menu that consists of the following items:
- Main - basic PC parameters (processor type, date, time, amount and type of installed memory).
- Advanced - advanced settings (interrupt system and other values, this section can only be configured by an advanced user).
- Power - power consumption and voltage on the main components of the system unit.
- Boot - system boot order.
- Exit - options for exiting the BIOS.
To navigate between them, use the cursor keys. When you enter, press Enter. Either PgDn and PgUp or F5 and F6 keys can be used to make changes. By the way, everything possible actions keys are indicated in the tooltip. In the main window, it is at the bottom, and in the rest - on the right in the column. Its only drawback is that it is in English. Therefore, those who are not familiar with this language will experience certain difficulties at first when working in BIOS.

Settings
The simplest BIOS setup on an Asus laptop can be done as follows. After logging in to this system go to the Exit tab. On it we find the item Load optimized defaults and press "Enter". A prompt will appear that must be answered in the affirmative. That is, click OK. After that, go to Save and exit setup and press Enter. Next, the laptop will restart normally. The performed manipulations are enough to significantly speed up the process of testing equipment.
Checking for Changes
If you decide to choose more subtle system settings, then it is better to restart the Asus laptop after each change in the parameter. Entering the BIOS with the following similar procedure will not be difficult. In this case, it will be possible to observe the effect obtained with your own eyes. Some parameters are critical, and if they are set incorrectly, it will be easy and simple to determine the cause of the problem. But if several changes were made at the same time, this issue can no longer be solved so easily.

Several basic I/O options can speed up the initialization process for a device such as an Asus laptop. In this case, entering the BIOS, as noted earlier, will have to be done several times. Immediately you need to set the boot device selection order. To do this, go to the Boot menu section. In it, as First Boot, you need to install exactly that hard drive (the PgDn and PgUp or F5 and F6 keys are used, there is always a hint on the right on how to perform this manipulation) on which the operating system is physically located. The same parameter is sent before its installation either to a flash drive or to a CD (depending on where this procedure will be performed from). The following boot sources (Second Boot, Third Boot) should be Disabled to avoid confusion. Similarly, it is recommended to install Other Boot. Next, you need to disable the display of the logo of the manufacturer of the mobile PC. It may hide important messages about the state of the computer's hardware during the testing phase. To do this, go to the Advanced section and find the Logo On item. We also change it to Disabled according to the previously described method. Then save the changes and restart the laptop. Loading BIOS on an Asus laptop will then be visible with your own eyes, and not hidden behind the manufacturer's logo.
Disable unnecessary tests
The last important parameter that needs to be changed is Qick Power. It is located in the same section, and when it is enabled (the Enabled value), a number of tests are performed that are not needed during normal boot. Therefore, it must be disabled without fail, that is, set to Disabled. After deactivating it, the PC boot speed should increase significantly. If each of the previously listed parameters is set to the recommended value by default, then there is no need to make changes.
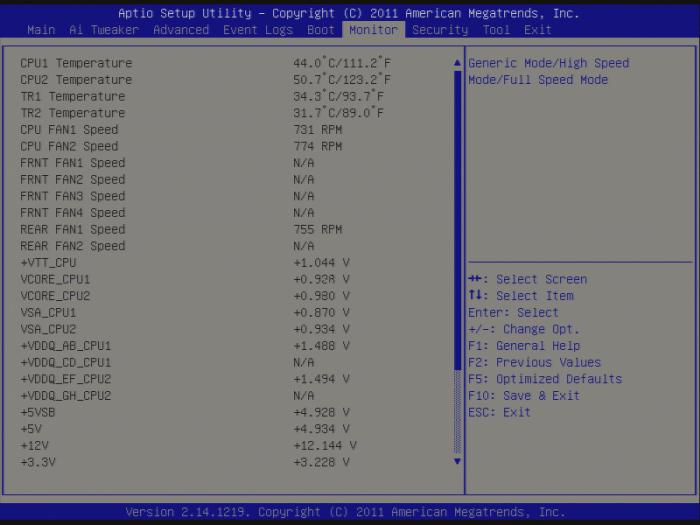
Conclusion
As part of this article, it was described not only how to enter BIOS on an Asus laptop, but also how to configure it. There is nothing complicated in this operation, and the correct parameters allow you to optimize the PC boot order and use its resources more rationally.




