Users of computers running operating system Microsoft Windows(Windows), are so accustomed to the convenience of controlling the sound volume through the icon in the system tray (lower right corner, next to the clock), that if the volume icon disappears, this equates to a disaster.
In fact, there is no need to panic, because this will not change much. Slowly and thoughtfully following the recommendations below will definitely help solve this problem. Moreover, this is not the first time people have encountered the problem that the sound icon has disappeared. Actually, on the forum of the developer himself Windows systems, a Microsoft company, has a whole thread dedicated to this topic.
Before we begin to understand in detail why the volume icon disappeared, we note that opinions found on the Internet about Windows instability are only partly true. If the work always ends correctly (Start button menu - Shutdown), press the Reset button on system unit are rarely used, there are no unexpected reboots due to power problems, then Windows can work stably for years, and the question “why the volume icon disappeared” is interesting only theoretically.
Let's consider the Windows 7 system, and let's let the once popular Win XP rest on its laurels.
You should start solving the problem with the simplest thing - checking the display parameters. Sometimes, for one reason or another, the icon is deactivated and no longer appears in the tray. To bring up the settings, you need to right-click on the watch and open properties. As a result, a window for setting up the display of system icons will appear. We look for “Volume” and make sure that it is set to “On”. If nothing has changed, then restart the computer.
But what to do if the volume icon disappears again, and the proposed solution does not help? Opening the same settings window, click “Restore default icon behavior.” To reassure yourself, you can also follow the “Icon settings” link, find “Volume” in the list and allow the display of both notifications and the icon. It would be a good idea to reboot. By the way, by checking the box next to “Always display all icons”, you can make working with the system more convenient, because you won’t have to worry that the symbol desired application will be hidden by default.
The next remedy for recovering the missing icon is to restart File Explorer. By pressing a combination of Ctrl, Shift and Esc, you need to open the “Processes” tab and end explorer.exe. Next, in the “File - Run” menu, enter explorer and launch it.
Important: with such a restart, user applications will be closed, so first save the results of your work. By the way, on the sites global network you can find a small file that eliminates the need to press buttons again - everything is automated, you just need to launch it.
Sometimes standard methods fail to restore the display of the volume control icon. However, some users recommend reinstalling the entire operating system. This method is effective, but hardly optimal.
If the volume icon has disappeared and there is no way to restore it, then the best solution is to take advantage third party programs, offering similar features. One of the most famous is LouderIT. Its disadvantage is that the stable second version is intended for Win XP, and Win 7 users will have to be content with the third PreAlpha version.
However, you don’t have to reinvent the wheel, but use a wonderful analogue of the volume control - Toxic Soft ReLoudIT. The main feature is full support for Windows 7 while maintaining the basic functions of LouderIT. We can say with complete confidence that such a replacement of the missing icon will serve a good purpose and the user will not only return the volume control, but will also be able to use new features.
Good morning everyone.
Recently they brought one laptop with a request to “fix it”. The complaints were simple: it was impossible to adjust the volume, since there was simply no sound icon in the tray (next to the clock). As the user said: "I didn't do anything, this badge just disappeared...". Or maybe there are sound thieves? 🙂
As it turned out, it took about 5 minutes to solve the problem. I will outline my thoughts on what to do in the same situation in this article. (from the most common problems to the least common).
1) It’s trivial, but perhaps the icon is simply hidden?
If you haven't configured the display of icons appropriately, then, by default, Windows hides them from view (although this usually does not happen with the sound icon). In any case, I recommend opening the tab and checking: sometimes it is not displayed next to the clock (as in the screenshot below), but in the special. tab (you can see hidden icons in it). Try opening it, see the screenshot below.

Show hidden icons in Windows 10.
2) Checking the settings for displaying system icons.
This is the second thing I recommend doing if you have a similar problem. The fact is that you might not have set the settings yourself and hidden icons, but for example, Windows could have been configured accordingly after installing various tweakers, programs for working with sound, etc.
To check this, open control Panel and enable display as small icons.
If you have Windows 10 - open the link taskbar and navigation (screenshot below).
If you have Windows 7, 8- open the link notification area icons .

Windows 10 - All Control Panel Items
Below is a screenshot of what the setting for displaying icons and notifications looks like in Windows 7. Here you can immediately find and check whether the settings for hiding the sound icon are set.

Icons: network, power, volume in Windows 7, 8
In Windows 10, in the tab that opens, select the "Taskbar" section, and then click the "Customize" button (opposite the "Taskbar" Notification area".
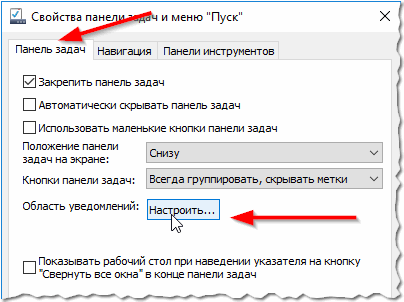

After which you will see all the system icons: here you need to find the volume and check if the icon is turned off. By the way, I recommend turning it on and off as well. This in some cases helps solve the problem.

3. Trying to restart Explorer.
In some cases, simply restarting Explorer helps solve dozens of problems, including the incorrect display of some system icons.
How to restart it?
1) Open the task manager: to do this, just hold down the button combination Ctrl+Alt+Del or Ctrl+Shift+Esc.
2) In the manager, find the “Explorer” or “Explorer” process, right-click on it and click restart (screenshot below).
Another option: also find Explorer in the task manager, then simply close the process (at this moment you have a worker will disappear table, taskbar, etc. - don’t be alarmed!). Next, press the button " File/new task", write "explorer.exe" and press Enter.
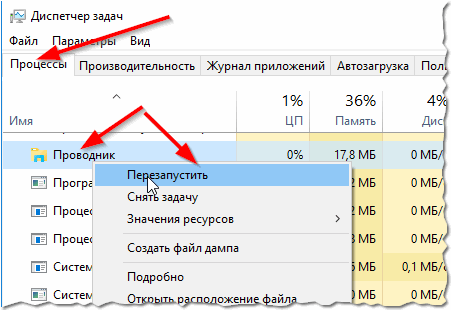
4. Checking parameters in the editor group policy.
In the Group Policy Editor, you can set a setting that "will remove" volume icon from the taskbar. To make sure that someone has not set a similar parameter, I recommend checking it just in case.
How to open Group Policy Editor
First press the buttons Win+R- the "Run" window should appear (in Windows 7 - you can open the START menu), then enter the command gpedit.msc and click on ENTER.

Then the editor itself should open. In it we open the section " User Configuration / Administrative Templates / START Menu and Taskbars ".
If you have Windows 7: look for the option "Hide volume control icon".
If you have Windows 8, 10: look for the parameter "Remove volume control icon".
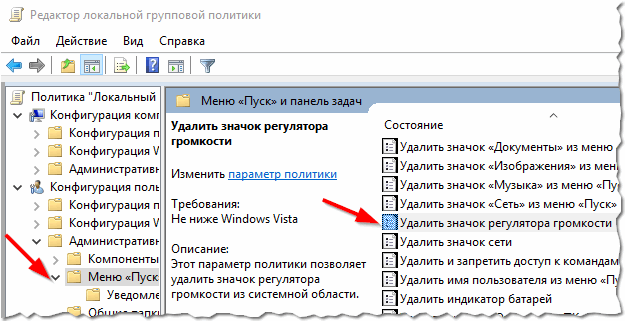
Local Group Policy Editor (clickable)
Once you open the option, check to see if it's enabled. Perhaps that’s why you don’t have a tray icon?!
5. Special program for advanced sound settings.
There are dozens of programs on the Internet for advanced sound settings (in Windows, however, some things cannot be configured by default; everything looks rather meager).
Moreover, such utilities can not only help with detailed sound adjustments (for example, set hot keys, change icons, etc.), but also help restore the volume control.
One of these programs is Volume?.
Website: https://irzyxa.wordpress.com/

The program is compatible with all Windows versions: XP, Vista, 7, 8, 10. It is an alternative volume control, with which you can precisely adjust the volume, configure the display of icons, change skins (covers), the kit includes a task scheduler, etc.
6. Have the fixes been installed from the Microsoft website?
If you have a fairly “old” Windows OS that hasn’t been updated for a long time, you might want to pay attention to a special update on the official Microsoft website.
Problem: System icons do not appear in the notification area in Windows Vista or Windows 7 until the computer is restarted
Of. Microsoft website with a solution to the problem: https://support.microsoft.com/ru-ru/kb/945011
In order not to repeat myself, I will not describe in detail here what Microsoft recommends. Also pay attention to registry settings: the link above also has a recommendation for its configuration.
7. Try reinstalling the audio driver.
Sometimes the sound icon disappears due to audio drivers (for example, they were installed “crookedly”, or the “native” drivers were not installed at all, but from some “newfangled” collection that simultaneously installs Windows and configures the drivers, etc.)
The last thing I can advise is to reinstall Windows, and, moreover, choose not various collections from “craftsmen”, but a normal one official version. I understand that this recommendation is not the most “convenient”, but at least it’s something... If you have any advice on this issue, thank you in advance for your comment. Good luck! Social buttons:
The user faces various problems when permanent job at computer. Whether it is a laptop, a computer or a netbook, it doesn’t matter. Today we will talk about a very interesting situation that can be found on different Windows systems, namely when the volume icon disappears.
What to do in such a situation? First of all, we restart the computer, this usually helps to return the volume icon to its place.
If, as people say, it doesn’t work, then read on. The most common thing is to click on the tray tab and see if there is a volume control icon. If it is there, then we will configure its display on the taskbar.
Click on the tab, then select “Customize.”

A new window will open in which you find the same icon. Now select “Show icon and notifications” in the “Behavior” column.

Also just below this window, click “Turn system icons on or off.”
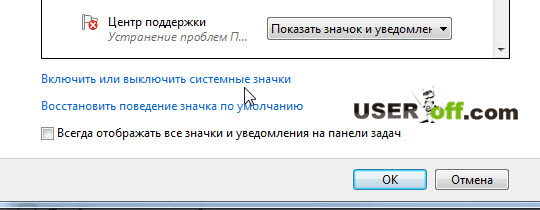
Make sure that these settings indicate: Volume – On. If you made any changes, click OK.
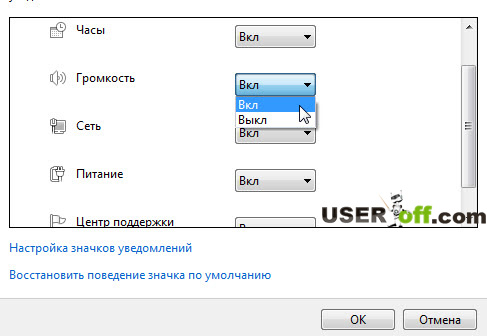
After which it should appear for you. You can also access these settings in another way: “Start” - “Control Panel”, set the viewing mode to “Large icons” or “Small icons” (this is done in the upper right corner of the window). Then we find the item “Notification area icons”.

Here you look for “Volume” and set the “Show icon and notifications” option opposite it. Then click “OK” and if nothing has changed, restart the computer, after which everything should appear.
Be sure to read the information if there is no sound on your computer.
Problem solving assistant
Well done Microsoft! They try to tell users when difficulties arise while working at the computer. Readers of my blog have more than once seen links to various fixes that help Windows users solve any errors that have arisen. To download the utility, follow the link.
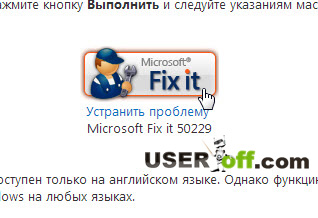
After downloading, launch it. Click “I Accept”, thereby agreeing to the terms of use software. To begin fixing Windows, click Next.
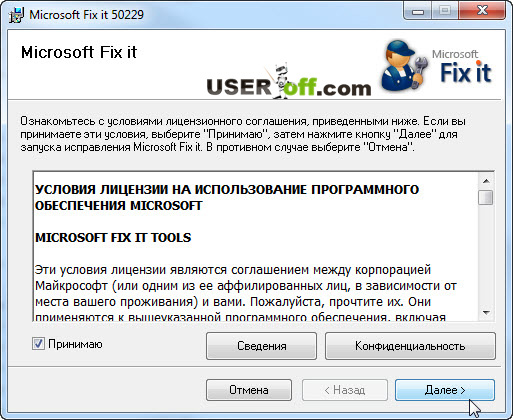
We are waiting for the program to finish manipulating your Windows and creating restore points.
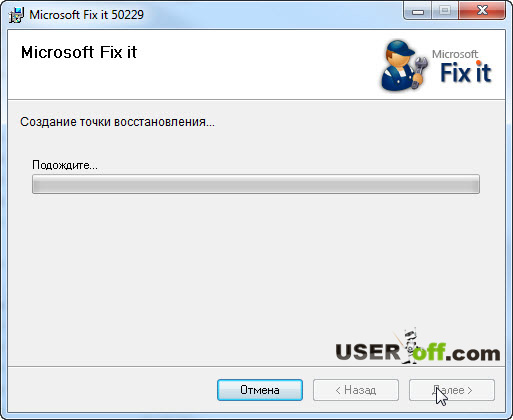
When the process is complete, you can click “Close”.
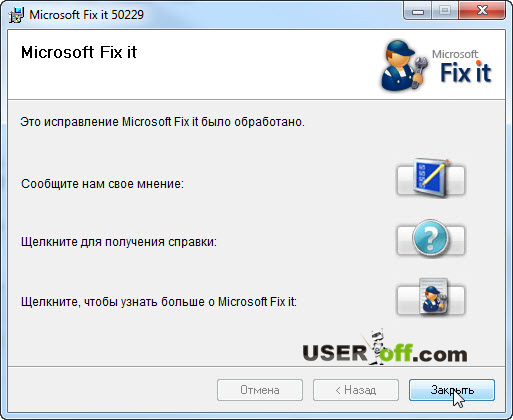
Check the volume icon for presence in the taskbar.
Editing the Registry
Above I talked about the situation if your system is not configured as needed. Next we will understand the problem itself.
For users who are on their own with a computer, I consider this method the most difficult, but it guarantees that the volume icon will return to 100% (if, of course, you perform all the steps on your computer).
Volume icon missing? No problem, we have a registry that will help you put the sound volume icon in its place. Go to “Start”, select “Run” - type regedit and press Enter. Then the Registry Editor opens. Now we need your attention, follow the following path: HKEY_CURRENT_USER\Software\Classes\
LocalSettings\Software\Microsoft\Windows\CurrentVersion\TrayNotify. In the right part of the window we find IconStreams by right-clicking on the parameter, selecting “Delete” - “Yes”. Then we do the same with PastIconsStream.
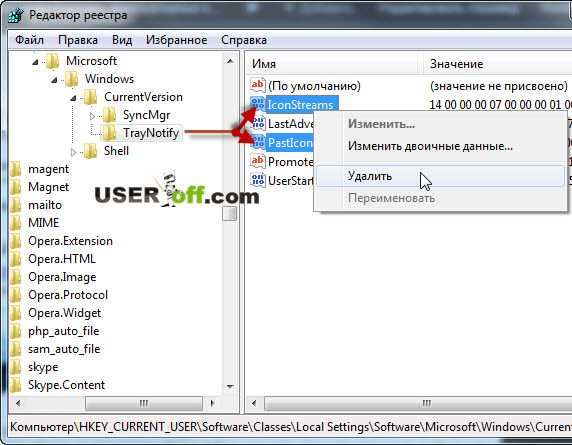
Exit the registry and restart the explorer.exe process (“Explorer”). To do this, we have to open the “Dispatcher” Windows tasks" This is done using the key combination “Ctrl” + “Shift” + “Esc”, then go to the “Processes” tab. We find explorer.exe there, right-click on it and in the drop-down menu boldly click “End process”. A message will appear in which we also click on the button of the same name.
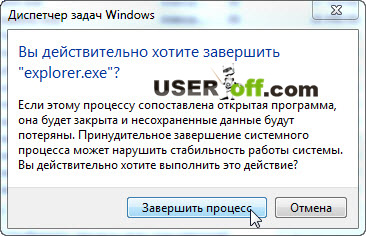
Don't be alarmed, everything will disappear from your desktop. That's how it should be.
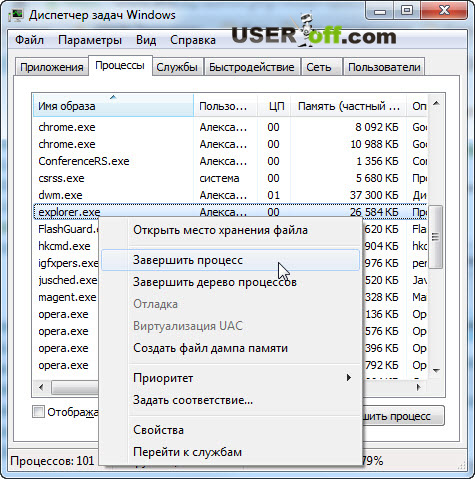
Please note that you do not need to close the dispatcher window, and if it is closed, simply launch it again. Now go to “File” - “ New task(Run...)".
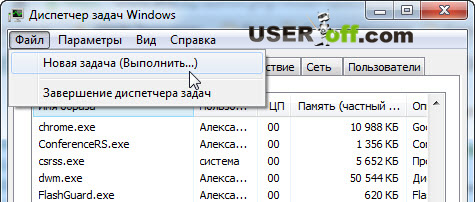
Type explorer.exe and press Enter. We are happy because, firstly, all the desktop icons are back, and secondly, the volume icon has reappeared on the taskbar, as if it had never disappeared.

If nothing appears (in theory it should!), restart your computer. This method should be used only as a last resort, when nothing else helps, as you need to do it carefully! The registry is not a toy, deleting required parameters– the system may fail.
In this article I have provided examples for Windows 7, but for those using Windows XP, there is a very detailed article from Microsoft. Link to article.
If you have performed all the steps, but there is no result, then try restarting the computer after all the methods. Perhaps a reboot was not enough for Windows.
On this note I end my article.
When actively using a computer, laptop or netbook, sometimes minor but unpleasant problems arise. For example, what to do if the volume icon disappears at the bottom of the device screen. We will look at several options on how to return it back to the taskbar.
If your computer device has lost sound, the first thing you should do is restart the operating system. This may be a temporary glitch in the program and can be fixed by simply updating the system. We execute the standard set of commands:- Go to the menu<Пуск>at the bottom left of the desktop by clicking once with the left mouse button;
- Choosing a team<Выключить компьютер>, a small window with three commands will appear on the screen;
- Click<Перезагрузить>left mouse button.
- Left-click on the menu once<Пуск>;
- An extended menu window will appear - select from the list with right side <Панель управления>, click on it.

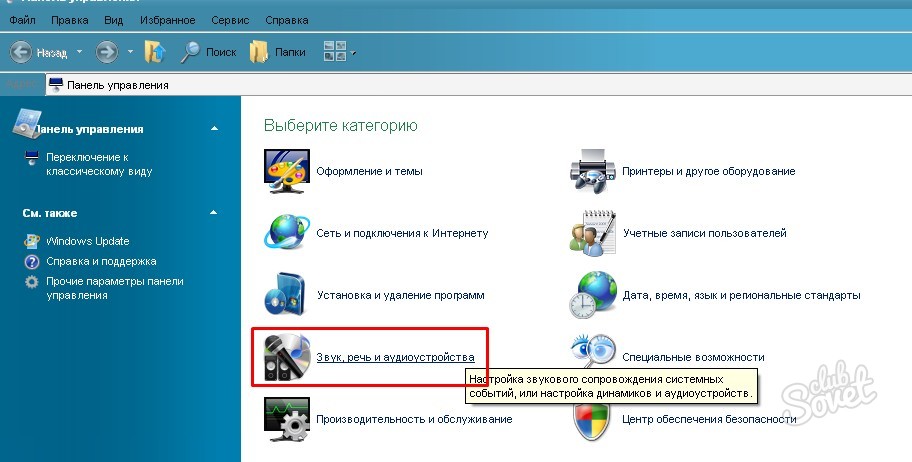

![]()
- Right-click on the menu<Пуск>.
- A small window will appear<Свойства>, click on it.

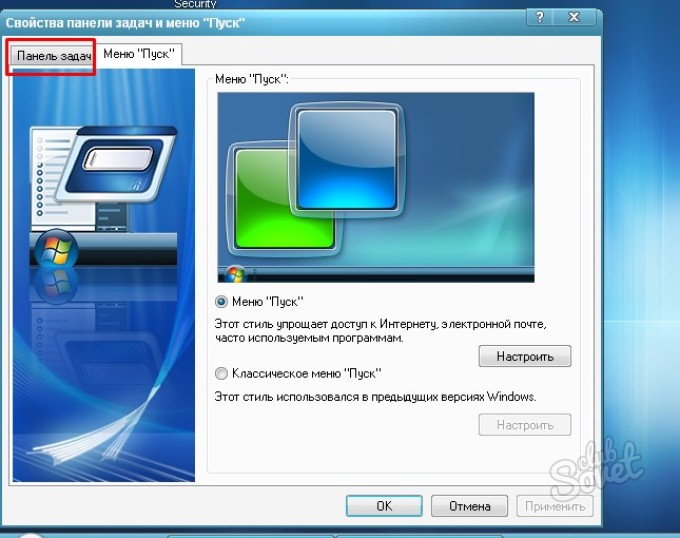

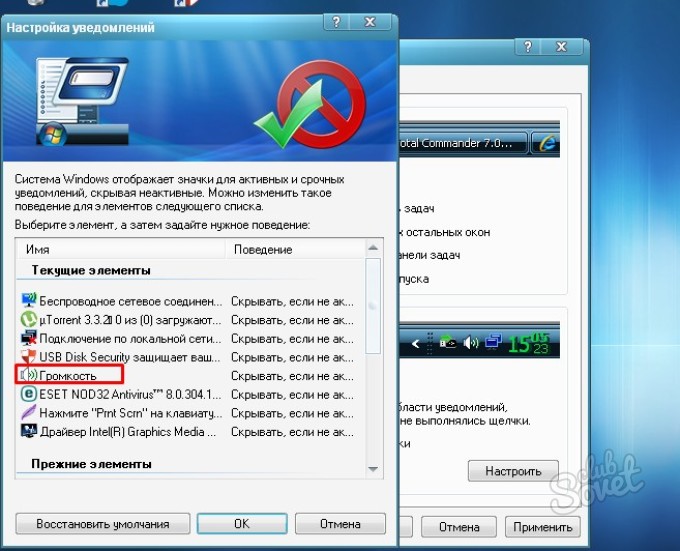

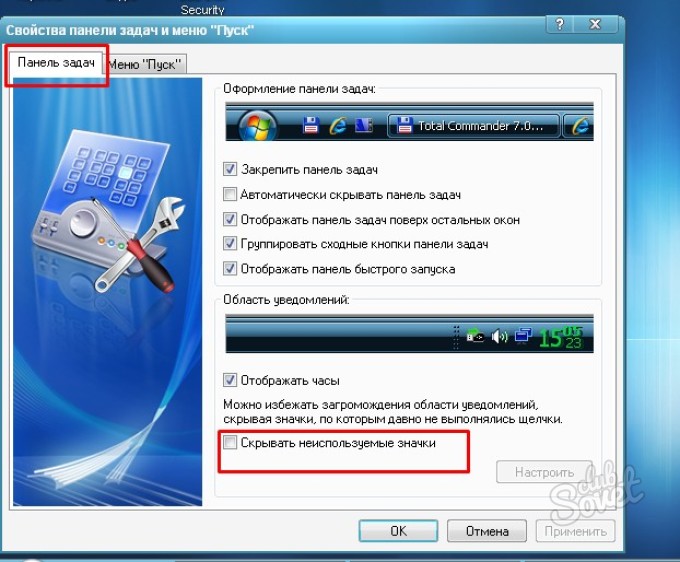

One of the proposed methods for restoring the volume icon on the desktop will definitely be suitable for the operating room Windows systems. Review was done on Windows example XP.
The volume change icon makes it easy to access a slider that allows you to quickly adjust this setting. You don't need to go to the control panel - everything is right at your fingertips. However, for some people it may suddenly disappear, causing some discomfort when using Windows. The reason for this may be malware and viruses, accidental user actions or system failures. This manual It will be useful for users whose speaker volume control icon has disappeared from the taskbar.
By default, this element is located on the taskbar, which is called the tray. The tray is located at the very bottom of the screen to the left of the time and date. In it you can find small icons for calling various running programs and some system settings, in particular the sound control icon.
Reboot Windows
The most common way to solve many problems in Windows is to restart the computer.
An operating system is a very complex program in its design that constantly changes something within itself. It is likely that it froze a little, as a result of which one of its elements stopped functioning correctly. If something suddenly stops working, the first thing to do is simply try restarting your PC.
Taskbar properties
It may be that one of the users accidentally disabled the display of the desired object, and it ceased to be active. To restore it, you need to go to the tray properties.




