Ubuntu releases occur every six months from Ltd - the original developer. Each new version of Ubuntu, in addition to its name, uses the year and month of release as its serial number. The first release of the shell, for example, was called Ubuntu 4.10 and was released on October 20, 2004. Therefore, future version numbers are preliminary; if the release is delayed to another month (or even a year) than planned, the distribution number will change accordingly.
Don't despair: there is wine. Installation instructions can be found here. Briefly list the following two commands in a terminal. To find them, go to your profile and activate hidden files and folders. Now if we have the programs, let's run them. If they require installation, they can be installed. If it is launched directly, it will run.
But, I repeat, they do not always come and go. We go back to the terminal and write, for example. The program will be launched, hopefully successfully. Below you can see two snapshots: a smaller image from the program installation, and a second one showing the program in action. From there, you can simplify directory navigation and installation. And, let's say, in the end, programs can install icons on the desktop or in the Start menu. The wine grows and improves. Here is a series of applications that are coming. In 99% of cases there is only - maybe - a period of living with them.
How do releases happen?
Ubuntu releases are traditionally timed to coincide with GNOME releases (about a month later), which in turn are released about a month after X.Org releases. As a result, every release of Ubuntu comes with a new version of GNOME and X.
Every fourth release, released in the second quarter of every even-numbered year, acts as a long-term support distribution. This means that these OS releases are developed and updated for five years and have technical support from Canonical Ltd. These include Ubuntu versions 6.06, 8.04, 10.04, 12.04, 14.04 and 16.04. However, all distributions released before Ubuntu 12.04? were only supported for only three years.
In most cases, the distribution itself does not interfere with the operation of the computer, but the desktop environment, which brings a lot of programs that are not needed ordinary users. Pure arch is probably the easiest distribution that can be installed on a computer.
To have an optimized system, everything we don't use must be removed. All these distributions can be installed very easily. Any system that does not handle current operating systems. The owner of such a system will choose the distribution that he will install depending on the equipment.
Other versions released before 13.04 were usually supported for 18 months and usually did not become obsolete until the next “long-running” distribution was released. This has changed, however, since Ubuntu13.04 - the support period has been halved to 9 months.
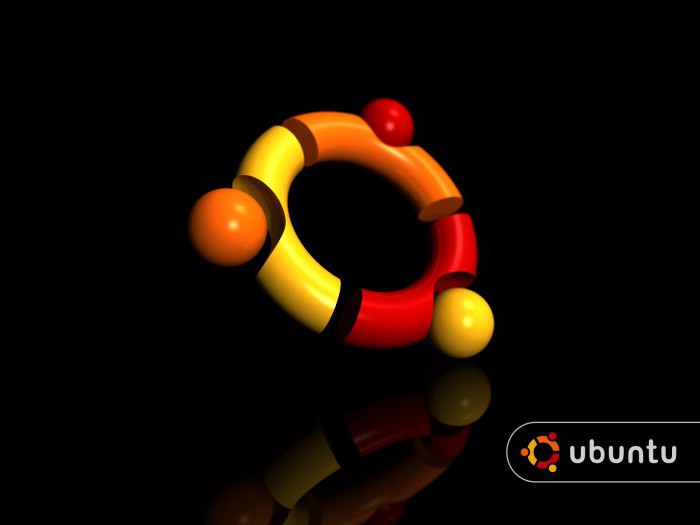
Which version of Ubuntu is the newest?
As of today, the newest release of this OS is Ubuntu 16.04 LTS Xenial Xerus. On October 21, 2015, the developers announced that Ubuntu 16.04 LTS will be called XenialXerus, or “friendly earth squirrel.” This shell was released in 2016 and was immediately appreciated by experts. How can you characterize it?
To open System information, open the Start menu, select All Programs, then Accessories and System Tools. In this folder you will find a "System Information" shortcut. You can also use the search menu in the Start menu. Instead, write the words “system information” and click “Search System.”
It doesn't have a shortcut in the app list, and if you search for "system information" on the Start screen, you won't be returned to that app in the search result. Luckily, you can find this application in your Control Panel. Open it and go to System and Security and then Administration.
The default desktop environment remains the same - Unity 7, with the ability to upgrade to version 8. The release adds support for cephalometric and ZFS file systems, an LXD hypervisor (using Seccomp) for OpenStack, as well as support for Snappy packages. Additionally, this operating system uses Systemd instead of Upstart as its init system.
In the list of administrative tools, you will find a system information shortcut. Write the words "system information" and click or click on the "System Information" result. You can also open Control Panel. Go to System and Security and then Administrator Tools. Then click or tap the System Information shortcut.
How to navigate the System Information app
When you open System Information, you will see something similar to the screen capture below. Each category in the left pane is described in detail on the right side of the window. Twenty years ago, a Finnish student named Linus Torvalds began a project that would radically change the world of technology.
This release replaced software Ubuntu Center with GNOME Software, and also fixed shortcomings from ISO file. As can be seen from expert reviews, Ubuntu Software Center has been a failed tool for a very long time. The current update has significantly improved Ubuntu for every user.

This decision was to define the platform as an open architecture, one of the important strengths that has remained relevant to this day. But in the coming years, the said operating system achieved great success and played a very important role in the digital world. The knowledge gained in this course will help you start a successful career in this field, which will give you more room to find very paying jobs.
Also, although not required, it will be easier to learn if you have experience working in a linear team environment. It is also advisable to know Hardware computer system And computer networks. Later, step by step, you will assimilate more and more complex skills. Given the course is divided into 9 thematic units, the lessons are designed in such a way that in each unit you develop new skills that will allow you to easily master the next subject.
It's also worth noting that Ubuntu 16.04 LTS does not support AMD driver Catalyst (fglrx) for AMD/ATI graphics cards, and recommends the free amdgpu Radeon software instead. However, they may not provide optimal graphics performance.
The first release of this version of Ubuntu - 16.04.1 - will be available to all users from July 21, 2016.
Experienced teachers will show you specific solutions for using storage devices. The core is the core operating system, around which everything moves. It can also add specialized tools, services, and applications to the operating system to enhance their usefulness. Almost all other operating systems are developed and sold by the manufacturer. Which distribution is best?
It is difficult to give a specific answer to this question. However, let's return to the question. Simply put, the best allocation is the one that meets the most of your needs. Therefore, before choosing a distribution, you should be aware of exactly what a particular distribution gives you and what other users are experiencing.
The next expected release of Ubuntu
On April 21, 2016, it was announced that Ubuntu 16.10 would be called Yakkety Yak and would be released on October 20, 2016. This release will include Unity 7, but will offer a choice of version 8 included in the ISO so users can decide for themselves. Other announced improvements include a new version of the software Ubuntu software, which will support faster loading times, better support for command line installation (non-GUI apps only), support for multimedia codecs, and improved promotion of paid apps.
There are two main reasons for this. Users need personal word processors, desktops, and presentation software to complete their daily responsibilities. Today, in the virtual world, you must be aware of the dangers that threaten your network. Most companies deploy network firewalls to protect their Internet networks from threats from an external public network. The truth is somewhere in the middle. That's why it wasn't very popular. However, in the last 10 years, much has been done to improve the graphical user interface, accessibility of applications for end users, and ease of use in the operating system.

How to find out the version of Ubuntu on your device?
Sometimes users forget which version of Ubuntu is running on their device. Finding out this won't be difficult. Below we will describe ways to do this from the command line and GUI.
The kernel is the core of the operating system, which provides access to hardware, process control, and overall system control. The kernel has hardware support, so a good choice The kernel is necessary for the operating system to function properly.
You can install one of the precompiled kernels that will be used on your computer, but you can also create your own kernel by compiling source. For example, a user can mark an icon representing a file or folder and then copy or move that object to another location in the file system. This working system may be confusing and difficult for users accustomed to working in a graphical user environment.
Checking the Ubuntu version from the terminal
This method will work no matter what version of OS and what desktop environment you are working with. Ubuntu Linux. The Russian version is checked in exactly the same way.
First of all, open a terminal. If you are using Unity or another you can find an application called Terminal in LaunchPad.
But, on the other hand, this work provides greater flexibility, especially in computer and computer network administration services. Working with files and folders. Leveling and leveling process. Graphics and Graphics System Tools. Graphics environment Manage the display manager and available tools. . Users, user groups and data processing.
If it doesn't work in one, it tries another way until it finds media containing the operating system. Just change what you know because after some changes the computer can no longer be accessed. Remember to select the closest server location to reduce loading times. The drives are completely free, but may take a few weeks to ship.
Once you open the command prompt, there is simple command, which you can use to find your version of Ubuntu. The command looks like this: lsb_release -a.
After this, the line will display information about your operating system, including the distribution number.
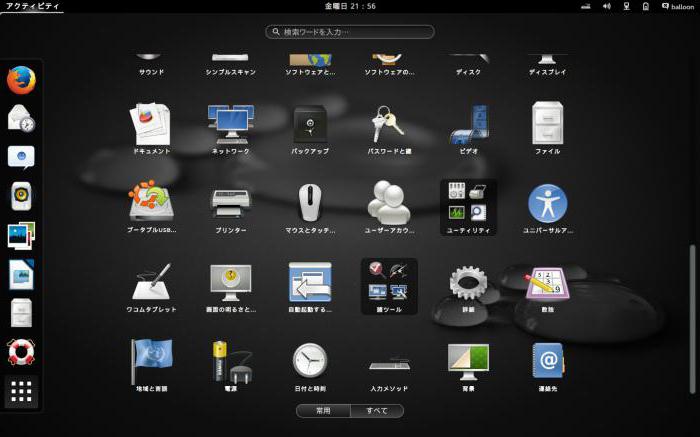
If your computer already has any operating system, you need to create backup copy existing data so that data cannot be lost if errors occur. It is recommended that you back up this personal data. Data files for document files or personal video files from various configuration files applications. If your computer has less RAM, use a different installation method or just temporarily add more RAM.
The following are recommended specifications computer. The memory test can take a long time, usually lasting 30 minutes. Up to an hour or even several, so if you don't have time and make sure your RAM is good, you can skip checking yours random access memory.
Checking Ubuntu version with Unity
If you use Unity, this task becomes much easier. To begin, open System Settings from the desktop located in the Unity main menu. You can also go to System Settings in LaunchPad Unity if that's easier for you. How to find out Ubuntu version in this manner?
The system settings menu is convenient way perform many command line functions directly from the GUI. Adding users, installing updates, changing the time and so on - all this can be done from this menu. Click on the "More Details" button located under the "System Settings" tab.
If any problems occur during installation, check HDD by entering the following command. The first step is to select on the left side the language that will be the main one in installed system, or simply click the Next button to the right of the bottom if the standard language you're looking for is appropriate.
The second step is to select your region and time zone. If you live in Lithuania, just select the city "Vilnius". The third step is to set the main keyboard layout. The keyboard layout is selected by pressing the "Forward" button immediately. Attention. If you select Use Entire Disk, delete all data on your computer's internal drive; before selecting this item, ensure that the selected drive does not contain important information.
This will display all the information about the version of Ubuntu you are using. This is a great place to not only see OS number information, but also how much RAM the device has, what type of CPU (processor) and GPU (graphics) you have, and the total hard drive capacity.
However, if you want the full version number of your Linux Ubuntu (for example, "14.04.3 LTS" rather than just "14.04 LTS"), you will need to use the command line method described above. GUI won't be able to help you.
Typically, 3 partitions are created for a computer. This user will have administrator rights and will be able to change system settings and execute system programs by entering their password. Also, keep in mind that copying large amounts of data will take a long time. The last step of the seventh installation is to show you all the steps that will be taken by the installer.
Remember that all information in the partition formatting is deleted, so if you select "Use entire disk" during the disk partition stage, all information on the hard drive will be deleted. After reviewing the steps that the installer will perform, click the Install button.

How to update Ubuntu to the next version
Most users are interested in having an updated and current OS on their device. How does the Ubuntu version update?
The first thing you should remember is that any upgrade associated with major operating system releases carries the risk of failure, data loss, or broken software configuration. Complex backup and extensive testing is highly recommended in any case, even if you are an advanced user.
Once the installation is complete, the online installer downloads available software, documentation, etc. and a list of updates to complete the installation as soon as possible or you do not want to install anything after installation - you can click the "Skip" button.
Folders can be used to connect not only physical media, but also special files containing some file system, so-called images. This explanation will use commands, but there is no need to go into depth, it is important to understand how disks and other media are related. To run this program from the command line, you need to enter the following command. Then write in the terminal window.
The following guide assumes your device is running Ubuntu 15.10 configured with Sudo privileges for administrative tasks.
Although many systems can be updated instantly without difficulty, a safer option is to go to boot file new version, installing the distribution from scratch and configuring services with thorough testing and importing application data as a separate step.
Now you can install wine. Used to create virtual servers running on one physical computer. All virtual servers run on the same system, but you can enable or disable individual services for each virtual server, just like managing real servers. Every virtual server has its own user database and administrator. They are independent of each other and cannot influence the operation of other virtual servers.
The kernel version can be found in a terminal window by entering. From the table, select a kernel. First, make sure that all kernel update packages are installed. We then create a new directory and navigate to where the kernel will be needed. Expand the archive and go to the created directory.

What do you need to know before upgrading?
Please be aware that libraries, languages, and system services may change significantly. Ubuntu 16.04 has important changes compared to the previous LTS release, which include a move to Systemd system initialization instead of Upstart, and an emphasis on support for Python 3 and PHP 7 instead of PHP 5.
Before you undertake a major upgrade on any system, you need to make sure that you won't lose data if the upgrade goes wrong. The best way achieve this goal - make a backup copy of all file system. Using Digital Ocean Droplet, you can use the simplest approach - turn off the system and make an image of it.
Before starting the release update, it is safest to install latest versions all packages for the current version. Start by updating the list of packages: Sudo update APT-Get.
You will be shown a list of updates that can be made. Select "yes" and press Enter. This process may take some time. Once it is complete, use the Dist-Upgrade command, which will perform updates related to changing settings, adding or removing new packages as needed. Answer “yes” to all system requests and wait for the process to complete.
Now that you have latest updates for Ubuntu 15.10, you can replace the OS with version 16.04. Download the Ubuntu Update Tool. To do this, run the following command: sudo apt-get update.
Traditionally, Debian releases have been made extensible by modifying APT's /etc/apt/sources.list, which defines the package repositories. Ubuntu still runs on Debian principles, so this process will likely still work without difficulty. Instead, however, it is advisable to use a tool provided by the Ubuntu project, which handles all the checks for the new version, updates sources.list, and also performs a number of other tasks. This is the officially recommended path for upgrading the server, which should be done via a remote connection.
Start by running the update without any options: sudo apt-get dist-upgrade.
If you are connected to your system via SSH (likely you have a Digital Ocean Droplet), you will be asked if you want to continue. IN command line type Y and press Enter to continue.
Next, you may be warned that the mirror entry was not found. On Digital Ocean systems, you can safely ignore this warning and continue with the update, as a local mirror for 16.04 is in fact available.
You will be asked "Do you want to overwrite the file "sources.list""? If you select "Yes", a complete update of the operating system will occur. If you select "No", the update will be cancelled.
Once the new package lists have been downloaded and the changes have been tested, you will be prompted to begin the upgrade. Press Y to continue.
Loading
The update may take several hours to install. Once the download is complete, the process cannot be canceled.
After the new packages have finished installing, you will be asked if you are ready to remove the outdated packages. On the command line without user configuration, this procedure should be safe. Click yes. If you have updated your entire system to a large extent, you can type d and check the list of packages that will be removed.
Finally, if everything went well, you will be informed that the update is complete and a reboot is required. Enter Y to continue.
Completion
Wait until your computer reboots and reconnect. When the system boots, you should see a message confirming that you are currently upgraded to Xenial Xerus Ubuntu ( stable version with the support).
Now you should set up a working installing Ubuntu 16.04. You will likely need to investigate required configuration changes to services and deployed applications.
Sometimes it becomes necessary to determine the version of the Ubuntu, Debian or Linux Mint, which is installed on your computer and current version kernels. For example, this is required when installing additional repositories or some programs compiled under different versions operating system. In this article we will look at several examples of determining the version of Debian, Ubuntu, and Linux Mint distributions.
How are Ubuntu versions numbered?
Ubuntu versions are numbered in the format Year.Month (YY.MM). The date indicates when the release was made. In addition to the numeric version, each version is assigned a code name. Such as: Jaunty ,Jackalope , Lucid Lynx or Xenial Xerus .
How are Debian versions numbered?
Debian versions are numbered in the usual numeric format, for example (5.0, 6.0, 7.0, 8.0), and also, like Ubuntu, a code name is written. The system is named after the characters from the cartoon Toy Story ( Lenny , Squeeze , Wheezy , Jessie)
How Linux Mint versions are numbered
Linux Mint versions are numbered in the usual numeric format, for example (15, 16, 17, 18), and, like Ubuntu or Debian, a code name is written. They call the system female names (Olivia , Petra , Qiana , Sarah ). Initially, the project envisaged that several versions of Linux Mint could be released in one release of Ubuntu. However, with version number 5.0 of Elyssa, this approach has been discontinued. Distributions began to be numbered with integers as it was decided to follow Ubuntu's standard six-month development cycle. With version 17.0 (codenamed Qiana), the distribution moved to a two-year development cycle and began to be based exclusively on LTS versions of Ubuntu.
Determining the distribution version from the command line
Team lsb_release is intended to display information about the current version of the distribution. Let's give an example at Linux distribution Mint. Type in the terminal:
Lsb_release -a
Information about your distribution will appear on the screen:
No LSB modules are available. Distributor ID: Linux Mint Description: Linux Mint 18 Sarah Release: 18 Codename: Sarah
In this case it is Linux Mint 18 codename Sarah
As you can see, we received a version (Release) and a codename (Codename).
Also, version information is stored in the /etc/lsb-release file. To display the file values, run the command at the command line:
Cat /etc/lsb-release
Information about the distribution will appear on the screen
DISTRIB_ID=Linux Mint DISTRIB_RELEASE=18 DISTRIB_CODENAME=Sarah DISTRIB_DESCRIPTION="Linux Mint 18 Sarah"
Another easy way to determine the version is to look at the contents of the /etc/issue file, although the file itself serves a slightly different purpose. To do this, type in the command line:
Cat /etc/issue
This command will display something like this:
Linux Mint 18 Sarah \n \l
Determining the distribution version without using the command line
There are a few simple ways determine the version without using the command line.
In Linux Mint, go to Menu->System Options->About System
The About System window will open, where you will see information about Linux version Mint, current kernel version and much more.
.
In the Linux Mint menu, type Help and press Enter. The Linux Mint documentation will download. On home page Help will indicate which version of the distribution you are using.
Determine the current kernel version
Above, I wrote how you can determine the version of the Linux Mint kernel using System Information. But you can also use the uname command to determine the kernel version. Run on the command line:
Uname -r
This command will display the following:
4.4.0-38-generic
The -r option is used to display information about the kernel version.
You can also display all the information provided by the uname command by running the command with the -a parameter:
Uname -a
the command will output the following:
Linux pc-desktop 4.4.0-38-generic #57-Ubuntu SMP Tue Sep 6 15:42:33 UTC 2016 x86_64 x86_64 x86_64 GNU/Linux
It will also be useful to read about the release history of the Ubuntu, Debian and Linux Mint distributions
There are no similar entries.




