View Specifications personal computer or a laptop may be required in a variety of situations: when you need to find out what the video card costs, or you need to install drivers.
Information about the characteristics of the computer in the free program Piriform Speccy
The Piriform developer is known for its handy and effective free utilities: Recuva for data recovery, CCleaner for cleaning the registry and cache, and finally Speccy is designed to view information about PC characteristics.
You can download the program for free from the official website http://www.piriform.com/speccy (version for home use- free, for other purposes the program must be purchased). The program is available in Russian.
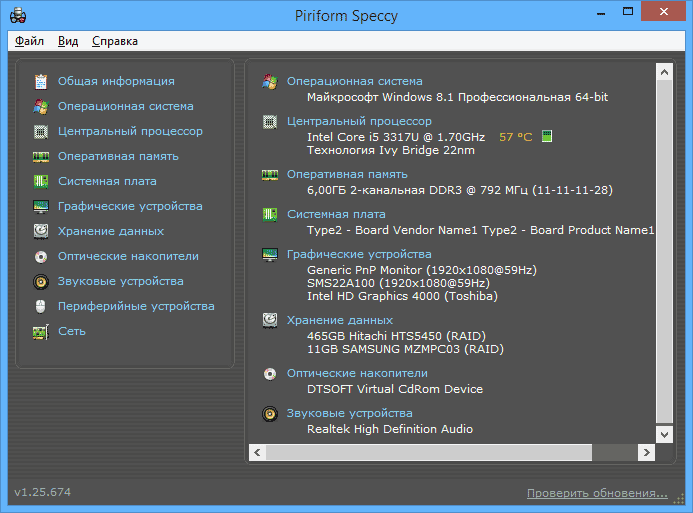
After installing and running the program, in the main Speccy window you will see the main characteristics of a computer or laptop:
- Installed operating system version
- Processor model, its frequency, type and temperature
- Information about random access memory- volume, operating mode, frequency, timings
- What motherboard is on the computer
- Information about the monitor (resolution and frequency), which video card is installed
- Characteristics hard drive and other storage
- Sound card model.
When choosing menu items on the left, you can see the detailed characteristics of components - a video card, a processor, and others: supported technologies, Current state and more, depending on what interests you. Here you can also see the list of peripherals, information about the network (including Wi-Fi parameters, you can find out the external IP address, the list of active system connections).
If necessary, in the "File" menu of the program, you can print the characteristics of the computer or save them to a file.
Detailed information about PC specifications in PC Wizard
The current version of PC Wizard 2013 - a program for viewing detailed information about all computer components, perhaps, allows you to find out more about the characteristics than any other software for this purpose (except that the paid AIDA64 can compete here). At the same time, as far as I can tell, the information is more accurate than in Speccy.
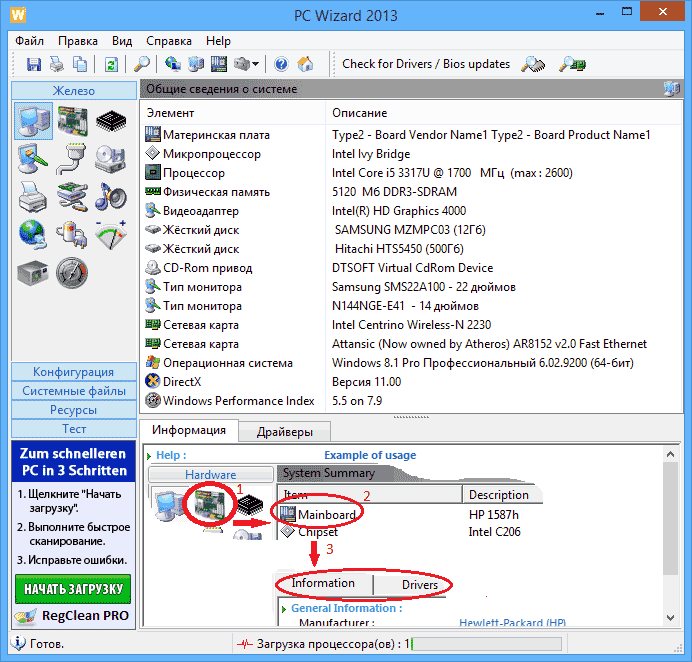
With this program, the following information is available to you:
- What processor is installed on the computer
- Video card model, supported graphics technologies
- Information about sound card, devices and codecs
- Detailed information about installed hard drives
- Information about the laptop battery: capacity, composition, charge, voltage
- Detailed information about BIOS and computer motherboard
The features listed above are far from full list: In the PC Wizard, you can view almost all system settings in detail.
In addition, the program has the ability to test the system - you can, HDD and run diagnostics on other hardware components.
You can download the PC Wizard 2013 program in Russian on the developer's website http://www.cpuid.com/softwares/hwmonitor.html
Viewing the main characteristics of a computer in CPU-Z
Another one popular program, showing the characteristics of the computer from the developer of the previous software - CPU-Z. In it, you can find out in detail about the parameters of the processor, including information about the cache, which socket is used, the number of cores, multiplier and frequency, see how many slots and what RAM memory is occupied, find out the model motherboard and the chipset used, as well as see basic information about the video adapter you are using.
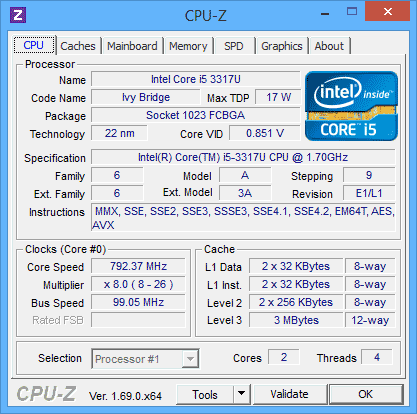
You can download the CPU-Z program for free from the official website http://www.cpuid.com/softwares/cpu-z.html (please note that the download link on the site is in the right column, do not click others, there is portable version software that does not require installation). You can export the information about the characteristics of components obtained using the program to text or html file and then print it.
AIDA64 Extreme
The AIDA64 program is not free, but for a one-time view of the characteristics of the computer, a free trial version for 30 days is enough, which can be taken from the official website www.aida64.com. The site also has a portable version of the program.
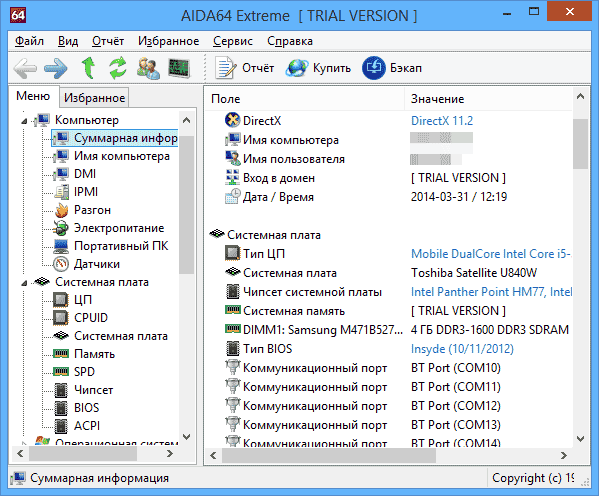
The program supports the Russian language and allows you to view almost all the characteristics of your computer, and this, in addition to those listed above for other software:
- Accurate information about the temperature of the processor and video card, fan speed and other information from sensors.
- Battery wear rate, laptop battery manufacturer, number of recharge cycles
- Information about updating drivers
- And much more
In addition, just like in PC Wizard, you can test the RAM and CPU memory using the AIDA64 program. It is also possible to view information about Windows settings, drivers, network settings. If necessary, a report system characteristics computer can be printed or saved to a file.
Finding information about your favorite computer is very simple, but many users (especially beginners) do not know how to do it. There are many ways how to view pc settings, and today we will consider the most famous with you. Why bother learning about a computer at all? For example, everyone knows that before buying any computer game you need to view its system requirements (minimum, recommended). It indicates the frequency of the processor, the amount of video memory, the volume of the game, the amount of RAM, operating system etc. So, in order to compare each parameter, you need to know the information about your computer, and after that analyze whether the machine can pull the selected game.
Or you decided to switch to the new Windows 10 operating system, but you don’t know if it will work stably on your computer. In this case, you need to compare your parameters with system requirements Windows. By the way, if you don’t know, then read the corresponding instructions. Or you just want to know for yourself what configuration your PC is. It does not matter for what purposes it is needed, the main thing is to find out. Let's get started!
We learn general information about the system and computer
To view information about the operating system, user, processor and RAM, just go to the System window. In Windows 10 or 8, right-click on the Start menu and select "System"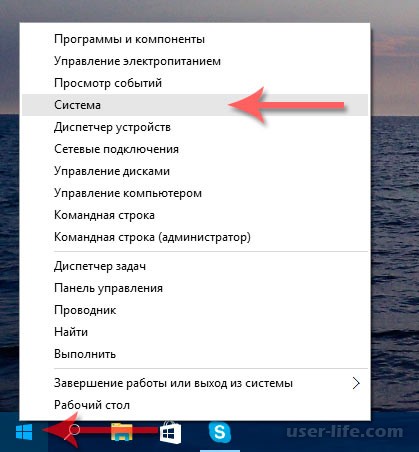
A window will open showing basic information about the computer.
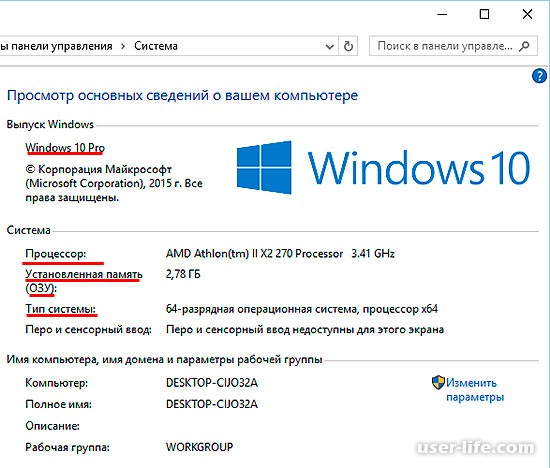
If you have Windows 7, then right-click on the "Computer" icon on the desktop and select "Properties",

After that, the same window will open, where you can see information about the processor, operative, system, user.
Viewing Information Using the DirectX Diagnostic Tool
In the operating room Windows system there is an interesting window called DirectX Diagnostic Tool where you can find a lot of useful information about the system and PC. To call this window, press Win + R and type the command dxdiag
This will open the DirectX Diagnostic Tool window,
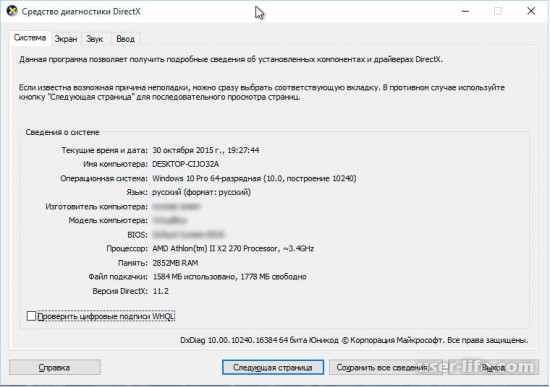
As you can see, some information is displayed. If you select the "Display" tab, you can see the parameters of your video card, moreover, you can diagnose the video adapter and other DirectX devices.
Finding system parameters on the command line
Friends, let's go to command line and write a command thanks to which you can see detailed information about the computer. To do this, press the key combination Win + R and type the command cmd, this will call the command line,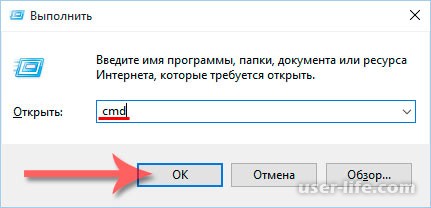
In the window that opens, enter the command systeminfo and press Enter,

As you can see, basic information about your computer will open, up to when the operating system was installed, how much network adapters worth, system type, username and more. These actions can be done not only in Windows 10, but also in previous releases (8, 7, XP).
(banner_ssilki_text)
Viewing computer information using AIDA64
There are special third-party programs that are designed to determine the hardware (parameters) of a computer. I remember there was once an indispensable Everest program for displaying detailed PC information, which had no equal. And then, as I understand it, the owners of the utility changed and an additional program appeared with the name AIDA64. As before, so now the program displays the most detailed information about each piece of hardware on your computer. Let's download the software at http://www.aida64.ru/download
The program will download, then install it. First, select the language and then click all the time Next. If you left everything as default, then the AIDA64 shortcut will appear on the desktop.
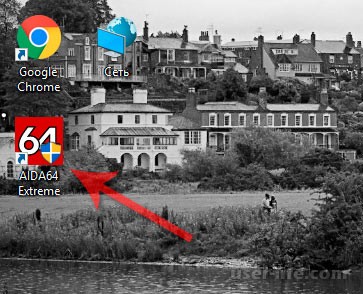
We open it and a window will immediately pop up, where we will be warned about the 30-day free version of the program. Here you can also enter license key, if available.
If we press the cross, then the program will be incomplete, if we enter the key, then the utility will work legally and fully. Below in the spoiler you can find the keys for AIDA64 v4.60.3100 - 5.50.3600
UAKN1-83RD6-FUDA5-W4DH4-U8YDW
UAIY4-I3JD6-FUDA5-W4DH4-U8YDY
UA8W1-ZRCD6-FUDA5-W4DH4-U8YD3
UAMKY-JFCD6-FUDA5-W4DH4-U8YDC
UAHV1-Q34D6-FUDA5-W4DH4-U8YDP
UA8W1-ZRCD6-FUDA5-W4DH4-U8YD3
UAIY4-I3JD6-FUDA5-W4DH4-U8YDY
UAKN1-83RD6-FUDA5-W4DH4-U8YDW
UASK1-DUMD6-FUDA5-W4DH4-U8YDC
After entering the key, a similar window will pop up:
Good day, blog visitors c you Trishkin Denis.
Today I would like to talk about a simple tool in Microsoft's operating system that allows you to find out a lot of useful information about your computer - information about the Windows 7 system. In addition, this window allows you to get to other places, which makes it easier to work with the device.
« System» shows basic information about your machine. So, for example, here you can see data about the OS itself: edition, version.
You can also find out about your processor (frequency and type) and RAM (volume). But most come here for the point " Type”, which indicates the bit depth. Indeed, many often encounter a situation in which they need this or that program, and it is offered in different versions(32 or 64 bit to learn more about this read my article).
In some operating systems, you can also find Windows activation data here.
increase
Exit to other places( )
In addition to simply getting acquainted with information about the computer, from this window you can get to many useful places that you have to go to from time to time. This usually happens through Control Panel».
So, through the properties you can get to:
1 Control Panel.
2 "Device Manager".
3 “Setting up remote access”.
4 System protection.
5 "Additional options ...".
6 Support Center.
7 Windows Update.
8 "Performance counters and tools."
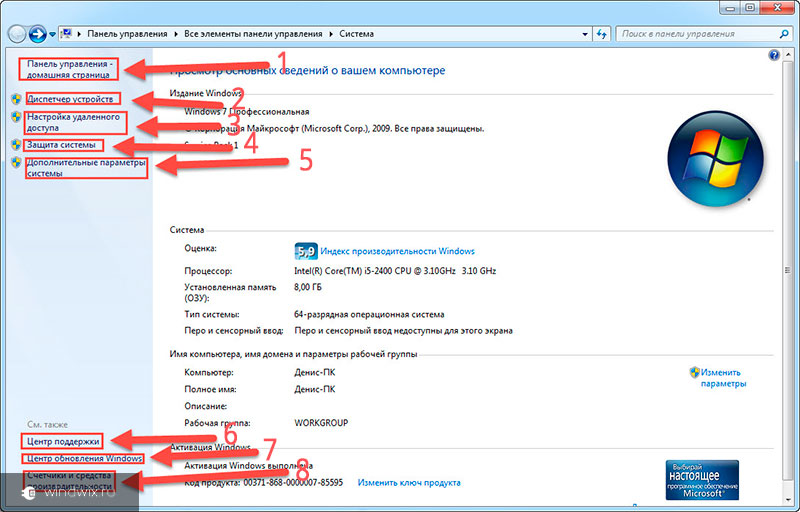
increase
How to get to the right menu?( )
Regardless of how you decide to get into the coveted window, the same thing will open.
Property viewers( )
There are many third-party programs that allow you to find out not only brief information, but also more detailed information.
So, for example, one of the most popular can be safely called (from time to time I also use it). It allows you to find out detailed data about all the components of the computer, including the manufacturer and sometimes even the date of creation.
Often it is even suggested to go to the official website and download new drivers for certain parts. It allows you to see the online performance of the computer, so to speak - the frequency of the processor for a given second is visible. You can also find data on RAM. But unlike " Systems”, here you can see its speed and manufacturer. This is useful, for example, if you decide to increase this figure.

increase
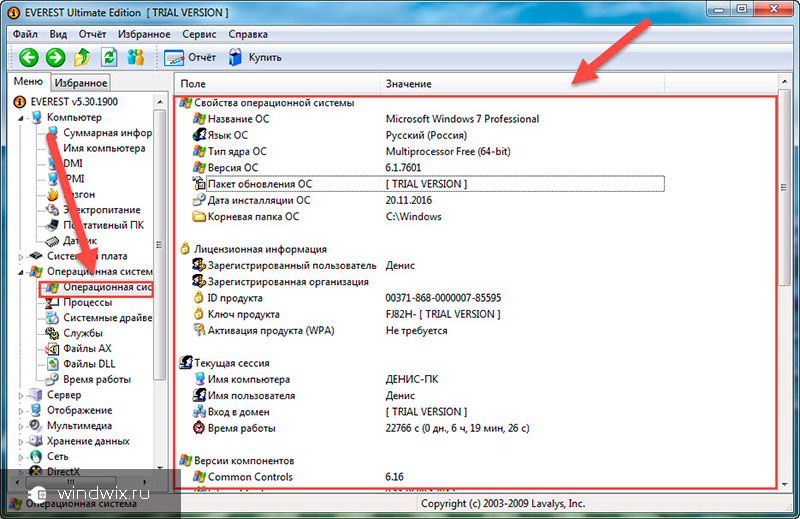
As children, we asked each other: “What kind of Pentium do you have?” Most answered that they had a Pentium IV computer, but there were always children who wanted to be the best and already own a Pentium V, which was never released by Intel.
But let's not judge them. Then none of us had any idea how to find out the technical characteristics of our computer. Used the information received from the parents or the seller when buying. Now, too, you can get by with these authoritative sources of information, but when it comes to technical specifications better to see them for yourself.
How to find out the characteristics of your computer
Download Information
When you turn on the computer, a scribbled black screen with some icons appears for a moment. On it you can see which buttons to press to enter the BIOS, launch the Boot Menu.
There are also quite a few technical parameters of the PC. The screen disappears too quickly to overwrite data from it, so perfect photographic memory is indispensable. Although they say that if you press the Pause Break key, the download will freeze. To make it die back, press Esc.
Properties of the system
The maximum that you can find out from the boot screen is the BIOS version and the processor model. This is not enough to say that you know the characteristics of your computer. So after Windows boot wait a while to launch the browser. First look at the system properties:
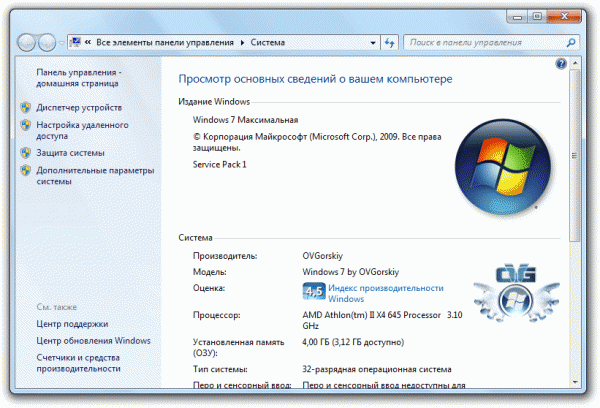
There is already much more interesting information here. As you can see, I have a “seven”, and “iron” is not fresh. If it were 2008, my computer would be a beast machine, and in 2016 it looks more like a quiet office clerk: Word, Excel, the Internet.
If the information that you found in the properties is not enough, then use another Windows tool called System Information.
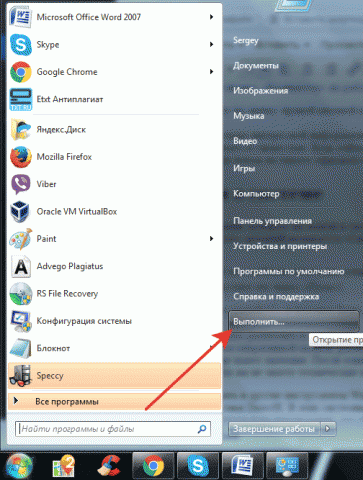
Here already the eyes run a little from the abundance of characteristics. processor, motherboard, BIOS version, graphics card, amount of RAM, size of the swap file, even the time zone, which doesn't matter anymore. If you want to know about system board even more, then see a separate article on how to use a computer. After reading this data, no one will dare to accuse you of not knowing the technical parameters of your PC. 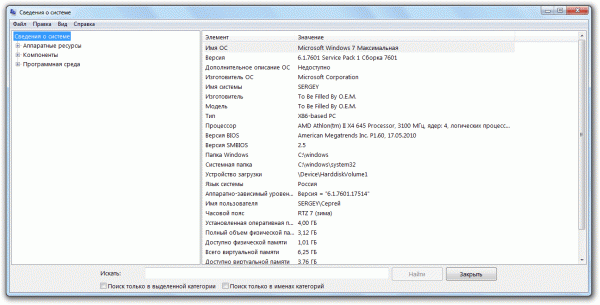
You can use other windows tools: For example, Device Manager or the DirectX Diagnostic Tool, which I already mentioned, telling how to find out what is on the computer. These system applications also display a bunch of information about the system and components, so you will know exactly “what kind of Pentium you have”.
Monitoring software
Missing features? Want to know how much RAS# to CAS# (tRCD) latency is RAM or if the CPU supports parallelization (bet you couldn't read that word the first time either)? Then forget about uninformative Windows tools and use special PC monitoring software.
The first program that comes to my mind when I hear the word "monitoring" in relation to computer technology is the Speccy. I talk about it so often that Piriform should already pay extra for advertising. But this free utility so I can't wait for the reward.
Launch Speccy and wait while the program gets acquainted with the PC components. When the hardware is introduced, Speccy will generously "merge" you with all the information received, including the temperature of the processor, motherboard, video card and drive. If there is not enough general information, take a walk through the tabs. You will have to google half of the values, but you will learn a lot about your computer. 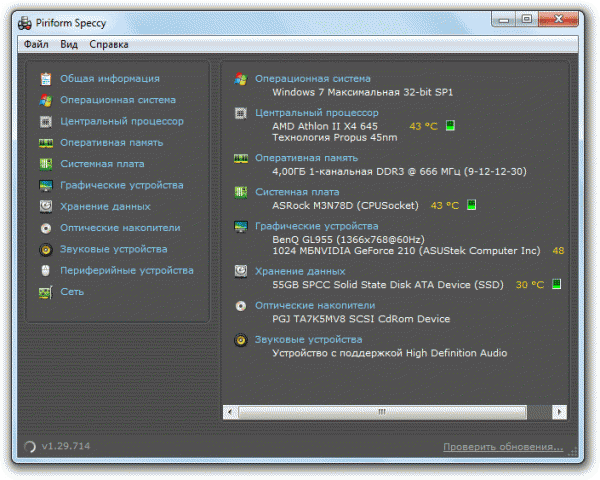
Speccy is not alone in this inquisitive. There is also the AIDA64 program, which will also tell you everything about the computer, and utilities for components - GPU-Z for a video card, CPU-Z for a processor, motherboard, RAM, etc. AIDA64 used to be called Everest and is truly the pinnacle of monitoring.
One problem - the program is paid, in demo access it works only for a month. But it shows even more information than Speccy, although the product from Piriform is also for real computer geeks.
If you need to know the characteristics, then this can be done in many ways. In general, it will take you a maximum of 5 minutes. I will show you all the main ones, and you yourself will choose which one suits you.
These include:
- The amount of RAM.
- Hard disk capacity.
- Model and type of processor.
- The amount of video memory.
- The name of the installed operating system.
- And many others.
I decided to show several ways that will show you how to find out the characteristics of your computer. I'll start with the simplest.
In computer shortcut properties
Find the computer shortcut. It is usually located on the desktop. Right click on this shortcut. will appear context menu, in which select properties as in the image below:
The following window will display basic information:
- The name and main parameters of the processor.
- The amount of RAM ( RAM).
- Bitness of the system.
The list is far from complete, but sometimes this is enough. If this is not enough, then there are several more ways to find out information about the computer.

In system information
Windows computers have built-in special utility to display characteristics. It is called "Information about the system" and it describes all the information in sufficient detail.
To open it, go to Start >> All Programs >> Accessories >> System Tools >> System Information.
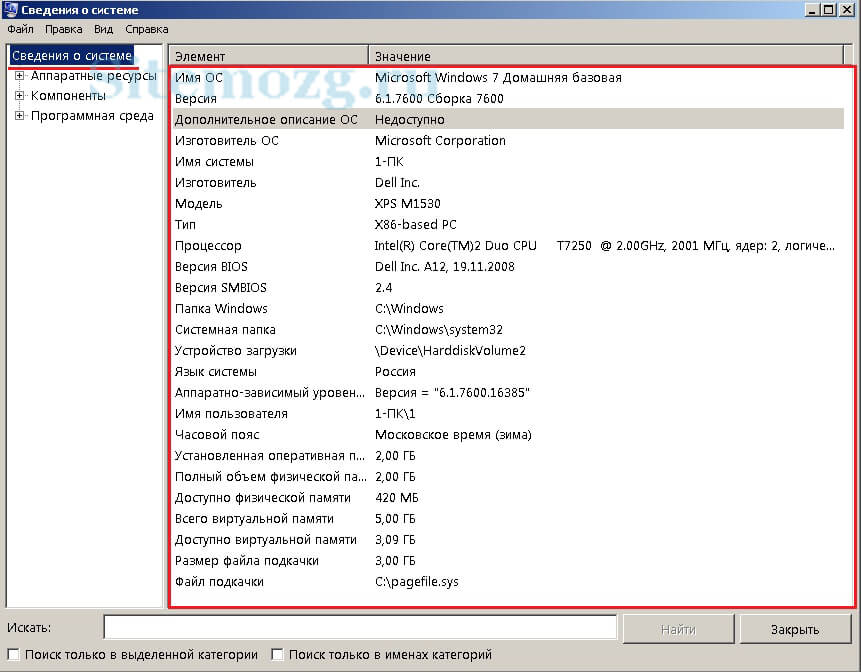
In device manager
Here you can see a list of accessories and data on them. All information is arranged in categories in the form of a tree-like list. Very comfortably.
By the way! Here you can update device drivers by automatically searching for them.
Go to the Start menu and search for Device Manager.
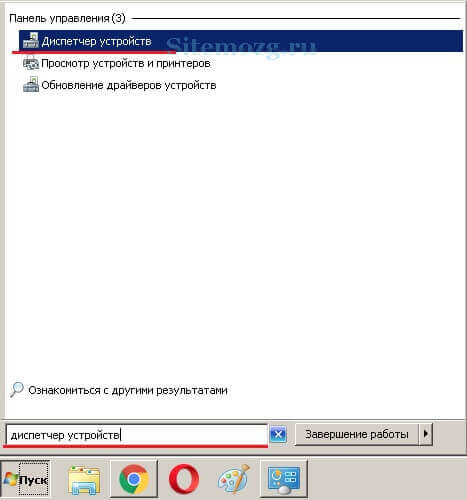
Then, in the window that appears, select the category you are interested in and see information about the device.
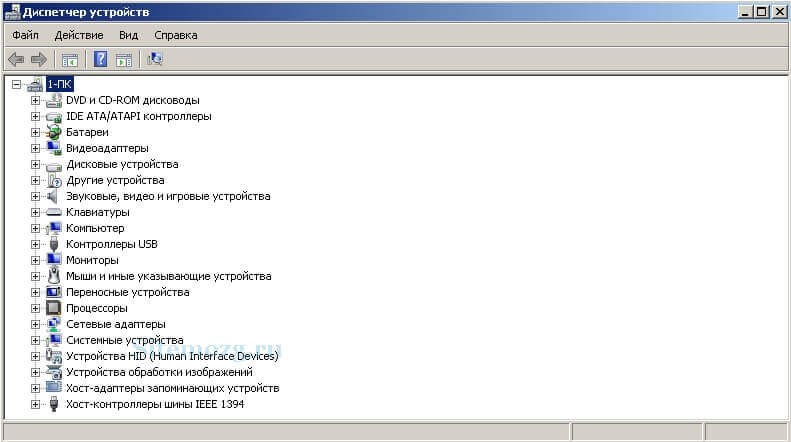
In DirectX Diagnostic Tools
Here, video and audio parameters are displayed in more detail, as well as general characteristics.
To go to the diagnostic tools, go to the line Windows Runtime (win+R) start menu >> run and type command dxdiag to a line.

Now you will see a window in which you will see the general parameters. In the tabs at the top you can find out in detail about your video card and sound device.
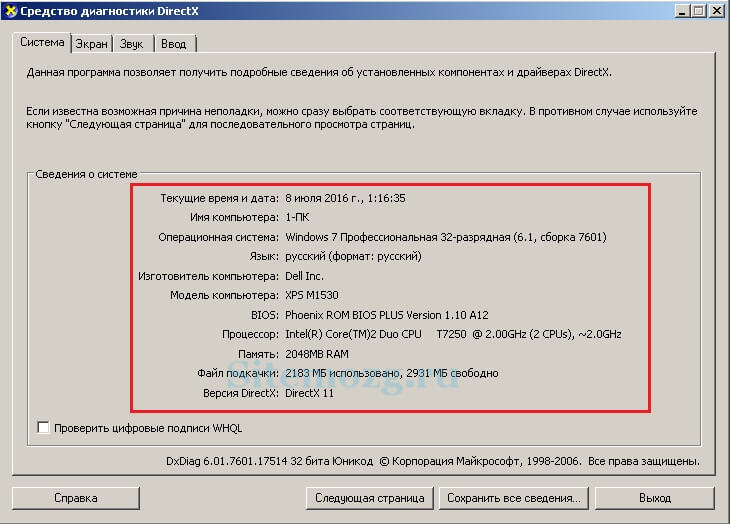
In third party programs
For a deeper understanding of the characteristics best solution will take advantage third party programs. I will not paint everything, but I will write what I use myself. These two will suffice.
Viewing in Speccy
The most convenient and understandable program for such purposes is Speccy. It is free and is updated regularly.
Download it, install and run it. You will see a window with general information about your computer. For additional information, select the item you want from the menu on the left.
It will help you to know most of the characteristics and even the temperature of your parts. Very convenient and everything in one place.
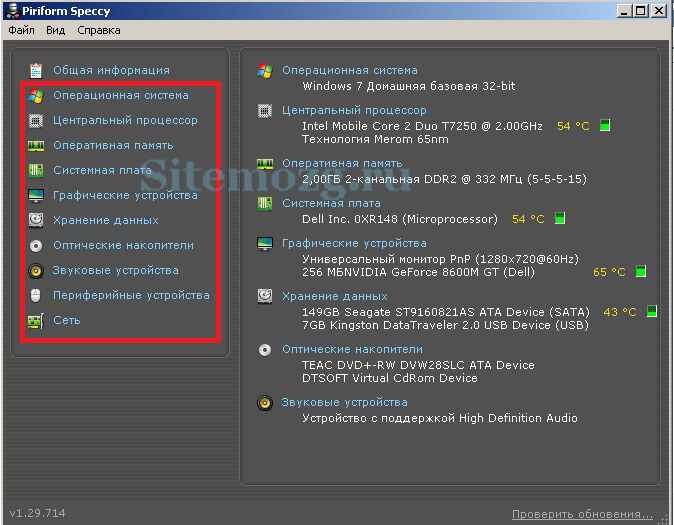
View in Aida64
Aida64 or Everest ( old name) displays the characteristics as detailed as possible. Recommended if you need to know everything about your computer. In it you will find many little things. You can create reports on the parameters, there are links to manufacturers, driver updates, various tests, tips and much more.
The program free version in 30 days. After that you will need to register it.
Download it and install. Immediately after installation, you will see a window with a tree-like list. Select the category you are interested in and view the information. The data is conveniently and clearly arranged, and most importantly in Russian.
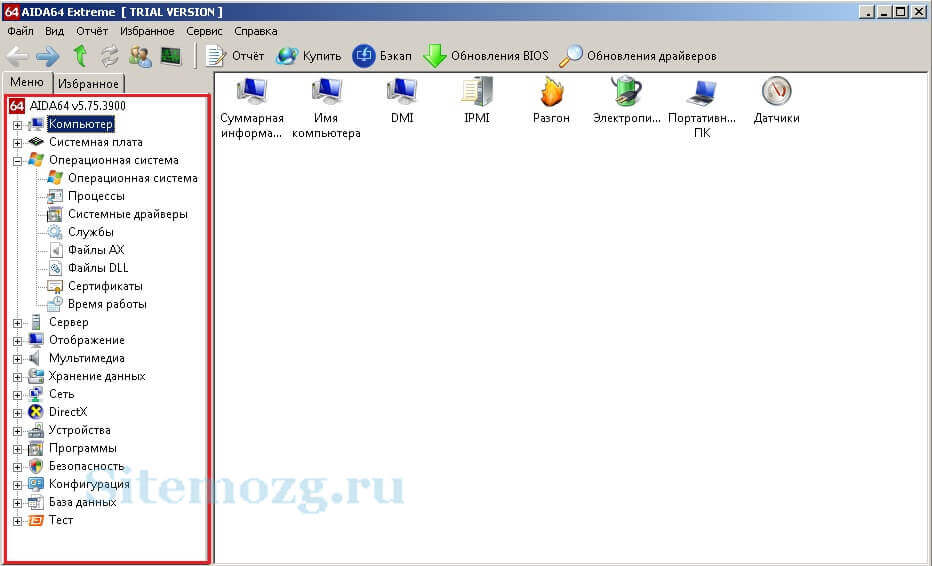
in bios
Before turning on the information can be seen in the BIOS. Bios is a set of microprograms that check components for operability.
Find out and sign in. Usually immediately, everything will be displayed on the main screen. It will look something like this:
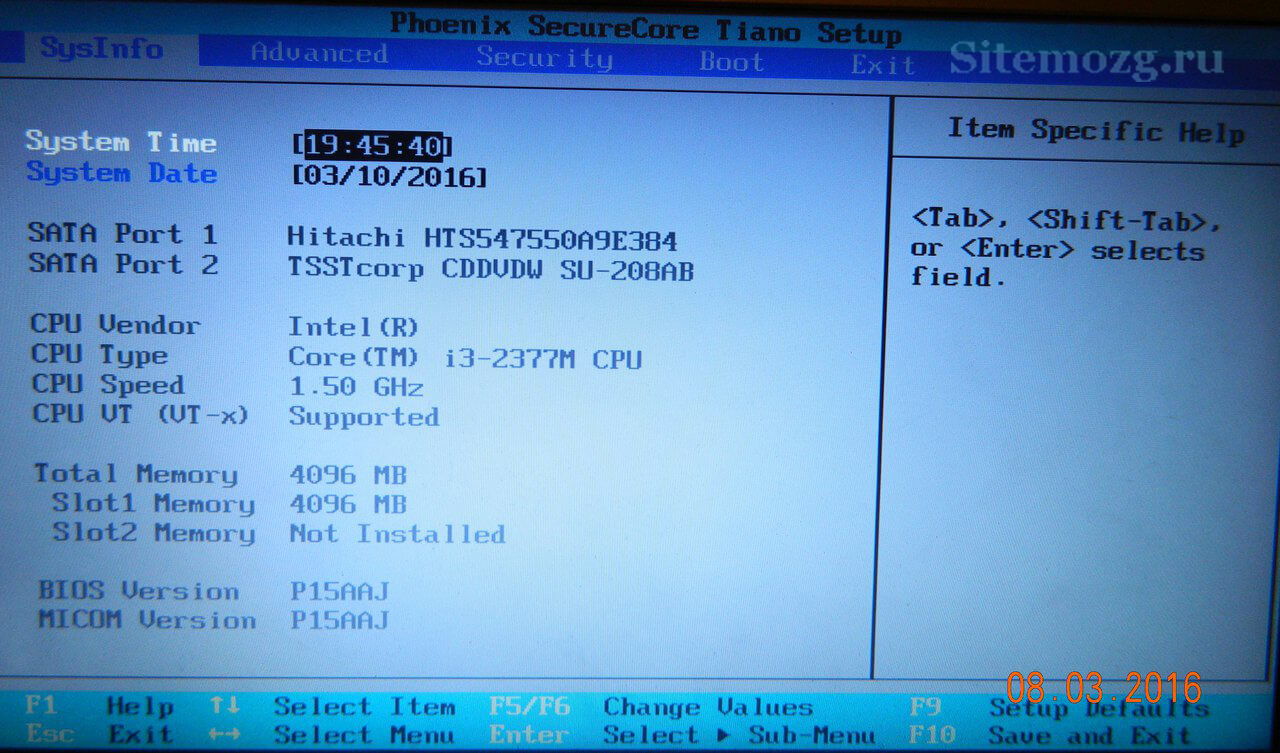
On the loading screen
On some computers, the options appear immediately after being turned on, but they usually disappear quickly due to high speed switching on and the first time you probably will not be able to see.
To have time to write down or remember the parameters, press the "Pause" key on the keyboard. After studying them, press the "Esc" key to continue downloading.
I hope everything worked out for you.
How did you find out the characteristics of the computer?
Poll Options are limited because JavaScript is disabled in your browser.
In the properties of the label "My Computer". 33%, 1 voice




