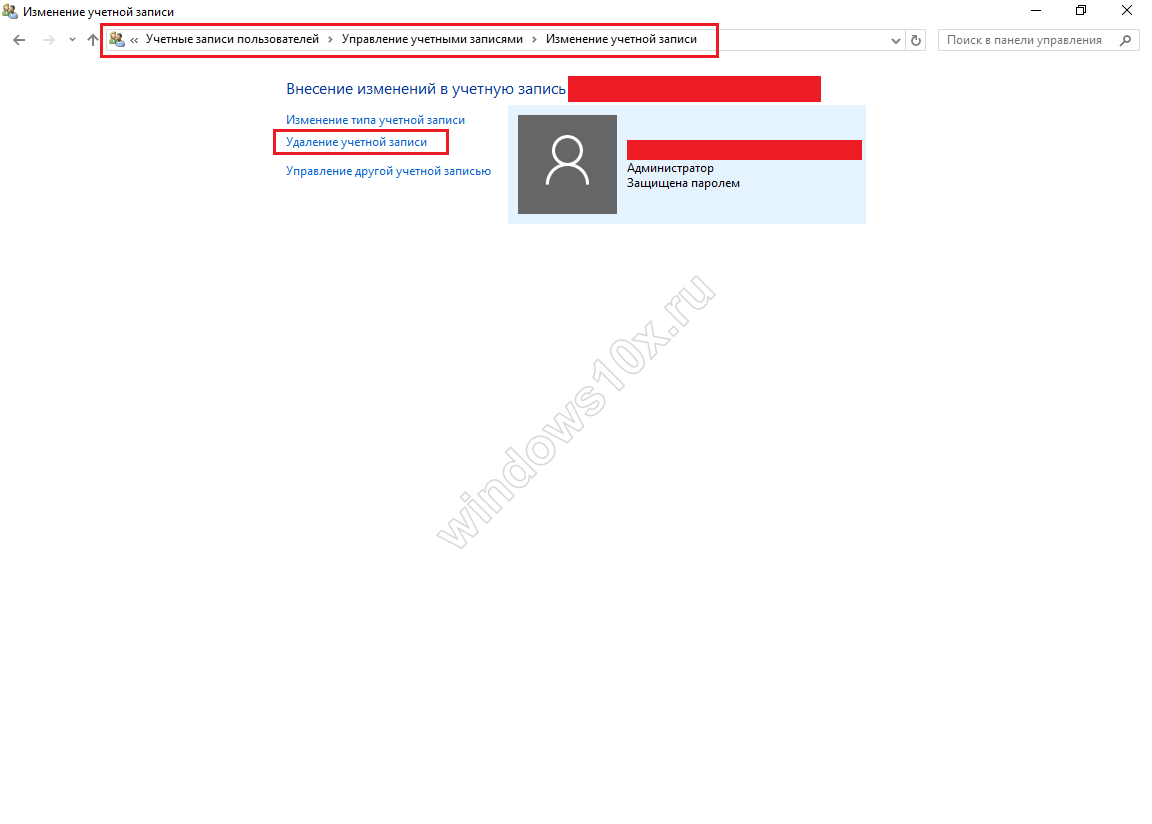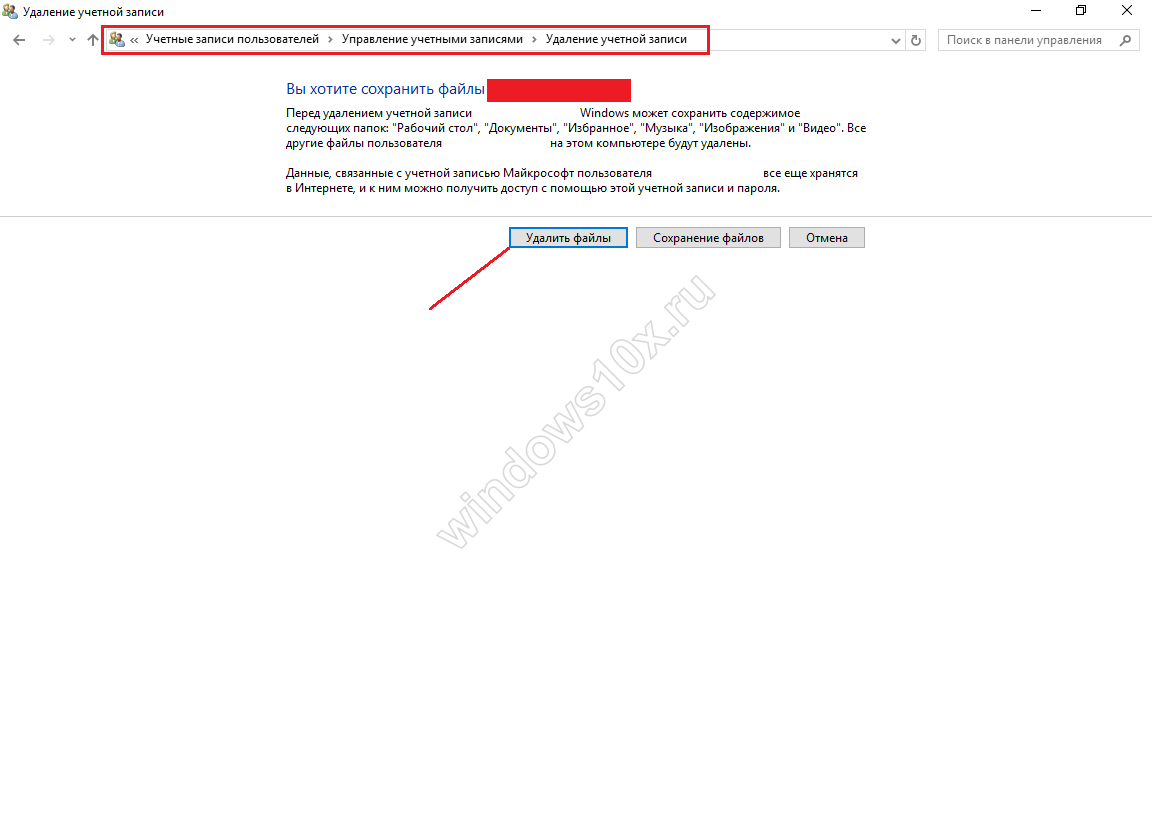Another glitch of the Windows 10 operating system is the Start button suddenly not working. Just imagine that you are working, working, and then bam - and such a surprise popped up. The start stopped working due to the following Windows updates 10 either because you messed up something in the registry, or it was not you who messed up the registry, but some program. What to do in this case? I've sketched out a few ways to solve this problem and get the Start menu working.
The first method I have is for those who like radical measures. Namely, you can do it, follow the link and read how this can be done.
The second method helps in almost all cases.
Restoring the start menu when PowerShell help
In order not to describe for a long time what’s what, I’ll say that PowerShell is a utility similar to the command line, only even cooler. How can we launch it if this very “Start” does not work for us. This can also be done in several ways.
Firstly, you can press the Win+R key combination and enter powershell in the window that opens
Secondly, this can be done through the task manager. Press the key combination Alt+Ctrl+Del and go to the task manager. A window opens in which we click on "File - Run new task»
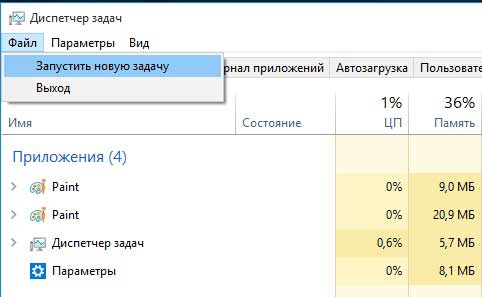
In the window that opens, place a bird next to the item “Create a task with administrator rights” and enter the powershell command.

We get the following window.
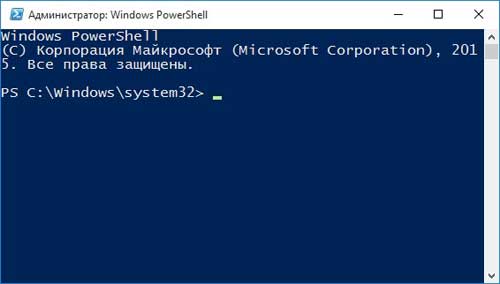
Copy the following set of commands into it:
Get-AppXPackage -AllUsers | Foreach (Add-AppxPackage -DisableDevelopmentMode -Register “$($_.InstallLocation)\AppXManifest.xml”)
Click on enter. The “spell” you entered has started working, and in a few minutes you will see errors highlighted in red in the window. After that, you can click on “Start” and check its functionality.
The next way to restore the Start button is to restart Explorer
To do this, go to the task manager we already know and in the “Processes” tab, restart the explorer. Right-click on the corresponding process and select the item from the drop-down menu "Restart".
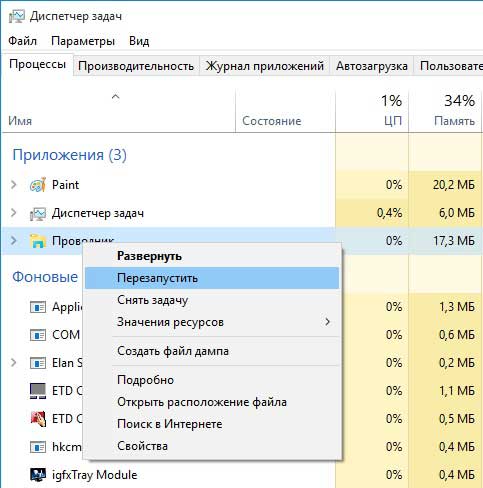
Working our magic on the registry editor
If all else fails, then turn to the registry. To do this, press the key combination Win+R that we already know and write in the window that opens regedit command. Click "OK".
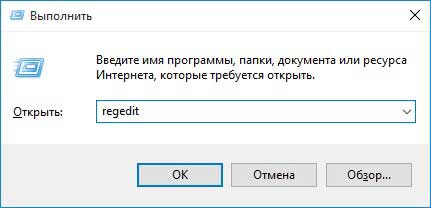
HKEY_CURRENT_USER\Software\Microsoft\Windows\CurrentVersion\Explorer\Advanced
On the right side of the window we look at the parameters. We look for EnableXAMLStartMenu, if it doesn’t exist, then we create it. To do this, click on an empty space and select "New - DWORD Value (32 bits)"
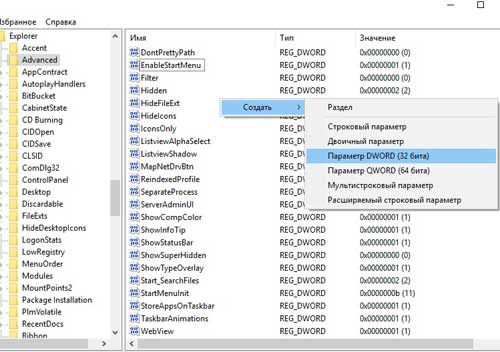
Set the value 0 to the newly created parameter.
If you had this parameter, but it had a different value, then you need to change it to 0.
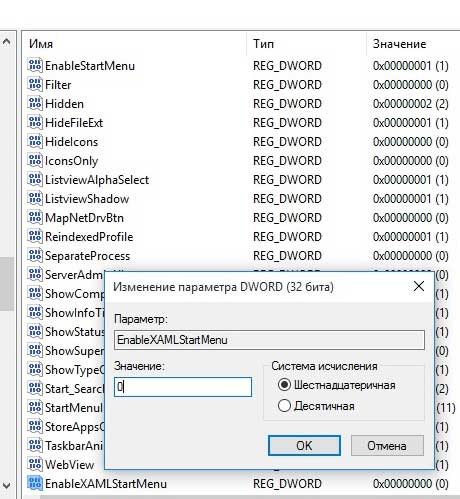
Now all that remains is to restart the computer and Check if the Start button works.
I hope you have fixed your problem and I will be glad if you write down in the comments about the work done, and also indicate in what other ways you solved this problem.
We also watch the video
operating room Windows system has long proven itself well among users. It is convenient, understandable and reliable, however, it still has glitches from time to time. For example, some people who have installed Windows computer 10, we managed to encounter an extremely inconvenient glitch. Their Start menu simply does not work, that is, they pressed the button, but nothing happened, the start screen did not even appear. This is extremely unpleasant and complicates the use of the system. Therefore, if the Start menu does not open in Windows 10, you should try to solve the problem as soon as possible. And this can be done in several ways.
The debate about whether Start is needed at all or can be done without it began even when this menu was removed in Windows 8. Then many users began to express dissatisfaction, although there were those who even liked this decision. As a result, the developers returned the familiar Start to everyone, and in Windows 10 they even improved it.
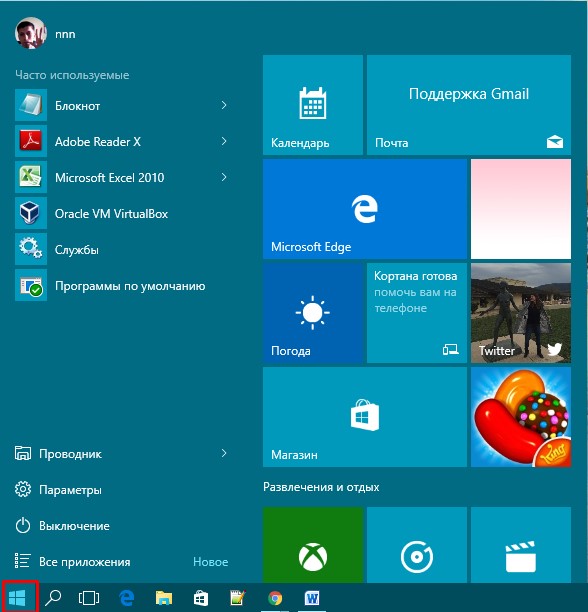
However, if neither the standard menu nor the start screen works, then this already becomes a problem. Can't open quickly necessary programs, go to specific folders, easily configure the system and perform other actions. Agree, because of this, working on a computer becomes less pleasant and convenient, so you should at least try to solve the problem. By the way, why such a failure occurs is quite difficult to say. This is probably due to the fact that Windows 10 has not yet been fully developed, which is why various glitches occur. Fortunately, most people are able to successfully eliminate them on their own.
Solving the problem by editing the registry
If you discover that the Start button suddenly stops working, you should first check the integrity system files. This is extremely easy to do. You will need to activate the command line as an administrator, then enter into it: sfc /scannow. Now you need to wait for the result. It can show that there is no integrity violation. In this case, you will have to try the method described below.

First of all, you will need to open the Registry Editor. To do this, you need to press Windows + R. A window called “Run” will open. It was created specifically to open various programs and services. In the “Open” line you must enter the following: regedit. If everything is done correctly, the Registry Editor will open.
Instructions:
- The first step in the Registry Editor is to go to HKEY_CURRENT_USER\Software\Microsoft\Windows\CurrentVersion\Explorer\Advanced. The last folder that is needed is located exactly on this path. Therefore, there is no point in looking for it in other sections.
- Once you open the desired folder, you will need to create a parameter in it. To do this, right-click on an empty area in the window. This will bring up a context menu. There you need to select New - DWORD Value (32 bits). This file must be given a specific name - EnableXAMLStartMenu. There you will be asked to set a value - you must leave it at 0. It may happen that the parameter being created already exists. Then it must be opened and the value changed to 0. The number system must be hexadecimal.
- Now you can click OK, close the editor and restart your computer.

In most cases, this method helps and the Start button starts working, but some users note that the problem still remains. But this is not yet a reason to despair, since there are other ways to solve the problem.
Re-registering the Start menu
As already mentioned, the problem that Start has stopped working occurs among many users. Some of them are starting to get used to using the device without it, others are looking for the cause of the malfunction. But the most important thing at this moment is to try with everyone accessible ways solve this problem.
One of the effective ways to make the button work again is to re-register the menu. This is done simply and quickly, so there should be no problems. First you need to go to the “Task Manager”. You can call it, for example, through the context menu.
There you need to hover over the File section and select Run a new task. At this point, half the work will be done. Now you need to enter “powershell” in the Open line and check the box that says the task is created with administrator rights. Having done this, you need to click on OK.
In the window that appears, you will need to enter exactly the following:
Get-appxpackage -all *shellexperience* -packagetype bundle |% (add-appxpackage -register -disabledevelopmentmode ($_.installlocation + “\appxmetadata\appxbundlemanifest.xml”))
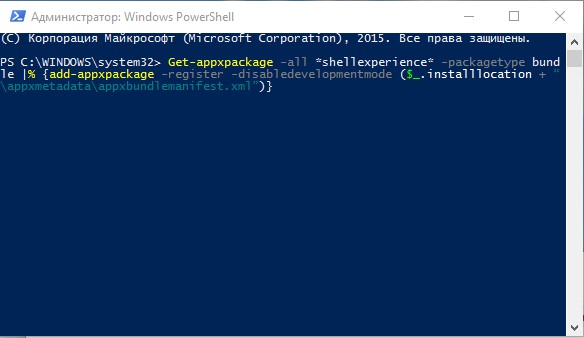
It is advisable to copy all this and not rewrite it manually, as there is a high probability of making a mistake. Now you need to press Enter and wait for the command to complete successfully. After that, you can close it and restart the computer.
The problems should now be resolved. However, there is a small note. If this action was performed by a user who does not have administrator rights, then this method may not help. In this case, you need to contact a person who has administrator rights. It is from his account that you will need to perform all of the above actions.
It may happen that even after this the problem will not be solved. Then there is only one correct, but unpleasant decision left. You will need to update and reinstall the operating system, since it is likely that there is a glitch in it that cannot be corrected with normal actions. Of course, all this is not particularly pleasant, since it will take a lot of time, but it is necessary if Start has stopped working, and you cannot do without it.
You can also watch the solution to this problem in the video below.
Conclusion
It is impossible to say for sure whether the above methods will help or the button will still not work. It all depends on the situation of the individual, since there is no single reason why a failure occurs. Some people manage to cope with the problem quite successfully, while others have to contact service center. In any case, if you put in enough effort, the glitch can be eliminated. As for the reasons for its appearance, they can be caused either by a system failure or by the person themselves. Which of these options is better is difficult to say. In any case, it is better not to leave the problem unresolved, as it can cause a lot of trouble.
In contact with
25.10.2015 Alexander PukhovskyAfter updating or installing Windows 10, the Start button stopped working for many users.
If you ask a query in Google or Yandex "The button doesn't work Windows start 10", then all the recommendations issued by the search engine will ultimately come down to the following five options for resolving the issue (one of them should help you):
- Restart the Explorer.exe process.
- Enable the Start button using PowerShell.
- Create a new user.
- Some "atypical" ways.
- Most reliable way restore the functionality of the Start button.
Let's consider the implementation of the above points in order.
Attention!
After completing each step, you need to restart Windows 10 and check if the Start button works.
1. Restart the Explorer.exe process.
Launch Task Manager. To do this, press the key combination Ctrl + Shift + Esc. Next, click the “Details” button (if there is one below). Go to the “Processes” tab, select the Explorer process (as the Explorer.exe process is called in Windows 10). Right-click on it and select Restart. These actions are clearly shown in Figure 1.
Restart your computer.
Did not help? Then move on to the next point.
2. Enable the Start button using PowerShell.
There are two ways to launch PowerShell.
First way. Open "This PC". Next we open Windows folder, then the System32 folder, the WindowsPowerShell folder, and finally the v1.0 folder. Right-click on the powershell.exe file and run it as administrator.
Second way. It is offered by Microsoft. Right-click on the taskbar (the bar at the bottom of the screen) and in the window that opens context menu go to Task Manager.
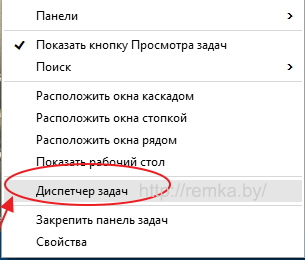
Then in the task manager window that opens, first select “File” and then “Run a new task”.
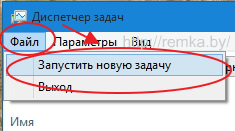
In the “Open” line, write powershell and check the box next to “Create a task with administrator rights.” Click "OK" to confirm.
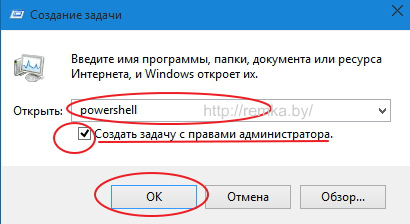
In the opened Windows window PowerShell copy and paste the following command Get-appxpackage -all *shellexperience* -packagetype bundle |% (add-appxpackage -register -disabledevelopmentmode ($_.installlocation + “\appxmetadata\appxbundlemanifest.xml”)). Then press the Enter key.

After the command completes successfully, you must close PowerShell and restart Windows.
The Start button should now work.
3. Create a new user.
If the above methods do not help, as an option, you can create a new Windows user 10 using the control panel.
Call the command line using the Win + R key combination and write Control in it. The control panel opens. In the control panel we create a new user by analogy with previous operating systems.
As a rule, for a new user, all elements of the desktop work “as expected.” Now it’s enough to transfer data from the old user to the new one and delete the unnecessary account.
4. Some “atypical” methods.
These options are worth trying when none of the previous options helped. I present them exactly in the form in which the users themselves describe them (I have not personally tested them, but maybe one of them will help you).
Problems with the Start button were due to apps not working. Just remove the broken tiles, and the Start button in Windows 10 will start working.
- Press the Shift + Alt button combination (located on the left) and the PrtScr button. This turns on the high-contrast scheme, and the Start button will start working.
- We remove all empty (non-functional) tiles.
- Again press Shift + Alt and the PrtScr button, and this turns off the high-contrast scheme.
- The Start button should work.
Enable/disable (if enabled, disable, if disabled, enable) the “User Account Control” (UAC) section.
Go to the User Account Control Settings section. To do this, open the Control Panel (use the Win + R key combination to open the command line, then write Control in the command line, the control panel opens). Enter uac in the search bar, and then from the options found, click on the “Change User Account Control settings” section.
To enable User Account Control, move the slider up to the top position “Always notify in the following cases”; To turn it off, move the slider to the bottom position. To confirm, click OK. User Account Control will be disabled/enabled (depending on the option selected) after the system reboots.
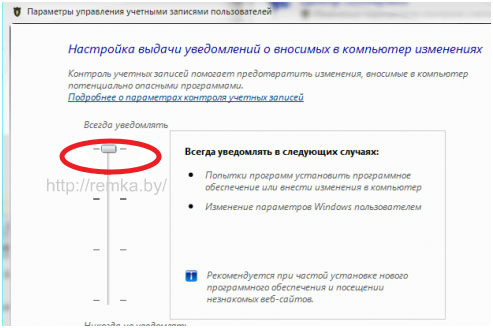
5. The most reliable way to restore the functionality of the Start button.
And finally, the most effective method solutions.
When the Start button in Windows 10 does not work for you, just reinstall Windows 10 :) You will spend less time, and a positive result is guaranteed.
Residents of the city of Minsk can contact our company “Remka” for help. Call Velcom 8029-111-95-95 and MTS 8029-222-95-95.
Alexander Pukhovsky
Especially for:
- http://site
Technology is a complex system that works thanks to a huge number of factors. It is clear that if minor changes occur, this can lead to large errors. Many call it magic because it happens that the Start menu in Windows 10 does not even open.
If you consider that, then many people face this problem. But you shouldn’t despair, because even in such complicated stories there is a rational way out. Start stopped working? Let's fix it!
File problem
So, first of all, you should check whether the operating system files are damaged. For these purposes, you should open the command line and type sfc /scannow. If notifications pop up that files are damaged, you need to enter DISM command/Online /Cleanup-Image /RestoreHealth.
- If the scan results show that Windows files are intact, then you can turn to another technique:
- You have to press Windows button(image of tiles on the keyboard) and the R key, after which you need to enter the regedit command and select OK.
- In the registry, go to: HKEY_CURRENT_USER\Software\Microsoft\Windows\CurrentVersion\Explorer\Advanced
- Next you need to look at right side screen and right-click. A drop-down list will appear in which you need to select New >> DWORD (32-bit) Value. The resulting parameter must be renamed EnableXAMLStartMenu. The value of such a parameter is usually set to 0. It also happens that such a thing already exists, so you just need to set the required value to 0.
- The final step is to close the program editing the registry and reboot.
Registering the Start Menu again
If the Start button does not work after these manipulations, you can try to register such a menu again. To do this you need to go through a number of steps:
- Right-click on the taskbar and select Task Manager from the drop-down menu.
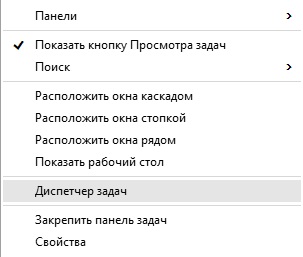
- In the window that opens, open File >> Run new task.
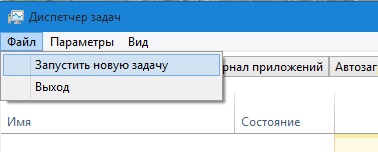
- You need to enter the name “powershell” and check the box Create a task with administrator rights. Next there is an OK button, you need to click on it.
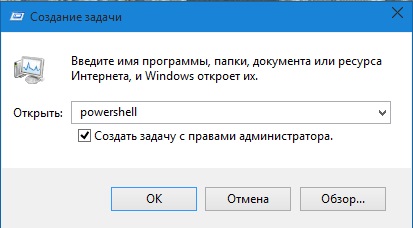
- Will open Windows PowerShell, you should insert the line into it: Get-appxpackage -all *shellexperience* -packagetype bundle |% (add-appxpackage -register -disabledevelopmentmode ($_.installlocation + “\appxmetadata\appxbundlemanifest.xml”))

All steps must be performed with administrator rights, and then restart the computer.
Self-control
To solve the problem when Start has stopped working, or the entire computer is not working, you need to remember one thing - don’t panic. Yes, anything can happen: sometimes notifications don’t arrive, sometimes the taskbar disappears. This is a complex device, anything can happen to it. But for any person there is a reset button that allows you to start Safe mode Windows 10, at its worst. Most often it doesn't come to this.
Even if some button or panel does not work, the main thing is that the user’s brain must work. After all, only when he, too, has stopped working should the alarm be sounded, since everything is lost.
(Visited 6,286 times, 3 visits today)
New operating system entails constant updates that bring with them errors. Users have to fight on their own and with available means, so one of the common problems is when the “Start” button does not work in Windows 10. Even Microsoft cannot give a definite answer why this happens, but in the top ten this button has a lot of functions: allows you to launch the command line, task manager, access programs and components, enter Windows settings and much more. Let's consider possible reasons and ways to get rid of them.
There can be a lot of reasons, the most likely:
- updates went wrong;
- system error - the range is incredibly large.
But the solutions are not so extensive, but quite effective, more about each.
System files are damaged
You access the Start menu, but nothing works and there is no response, in addition, Windows 10 displays a critical error, using the built-in utilities we will try to find the problem and get rid of it. We will talk about sfc - it efficiently checks system files and, if necessary, independently replaces them with working ones. You can run the utility only with privileged rights from the command line. So.
Calls cmd from the administrator using hot keys through the Task Manager, because the treasured button does not work.
- ++ → “File” → hold down and left-click on “Run a new task” → run command line with administrator rights
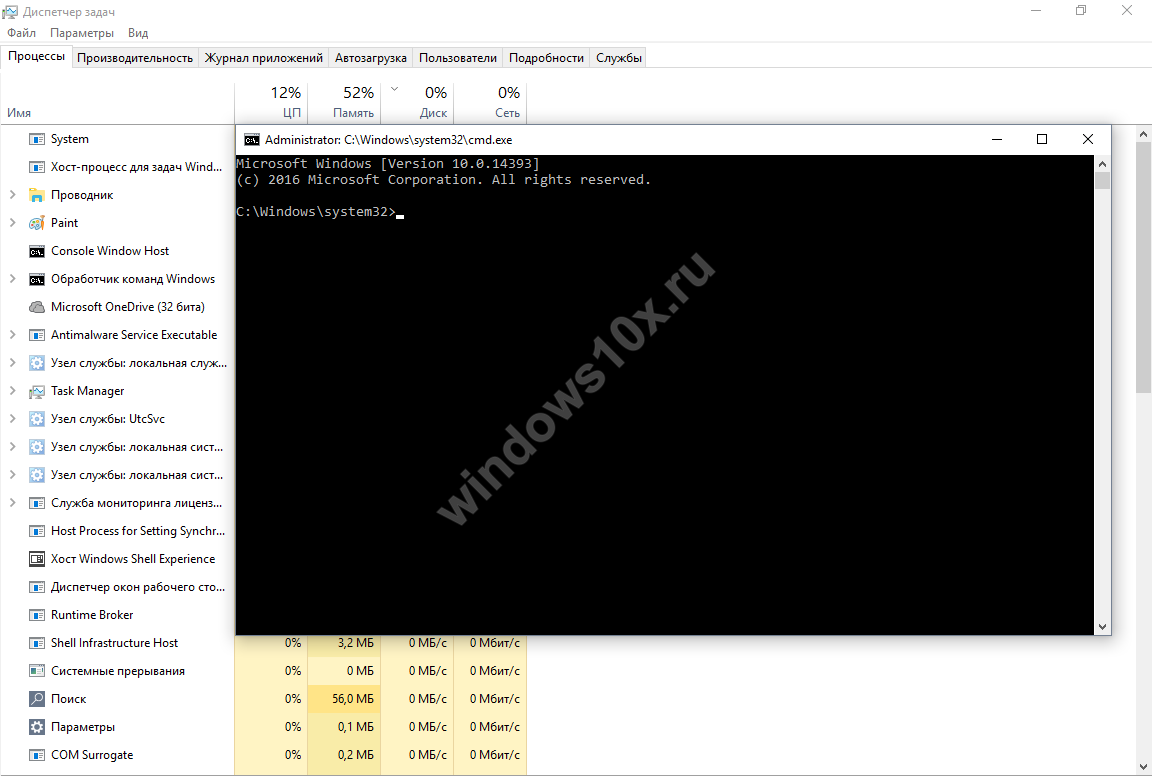
If you didn’t have time to hold down the → key in the dialog box when opening it, type “cmd” and check the box “Create a task with administrator rights.”
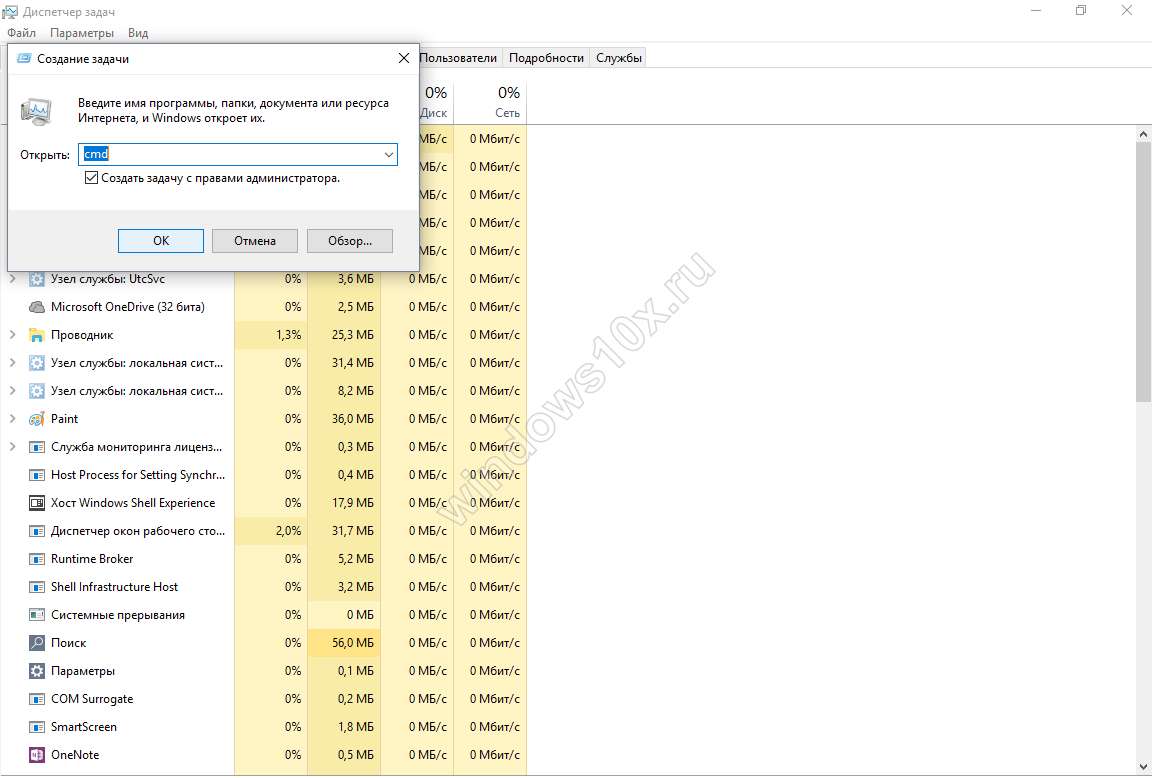
- Type the command “sfc_/scannow”, where _ is a space, see the screenshot below.
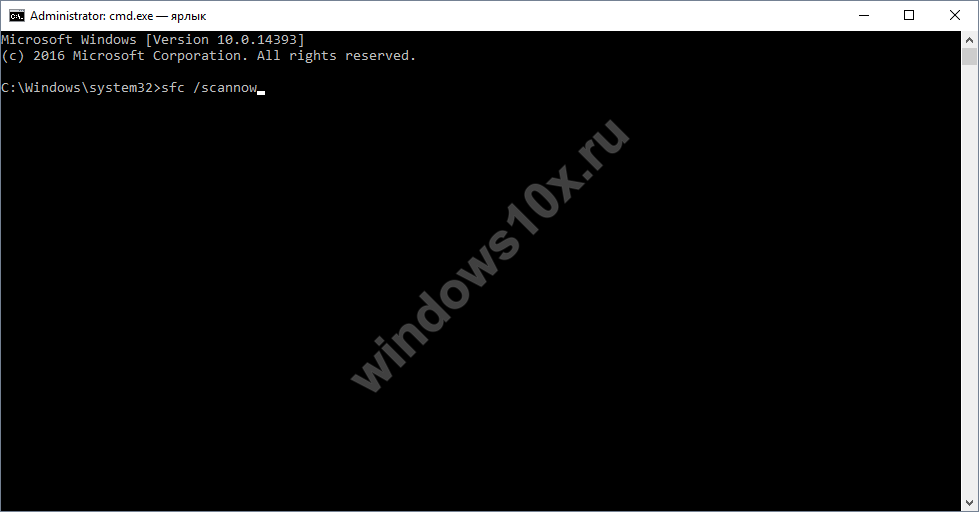
After launch, some time should pass, we are waiting for completion.
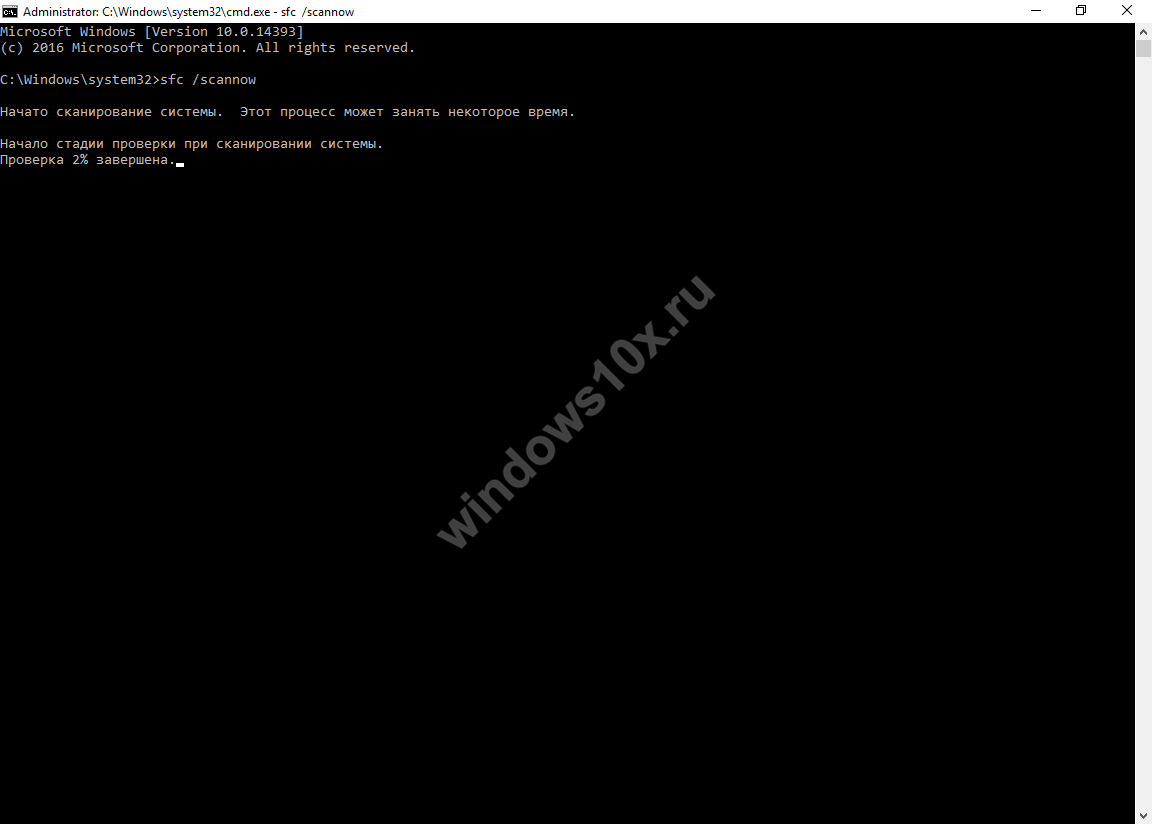
Restart Windows 10 and check if the problem is still there; if the start menu still does not work, move on to the next method.
Let's change the operating mode
It happens that when you change the settings in tablet mode, the problem is fixed. We need to go to “Settings”, but since the start button in Windows 10 does not work using the usual method, we use hot keys
- Click +[I] → “System” → “Tablet Mode” → in the “When logging in” drop-down menu, select “Use tablet mode.”
Also make sure that the sliders for “Hide app icons on the taskbar in tablet mode” and “Automatically hide the taskbar in tablet mode” are set to “Off.” 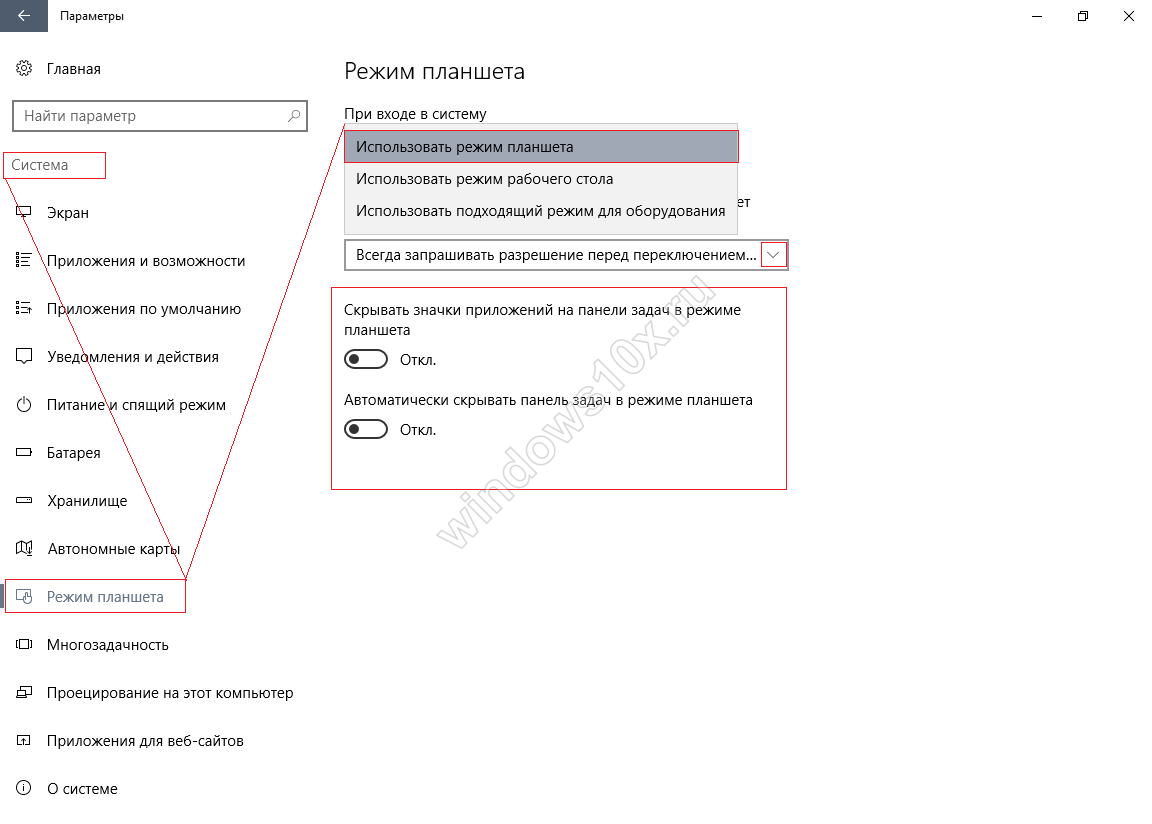
- “Personalization” → “Start” → it is important that the slider is “On.” in "Open Start screen in full screen mode"
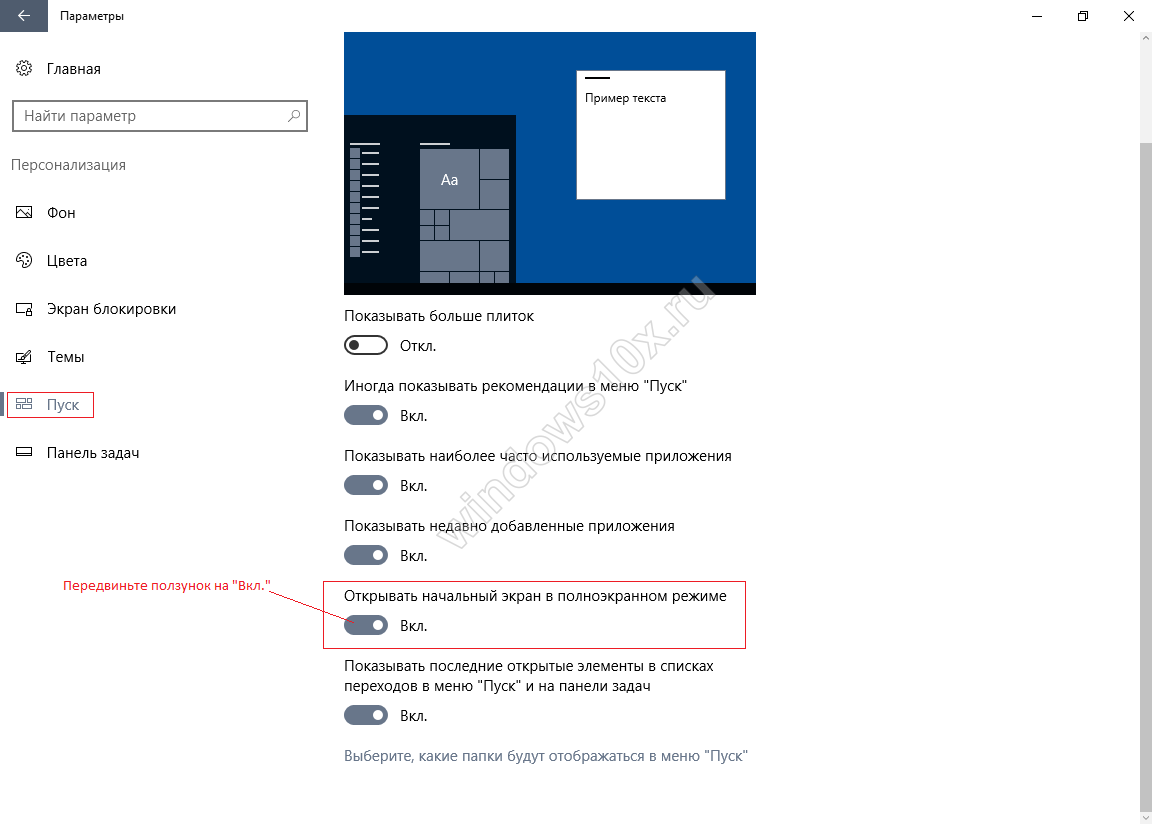
We restart and check the functionality; if the “Start” button on Windows 10 still does not work, we’ll tell you what to do next.
Re-registering Windows applications
Using the built-in reinstallation of applications, you can fix a number of problems, but it is worth remembering that during the reinstallation, data in the applications being repaired may be deleted, so save everything you need, and nothing will be lost from Microsoft OneDrive. It also happens that other applications may stop working - be prepared for this too. We call PowerShell with admin rights from the “Task Manager” in the already familiar way:
- ++ → left-click “File” → “Run a new task” → in the “Open” field write “powershell” → be sure to check the box “Create a task with administrator rights” → OK.
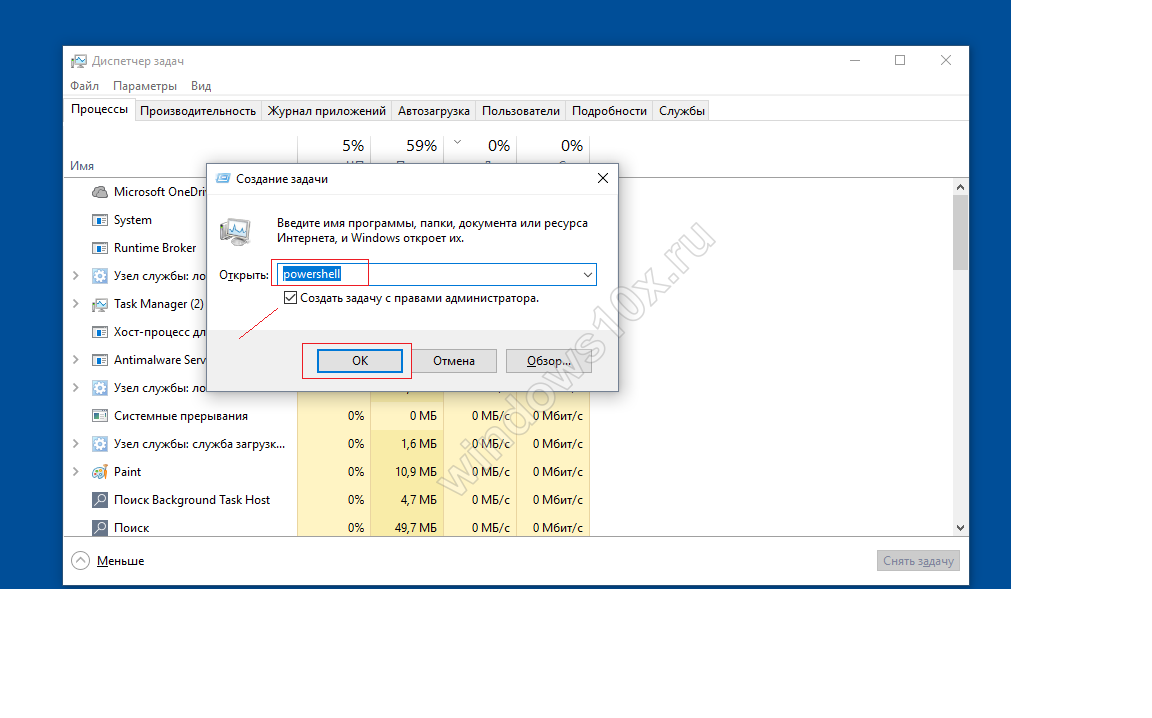
Copy and paste using +[V] and press to restart the button:
Get-AppXPackage -AllUsers | Foreach (Add-AppxPackage –DisableDevelopmentMode -Register "$($_.InstallLocation)\AppXManifest.xml")
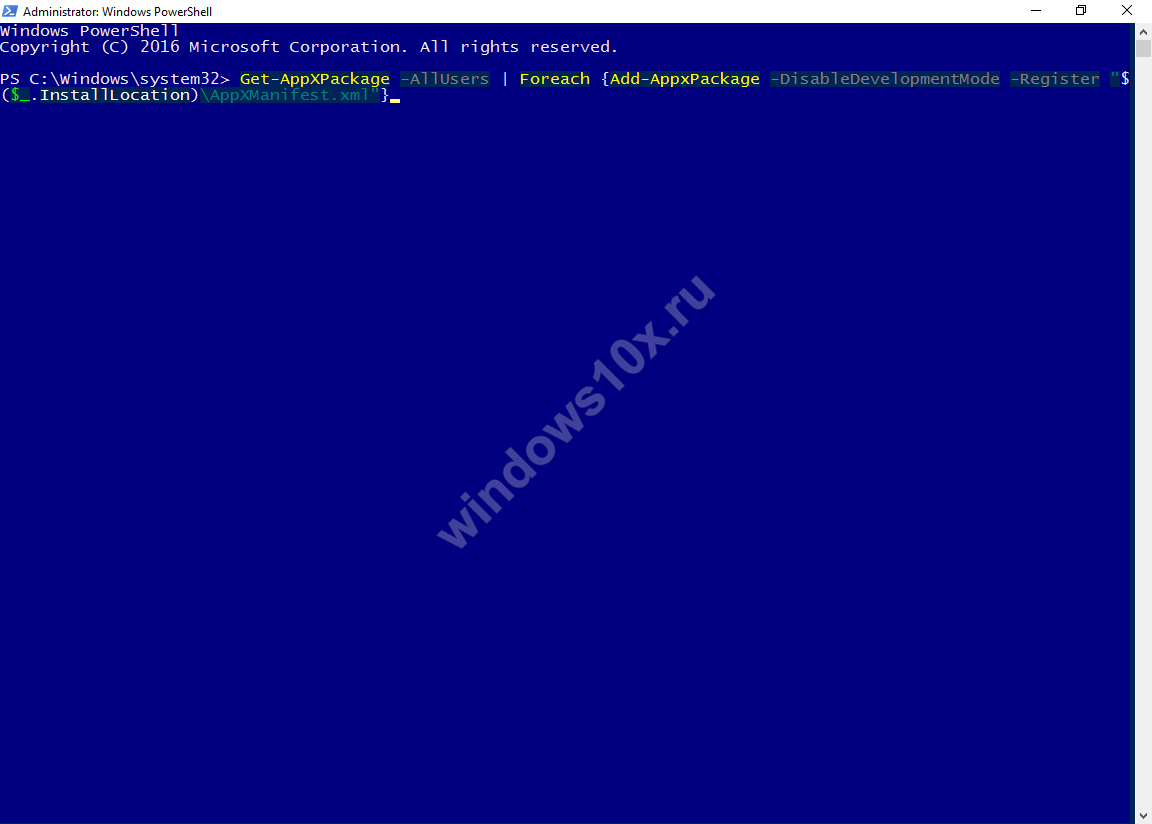
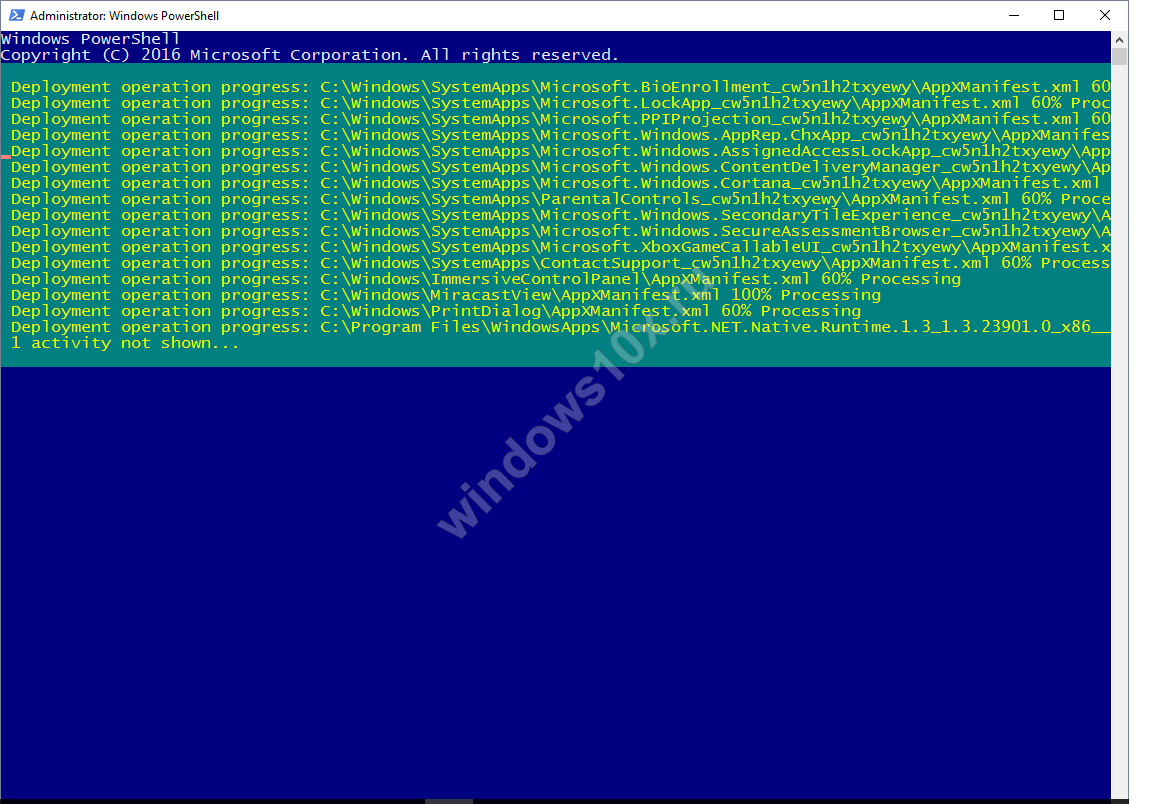
Text highlighted in red - don’t be alarmed, nothing bad is happening, we reset to initial settings, restart Windows.
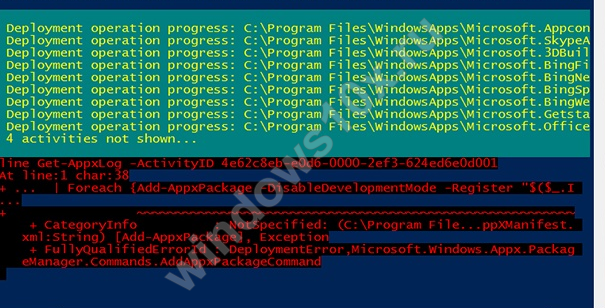
Check, if “Start” in Windows 10 does not work on 64-bit or 32-bit, then move on to the next point.
Unnoticeable substitution
Why, after doing so much, the start menu in Window’s 10 still does not work - the reason for this may be a damaged “TileDataLayer” database, and it just needs to be replaced with a working version. Let's transfer from the newly created new account on your PC, for this:
- Launch cmd (administrator) - the instructions above show how to do this.
- net user TAdm01 “password01” /add
- net user TAdm02 “password02” /add
- net localgroup administrators “TAdm02” /add
So we created new users with administrator rights, and two accounts - because you need to log in from TAdm02 and copy the file from TAdm01, since this is impossible to do from the current account. Step by step.
- Press and hold ++ → select “Exit”, not changing the user, but exiting!
- Login to the system for user TAdm01 with the password - password01 → and log out again using the above method.
- Now we log in under TAdm02, password - password02
We need Explorer, we will open it with hotkey’s
- +[R] → type “explorer.exe” → OK
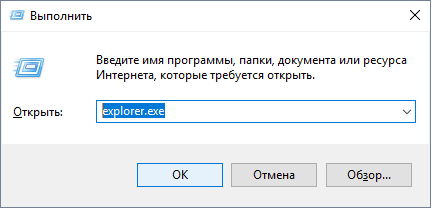
- “View” → “Table” → activate “Hidden elements”
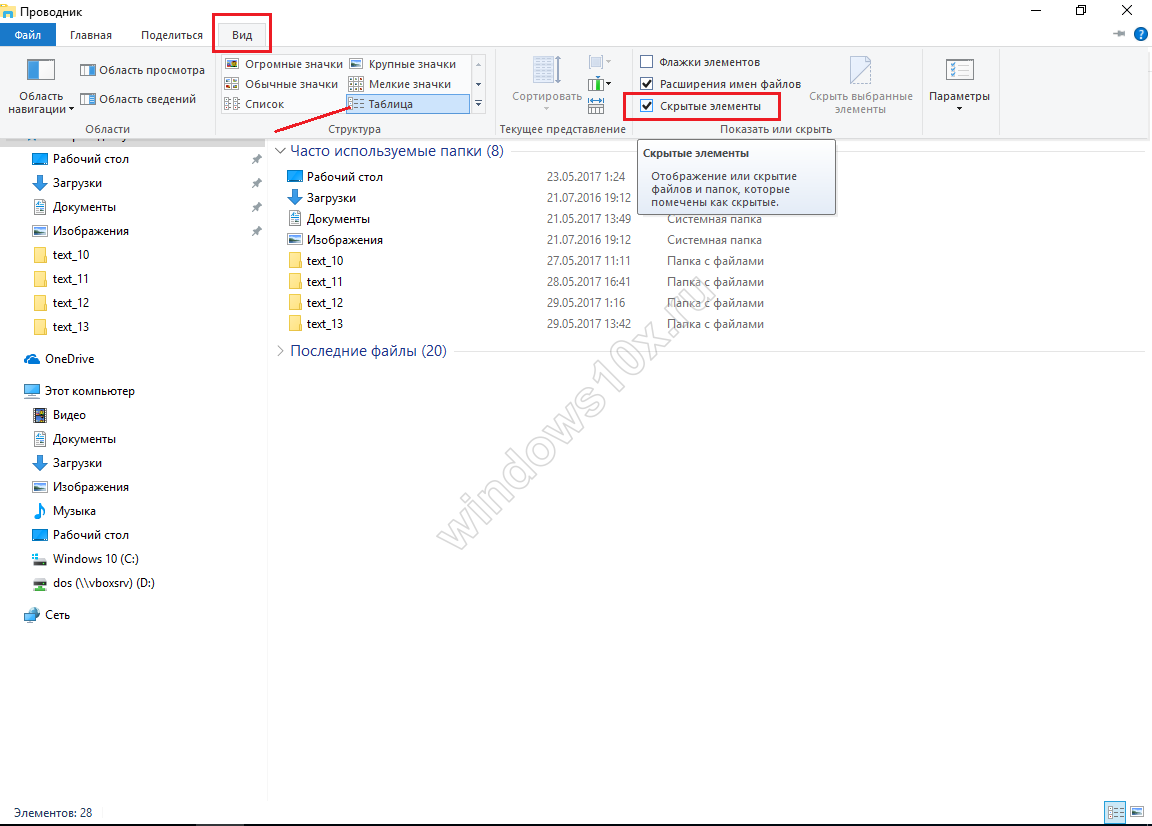
We go to the address and in case of a warning from the security system, boldly click “Yes”.
- “C:” → “Users” → “TAdm02” → “AppData” → “Local” → “TileDataLayer” → right click on “Database” → “Copy”
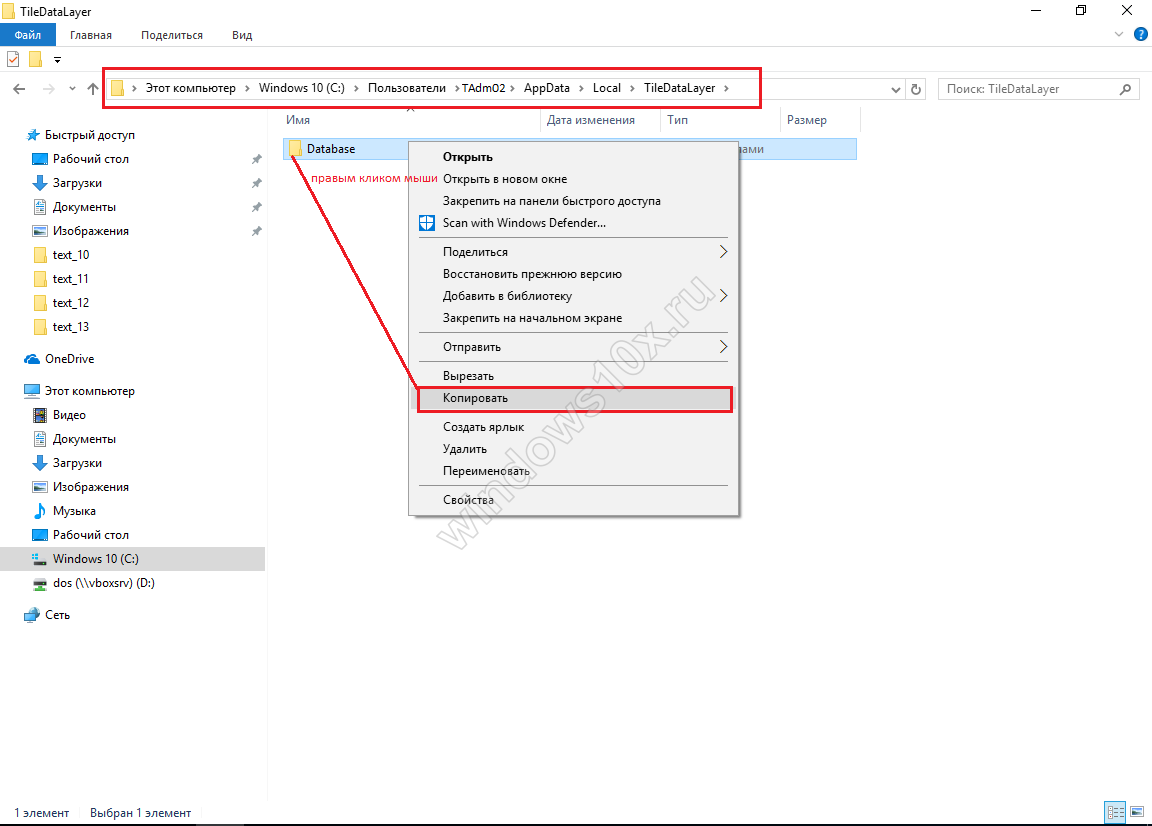
Now let's replace our database file
- “C:” → “Users”→ !!!choose YOUR USER!!! → "AppData" → "Local" → "TileDataLayer"
- Right click on the “Database” folder → “Rename” → and give the name “Database.old”
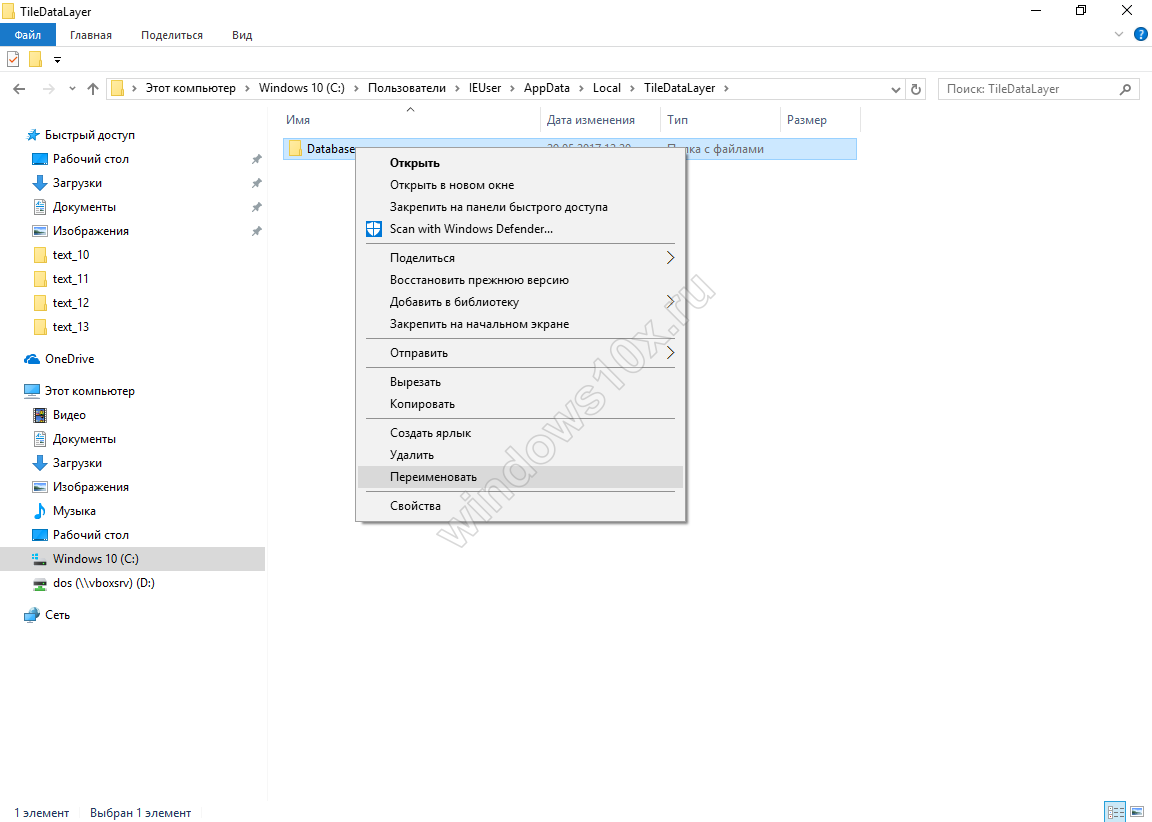
- Right-click on the free space within the folder → “Paste”
We replaced it with a working Database and we need to reboot the system and log in as our user. Everything should work.
After you need to delete the two created accounts, do the following:
- +[X] → “Control Panel” → “User Accounts” → “Manage another account”
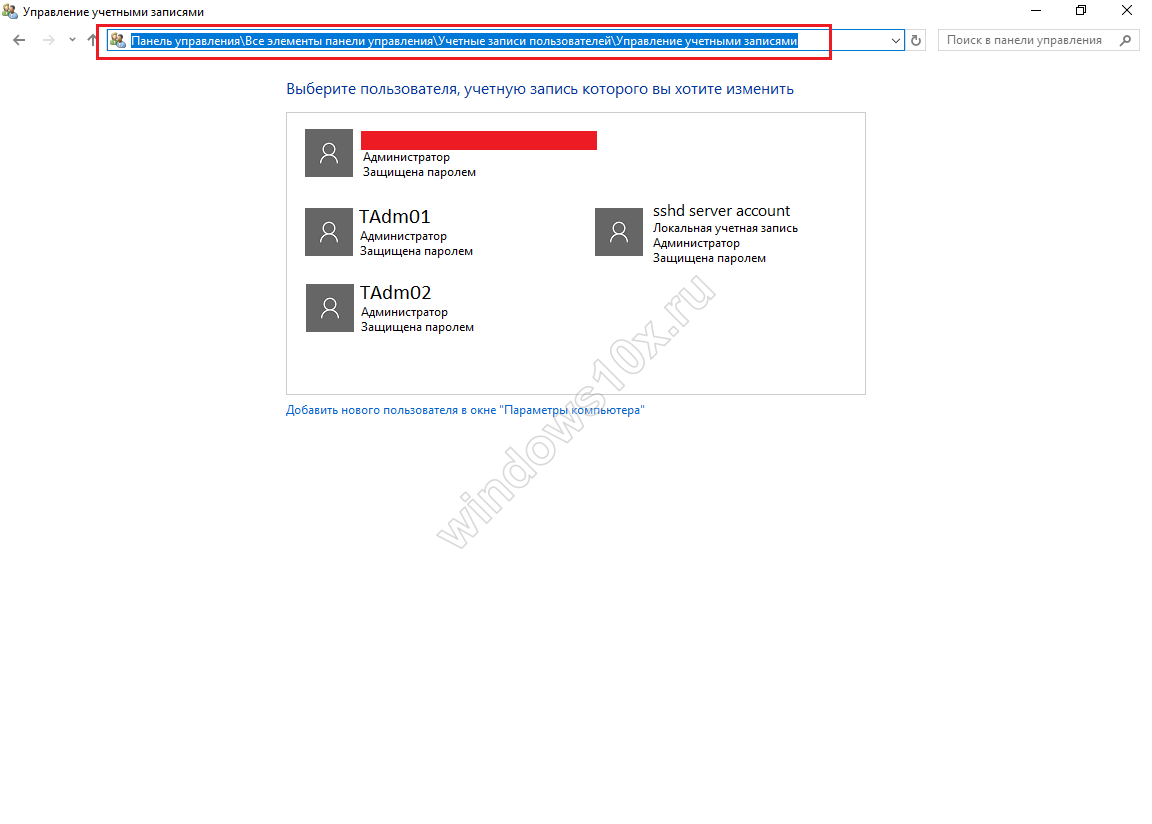
- Left click on the entry “TAdm01” → “Delete account” → “Delete files” → “Delete account”
Use the same method to delete the “TAdm02” account.