In the new operating system Windows 10 Microsoft company went to meet PC users halfway, making the system not very demanding on computer resources. But even on Windows 10, users improve overall system performance by turning off unnecessary services, since it works slowly on some weak and old PCs.
Disabling all services in a row in Windows 10 can cause unstable operation of the operating system. Therefore, so that our readers can figure out which services can be disabled in Windows 10 without consequences, we have prepared material where we will describe a detailed solution to the problem.
Disable unnecessary services using the Services add-on
Get into the add-on " Services» possible through Control Panel and through the program " Execute", entering the command "services.msc" in it.
By opening the add-on, you will see the entire list of services installed on your computer.
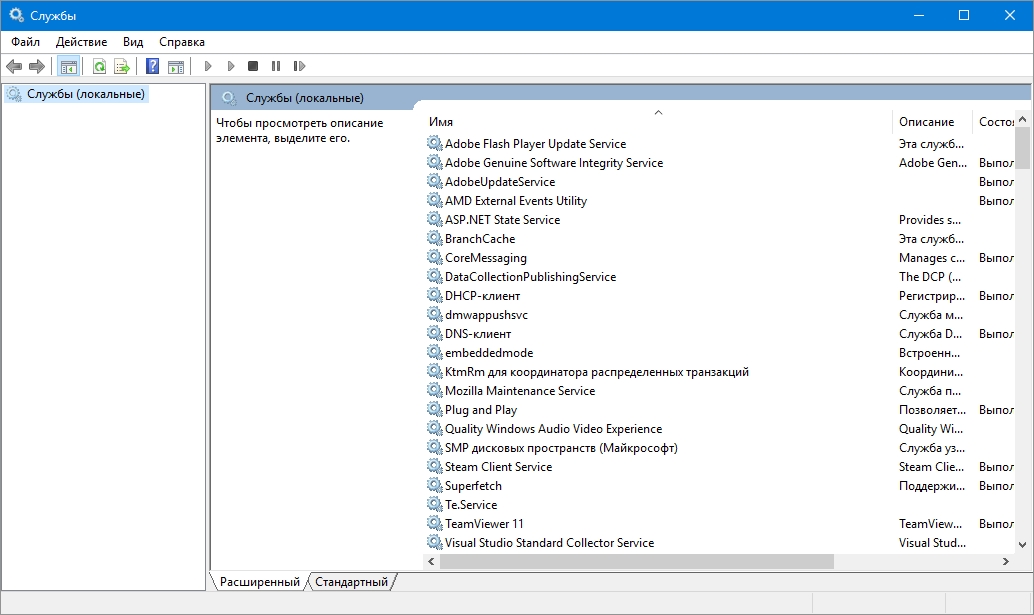
For example, let's try to disable the service " Remote registry» through the opened add-on. To do this, let's go to the service we are looking for and open it.
![]()
From the window that opens you can see detailed description service, as well as its condition. To finally stop " Remote registry", we will select the launch type " Disabled" and click the Stop button.
After these actions " Remote registry» will turn off completely. " Remote registry» is intended for editing registry files by a remote user. For example, the Administrator edits registry branches to remote computer online. For home PC user " Remote registry"is absolutely useless, so you can safely turn it off.
The example shows how easy it is to disable unnecessary services. When asked which services can be disabled in the top ten, we have prepared a list describing services that can be safely disabled:
- Biometric Windows service - used for processing and storing biometric data;
- Computer browser- used to create a list of computers on the network;
- Secondary login- allows other users to control the computer;
- Print Manager- ensures the operation of printing devices;
- CNG Key Isolation- produces insulation for the key process;
- SNMP trap- provides message interception for local SNMP agents;
- Work station- access to workstations via SMB protocol;
- Work folders- used to synchronize directories on various devices;
- Xbox Live Online Service- provides access to Xbox Live services;
- All hardware related services Hyper-V visualization- services that are designed to work virtual machines;
- Geographic Location Service- used to track computer coordinates;
- Sensor Data Service- processes and stores information received from sensors installed on a PC;
- Sensor service- manages sensors on a PC;
- Client License Service- ensures the correct operation of the Windows 10 store;
- SMS Router Service Microsoft Windows - forwards messages according to pre-created rules;
- Remote registry- created for editing the registry by a remote user;
- Fax- ensures the operation of devices that can receive and send fax messages.
All of the listed services do not affect the performance and stability of the operating system, therefore you can safely turn them off.
I would also like to note that before disabling these services, carefully read their purpose in the description. For example, if you disable Print Spooler and Bluetooth Helpdesk, you will not be able to connect the printer and will not be able to use Bluetooth devices.
Disable unnecessary services using the command line
Each of the services that are listed in the first example can be disabled quite easily and quickly through the console. To disable it, we need a console running in Administrator mode. In Windows 10, you can launch the console in Administrator mode different ways. Most in a convenient way is to click on the menu " Start» right-click and select the item we need.
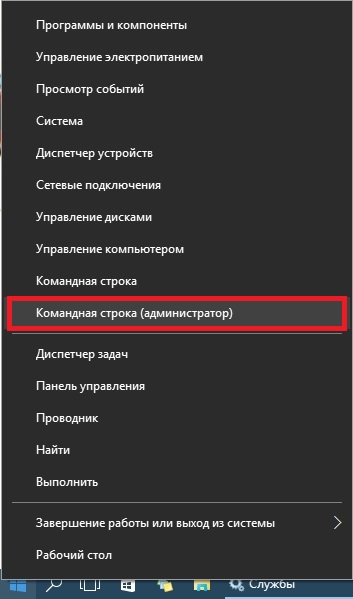
In the running console, let's try to stop the service that is already familiar to us " Remote registry" To do this, type the command net stop "RemoteRegistry" in the console and execute it.
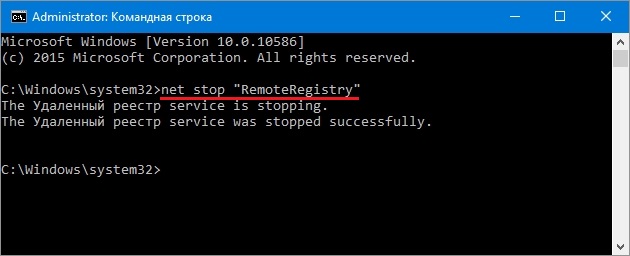
If you need to start the “Remote Registry” again, you can do this net command start "RemoteRegistry"
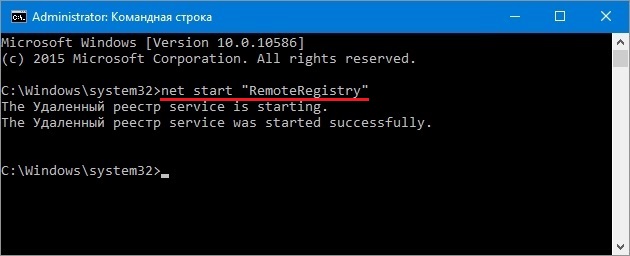
The English name for entering on the command line can be found in the task manager on the “ tab Services»
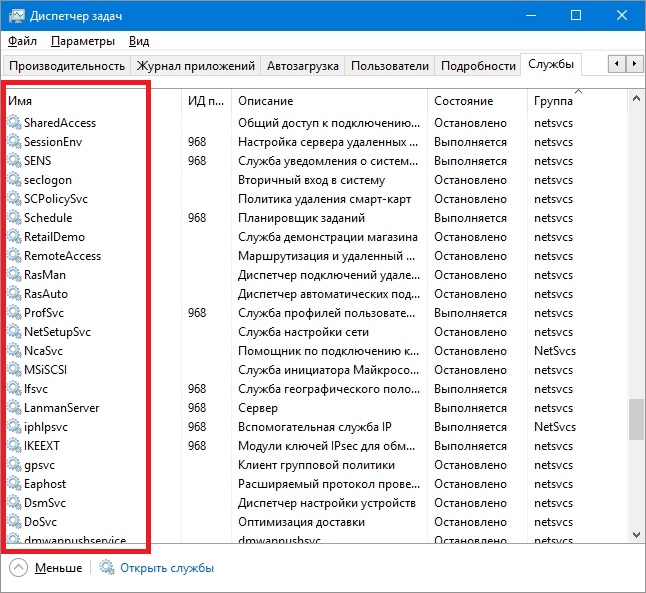
The example above is best suited system administrators and experienced users. I would also like to note that the example considered can be used without problems on previous operating systems Windows 7 and 8.
Disable unnecessary services using PowerShell
Except command line you can also use it to disable unnecessary services PowerShell. You can open PowerShell in Windows 10 through the Control Panel or through search.
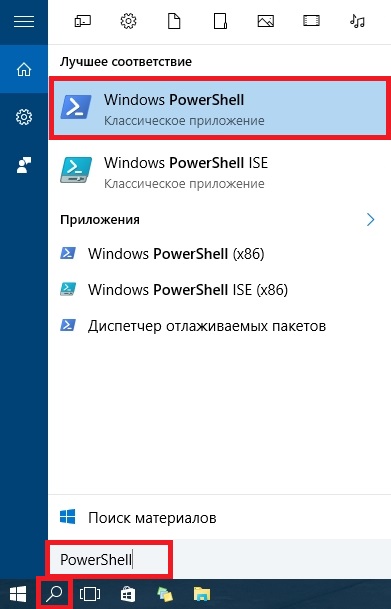
Now let's enter the command stop-service remoteregistry in PowerShell and execute it.
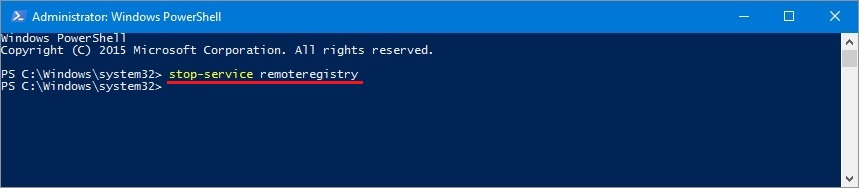
This command will stop the service we are familiar with " Remote registry" To restart " Remote registry"in PowerShell, you need to run the command: start-service remoteregistry
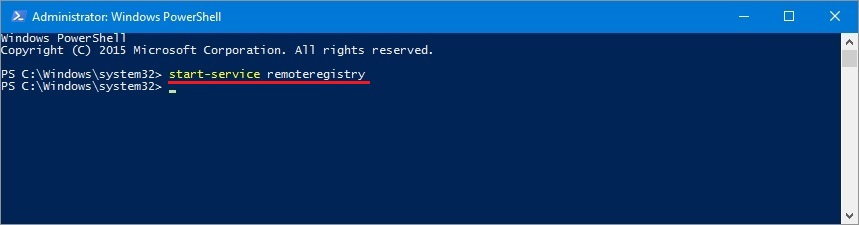
In the same way, unnecessary services are stopped via PowerShell. This example, like the previous one, is best suited for system administrators and advanced users.
Stop services via task manager
First of all, let's launch the Task Manager. You can launch it in Windows 10 using the familiar key combination Ctrl + Shift + Esc. You can also launch it by clicking on the menu “ Start» right-click and select « Task Manager».
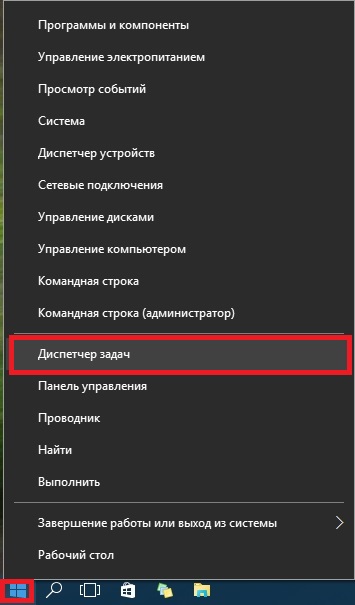
IN open manager tasks, go to the tab “ Services» to the remote registry.
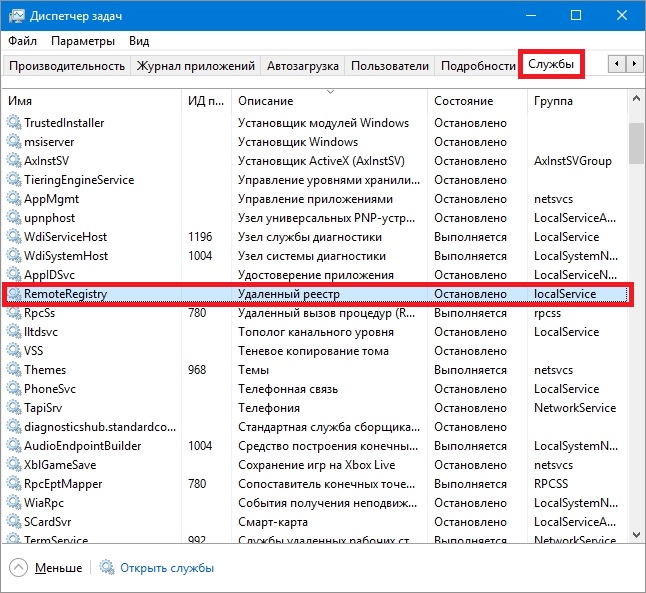
Now right-click on it and select from the appeared context menu paragraph " Stop».
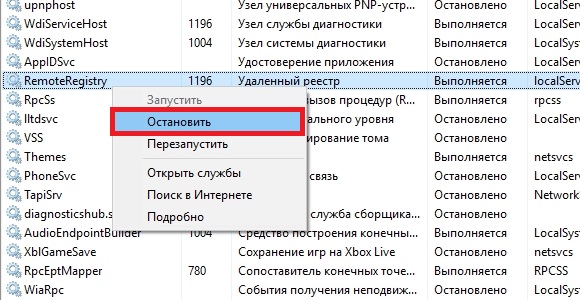
After these steps, the remote registry will be stopped. In the same way, you can restart this service.
I would also like to note that you can open the add-in discussed in the first example through the task manager. To do this, click on the link at the bottom of the task manager window.
In this article, we looked at four ways to stop services, and also found out which of them can be disabled without harm to the computer.
I would also like to advise our readers that if you want to disable a certain service not from the list considered, then carefully read its functions and purpose so as not to harm the system.
For example, if you stop Windows Audio, you will disable all audio devices and audio programs. To restore the functionality of audio devices and sound programs, you need to restart unused Windows Audio. From this example it can be noted that it is necessary to remember the services to be disabled to restore Windows 10 to normal operation.
We hope our material will help you disable unnecessary services and you will be able to increase the performance of Windows 10.
Video on the topic
In Windows operating systems, everything is managed by services. These are programs that operate invisibly, through which various components and functions operate in the OS. New Windows 10 is no exception: as in the “seven” or XP, the work of system components is controlled by services. Mostly the same.
Very often, users are interested in which of them can be disabled? Indeed, all of them can be easily turned off and can be started again if necessary. But among them there are those that can be stopped if necessary, those that are generally unnecessary, and those whose operation should not be interrupted. When you launch it for the first time, the optimal set of services is already automatically running in the “top ten”.
Where to find and how to use
If these components work “in the background,” that is, they do not manifest themselves at first glance, then in order to enable or disable them, you must first get to some settings or panel where you can operate running services. It's logical. View a list of what works in this moment you can in the task manager on the tab of the same name.
The easiest way to launch the dispatcher is to simultaneously press the Ctrl+Shift+Esc keys. Notice that the right column shows which services are running and which are stopped. The groups on whose behalf they act are also visible here. But the latter is more about safety.
To open the services control panel, you can wander around the Panel for a long time Windows management and the settings included in it. But it’s better to do it much simpler. Please note that in the Task Manager, at the very bottom when the “Services” tab is running, you are prompted to open them.
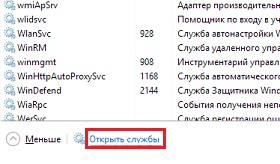
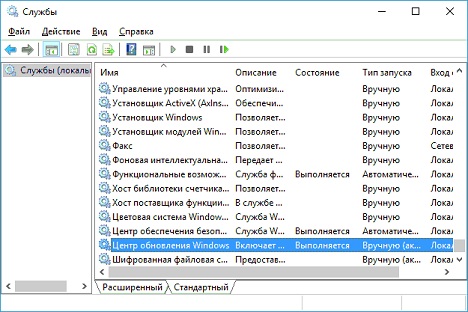
There are two tabs at the bottom: “Advanced” and “ Standard View" By switching to advanced, you can see a description of the service. It is not always detailed and is something like this:
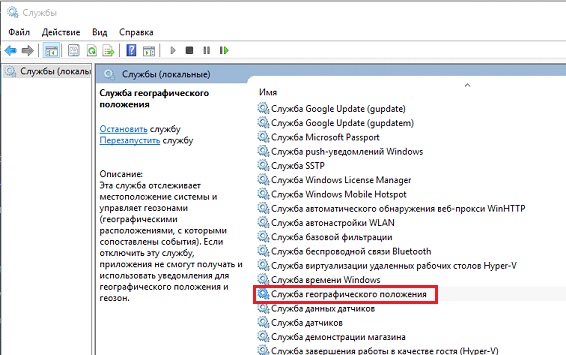
The geographic location service is described in detail, and there are “Stop” and “Restart” buttons. But it is much more convenient to select the item of interest by right-clicking and selecting “Properties”:
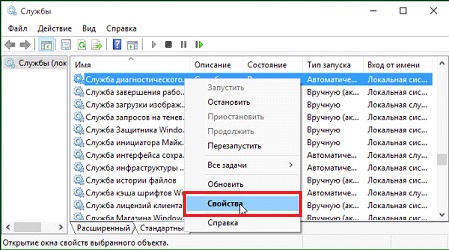
The same window will open for all services available in the operating system:

There is much more information presented here than in the expanded view. You can start, stop, pause a system component and select the startup type. For example, if you click stop, it will stop, but the next time you turn it on or after a reboot, the service will work as before. By stopping and selecting the startup type “Disabled” you will “get rid” of this service until you start it yourself.
Why disable or enable
Disabling services in most cases carries several tasks:
- Freeing up RAM.
- Disabling simply unnecessary system components.
- Turning off interfering or conflicting third party programs.
In the case of Windows 10, a lot of paranoids have appeared who believe that the operating system is stealing their personal data. You can not only disable certain components in the system settings, but also stop some of the services. There are at least three of those that can be called spying:
- geographical location;
- diagnostic tracking;
- "dmwappushservice".
Whether to turn them off or not is up to you. Now you know how to do this. It all depends on whether you consider yourself to be paranoid, of which there are a lot of people with the release of the new Microsoft OS.
The following is a list of services that can be stopped without harm to general work operating system. Some of them are needed for specific tasks, so study the description in an expanded list. So, Windows 10 services that you can disable without worrying:
- Firewall
- Wireless setup
- Secondary login
- CD burning service
- Windows Search (standard file search)
- Machine Debug Manager
- Server
- Image download service
- Transfers portable devices
- Program Compatibility Assistant
- Error logging
A striking example of uselessness is the service for burning CDs on a laptop without a drive. Also note that some of the programs launch their own services during installation, which are often unnecessary. Of course, you can return any service to a working state by selecting the “Automatic” startup type and launching the component.
An example of disabling in case of a conflict with third-party programs: The Firewall is disabled so that the downloaded and installed Firewall works correctly.
By default, Windows 10 startup contains the entire array of services that are only available in new system. This was done to optimize the user experience, since developers cannot know what services the PC owner may need. However, due to the saturation of startup with various programs and processes, the system startup speed and its overall performance are reduced. By removing unnecessary services in Windows 10, you can optimize the operation of the operating system.
Where can I find services in Windows 10?
Many users do not know which services can be disabled in Windows 10, and therefore often wonder about system optimization.
Optimization in Windows 10 is possible by disabling services that are not used but only consume system resources. You can find such unnecessary services as follows:
- Press “Win+R” and enter “services.msc”.
- A service window will open with a list of frequently and rarely used applications.
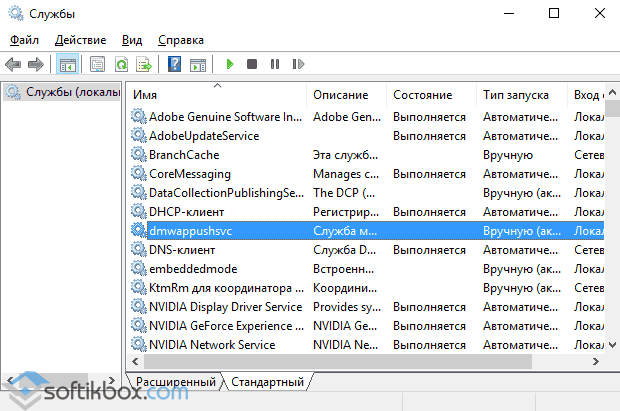
- If you go to the "Advanced" tab, you can see short description services.
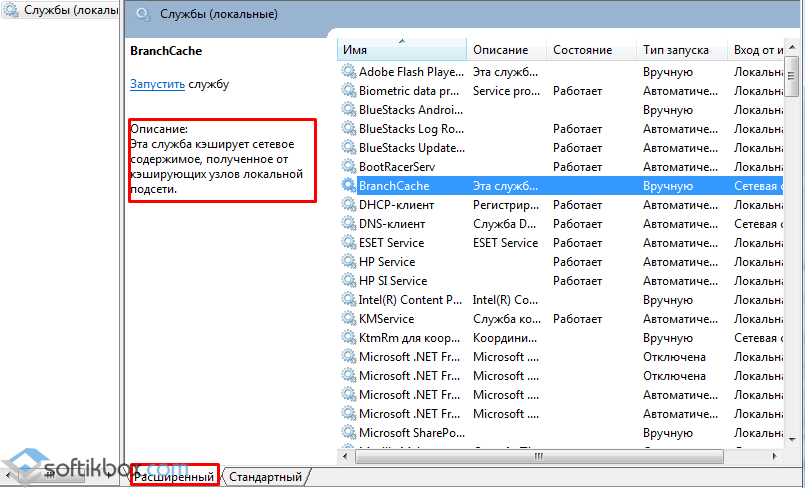
You can also call services in the following way:
- Press “Win+X” and select “Computer Management”.
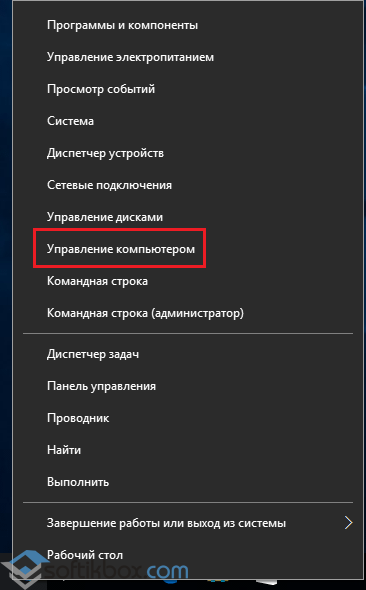
- Or enter a similar query into the search bar. The "Control Panel" will open. Select “Administration”, and then “Services”.
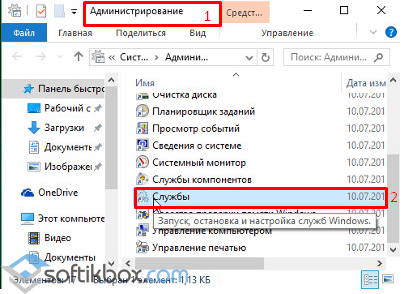
Which Windows 10 services can be disabled?
Disabling a certain service is fraught with a number of errors, so we provide a list of services that are advisable to disable.
- Print Manager - if there is no printer;
- Fax – in the absence of a device;
- NVIDIA Stereoscopic 3D Driver Service – responsible for 3D stereo images;
- Firewall – when using a third-party antivirus;
- Secondary login – provided that there are two accounts on 1 computer;
- CD burning is a rarely used application;
- Bluetooth support – if you do not transfer data using this technology;
- Image loading service – is responsible for loading graphic elements from the scanner and camera;
- Sensor and monitoring service (3 services);
- Pulse Service;
- Shutdown service as a guest;
- Key Isolation Service;
- X-Box Live service - if you don't play games;
- Hyper-V Virtual Machine Session Service.
You can also disable other applications by finding out the service value in advanced mode.
How to stop unnecessary services?
You can disable an application service as follows.
- Go to the “Services” section, select the one you need and double-click to open the element.
- The application settings will open. In the startup type, select “Disabled”.
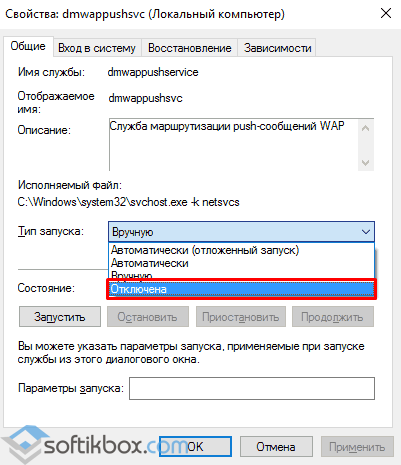
It is also possible to disable Windows 10 services using the command line.
- Press “Win+R” and enter “cmd”.
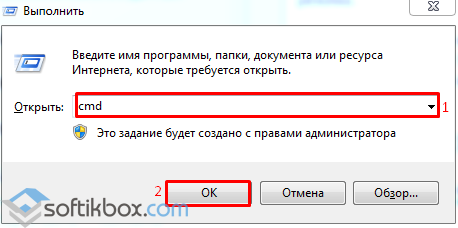
- Enter the command “sc config “Service” start=disabled”, where instead of the word “service” we enter the desired one.

Before stopping the service, go to Task Manager and uncheck all processes.
If you are unsure of your choice, there is a branch in the registry editor that is responsible for the operation of all services. If you want to disable unused ones, you should go to the branch “HKEY_LOCAL_MACHINE”, “SYSTEM”, “CurrentControlSet”, “services” and export the one you need to be able to restore the default settings.
A programmatic way to disable unnecessary services
You can disable services that are unnecessary in Windows 10 using the Easy Service Optimizer program. Download the software and launch it on your PC. A program window will open with a list of services. No setup required. Select the processes that need to be disabled.
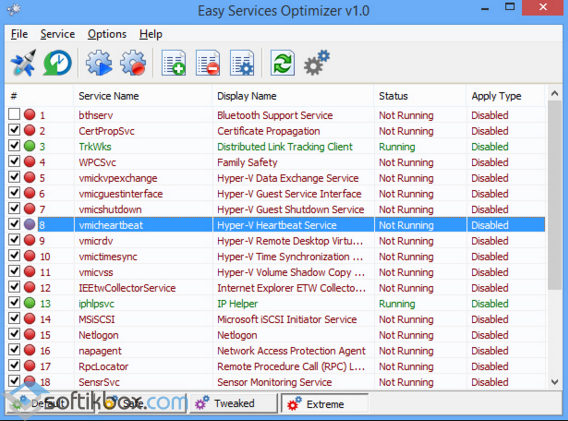
You can set a certain status for everyone: default, safe, optimal, extreme. To completely disable one service, double-click on it. Set the startup type to “Manual”.
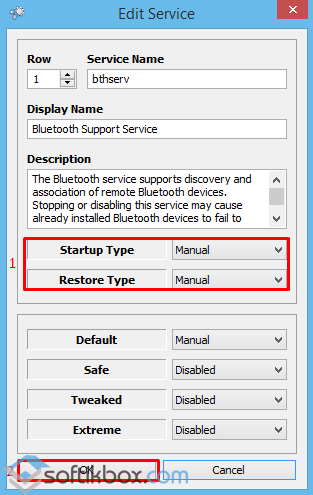
Save the results and restart the computer.
To learn how to disable unnecessary services in Windows 10, watch the video.
I decided to write this article after starting a search for adequate materials about what services can be turned off in Windows 10 for more fast work operating system. On the Internet, as always, there are many different opinions. I studied them, summarized them and tried to draw general conclusions. I will not advise which services can definitely be disabled. Much in this matter depends on the individual parameters of the computer, the needs and tastes of users. Personally, on my weak netbook with Windows 10, I disabled all the services listed below - otherwise it remained an insane slowdown (I wrote more about all the measures taken to overclock my netbook in the article Optimizing and speeding up Windows 10 on a weak computer). On a desktop computer, I preferred not to touch anything and leave all settings at default. You must decide for yourself whether it is worth completely disabling some services that are running by default.
Some recommend creating a system restore point before experimenting with disabling services. Personally, I didn't do this. if only because it is not difficult for me if I suddenly need it, clean install Windows 10.
In general, without extreme necessity It's better not to disable any services in Windows 10 . This, in my opinion, can be done only when there are big problems with low computer performance and you really need to overclock it at least a little.
Let me briefly remind you how to get to these same Services: click with the RIGHT mouse button on the menu Start, select the item “ Computer management", in the column on the left, double-click to open the item " Services and applications", then " Services" The service is disabled after double-clicking on it: in the item in the window that opens, select “ Startup type: Disabled».
On my insanely weak netbook, I turned off the following services quite painlessly:
- NVIDIA Stereoscopic 3D Driver Service- this service is intended for NVidia video cards(You may not have it if you use a different video card). If you do not use 3D stereo images, then this service can be turned off.
- Windows Search- using this service on Windows 10 and above earlier versions starting with “seven”, the search for the contents of the computer works. It is represented by the opportunity to find necessary files, folders and programs through a magnifying glass in the Control Panel, and is also implemented as a search bar in any folder. In fact, indexing the contents of your computer can waste quite a lot of valuable resources, so if this functionality is not critical for you and you want to speed up your operating system, try disabling this search service.
- Offline files- a service that allows you to work autonomously with files available on the internal (local) network. As I understand it, you can safely disable it if the computer is not connected to any other network other than the Internet.
- Windows Biometric Service- used for processing and storing biometric data. In my opinion, everything is clear here: if we don’t use fingerprint login or other biometric methods, we can easily turn it off.
- Computer browser- used to create a list of computers on the network and provide it to programs upon request. Again, this service is only needed in local network.
- Windows Firewall- protects your computer from unauthorized access from the Internet. If you have another firewall installed (for example, Comodo), feel free to disable it. In other cases, it’s better not to touch it.
- IP Ancillary Service- supports network protocol IPv6. It is not needed very often, but it is necessary to look specifically at each case individually. If after turning it off the Internet continues to work normally, then you do not need it.
- Secondary login- provides login to Windows from multiple accounts. If there is only one, then you can safely turn it off.
- Grouping of network participants- organizes multi-user interaction in a peer-to-peer network. Simply put, it is needed if you have a local network or home group. Turn it off if there is none.
- Print Manager- a service that allows you to queue print jobs and provides interaction with the printer. If there are no printers, you can disable it.
- Connection Manager remote access - when this service is removed, the browser will not attempt to connect to the Internet when working with pages with updating elements. As I understand it, it is better not to disable .
- Network Member Identity Manager- used to identify local network participants. Turn it off if you don't use HomeGroup.
- Performance Logs and Alerts- this service, as the name suggests, collects data on computer performance. You can turn it off.
- CNG Key Isolation- needed for cryptographic processes, helps to safely store the user’s private keys from running processes. I’m still figuring out what it is and what it’s eaten with.
- Routing and remote access- provides routing for organizations in local and global networks. If there is no local network, turn it off.
- IPsec Key Modules- for Internet key exchange and IP protocol with authentication. As I understand it, you can turn it off painlessly.
- Setting up a Remote Desktop Server- Responsible for setting up and maintaining Remote Desktop Services and Remote Access sessions. If there is no local network, turn it off.
- SSDP detection- enables detection of UPnP devices in home network. The necessity of this house is questioned by many experts. Better turn it off.
- Smart Card Removal Policy- if you do not use them (smart cards), turn them off.
- Software Shadow Copy Provider (Microsoft)- can be turned off if you do not plan to use the system restore function.
- Homegroup Listener- if you don't use it home group, it's better to turn it off.
- Work folders- used to synchronize folders on different devices. Thanks to this, they can be used on any computer where this service is enabled. You can turn it off.
- Collector Windows events - allows you to collect events from other computers. Turn it off.
- Server- If the function of accessing shared files and printers is not used, then this service can be disabled.
- Xbox Live Online Service— provides access to Xbox Live services. If you don't know what it is, turn it off.
- Network login- Provides end-to-end authentication. Not needed at home.
- Tablet PC input service- Enables pen and handwriting input on tablets. Turn it off on regular computers.
- Geographic Location Service— tracks computer coordinates. You can turn it off.
- Sensor Data Service— processes and stores information received from sensors installed on a PC.
- Sensor service— controls sensors on a PC. Don't understand what we're talking about? Turn it off.
- Windows Image Upload (WIA) service- can be turned off if you do not plan to connect a scanner or camera to the computer.
- Client License Service- Ensures the Windows 10 Store works properly. Disable it if you don't use it.
- AllJoyn Router Service- as far as I understand, you can turn it off, but I won’t give a guarantee.
- Microsoft Windows SMS Router Service— forwards messages according to pre-created rules. I'm figuring it out.
- Service public access to Net.Tcp ports- provides the ability to share TCP ports using the Net.Tcp protocol. If the computer is not used as a server, then you can safely turn it off.
- Portable Device Enumerator Service- is responsible for the ability to synchronize and automatically play files from portable devices. Rarely used, can be turned off.
- Bluetooth support- everything is obvious here. If you don't use it, turn it off.
- Program Compatibility Assistant Service- Monitors programs for compatibility problems. Such situations (incompatibility) arise quite rarely and even when they do occur, this service is rarely able to help. Let's turn it off.
- Registration Service Windows errors - in case of any failures, sends error data to Microsoft so that the company can fix it. It's quite possible to turn it off.
- BitLocker Drive Encryption Service- makes it possible to encrypt disks. This function used very rarely by home users. You can turn it off if you don’t understand why it’s needed at all, or you just don’t use it.
- Smart card- provides access to smart card readers. If there are none, you need to turn it off.
- Volume Shadow Copy- Creation backup copy content hard drive(For example, previous versions text files). If you don't plan to use recovery deleted files, turn off. This is also worth doing because the service consumes a lot of valuable resources and also performs recovery very slowly.
- Remote registry- used to change registry settings by a remote user. On your home computer you should turn it off.
- Application Identity- Helps AppLocker identify blocked applications. You can disable it if AppLocker is not used or you don’t even know what kind of beast it is.
- Diagnostic system unit- just turn off this unnecessary thing.
- Diagnostic Service Node- similar to the previous paragraph.
- Fax- Responsible for the operation of the fax machine. If you don't have it, feel free to turn it off.
- Performance counter library host- I still haven’t figured it out. Many people write that you can turn it off painlessly.
- Security Center is a service that monitors changes to Windows 10 settings and security settings. In particular, it monitors antivirus software and firewall. If they are disabled or do not work correctly, this center gives the user a corresponding message. You can also turn it off.
- Center Windows updates - well, everything is clear here without comment: the service is responsible for updating the Windows 10 operating system. Whether to disable it or not is up to everyone to decide for themselves.
You can also turn off all services associated with hardware visualization Hyper-V- they are designed to work virtual machines and only a few need them. Wherever you see Hyper-V mentioned in the service name, you can disable it.
Some services in the operating room Windows system 10 appear when the user installs various programs. Many of them may also be unnecessary. But here everything is again very individual.




