Many users are wondering - how to print from a phone to a printer? Thanks to the convenient Google Cloud Print service, you can print quickly and easily from Android phone and to the printer via Wi-Fi. Let's see how to do this.
Google Cloud Print Service
One of the main Google benefits Cloud Print is that it works with all printers as well as many applications. Using your Android phone or tablet, you can print documents securely to your printer from anywhere. However, you need to make some settings first.
Firstly, to print from your phone to a printer, you must have Cloud Ready support, that is, the printer must be connected to a Wi-Fi network. You can see all printers that support Cloud Ready at Google official website. You will also need a browser Google Chrome.
Don't worry if your printer doesn't have Wi-Fi support. In this case, you will need to connect it to your computer or laptop.
Set up your phone to print to a printer
1. Many phones that run Android 4.4 KitKat and later already come with Google Cloud Print. Go to section Settings > Advanced and see if the print function is available. If it is there and the service is pre-installed, go to the parameters, click on “ Cloud Print» ( Virtual printer) and turn it on.
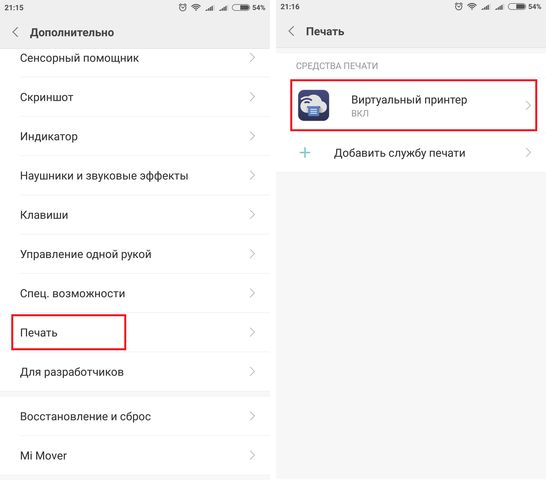
Note: Each smartphone has its own user interface and firmware, so some menu items and sections may be slightly different.
2. If you don’t find such a section in your phone, then open a store GooglePlayStore and download the free app Cloud Print.
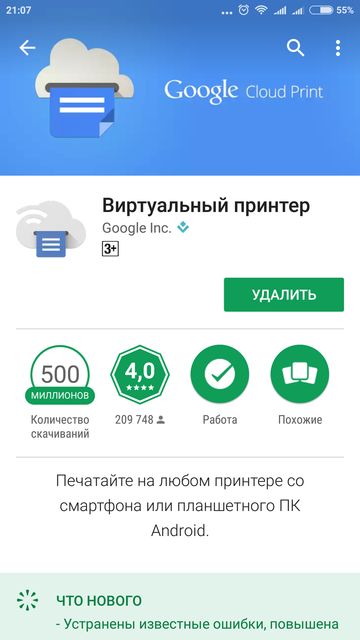
3. Once you have downloaded and installed the application, open it.
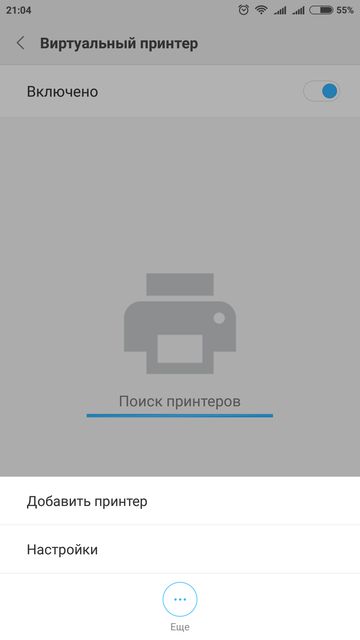
5. The Cloud Print page is not very user-friendly, but the setup process is quite simple. Make the necessary settings for your printer and at the end Google will tell you that you can now print from your phone to your printer.
That's all! Using these instructions, you can print almost any document from your phone to a printer: PDF, JPG, JPEG, DOCX, ODS, XLS, XLSX, PPT, ODP, TXT, DOC and XPS.
If you managed to print from your phone to a printer, or you know another way to do this, write in the comments below.
Documents and photographs can be printed from mobile devices just as easily as from a computer. This became possible thanks to cloud services and mobile printing applications.
Almost every smartphone and tablet contains several photographs and documents. Anyone who wants to print them will face difficulties because making it familiar to users personal computers way is impossible. However, over the past few years, manufacturers of printers and the most popular mobile operating systems have tried to simplify the printing procedure from various gadgets as much as possible.
To operating rooms Google systems Android and Apple iOS latest versions are already built in simple solutions for wireless printing. Looking ahead, we note that Android allows you to print even over the Internet. Printer manufacturers have developed free apps for both platforms. With their help, the user will be able to send files from a smartphone or tablet to printers and multifunctional devices various models. Because the programs allow you to change various settings, including sheet format and margin size, they are better suited for printing photos than the standard solutions from Google or Apple. A network functions, implemented in some applications, allow you to send jobs to the printer remotely.
Apple AirPrint and Google Cloud Print technologies are supported by most modern printers with WLAN/LAN modules. Applications for MFPs allow you not only to print, but also to scan and copy documents. In addition, they take into account all the features of printing devices, so they are better suited for solving specific tasks, such as printing photographs.
Google Print
Google Cloud Print allows you to connect your printer to the Google cloud and print to it from all computers and mobile devices with Internet access. Modern network printers natively support this function. Older models will have to be connected to a computer on which you need to install the latest version of the Chrome browser.
1. Printer setup
Link the printer you'll be printing from mobile devices to your account Google via the web interface or through the manufacturer’s utility (see screenshot). If your printer does not have a network module, install the latest version on the computer to which it is connected Google browser Chrome. Next, click the “Settings and Google management Chrome" (to the right of the address bar in the corner of the screen), then go to Settings | Show additional settings| Google Cloud Print" and follow the online help that opens when you click the "Learn More" link.

Install on your gadget Google app Cloud Print. Launch it or go to Settings | Print" (for Android 4.4), click "Cloud Print" and make sure your printer is available in the list. Open the file you need to print in the gallery, text editor or another program. Then select "Print" from the menu and select the printer you intend to send the document or photo to.
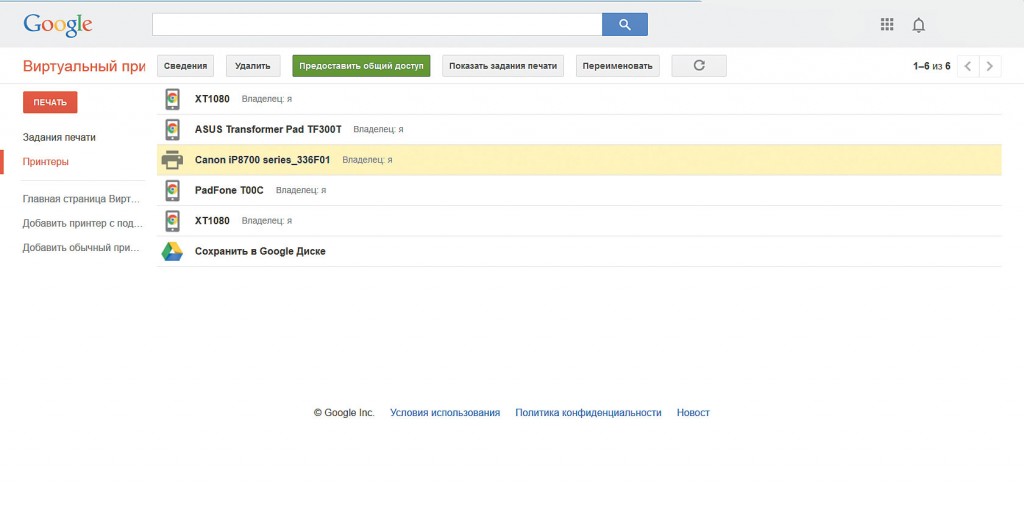
Apple AirPrint
Unlike Google's solution, the AirPrint service transfers files for printing exclusively via local network, so your gadget must be connected to the same wireless router, as the printer. Additionally, it must support AirPrint.
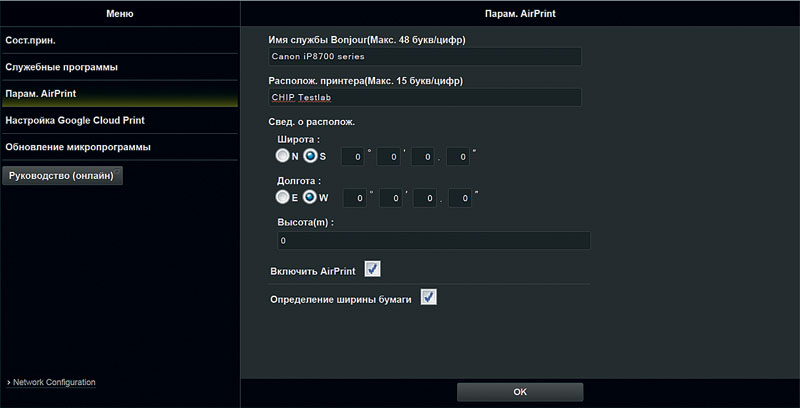 Make sure your printer is compatible with AirPrint, update its firmware to latest version and go to the control panel via the web interface. Here you need to activate AirPrint and specify the printer name. Since AirPrint is a component of the operating system iOS systems, no need to install a separate application.
Make sure your printer is compatible with AirPrint, update its firmware to latest version and go to the control panel via the web interface. Here you need to activate AirPrint and specify the printer name. Since AirPrint is a component of the operating system iOS systems, no need to install a separate application.
Some iOS apps have an arrow icon in the context menu. Tap it, then tap the printer icon, after which you can select the printer to print the document on and set the printing options. Your file will be printed locally wireless network. AirPrint is also supported on computers with operating system Mac OS.
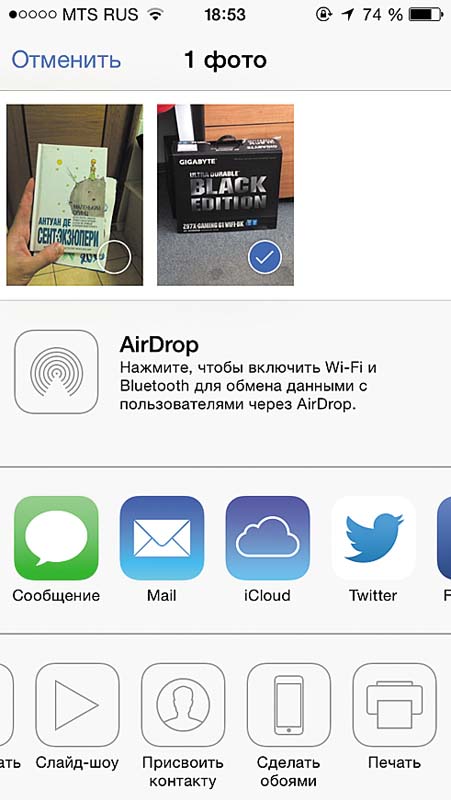
Applications from manufacturers
To be able to control all printing parameters, install an application developed by the printer manufacturer on your gadget. In this case, the printing device itself must be connected via Wi-Fi networks to the same router as mobile gadgets.
1. Canon Pixma Print
After you install and run mobile app Pixma Printing Solutions, it automatically initiates a wireless search for compatible printers. If this procedure is successfully completed, the functions for printing photos, documents and scanning will become available in the main menu. For example, by clicking the “Photo Print” button, you can send pictures from those stored on your gadget to the printer. After clicking the “Print” button, a window will open in which you can set the paper settings.
With Hewlett-Packard's ePrint app, you can print to Hewlett-Packard printers over the Internet and WLAN. To print, you must first select a printer and then click “Photos,” “File,” or “Web” to send photos, documents, or web pages to the printer, respectively. Next, you can set print settings. To work with multifunction devices from this manufacturer, use the HP AiO Printer Remote software.
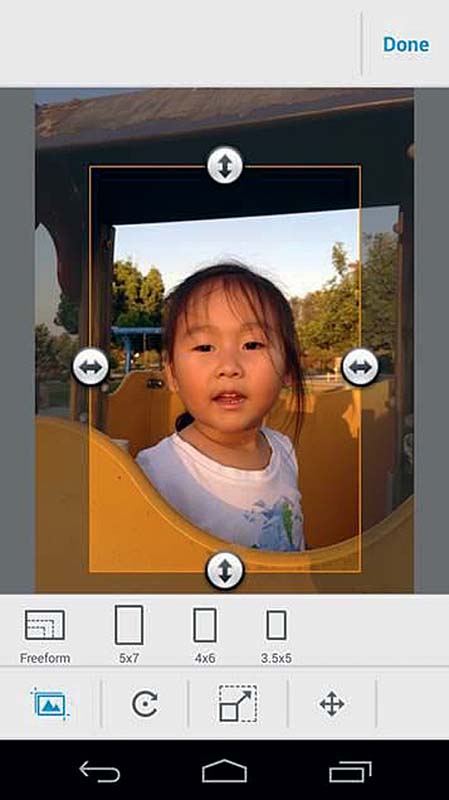
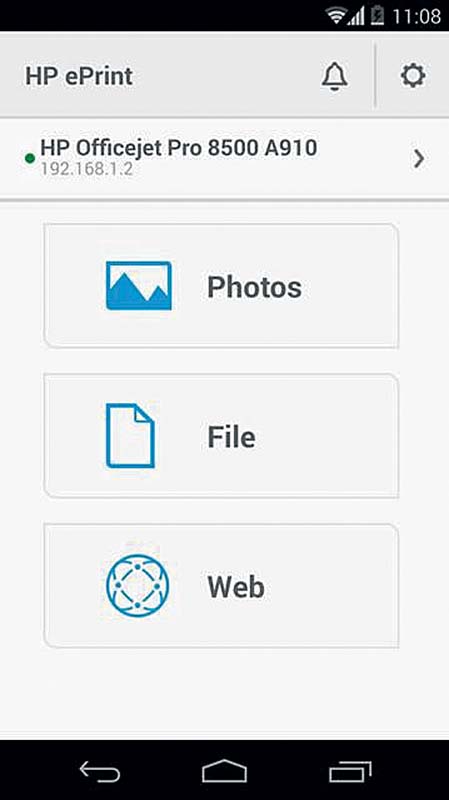
Many modern printers with WLAN modules support wireless printing. e-mail. In this case, the branded service allocates a unique email address to the device. Documents and photographs sent to given address in the attachment to the letter will be automatically processed and sent to the printer. This function, for example, allows you to print on home printer vacation photos straight from the hotel. Setting up print-by-email services is usually done through proprietary software, the device control panel, or on the printer manufacturer's website.
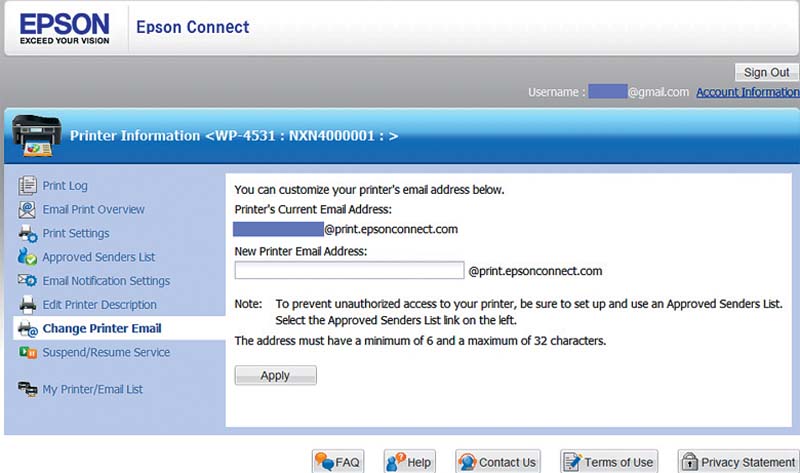
In the era wireless technologies It is important to know how to connect your printer to your phone via WiFi. There are many platforms that are popular among users. Therefore, the connection methods are different. Let's look at the most common ones mobile phones OS and technology for connecting the MFP wirelessly to each of them.
How to properly connect an MFP to an Android phone
The platform occupies a leading position in the world of gadgets. Therefore, we should talk about how to connect a printer to Android via WiFi first of all.
To begin with, it is worth mentioning that pairing is only possible with a device equipped wireless adapter and connected to the same Wi-Fi network as your smartphone.
The connection procedure is as follows:
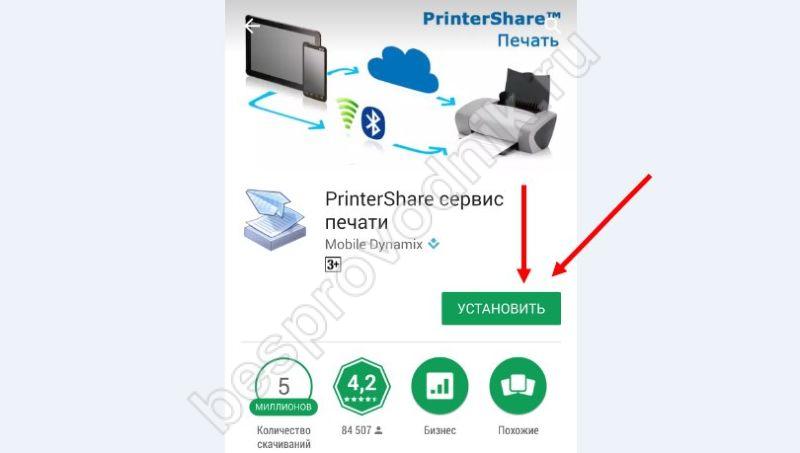
How to connect a printer to an Android tablet via WiFi? The solution is exactly the same as in the case of the telephone.
It is also worth noting that many modern smartphones have built-in wireless printing capabilities.
Pairing with iOS
Connect with iPhone, iPad or iPod touch characterized by simplicity. On gadgets Apple There is a special AirPrint technology that will help solve the issue of how to connect a printer to an iPhone via WiFi. The program is supported for most currently existing devices.
To print any document, both the MFP and the gadget simply need to be paired with the same network.
Once you have managed to connect the printer to your iPad via WiFi, you can print the required file. This is done as follows:
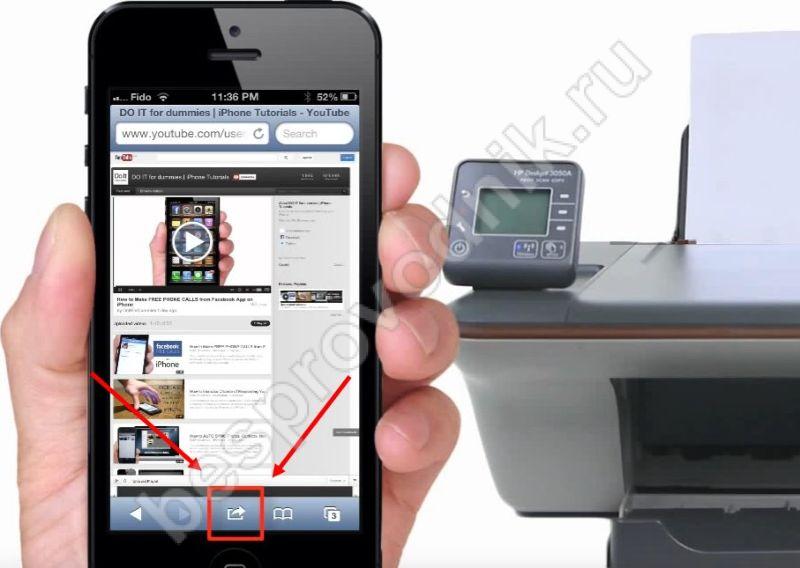
After these manipulations, the required files will be printed, and the connection itself will be successful in the future.
Or a web page directly from your tablet. At the same time, you don’t want to save everything to a flash drive, connect it to your PC, and only then print. But how to connect to the printer? Let's look at ways you can print directly from your tablet.
How to connect a printer to a tablet via USB
Let's look at how to connect a printer to a tablet via USB, although this method is not the best and not all models and printers can do this. For everything to work, you need to have a USB Host output on your tablet PC. But in addition to this, you will also need drivers for the device. There are very few printing devices with drivers for Android. True, sometimes the device begins to be visible after installing the “USB connection Kit” application from the Play Market. If everything is exactly like this for you - drivers are available, a tablet with a USB host, then the printing device will be visible as USB and, accordingly, it will be possible to print on it.
Among all the manufacturers, only HP took care of its models. They created the ePrint application, which, after installation, sees almost all of the company's devices on tablet PCs connected via a USB cable.
Connecting to a Wi-Fi printer
Is it possible to connect printing to a tablet if both have Wi-Fi. Here, of course, everything is simpler. You can connect in several ways. Thus, modern printers can submit a print task directly via Wi-Fi Direct. It must be turned on. To enable Wi-Fi Direct, go to the “More” section in the device settings. In some Android versions it's called "Wi-Fi Direct".
The first models with a Wi-Fi module do not have this option, but you can do it differently - connect to the network. It was discussed on many forums that tablets cannot be seen network printers, but there is a trick here. It must be done networked not through a computer, but connected directly to the router.
Setting up a direct connection between the router and Wi-Fi printer via WPS
To configure some models, you must know the SSID (network name) and password for it. Also check whether your device supports WPS technology at all. It is also desirable that the network be protected with WPA or WPA 2 encryption. And finally, you will need to make sure that MAC address filtering is turned off.
One more thing: you must know your PIN. It is located on the box from the router (8 digits under serial number or MAC address).
Next, you need to enable WPS on your router. Enter the address 192.168.1.1 in your browser. Login and password – “admin”. Set the "ENABLE" parameter in WPS SETUP, which is located in the "Security" section. This is done in most routers. But there are some types of routers with a slightly modified interface. For example, as in the image.
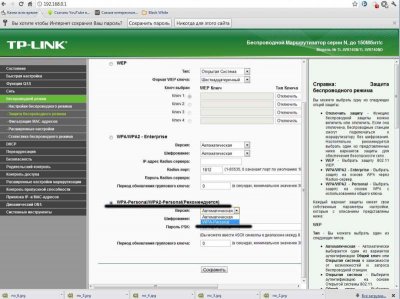
At the same time, check whether MAC address filtering is disabled:
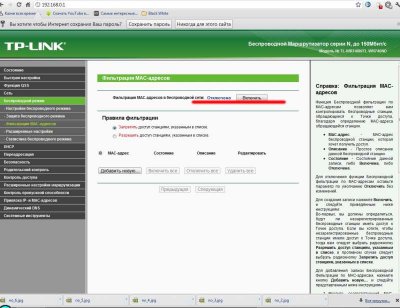
Sometimes the router has a physical WPS button that, of course, needs to be pressed. The device should also have a button, but only search for a network. Press it until the two devices communicate. If there is no such button, then you will have to search using the device software. Next you need to find the “Network” section, go there to the “ Wireless connection" and select "Wi-Fi Protection Setup". Remember that you need to enable WPS on both devices within a period not exceeding 2 minutes!
Virtual printer services
This is the easiest way to print from a tablet. There are a huge number of services on the Internet that can easily make your printer virtual, that is, you can print on your device from anywhere in the world. The most important thing is that there must be Internet.
The most popular is the service from Google – Cloud Print. In order for flatbed printing to work, you need to have your own Google account. You need to connect one or more devices to it.
To do this, go to Chrome settings. At the bottom you need to click “Show advanced settings”. Go to the bottom again, where in the third section from the bottom there is an option to add printers.
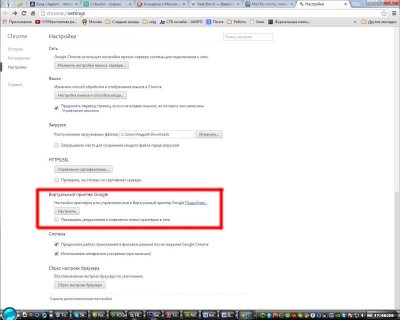 To print from a tablet, you need to install the Cloud Print application and print. Almost every week new features and functions appear in the service. Using Cloud Print or similar services makes everything much easier. For example, you don’t need to configure anything every time - you only need to remember your Google account and the password for it.
To print from a tablet, you need to install the Cloud Print application and print. Almost every week new features and functions appear in the service. Using Cloud Print or similar services makes everything much easier. For example, you don’t need to configure anything every time - you only need to remember your Google account and the password for it. 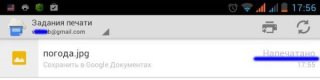
Mobile Bluetooth printer for Android devices: Video
Date of publication: 03/07/14
Articles you may find useful
It's easy to thank - click on any of the social media buttons
This article will talk about how to connect a printer to an Android tablet. Not many people know that this is even possible and will most likely be surprised to see how quickly and easily it prints documents with of this device. There are essentially two methods that allows you to reproduce Text Document in a similar way. Both of them are quite simple and even the least technically knowledgeable user can figure it out. You will only need to install one program, which will connect the gadget to the printer.
The first method is quite simple, but it requires a desktop computer or laptop. If you don’t have a PC at hand, then you won’t be able to print a text file through any device. Installing one utility will not be enough, since the file to be printed will be read by the printing device directly from the computer. If you have a PC at hand, then you can safely download the Printer Share program onto it and your gadget. It will help you quickly establish a connection between your PC and your gadget, after which it will send the text file for printing. By the way, in addition to the printing machine, you can easily connect a scanner, copier and other devices to the touch device; the main thing is to download the corresponding software from Google Play.
Connecting Android to computer via Wi-Fi: Video
What to do if you don’t have a computer at hand
Connecting the printer to Android tablet can be done even if you don’t have a laptop or PC at hand. Only in this case, your printing device must include Bluetooth or Wi-Fi functionality. Otherwise, you will not be able to print a text document. If at least one of the above functions is present in your printing machine, then you can start working with it.
Be sure to install the appropriate software to your gadget and only then connect it to the printing device. If the printer does not see Android device, then most likely you forgot to install the utility or connect it to the network.
After installing Printer Share, you can bring your text files while having edited it in advance to touch device. It turns out that you no longer need a PC as an intermediary and with the help of one program you can carry out any operations with text, including printing it. Considering the large number of touch products on Android, in the online store you can find many programs that allow you to connect printing devices to the tablet. We recommend Printer Share software as the fastest and easiest to use.




