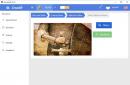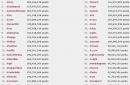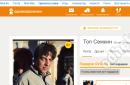Clients often come to me with a question that is very strange for an advanced user and very common for an unprepared person - how to turn on the WiFi adapter on a purchased laptop and how to then connect to wireless network router.
Why does such a simple procedure raise so many questions among beginners? Yes, simply because they don’t know which button to press, and they’re afraid to experiment with the device they just bought. Now I will tell you how to do this quickly and without any risk.
How to enable wifi on laptops from different manufacturers.
A wireless Wi-Fi adapter on a laptop is usually turned on by hardware by pressing a button. In this case, this button can be located either on the computer case:
Or it is combined with some function key - F2, F3,...F12. Usually, to turn on wifi, it is enough to perform 2-3 simple operations. Which ones exactly depend on the model and manufacturer of the laptop. Here are the options for enabling a wifi network on beeches from the most popular manufacturers:
Please note that the Wi-Fi icon is drawn in a different color. This means that in order for this button to work to turn on the network, it must be pressed together with the Fn function key.
That is, you must press two buttons at the same time, for example FN and F8:
At the same time, each manufacturer tries to adhere to the same standard, but it does not always succeed. Yes, on ASUS laptop Usually a combination of the FN and F2 buttons is used, on Lenovo you need to press FN and F5, Samsung, as a rule, uses FN and F9 or F12 to turn on wi-fi. HP and Compaq also like to use F12. Although more often they make a separate button above the keyboard with an antenna-shaped icon. But on Acer, E-Machines and Packard bell You need to hold down the FN and F3 buttons.
On outdated laptop models, the following slider buttons were often made on the end of the device body:
Next to the button or directly on it there may be the signature Wireles, Wi-Fi or Wlan. Move the slider towards On and the wireless network is turned on!
How to connect a laptop on Windows 8 and Windows 8.1 to a Wi-Fi network:
So, we turned on the laptop adapter - half the job is done. Now you need to connect it to your network home router. To do this, in the lower left corner, near the clock, look for the wireless icon network connection:
Found it? Great. We left-click on it and the “Networks” panel appears on the left. We look for our grid in the list and click on it:
By the way, you can immediately check the Connect automatically checkbox. In this case, the computer will automatically connect to the network when it detects it. Click the Connect button. Now the system will ask you to enter the password for the WiFi network:

Using wireless networks has already become a habit, but where convenience meets new technologies, various problems can still arise. It is for this reason that today we decided to take a closer look at what to do if Windows 8 does not connect to Wi-Fi.
In the article below, we will consider in as much detail as possible possible diagnostics and ways to eliminate such an unpleasant problem, but the first thing you should understand is that it, in fact, can be both on the side of your computer and on the side of the router.
Where to start
Don't forget to carefully check the password that you, as always, enter when connecting - perhaps you have the wrong language or Tab is enabled. You can check what you enter by clicking on special character next to the password - then you will see it not in the form of asterisks, but in the form of symbols.
Checking your computer
Sometimes diagnostics can help: turn it on by right-clicking on the icon Wi-Fi networks and finding the appropriate item there. Then just follow the prompts.
After this, you just need to take and reboot both the laptop/PC and the distribution point - the logic is that during loading there could be a failure and drivers were not turned on correctly. By typing “Wi-Fi doesn’t work on Windows 8” into the search, users are preparing for a huge number of different manipulations to restore normal operation, but, as a rule, this simple method often solves most of the problems.
Checking the adapter
Next, we check whether the adapter is turned on on the computer at all. You should see an icon that shows available networks; if it is missing, then you should try pressing the special Wi-Fi power button - usually it has a special designation and, in some cases, even an indicator. In some models, activation occurs using a combination of the adapter power button and an additional button.
Inside we already have the “Device Manager” parameter waiting for us, which you will find on the left.
In the provided device tree we find “ Network adapters", open it. Having found the one marked Wi-Fi, right-click and select “Delete”.
Now click just above “Update hardware configuration” and wait until the device is found. After this, it’s a good idea to update the driver manually again.
Of course, there are rare cases when after all these steps nothing works - either the adapter has failed, or the system needs to be reinstalled.
These, in fact, are all the steps that should be taken if the laptop does not connect to Wi-Fi on Windows 8. Now we will move on to the analysis possible options actions with the router.
Understanding the router
However, there are rare cases when it’s not just the computer. As you can see for yourself, there are more than enough problems due to which Wi-Fi does not connect on a Windows 8 laptop, and problems on the side of the distribution point are one of them.
Check whether the power supply device periodically comes off, and whether the provider cable is seated well in the socket (remember the case with the yellow exclamation mark?).
If you have not changed the settings and the router is protected by a password and normal encryption, then most likely it has either failed or the firmware has crashed. Both the first and second cases are sometimes difficult to detect, since if there are problems with the firmware, the device settings may even be available, but it will not work correctly.
First of all, try resetting everything to factory settings by simply holding down a separate key on the router or the power button, and then try again - if you fail here, then move on to flashing the firmware. It is produced according to the instructions that you will find on the manufacturer’s website, and there you need to download new version firmware.
Here is a complete list of actions that you will have to take if Wi-Fi does not work on Windows 8.
How to easily set up Wi-Fi on a Windows 8 laptop: Video
I work as a private computer technician. I have been repairing computers professionally for over 12 years, as an amateur since the 90s.
Worked as a manager for two years service center, specializing in connecting subscribers to the Internet and computer assistance.
Windows 8 - operating system Microsoft, designed for computers. Compared to version 7, the creators have improved the interface and greatly simplified the settings. However, users who are accustomed to working with old version, problems arise. One of the popular questions is how to enable Wi-Fi on Windows 8.
Setting up a wireless network
Before you connect your laptop to Wi-Fi, you need to install drivers. Without software, the computer will not be able to work with the communication module. When you buy a PC with a pre-installed system, as a rule, everything is already installed out of the box.
You can check the status through Device Manager:
- To start open file manager and find the “My Computer” folder.
- Right-click on it and then select “Properties”.
- IN open window select “Device Manager” - click on it.
You can also find the Dispatcher by searching:
- Hover your cursor over the right corner at the top of the screen to open a pop-up menu.
- In the list, select search (first) and enter “Device Manager” in the form.

When the computer does not have the required driver for a device, it is marked as undefined - with an icon exclamation point. If necessary, the software must be installed, otherwise the module will not work. After installing the firmware, you can begin setting up Wi-Fi and connecting to the network.
Drivers are usually included with the laptop. It’s also easy to download the software from the company’s official resource if there is no software in the box. Most modern manufacturers try to support the buyer by providing access to programs.
Wi-Fi connection
To demonstrate how to connect to a wireless network, watch the following video:
The operating system is easy to set up a network when compared to version 7. To connect to a Wi-Fi distribution point and establish a connection to the network, you need to:
- Place the cursor over the tray in the corner of the screen and click on the wireless connection icon.
- A menu will be displayed in which the user can activate or disable the Wi-Fi module.
- After activating the adapter, a list will appear in the menu current connections. Among them you need to select the one you need and click “Connect”. A network key may be required. In order not to enter it in the future, it is recommended to check the “Connect automatically” checkbox.

Sometimes when you hover over the tray bar in the pop-up dialog box, you cannot install WiFi connection. This indicates that the module is not active. Enable Wi-Fi adapter in Win 8:
- Open a system search (shown above), enter “Network Control Center...” into the form and click on the result.
- In the section that appears, you will need to find and click on “Change adapter settings.” There is a Wi-Fi sign here. If it lights up gray, the adapter is not activated.

- To enable, right-click and “Enable”.

If the communication module is activated and everything is fine with the network, the steps taken will help the user connect to the Internet.
Setting up an Internet connection and connecting toWi-Fi are described in the following video:
Changing connection settings
When connecting to an access point, the system (Windows 8 and any other) sets Wi-Fi settings connections according to the standard. For efficient use and convenience, the connection can be rebuilt:
- Go to context menu"Network" icon (located in the corner tray) and go to "Network and Sharing Center...".
- Open the Wi-Fi connection to which the computer is connected.
- In the status section, click on “Wireless Network Properties”.
After the transition, a window will open in which you can change the network settings. For example, here on Windows 8 it turns on automatic connection and etc.
Frequent connection problems
Network devices do not connect to Wi-Fi in Win 8 for one of the following reasons:
- The adapter is not installed, deactivated or faulty;
- The system does not see necessary drivers at work;
- The computer operates in Airplane mode;

- No sources for accessing the Internet were found in the work area;
- The nearest nearby Wi-Fi connection is deactivated, misconfigured, or broken;
- The communication protocols of the PC and the access point are not able to work together;
- There is a device operating nearby that is interfering with the wireless signal;
- The Wi-Fi module operates in view mode (the network is visible, but the connection is not made or is limited);
- Internet access for a specific network is closed or configured incorrectly;
- The administrator has removed the device from the allowed list;
- The access point is overloaded and is unable to process the signal;
- Incorrect Wi-Fi router settings have been entered.
The most common problem is the connection being unavailable or the wireless network not being detected. In this situation, the connection icon looks like a red cross. Causes of the problem:

- The computer does not have a signal receiving module. Laptops, as a rule, have an adapter (it is built into the case), but stationary devices are sold without it. In such a situation, you can purchase an external module.
- The driver is not installed (described above). However, on Windows 8 the software is selected automatically.
- The connection is disconnected.
Equipment failure or system malfunctions should not be ruled out. In this case, you will have to contact a specialist or reinstall operating system.
Most likely, few users use Windows 8, but there are some. If you have any questions, be sure to write in the comments! We will try to help and tell you everything we know!
The development of digital technologies does not stand still, and software, as well as the operating system, is no exception. So, today the most modern OS is Windows 8, which is even more convenient to use. However, due to some changes, many users are asking the question, how to enable the WiFi module on a laptop with Windows 8?
In fact, everything is extremely simple. And now we will analyze in detail the process of turning on the adapter and connecting to a WiFi network in Windows 8. It is worth noting that this operating system is not much different from previous version Windows (the so-called seven). The only differences are in the design of the interface and changes in some services. The setup of both systems is identical.
At the same time, the launch of funds WiFi settings Networking in Windows 8 is now even more convenient and simpler compared to previous versions of the OS.
In addition, the function of turning on and off the Wi-Fi adapter has been added, without the need to launch the task manager or perform other operations. Moreover, now enable the module wireless communication can be done with one click of the mouse.
How to enable WiFi adapter on a laptop with Windows 8: Video
How to turn on the wireless adapter
It is worth noting that the Wi-Fi module can be turned off in different states:
- Hardware condition.
- Software enablement.
In order to perform a hardware activation, you just need to press the “Fn” key combination and the Wi-Fi enable button (it is designated as a radio icon) as in the picture. In other words, hold down “Fn” and, without releasing it, press the key to turn on the WiFi module. As a rule, it is located on the “F2” or “F5” button, but on different models laptops it can be on different keys. In addition, there are computers in which the power button wireless adapter issued separately. In this case, you just need to press it.
If for some reason the Wi-Fi enable buttons on the keyboard do not work, then you can turn on the adapter as follows. In the tray, click on the WiFi (or network connection) icon as in the photo.
A pop-up window will appear allowing you to enable or disable the wireless adapter. This completes the hardware enablement of the WiFi module in Windows 8. If the laptop does not automatically start searching available connections, then you should enable the adapter software.
How to enable WiFi adapter on a laptop: Video
Software activation of the wireless module
How to programmatically enable the WiFi module on Windows 8? To do this, you need to launch the control panel. This is done as follows. This is done by simply pressing the Windows + X key combination. After this, a menu will appear in which we can simply find and open the service we need.
Next you need to launch the “Network and Internet” item. In the window that appears, you need to find and launch “Network and Sharing Center”. The main window will open, in which you can make various connections, create private groups, as well as manage adapter settings and configure file sharing.
Here you need to go to the “Change adapter settings” item. In the window that appears, you need to find a shortcut called “Wireless Network Connection”. If it is gray (as in the picture), then you should use it.
To do this, right-click on the shortcut and select “Enable”. After this, the Wi-Fi module will automatically start searching for available connections and offer you a list from which you need to find and select the required network.
There is another way to launch the Connection Control Center. To do this, you need to move your mouse cursor to the upper right corner, after which a pop-up menu will appear. Here you will see different items, among which there will be “Search” - click on it. In the search bar you should enter “Network and Sharing Center” shared access" The program will find the desired service, and you just have to launch it by clicking the left mouse button. Then everything is done as described above.
How to connect to a WiFi network on a laptop
After you have turned on the wireless module, all you have to do is select WiFi network in OS Windows 8 and connect to it. To do this, you need to find the network connection icon in the tray (lower right corner) and click on it. In the pop-up menu that appears, you will see a list of networks available for connection. Here you can turn Wi-Fi on and off.
In the proposed list we find required connection and click on it. After this, the “Connect” button will appear - click on it. If the network is protected by a key, then you need to enter it and click “Connect”.
Now you know how to turn on the Wi-Fi adapter on a laptop with Windows 8 and connect to a wireless network. As you can see, Everything is very simple. Absolutely any user can cope with this, because operating system developers strive to create the most convenient and intuitive interface, and as practice shows, they succeed.
How to connect to a Wi-Fi router in Windows 8: Video
To organize a connection to WiFi, special equipment is used. But what to do if the router fails or you find yourself in a place where such a service is not available at all? If you are interested in creating your own access point, then read how to distribute WiFi with Windows laptop 8. The 7th version has exactly the same principle.
What you need to have to distribute Wi-Fi from a Windows 8 laptop
In addition to a computer with any OS, including Windows 8, 7 or 10, you must be connected to an Ethernet network or have a 3G/4G modem. Ethernet is an Internet connection over twisted pair cable. Find a power cord in the room and plug it into a special connector on the PC case.
Modem is USB device, which allows you to “catch” communications from the nearest tower. It plugs into a USB port, like a mouse or flash drive.
Availability is a prerequisite. In modern models they are built-in. If you don’t have it, you can buy a separate one and connect it to your PC.
How to distribute Wi-Fi from a Windows 8 laptop
The easiest way to implement this is with command line.
- Press WIN+X and select the appropriate item.

- Type the command netsh wlan set hostednetwork mode=allow ssid=home1 key=11111111. The ssid parameter is the name of your network. Come up with whatever you like. Key – access password for connected devices. Minimum length is 8 characters.

- Then, to start the access point, type the command netsh wlan start hostednetwork.

- If you see an error rather than confirmation that the network is running, this means that the adapter is disabled. You need to press WIN+X and select device manager.

- Find in the section " network hardware» your adapter model and right-click. Select Engage.

- Then type the above commands again.
Your PC now works as an access point and is capable of distributing WiFi to everyone. But no one can get it yet.
Managing access to WiFi distribution under Windows
To distribute Wi-Fi with Windows laptop 8 you must allow others to connect to it. To do this you need:
- Login to the panel Windows management.

- Select "Network and Internet". If you do not see the items as in the screenshot, on the right top corner change the display to categories.

- Open the Access Control Center.

- And click change adapter settings.

- You must have Ethernet enabled if you connected a network cable, or the new network if you are using a modem. Right-click and click on properties. You may need a login and password. They must be specified in the agreement with the provider.

- To distribute Wi-Fi in any Windows 7 or 8, you need to grant permission to users. Click the check mark.

- And select a network.

After this, third-party devices will be able to connect and gain access, and the computer will distribute it properly. To stop the distribution, enter the command netsh wlan stop hostednetwork.
How to distribute Wi-Fi from a Windows 8 laptop using utilities
You can install third-party software on your laptop. It is convenient due to the presence of an interface for configuration - everything is located in one place and can be easily changed. Let's look at the example of the MyPublicWiFi program for Windows. You can download it here.
When the software has downloaded, click on its icon in the download bar of your browser and install it. Then be sure to restart your computer. 
Launch MyPublicWiFi from your desktop. Pay attention to the rights. Run as simple user will be useless.