If you need to open and edit documents Microsoft Word , Excel, PowerPoint(.doc, .xls, .ppt), but not installed on your computer Microsoft Office (or there is simply no money to purchase it), Microsoft company offers to take advantage of the functions of its interesting product. All you need to use it is any computer or mobile device with the ability to connect to the Internet. So, we present to your attention the product Microsoft Office Web Apps!
Key features of Microsoft Office Web Apps
Office Web Apps has a number of useful functions:
- Create, view, edit Microsoft documents Office anywhere in the world where there is Internet;
- Support for various platforms, devices, Internet browsers - the ability to edit documents even from a smartphone and tablet;
- Online storage of documents and access to them anytime and anywhere from the Internet;
- The service is completely free.
The most important advantage of the package is that documents can be opened on almost any modern computer or mobile device, in any Internet browser. How to start using the Office Web Apps service will be discussed below.
Microsoft OneDrive online storage
In order to take advantage of the functions of office web applications, you will need to create an online document storage using the service. Here you will need a Microsoft Account. You can create it on this page: https://signup.live.com/ by filling out the required fields of the registration form. If you already have an Account, then proceed to the next step.
On the page https://onedrive.live.com/about/ru-ru/, log in to your account (the “Login” button in the page header). After this, the system will redirect you directly to the page OneDrive service. You will have 7 GB of free space available for syncing files. If desired, the volume can be increased (read more on the OneDrive page).
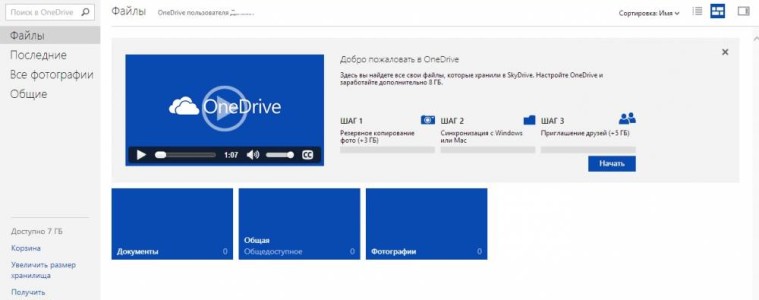
Working with documents in OneDrive
Immediately after registration, you will be able to create Microsoft Office documents. To do this, in the left panel, go to “Files” and in the menu at the top, click on the “Create” button. Select the required document type from the drop-down list.
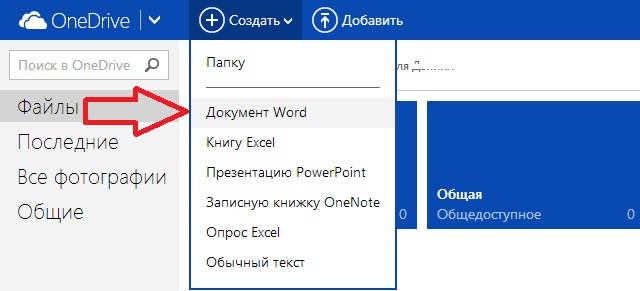
To upload documents to this storage, we need the OneDrive program. You can download it at https://onedrive.live.com/about/ru-ru/download/. The application is available for Windows, MacOS X, as well as for popular mobile devices. Android platforms, iOS and Windows 8. Installation is very simple, it will take about ten seconds, so we won’t dwell on it.
After logging into your Account, a OneDrive folder will be created in the program itself, on your local computer or device. Its contents will be synchronized with the OneDrive online storage. The program will write itself about where this directory is located during installation. The folder path can be changed. IN Windows by default directory address is like this C:\Users\Username\OneDrive .
Upload necessary files to the “Documents” subfolder of the OneDrive folder and after that you can start editing them online.

You can open a document for later editing by clicking on it on the OneDrive page. A new Word Online editor window will open. Everything is very simple.

We hope the article was useful to you. We put likes!
Office from Microsoft is almost an analogue of the famous one office suite Microsoft office, but now you can work online (you don’t need to download the program to your computer) and what’s most interesting is that all the programs included in the package are free.
IN Office online includes programs such as: word, excel, PowerPoint, OneNote, Mail, People, Calendar, OneDrive.
How to get started
To open the application you need, go to home page. Select Word Online, then go to the right application using your Microsoft account. 
Press the top button. 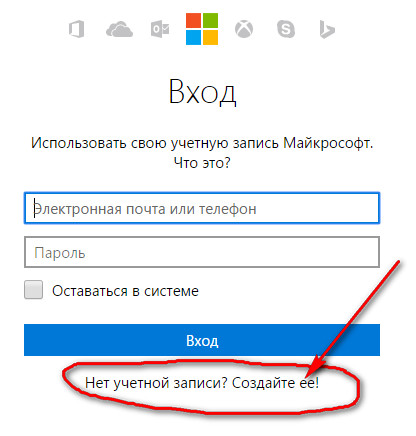
Fill in the appropriate fields: your email address, create a password and click the “Next” button.
Your account number will be emailed to you.
Enter the received data and it opens. 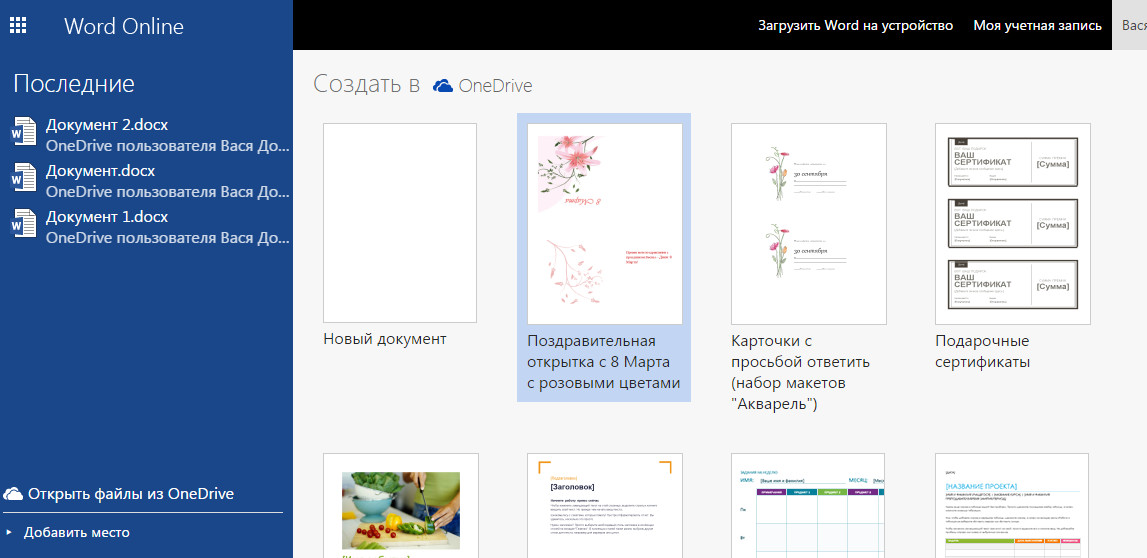
Working online word programs no different from standard word.
Once you launch Word Online, you have the opportunity to get started in three ways:
1)Create a new document; 
2) Open the document with which you recently had to work; 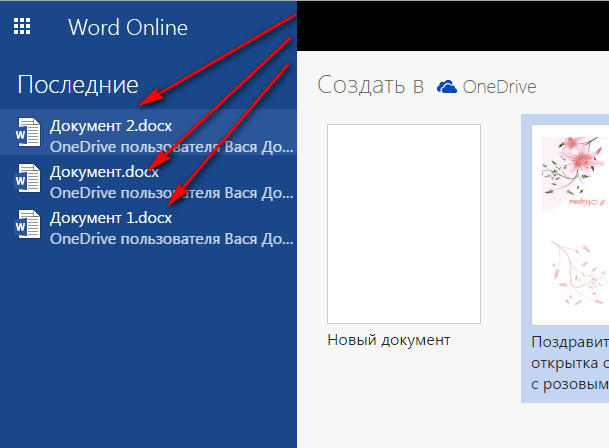
3)Or choose a template (templates will save time).
If you click search for templates, a collection of templates from the internet will open on the Internet. This is a great way to get started because you don't have to spend a lot of time preparing.
For example, in order not to create a calendar from the beginning, you can select ready-made template. Scroll down the page and click on the "More Templates" link. 
Choose the templates you want from all Office Online products. 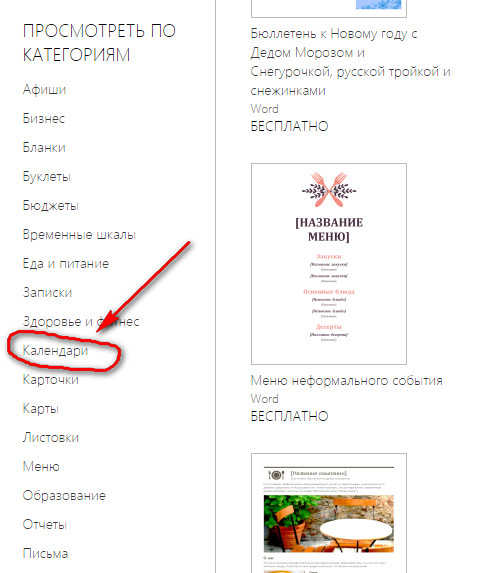
Go back and select the WORD section to open the templates again. If you want to create a flyer, then click on the template of your choice and view it additional information. If it suits you, click on OPEN WORD ONLINE and then click CONTINUE to save it to OneDrive. Template in Word Online. Now all you have to do is select FILLER AND ENTER TEXT, and you can also select your own images.
Please note that all your documents are stored on Microsoft servers in OneDrive program. And accordingly, to access them you need the Internet.
When pressed in the left top corner The icon opens the entrance to all products. 
If you need to open an existing document, select the RECENTLY USED... section in ONEDRIVE. Look for "LATEST" or open "files" to see all the files in OneDrive. 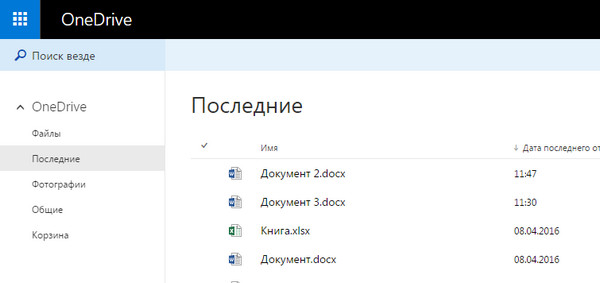 Click on it and it will open for you in Wold Online. If it opens for the first time, the READING MODE will be ENABLED; as the name suggests, it is designed for viewing documents.
Click on it and it will open for you in Wold Online. If it opens for the first time, the READING MODE will be ENABLED; as the name suggests, it is designed for viewing documents.
In addition, you will be able to:
Print the material;  Provide access to it;
Provide access to it;
And search it using keywords.
Also, you can enable “COMMENT”. When you send a document to other users, they will be able to add comments by highlighting the text, and clicking on CREATE NOTES to publish it. The comment is saved in the document and can be viewed by other users of the program.
If you need to work on a document, then you take the command “EDIT ...” and “CHANGE WORD ONLINE”. Editing will be covered in the next video, “TIPS FOR WORKING ON THE INTERNET.” Word switches to editing mode, this mode should be familiar to you if you have worked in the classic version of Word.
At the top of the window there is a ribbon with tabs that contain commands and parameters. For example, you can highlight a piece of text, select formatting options from the HOME tab, or select a STYLE to contain your text.
The INSERT tab allows you to add images and tables.
The REVIEWS tab contains a spell checker and allows you to add and view comments.
You can switch to another mode at any time by opening the “VIEW” tab and selecting “READING MODE”. Once you've finished working on a document, it doesn't hurt to view it in READING mode, which gives a more accurate idea of how it will look when printed from Word Online.
It is possible to print a document in any mode, and the process does not change. In “READING” mode, select the “PRINT” command in the top row. Word Online will prepare it for printing by converting it to a PDF file. After downloading the file, click the “OPEN” button if you are using Internet Explorer. Right-click on the document and select PRINT. Then select PRINTER and click on the “PRINT” button. And your document is ready.
Advantages of online Word Office
Ability to use the program from any device: PC, tablet, smartphone (Internet required).
-Ability to collaborate on a document.
-Free to use.
-All functions are available.
-No distortion with various Microsoft Office formats.
Disadvantages of online offices.
-Works only on the Internet.
-Low speed of the program if the Internet is “weak”.
Office program installed on remote server, allows you to create full-fledged work on a computer located anywhere. However, to do this, the computer must be connected to the Internet. Modern cloud technologies allow you to forget about the problems that users often encounter personal computers: file safety, software installation and further updates, gaining access to specific files or computers. However, many people wonder whether online office tools can provide full-fledged work and provide the user with all the necessary capabilities?
Microsoft Web Apps – short review opportunities
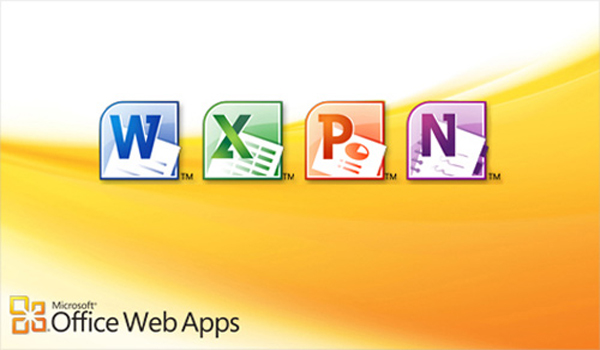 Microsoft has long been producing office suites that are characterized by high operational reliability and wide functionality, therefore, the very name of the “cloud” application in question gives us hope that in this case the developers have again tried their best. Let us immediately note that Microsoft Web Apps has some limitations due to the existence of a more functional paid package called Office 365.
Microsoft has long been producing office suites that are characterized by high operational reliability and wide functionality, therefore, the very name of the “cloud” application in question gives us hope that in this case the developers have again tried their best. Let us immediately note that Microsoft Web Apps has some limitations due to the existence of a more functional paid package called Office 365.
Microsoft Web Apps is characterized by the so-called ribbon interface, which users could find in Office 2007 and later versions of the program, implemented in the desktop version. The cloud application in question includes the ability to create HTTP links to presentations that have been previously saved. However, Microsoft Web Apps can only work with Microsoft application files, including .TXT and .RTF files. Very convenient is the integration of Microsoft Web Apps with Microsoft SkyDrive, a cloud storage that provides the user with 7 GB of space where a large number of documents can be stored.
Google Docs is a simple, powerful editor located in the cloud.
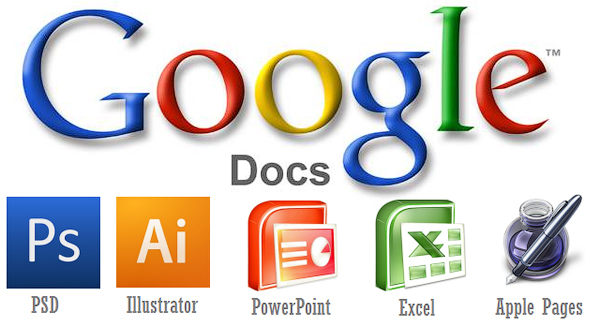 This online application was developed by Google and gives users a whole set of tools, including a text editor, a spreadsheet editor and a good tool for working with presentations. It's important to note that Google Docs is one of the best free services for organizing office work located in the cloud.
This online application was developed by Google and gives users a whole set of tools, including a text editor, a spreadsheet editor and a good tool for working with presentations. It's important to note that Google Docs is one of the best free services for organizing office work located in the cloud.
The developers have perfectly optimized the workspace, placing all application controls in a convenient way, as well as including hints and tips to help you get started. Google Docs' work with Open Document format files, as well as the ability to create publicly accessible presentations, have become the main factors for the widespread use of this set of editors.
Working with ThinkFree Online
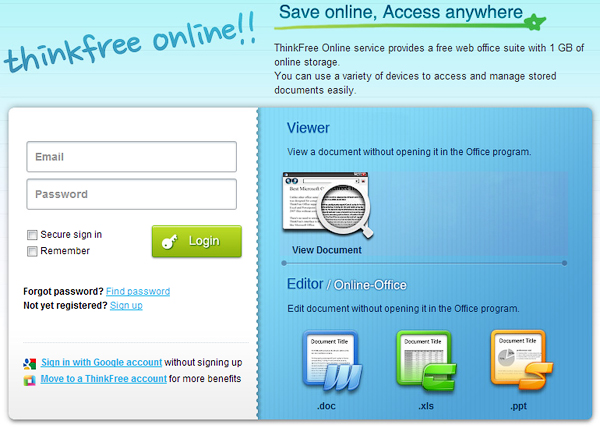 An important feature of this service is that there is no need for authorization - just log in through your Google account. When using ThinkFree Online for the first time, there is a similarity to the interface of Microsoft Office 2003, so the user will have no problems finding specific controls. This fact will also appeal to those who are skeptical about the ribbon interface typical of later versions of Microsoft's desktop application.
An important feature of this service is that there is no need for authorization - just log in through your Google account. When using ThinkFree Online for the first time, there is a similarity to the interface of Microsoft Office 2003, so the user will have no problems finding specific controls. This fact will also appeal to those who are skeptical about the ribbon interface typical of later versions of Microsoft's desktop application.
ThinkFree Online does a good job of importing documents created in other editors, and also has 286 fonts in its arsenal, which significantly exceeds the corresponding figure for the “cloud” editors discussed above. We emphasize that today there is an application for Android that allows you to work with documents on tablet computer or mobile phone.
Online Word services are today's best alternative to their local versions. Providing full access to all the capabilities of this kit office applications, Word online editors can help a user whose software refuses to work due to software or hardware errors. Which Word services are the most popular and reliable today, and how to use them - this will be discussed in the article.
Today there are three best services that provide the opportunity to work with Word documents online for free. All of them allow you to view and edit Word documents in the browser, as well as convert them to various formats (PDF, RTF, TXT, etc.)
Google Docs - editing Word from Google service
Google Docs - in this moment best service for creating and editing Word documents, working with .doc and . Google Docs differs from similar online editors, first of all, in the simplicity of its interface, which makes working with the service convenient. At the same time, its functionality is quite wide; the editor contains a set of tools that allow you to format text, correct typos in real mode, insert pictures, as well as convert and export a document to other formats.
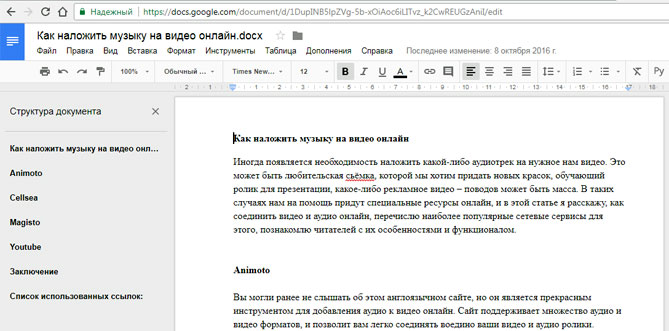
To start working with the Google service you need:
- Go to the online editor website - https://www.google.com/intl/ru/docs/about/ ;
- From the list of available document formats located in top panel service, select the one you need and left-click to activate the “Open Google Docs/Sheets/Presentations/Forms” tab (depending on your choice);
- A window opens with a list of documents available for viewing and (or) editing; we can open it by clicking on it with the left mouse button;
- To create a new Word document, you need to click on the plus icon located in the lower right corner of the page;
- An editing panel opens, similar to that included in local versions of the Microsoft office suite;
- The document is saved automatically, and to download it, you need to click on the “File/Download As” tab and select the format you need to save from the pop-up list.
In addition to standard features, the Google Docs service also has its own interesting functions, such as “Sharing”, which allows you to edit Word file online together with other users, get a link to it or set up access.
- “Sharing” is implemented by sequentially opening the “File/Sharing” tabs, then you need to enter the name of your project and in the next window indicate the email addresses of the users with whom you plan to edit the document;
- To get a link to publish a file, you need to step by step activate the “File/Publish” sections and select the “Publish” tab in the window that opens; a link is automatically generated that you can copy and use when publishing the document on third-party resources;
- In order to set up access, you need to open the “Access Settings” block located in the upper right corner, in the window that appears, click on the “Advanced” tab and in the “Access Levels” block click “Change”, and then select the desired level of protection.
Microsoft Word Online - will help you create and edit a Word document
Microsoft Word Online – cloud office suite Word applications, which has the same capabilities and functionality as a similar local version. In addition, the online service provides the ability to jointly edit documents.
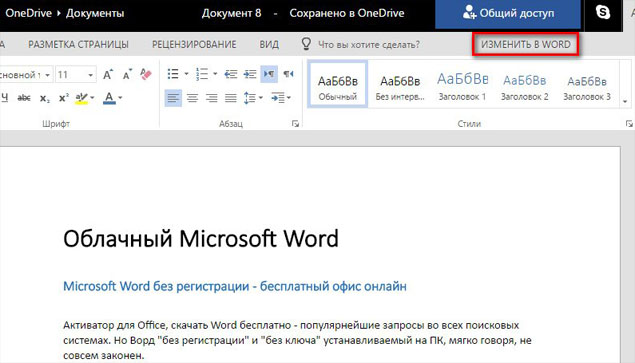
To use the Word editor, you must register a Microsoft account. Registration is available at the following link - https://signup.live.com/signup.
After creating an account, you can start using the service - to do this you need to:
- Go to the Microsoft Word Online website - https://products.office.com/en-us/office-online;
- Select any of the tiles located under the site menu;
- If you are interested in other editors, then click on the “Seemore” tab located under the tiles;
- After confirming the choice, the corresponding editor opens, which implements all the functionality of the standard Office package;
- To save the document, click “File/Save As”, here you can download the file to cloud service in OneDrive, directly to your PC in doc/PDF/ODT format, confirm saving by clicking on the desired option.
To start a joint online editing, select the tab “ General access", located on the right above the panel Word tools and in the form that opens, enter email address the user with whom you are going to share the document.
OpenOffice Writer is a great word processor
rollApp: OpenOffice Writer – this service closes the top three best online Word editors. It differs from its analogues in the interface familiar to many users from 2003-2007. To use the service, you must register a rollApp account. For this:
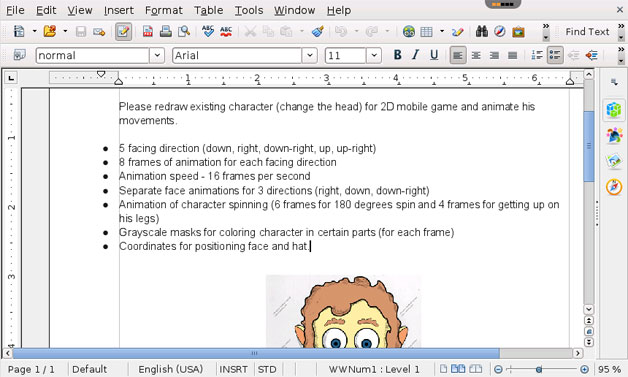
More information about choosing the optimal cloud storage and connecting it:
Now you know which online Word editors and how to use them. I hope the article was useful to you.
Availability on most user computers text editor MS Word– has long been a banality and truism. The vast majority of user texts are typed in the Word editor, which is quite popular, functional and convenient. But sometimes a situation may arise in which the specified text editor is not installed on the computer, and we urgently need to type some formatted text. Of course, you can use simplified tools of the Windows OS itself (such as Notepad or WordPad), but, nevertheless, it will be much more convenient to use network variations of MS Word, which are easily available online. In this article I will tell you how to use Word online for free and without registration, what services exist for this, and how to work with them.
Creating documents in such editors is not much different from working with desktop MS Word. You go to this resource, activate the option to create (edit) a document, and then use the capabilities of the specified online editor, which in its functionality is only slightly inferior to the capabilities of a full-fledged MS Word.
Moreover, to start working with such an online Word editor, you usually need to go through a template registration procedure via e-mail (or use your account credentials on Google+, Facebook, LinkedIn and others).

If you also need to create a presentation online, then you need to check out the article on.
Let's move on to the list of network resources that allow you to create, edit, and save typed texts in popular text formats.
Office.Live - allows you to work with Word documents
The first resource I want to talk about is Office.Live, which is an online version of the popular MS Office package. Among all the capabilities of the resource, Word Online occupies an important place - a text editor that allows you to easily create a document online. At the same time, the Word network document has functionality that is only slightly inferior in its capabilities to the stationary MS Word.
- To work with Word Online, go to this resource https://office.live.com/start/Word.aspx;
- Click on “Log in using account Microsoft" (to log in to the resource, you can use the login and password of your Skype account).
- After authorization, to create a new document, click on “New Document”;
- The editing panel will open and you can work on creating your document.
- To save the result, click on “File” - “Save As” - “Download a copy” (to save to your computer) or again on “Save As” to save the typed document in the OneDrive cloud storage.
![]()
ONLYOFFICE - works with .DOCX, .XLSX and .PPTX formats
Another resource for typing online and without registration is ONLYOFFICE. The text editor of this resource works well with various formats of text documents, supports joint editing and commenting, has integration with cloud storage (Dropbox, Google Drive, Box, SkyDrive), and can be accessed from any browser convenient for you.
- To get started with ONLYOFFICE, go to this resource https://www.onlyoffice.com/ru/edit-docs-online.aspx.
- Click on “Register” or on the corresponding icon social networks to register.
- To create a new Word document, click on “Create” on the left; to load an existing one, click on the button with the up arrow.
- After you click on “Create” and select “Document”, the service will prompt you to name your document. After setting the name, a new window will open in the document creation and editing mode.
- After creating the document, you will need to switch to the window with a list of available documents, click on the arrow to the right of the name of your typed document and select “Download” in the menu that appears.

Google Docs - a simple and convenient text editor
A simple and convenient online word processor from Google that allows collaborative editing of documents, as well as saving them in the popular Word doc and docx formats. In the process of typing documents Google service Docs automatically saves any changes to the document, so you don't have to worry about the safety and security of the information you typed.
- To start working with this online service, go to https://docs.google.com/document/, and in the authorization window enter your Google account identification information.
- After authorization on “Blank” (blank sheet), you will be taken to the window for typing and editing text.
- Unfortunately, the menu is in English, but for those users who have been working with MS Word for a long time, working with Google Docs will not be difficult.
- To save the document, click on “File” - “Download as” and select a text format to save (docx, rtf, txt, pdf, etc.).

RollApp - service with Word editor
Among the capabilities of this resource, one can note the presence of a text editor “OpenOffice Writer”, which in its simplified functionality is similar to the archaic MS Word of 2003. However, for an unpretentious user who wants to quickly type and save a text document, OpenOffice Writer will be an excellent help, allowing you to easily work with text documents online.
- To get started with the mentioned Word online editor, go to this resource https://www.rollapp.com/apps and select “OpenOffice Writer”.
- In the window that opens, select “I am a new user” New user) and log in (or use your social media account details).
- After authorization, you will switch to document creation mode (control panel in Russian).
- To save the typed text, the editor will advise you to connect cloud storage(Google Drive, Dropbox, etc.) and save the file there, from there you can download your document to your PC.

ZOHO Writer - Online Word Processor
The English-language resource ZOHO is a Word editor that allows you to create, edit and save documents online. The resource supports many popular text formats, has many popular templates for formatting and a wealth of different settings.
- To work with the resource, go to https://www.zoho.com/docs/writer.html.
- Click on the “START WRITING” button, log in (or use your social media account details).
- You will enter typing mode.
- To access the toolbar, click on the button with three horizontal lines at the top left.
- To save the document, click on “File” - “Download as” and select a convenient format text document to save it on your PC.
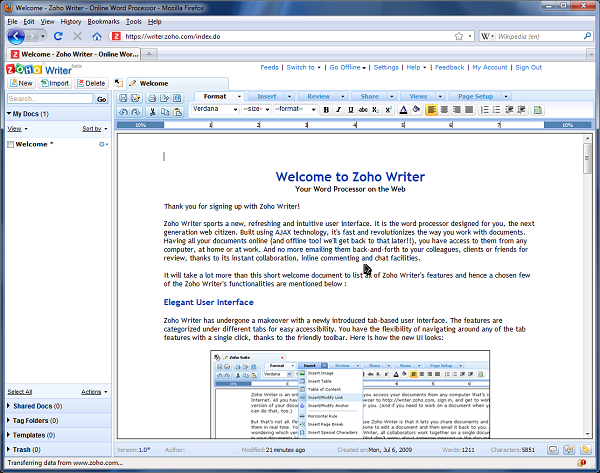
Conclusion
If you need Word online for free and without registration, then I recommend turning to the capabilities of the network services I described. All of them are free, simple and easy to use, allowing you to easily type and save the document you need on your PC. Moreover, the functionality of these services is usually not limited to a set of text files, they also allow you to work with spreadsheets, presentations, and so on, making them an effective and versatile tool for solving a variety of business problems.
In contact with




