Do you want to carry your laptop to service center? Windows won't install? Need to get it urgently important information from a laptop, but somehow it won’t boot? Then this material is for you. Here we describe how to roughly determine at home whether everything is okay with a laptop. It tells how to check memory, hard drive, sound, video card, web cameras and other devices.
A short introduction
In my practice, I have repeatedly encountered cases where the cause of seemingly obvious problems with the laptop itself was errors in Windows, in drivers and programs.
Take, for example, a laptop sound card. Sometimes it happens that after installing Windows or some other significant event, it does not work. The reason for this is often the sound driver. Failure of the audio chip can also lead to similar consequences. In the first case, you just need to reinstall or update the driver and Windows; in the second, you need to take the laptop to a service center and wait a day/week/month.
I think it’s clear which option is preferable. The story is similar with Web cameras, Bluetooth adapters, modems and other devices.
Problems with the hard drive and RAM are not so obvious. Problems with RAM often lead to blue screens of death. Problems with the hard drive appear during Windows installation, during file operations, and during normal operation of the system. If you do not check your hard drive for errors in time, you can easily lose most of your data.
This article will cover the following points:
- Examination random access memory for mistakes;
- Checking the hard drive for errors;
- Basic check of the operation of the sound card and other devices;
- Quickly gain access to data if Windows does not boot.
For diagnostics we will need various utilities. You can download them using these links: / . Download the archive, run the file and unpack it into a folder convenient for you.
Important Note: If your laptop periodically turns itself off, freezes, sometimes slows down in games, then you should read this material: .
1. Checking RAM for errors
As mentioned above, problems with laptop RAM can lead to blue screens followed by a reboot (default). The utility is great for checking memory for errors Memtest86+. This utility is present in the archive at the links above (/).
Now you need to burn the downloaded ISO image to disk. To do this, I recommend using the utility. You can also find this utility in the archive using the links above.
First install and launch
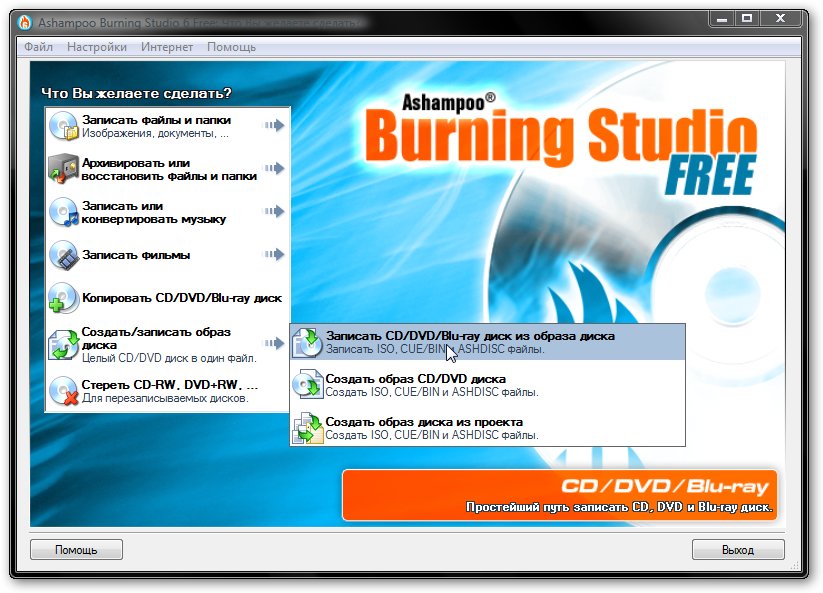
On the menu Create/burn disk image select an item Burn a CD/DVD/Blue-ray disc from a disc image.
Click on the button Review and indicate where the image c is located Memtest86+, which you downloaded:
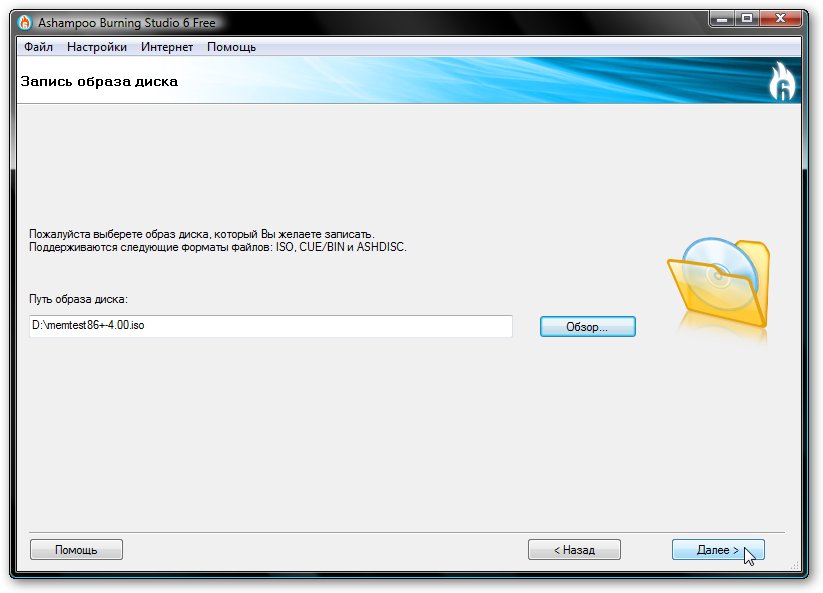
Insert a blank CD or DVD into the drive and press the button Burn CD/DVD:
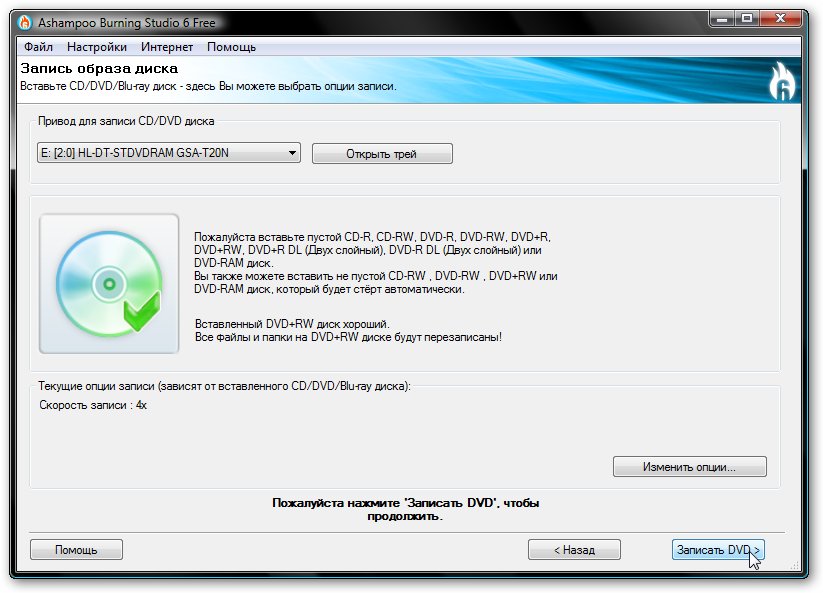
This is how the disc was recorded:
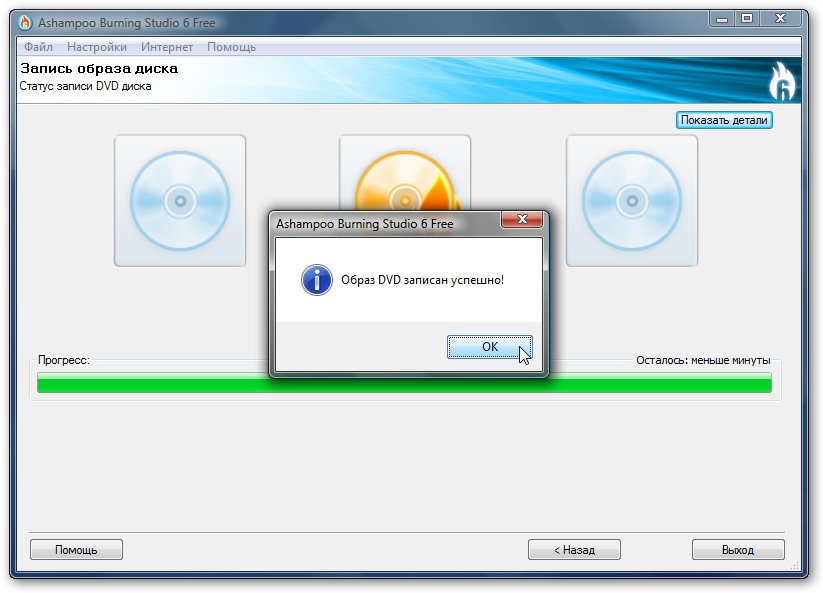
We put this disk in the drive of the laptop or computer on which you will check the RAM.
On that laptop or computer you need to install in BIOS loading from CD/ DVD disc. How to do this is described in this material: .
Booting from disk. A utility window should appear Memtest86+:
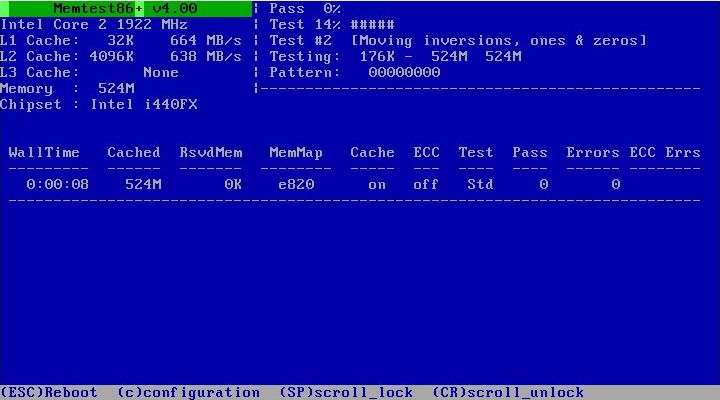
The memory test starts automatically. Errors are displayed in the column Errors.
This test should take about an hour. If there are no errors, then everything is fine with the RAM. If there are errors, then you should definitely change the memory modules. It’s not difficult to get them, and they don’t cost much.
2. Checking the hard drive for errors
The hard drive in a laptop is one of the most sensitive to external influences elements. Hard drives can partially or completely fail due to strong vibrations or shocks, as well as due to overheating. For most hard drives, the critical temperature is 60-65 degrees. At such temperatures, an avalanche-like increase in the number of bad sectors is quite possible. This leads to loss of information.
Like Memtest86+ it must first be written to disk, and then booted from that disk. This is described above.
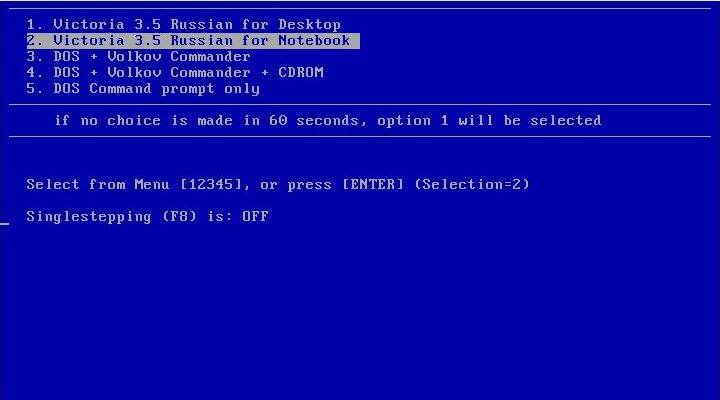
Select the second item and click Enter:
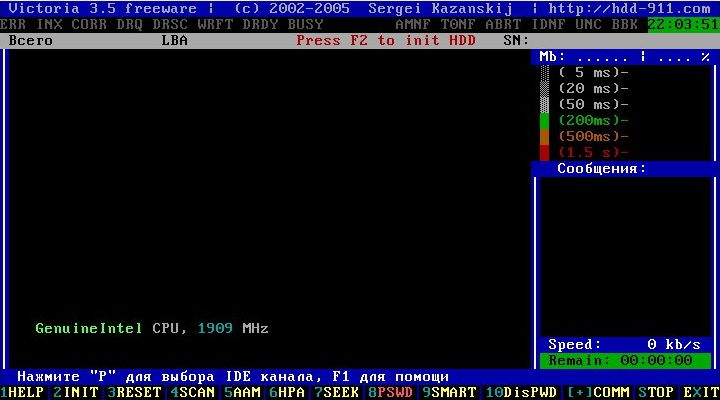
For hard checks disk on errors click F4 and select from the list Linear reading:
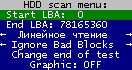
The window on the right displays the number of defects found:

This utility can also fix sectors with errors. This operation is called remapping. Using this utility, you can reduce the noise level of the hard drive (AAM tab), increase its capacity (HRM tab), set a password (PWD and DisPWD tab) and other operations. You can find out more about all these functions on the website of the author of this utility: Documentation for the Victoria program. Only its author can best describe the utility.
3. Access to information and check the operation of laptop devices
How to determine whether the cause of problems is Windows with drivers and programs or the laptop itself? It's simple. You should try running Linux on this laptop. If there are problems there, then most likely these problems are hardware problems and you should contact the service center. If everything is fine in Linux, then the reason is most likely in Windows with drivers and programs. It's simple.
Important Note: This technique will only allow you to roughly assess the performance of a particular laptop component. Accurate diagnosis is possible only in a service center.
How to run Linux on a laptop? You can, of course, install it on HDD, but it’s better to run from a CD or DVD. In this case, the system starts directly from the disk without installation on the hard drive.
Among Linux distributions best suited for this task Ubuntu(download).
After loading the disc from Ubuntu, select the language:
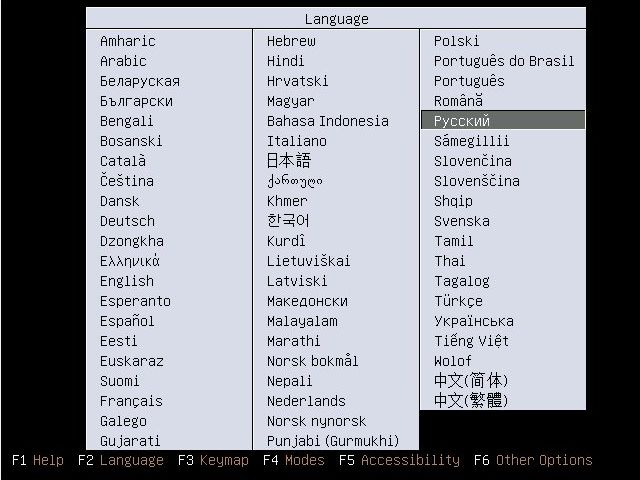
Then select the item Run Ubuntu without installing it on your computer and press Enter:
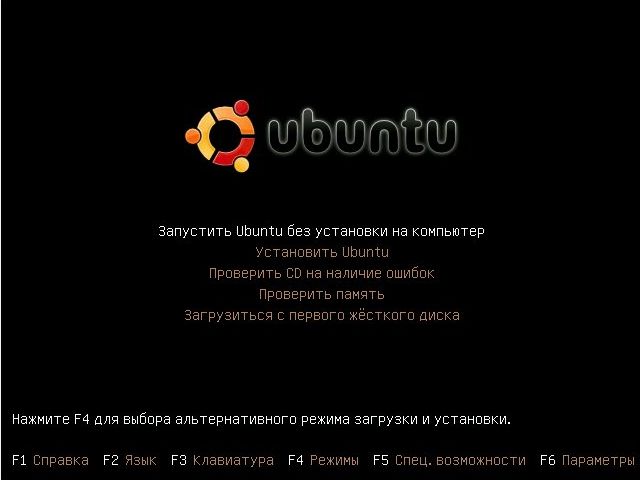
We wait a little while the system boots...
That's all. Ubuntu loaded. If there are no artifacts on the screen, then most likely everything is fine with your video card.
Usually problems with peripherals (Web cameras, Bluetooth) are that the cable that connects them to the motherboard. As a result, the device is not in the system. To check which peripheral devices are in the system, you need to go through the top menu to Terminal:
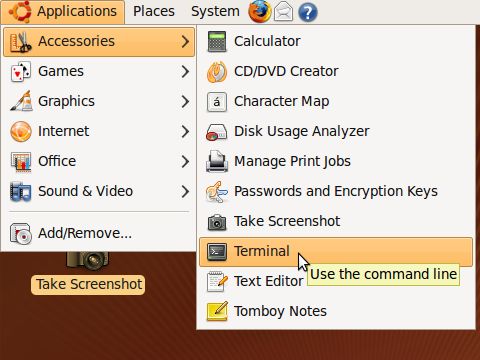
To display a list of all USB devices (both internal and external), you need to enter the command lsusb:
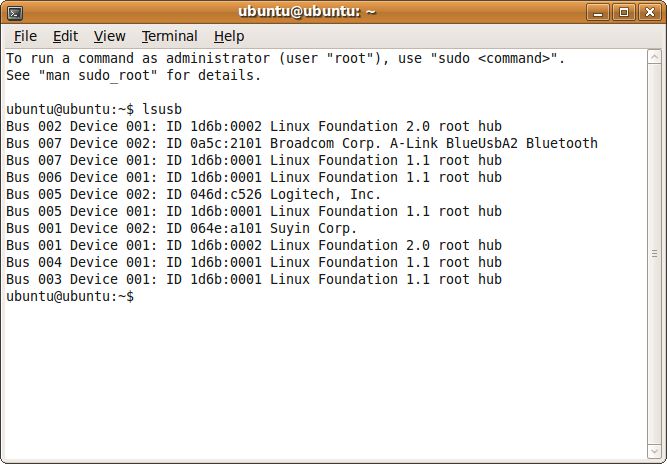
In the list in the picture, in second place is a Bluetooth adapter from Broadcom, in fifth place is a mouse from Logitech, and in 7th place is a web camera from Suyin. From this you can make preliminary the conclusion is that there are devices in the system and they are working normally. Therefore, if I had problems with the Web camera, for example, then it would be worth digging first of all towards the drivers, and not about poor contact with the cable.
To check if other devices are working, you need to enter the command lspci, which will display a list of all devices that are connected to the internal PCI bus:
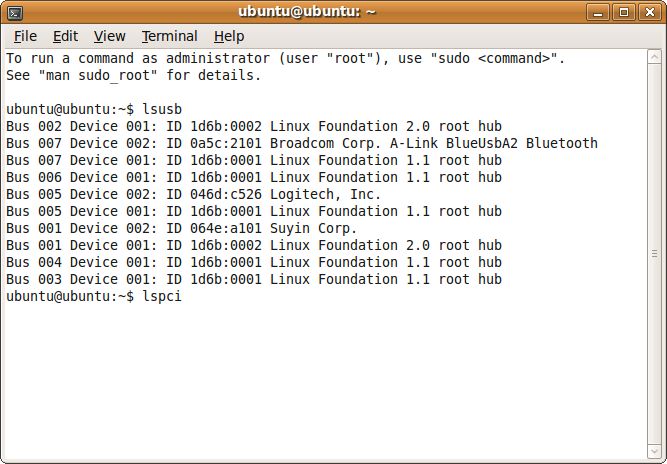
Click Enter:
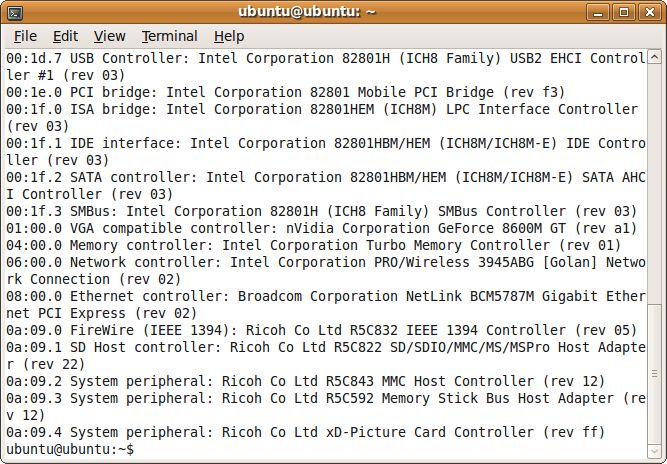
In this list you can find a card reader from Ricoh, nVidia video card GeForce 8600, Intel Turbo Memory module, Wi-Fi adapter from Intel, network and sound cards. This means that there are devices in the system and they are high probability work well.
Now let's check the sound. To do this, open the corresponding item in the top menu:
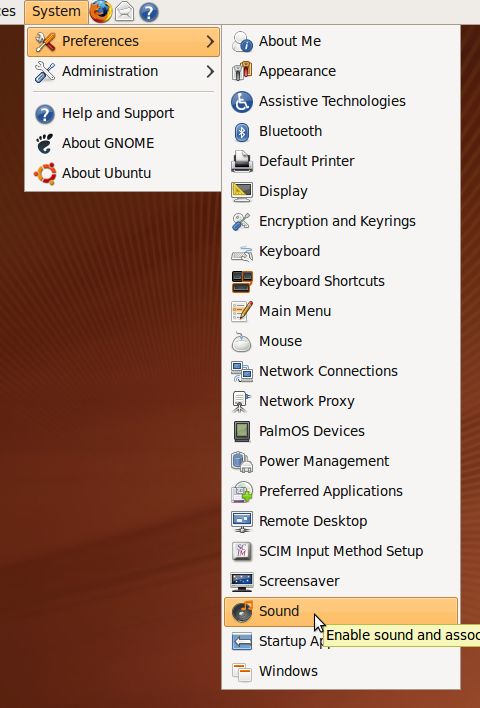
The following window should appear:
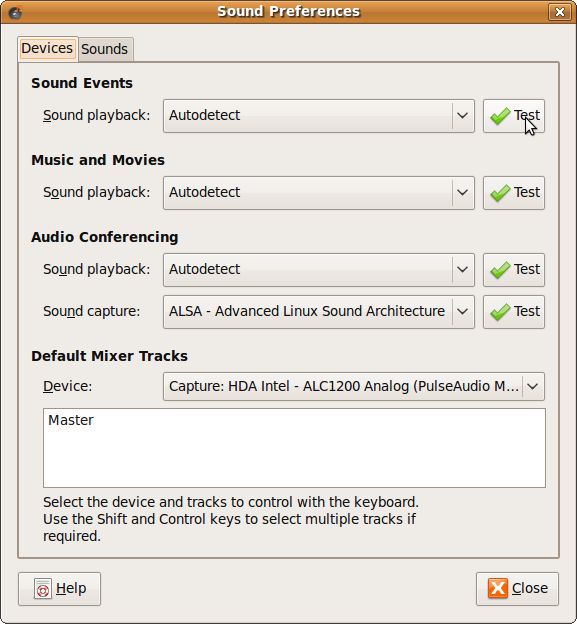
To check the sound, press Test:
Important Note: Since Ubuntu does not contain sound drivers for all audio chips, the lack of sound is not a consequence of problems with the sound card. This is worth considering.
Important Note: If you have problems with sound or video playback, there are strange clicks, slowdowns, or jamming of the sound, then we will help you this manual: .
Accessing data on a laptop
Also using boot disk With Ubuntu you can access the information contained on your laptop. This can be very useful when you urgently need to copy important information, but Windows does not boot.
To access information on the laptop hard drive, you need to open the menu item Computer:
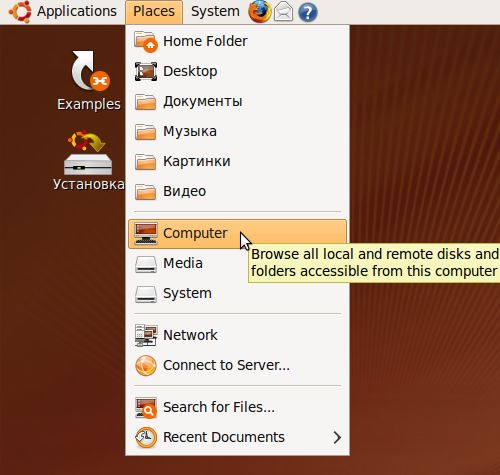
And here is a list of all partitions on the laptop hard drive:
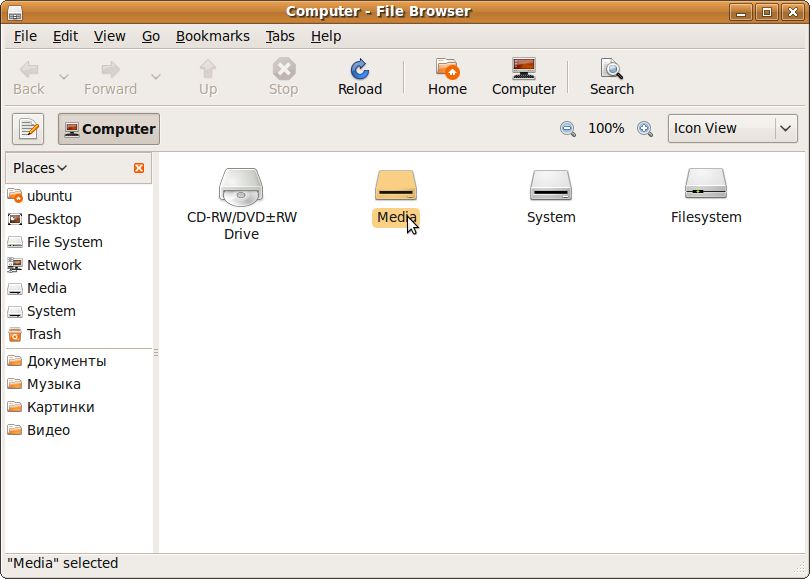
Working with files is essentially no different from Conductor:
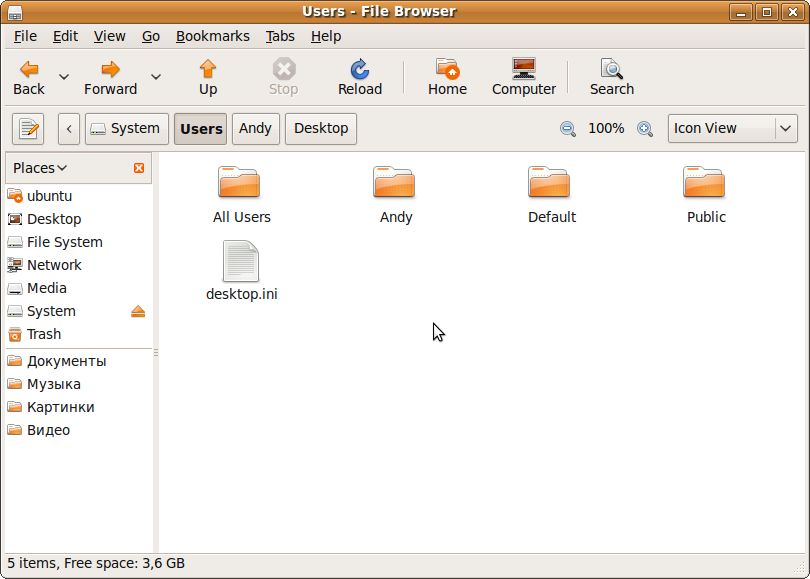
Here you can copy/transfer everything you need to another partition, another folder or a flash drive.
That's all. More details about Ubuntu will be discussed in the following articles on this resource.
If you have any questions about this material, you should first read it and then ask on the forum.
Please submit all questions in this section of the forum: .
You can make all comments and suggestions regarding the article itself through this contact form: Please note that if something doesn’t work out for you, then you should only ask on the forum. This kind of emails will be ignored.
Detailed description get rid of sound slowdown, various extraneous clicks, wheezing or stuttering when playing music or videos.
46136 reads
If you have problems with Windows installation or you urgently need to retrieve important information from the laptop’s memory, but it refuses to boot, do not rush to take the computer to a service center. This article talks about how to quickly diagnose laptop faults at home, that is, you can check the RAM, disk drive, audio and video devices, webcam and so on.
Possible causes of laptop malfunctions
It often happens that the causes of problems and malfunctions of a laptop are errors in programs, drivers or the operating system.
Let's take a laptop sound card as an example. There are times when after installation or Windows reinstallation or making any other major changes, it ceases to function. Usually the cause of the malfunction is the sound driver or the failure of the audio chip. If the drivers malfunction, you need to reinstall them, or update both the driver and operating system. If the problem is in the audio chip, then the laptop should be taken to a service center; repairs take from one day to several months.
In case of malfunctions of web cameras, modems and similar devices, a similar sequence of actions is usually used.
If the problem concerns hard drive or RAM, it is not so easy to detect. Malfunctions related to RAM lead to “blue screens of death,” while hard drive errors appear during the installation of the operating system, when performing file operations, or during standard computer operation. There is a possibility of losing some data if you do not check your hard drive for errors in time.
If “blue screens of death” (BSOD) occur while the computer is running, the sound freezes, or the laptop is slow, you should read special articles dedicated to fixing this problem.
This article describes the following operations:
- 1. Diagnostics of RAM and identification of errors;
- 2. Hard drive diagnostics and error detection;
- 3. Basic diagnostics of device operation (for example, sound card);
- 4. Gaining access to saved data if it is impossible to boot into Windows.
1. Diagnostics of RAM and identification of errors
As mentioned above, RAM malfunctions can lead to blue screens and subsequent reboots.
To check your memory for errors, the Memtest86+ utility is best suited. Download the ISO disk image of this program. To write an image to disk media, it is recommended to use Ashampoo Burning Studio.
After installing and launching the program for burning images, you need to select “Burn CD/DVD/Blue-ray disc from disk image” in the “Create/Burn” disk image menu.
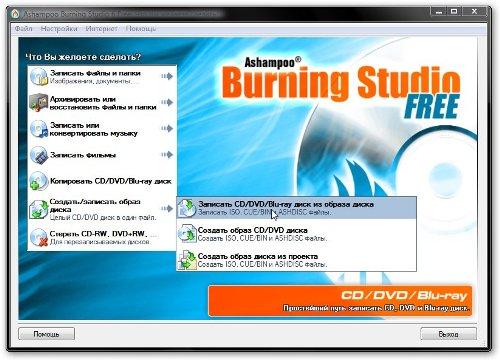
By clicking the “Browse” button, you need to find the folder on your computer with the disk image of the Memtest86+ utility and click on the “Next” button.
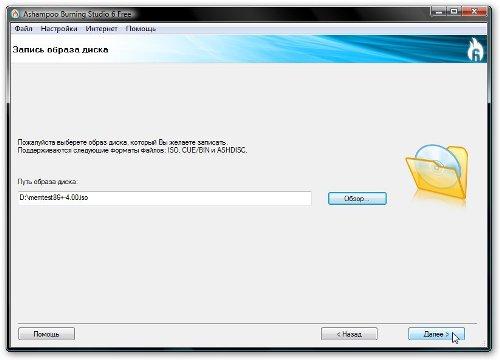
After you insert the CD or DVD into optical drive, click the “Burn CD/DVD” button.
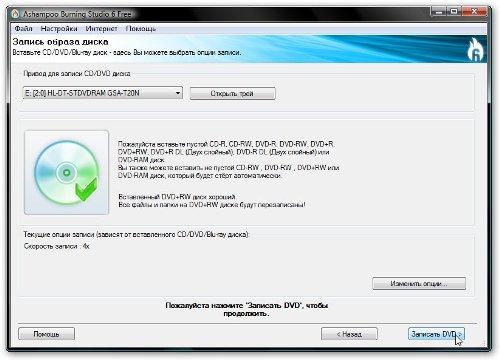
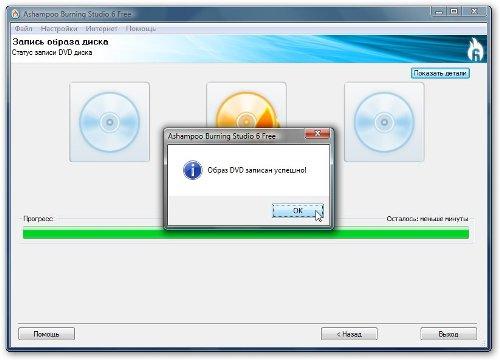
After the disc is burned, you should insert it into the optical drive of the computer on which you want to check the status of the RAM.
Set the BIOS on your laptop or computer to boot from disk. This is done through the BOOT tab, which must be opened after entering the BIOS using the Delete / F1 / F4 key, depending on the manufacturer. You can read more about how to run installation from disk in the article describing .
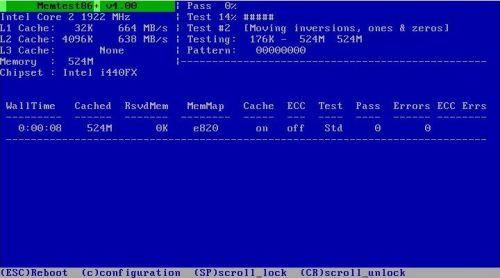
After booting from the disk, the Memtest86+ window should appear on the screen, automatically starting a RAM test. The check will take approximately one hour; if no errors are displayed in the Errors column, then the RAM is working properly. If any malfunctions are detected, the memory module will need to be replaced.
2. Hard drive diagnostics and error detection
The laptop hard drive is considered one of the most susceptible components to external influences. Hard drives often stop working due to shock or exposure to strong vibrations. In addition, almost all hard drives deteriorate when heated to 60-65 degrees. High temperatures lead to an avalanche-like increase in the number bad sectors hard drive, which leads to loss of user information.
To check your hard drive for errors, it is best to use the Victoria utility (version 3.5). As in the case of the program for diagnosing RAM, the ISO image with this utility must be written to disk media. The recording process is described above.
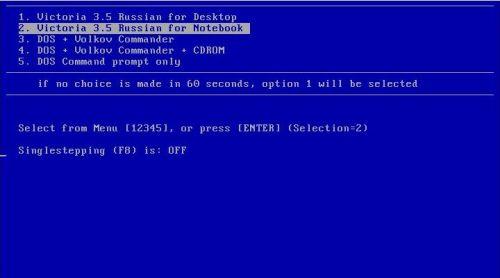
After you insert the disk into the laptop you want to check, a window will appear Victoria programs, select “Victoria 3.5 Russian for Notebook” and press “Enter”.
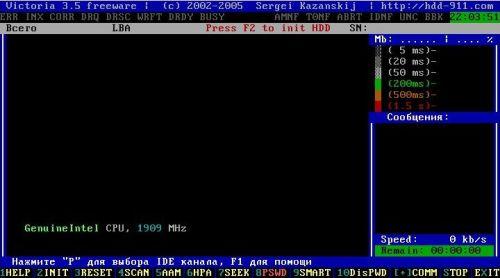
To check the hard drive for defects and damaged segments, press F4 and select “Linear Read” from the list that appears.
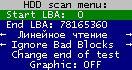
The window on the right will display the number of errors found.

In addition to diagnostics, this program is capable of correcting defective sectors, that is, performing so-called remapping. In the AAM tab of the utility it is possible to reduce the noise level of the hard drive, the HPM tab is responsible for increasing the capacity, and in PWD and DisPWD you can set a password, and other operations are also possible. You can read more about all the functions of the Victoria utility on the website of the program’s author. You can find a lot there useful information, compiled by the program developer himself.
3. Gaining access to information, diagnostics of computer devices
To determine the cause of errors in Windows, you need to try installing the operating system on your laptop Linux system. If after launch Linux the problem remains, then most likely the causes of the malfunction lie in the laptop itself and you will have to contact a service center. If no errors were found in Linux, then the reason lies in Windows, drivers or programs. However, it should be noted that the method Linux installations allows you to only roughly assess the performance of the laptop components; accurate diagnostics can only be carried out at a service center.
The Ubuntu distribution is best suited for this operation; you need to burn the image with it to disk and boot from CD/DVD. The recording and launch processes have been described above.
After downloading, you will need to select a language.
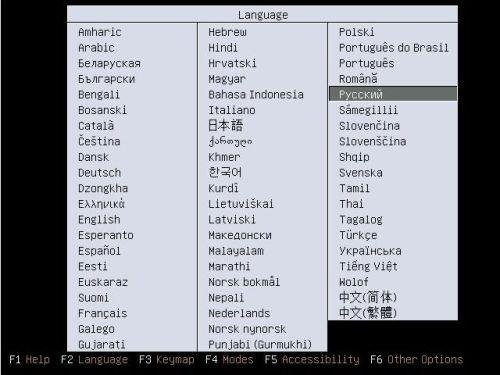
Then select "Run Ubuntu" without installing it on your computer and press the "Enter" key.
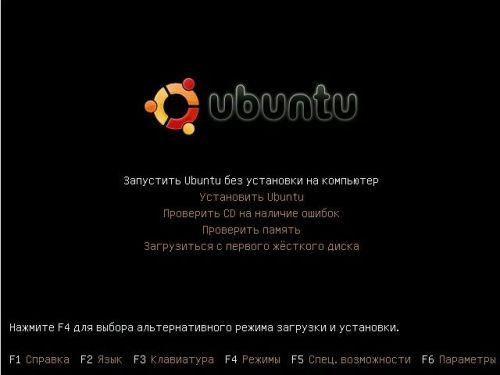
In a few minutes, Ubuntu will boot into your laptop. If there are no artifacts on the display, then the laptop’s video card is most likely working properly.
Problems with Bluetooth and Web cameras are usually due to the fact that the cable connecting them to the motherboard has moved away from the socket, as a result of which the computer cannot detect these devices. To check the presence of peripheral devices in the system, you will need to go to the “Terminal” through the top menu.
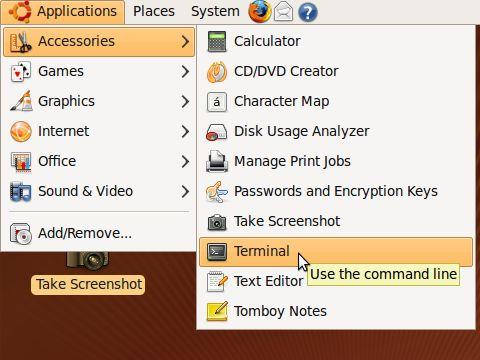
To display a list of external and internal USB devices enter the lsusb command at the prompt.
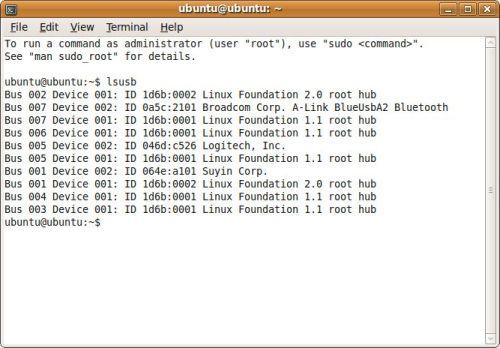
The names of the connected devices (right column) and VEN:DEV codes will appear on the screen.
If the list shows a Bluetooth adapter, mouse and other devices, then we can conclude that they are functioning properly. That is, if you have problems associated with any device, but the system sees them, then most likely the problem is in the drivers, and not in poor contact with the motherboard.
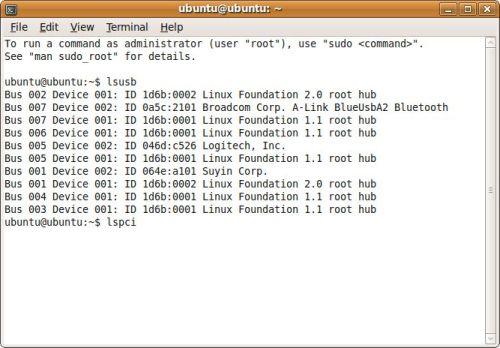
When you enter the lspci command, a list of all devices connected to the internal PCI bus appears on the screen.
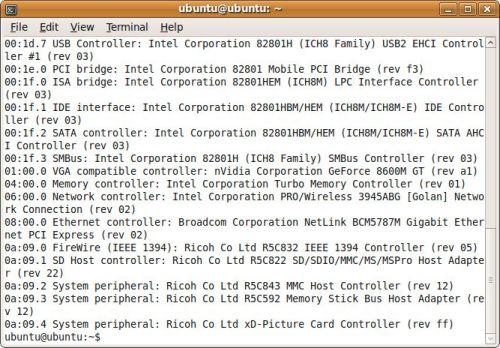
If all devices are in the list (video, network, sound cards, etc.), then most likely they are working.
To check the sound, you need to open the Sound item in the top menu in the Preferences directory.
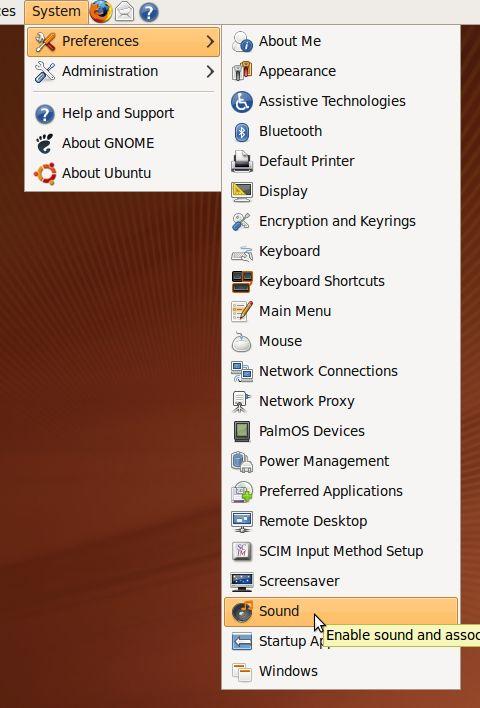
After this, a window will appear on the screen in which you need to click the Test button to perform a sound test.
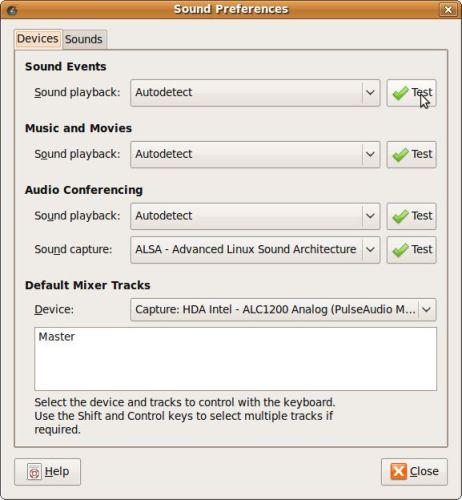
It is worth considering that Ubuntu does not contain all types of sound drivers, so if there is no sound when checking, this does not mean that the problem is related specifically to the sound card. If extraneous clicks occur when playing audio or video files, sound slows down/stuck and other similar problems, it is best to read articles that describe solutions to such problems.
If the problem still lies in sound card, then it is best to contact the service center directly.
4. Gaining access to data
An Ubuntu disk can provide access to data located in the laptop's memory. This property is useful if you urgently need to get information, and Windows boot is not implemented.
To access information on the hard drive, open the Computer item in the Places directory of the top menu.
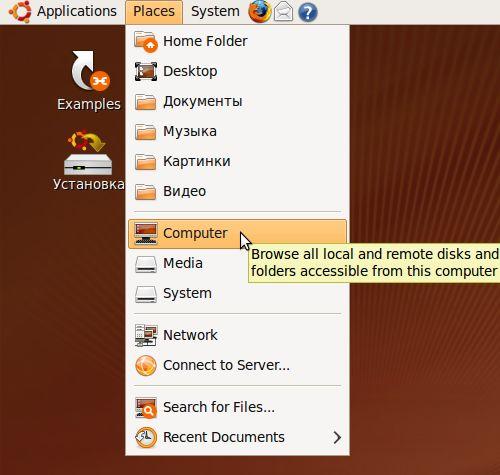
A list of partitions on the hard drive should appear on the laptop screen.
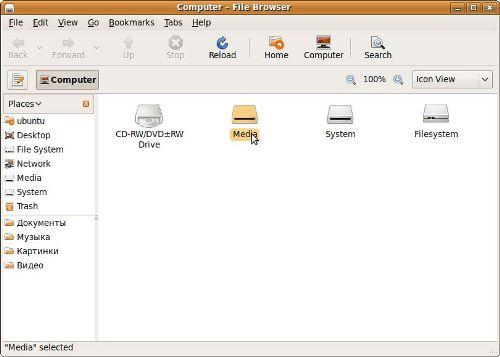
Working with files in Ubuntu is no different from using Explorer in Windows.
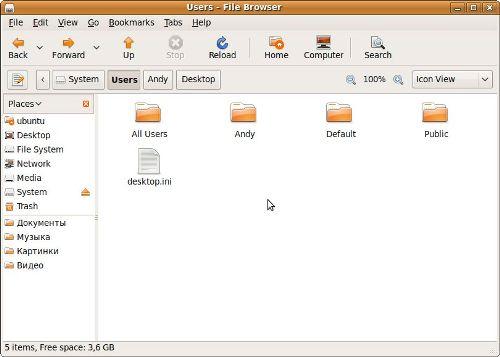
By selecting necessary files from the section, you can transfer them to external media or copy them to another folder.
Enough in line search engine Type the words “laptop diagnostics” and you will be presented with many pages from Russian-speaking companies, private individuals and small firms that offer high-quality performance of this service.
Well, given the prevalence of laptop computers, it is quite clear that this is in demand now.
It is quite surprising to read the bold statements of some service centers that self-diagnosis installing a laptop at home is almost impossible, as it requires the use of special tools and equipment. In fact, this is only partially true. To carry out repairs that require resoldering of microcircuits, controllers and other electronic components, you really can’t do without special equipment, but simple diagnostics of a laptop will require only three things from the owner: a blank CD or flash drive, a program for testing components and about an hour of free time . Quite a bit, isn't it? That is, it is quite possible to independently diagnose a laptop for free.
To get the job done well, do it yourself
Few owners of laptop computers, having decided to contact a service center where diagnostics of the laptop should be performed, think about the potential danger of such an act. But it’s completely in vain!
Although there are repair shops in which the inspection is carried out in front of the client, most work on the principle of “give it today, pick it up tomorrow.” This is quite understandable, given the number of applicants forming a real queue. Now imagine that family photographs from the nude archive are stored on the laptop’s hard drive. Leaving such a computer in the wrong hands, one can quite expect the imminent appearance of such pictures in public access on the Internet.
The safety of access codes for online banking sites located in cookies (browser files) may also be affected. Yes, even if there is an unlicensed software there is a theoretical possibility that you will have to explain for a long time where it came from on the laptop storage device.
Thus, it is much easier to check the functionality of all electronic friend systems yourself.
Let's move on to practice
We have already pointed out that the statement about the impossibility of self-checking is only partly true.

There are two types of diagnostics - software and hardware. The first is used if it is possible to turn on the system and load programs. The second requires disassembling the case and working with some components. This may include removing the battery, checking the power cord and connectors, removing the case cover, and inspecting internal components, including cleaning them.
For software testing, you need to download and burn to media the following programs: OCCT Perestroika (processor and power supply test); 3DMark (video subsystem check); Memtest86+ (definition possible malfunctions Victoria (hard drive); Battery Mark (laptop battery diagnostics). You can easily find documentation for each of them, so launching, as a rule, does not pose any problems. After checking the operation of the components using the specified software, can be easily determined Current state your irreplaceable assistant.




