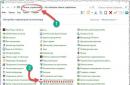Сьогодні флешки та знімні карти пам'яті мають досить велику ємність та використовуються практично повсюдно. На жаль, вони більшою мірою схильні фізичним ушкодженнямв порівнянні з внутрішніми накопичувачами та жорсткими дисками, але однаково вони можуть виявлятися і програмні збої. Ось і виходить, що при спробі підключення пристрою до комп'ютера, система видає повідомлення про те, що файлова система тома пошкоджена або не розпізнана. Як виправити такі збої зараз і буде описано.
Чому не розпізнається USB-флеш-накопичувач? Можливі причини
Найбільш ймовірні причини, з яких операційна системане може розпізнати накопичувач або його файлову систему, умовно можна поділити на дві великі категорії: ушкодження фізичного характеру та програмні збої.
Фізичні причини, пов'язані з порушеннями в роботі мікроконтролерів, зовнішніми та внутрішніми пошкодженнями, перегріванням або переохолодженням, ще безліччю факторів, що негативно впливають, розглядатися не будуть. У цьому випадку USB-флеш-накопичувач доведеться просто викинути. Навіть заміна мікроконтролера обійдеться набагато дорожче, ніж нова флешка чи картка пам'яті. Іноді можуть бути збої в роботі USB-портів, але тут вихід очевидний: флешку потрібно просто підключити до іншого порту.
Тож зупинимося на програмних збоях. Серед найбільш ймовірних причин того, що файлова система тома не розпізнана при підключенні, а якщо і видно, то працювати з нею неможливо), виділяють наступні:
- вплив вірусів;
- програмні збої у роботі мікроконтролера;
- некоректне чи незакінчене форматування;
- неправильне вилучення пристрою з порту;
- стрибки напруги;
- файлова система, що не підтримується;
- застарілі драйвери для влаштування;
- невідповідність стандартів USB-флешки та порту.
Щодо останнього пункту, проблем полягає в тому, що флешка стандарту USB 3.0 підключається до порту 2.0. Вирішується така проблема простим перепідключенням до потрібного порту.
Ознаки пошкодження знімного пристрою
Визначити, що пристрій, що знімається, знаходиться в неробочому стані, досить просто. У разі підключення система починає видавати попередження про те, що розташування недоступне, файлова система тому не розпізнана, надходить пропозиція форматування пристрою і т.д.

Принагідно варто відзначити, що сам накопичувач може бути видно чи ні. У першому випадку виправити проблему дещо простіше. У другому – доведеться використовувати додаткові утиліти.
При видачі попередження про недоступне розташування причина може полягати ще й у тому, що флешці або знімній картці присвоєно некоректну мітку тому (літера диска), наприклад, X замість F. У цій ситуації потрібно просто її поміняти, попередньо використавши розділ управління дисками, де правим кліком на пристрої слід вибрати відповідну команду.
Формат RAW: Що це?
У звичайному розумінні така структура є видозміненим форматом, який з більшістю відомих операційних систем просто несумісний. Тому на екрані і з'являється повідомлення про те, що файлова система тому не розпізнана (флешка RAW-формату хоч і видно, але файлів на ній не видно, навіть якщо увімкнути відображення прихованих об'єктів).

Зміна формату найчастіше пов'язують із програмними збоямивнаслідок некоректного форматування, неправильного відключення пристрою та впливом вірусів. Однак перетворити формат на читабельний можна досить просто, про що буде сказано трохи пізніше.
Основні напрямки у вирішенні проблем
Якщо не вдається розпізнати том файлову систему, рішень для виправлень ситуації може бути кілька, залежно від причини виникнення збою:
- перетворення формату в будь-який інший, сумісний із системою;
- видалення вірусів та загроз;
- швидке або повне форматування;
- якщо потрібно відновити дані, необхідно використання спеціальних утиліт.
Про всяк випадок можна переконатися, що для пристрою встановлений відповідний драйвер. Зробити це можна у стандартному "Диспетчері пристроїв", доступ до якого можна отримати або з "Панелі керування", або викликати командою devmgmt.msc з консолі "Виконати".

Як правило, якщо пристрій не працює або працює неправильно, він буде позначено жовтим кольором. У цьому випадку слід або оновити драйвер (команда з контекстного меню) з власної бази даних системи, або встановити його вручну зі знімного носія, або застосувати автоматичний апдейт за допомогою програм на зразок Driver Booster(Звичайно, при включеній флешці). Іноді може знадобитися оновлення драйвера безпосередньо самого USB-контролера.
Найпростіше тестування та відновлення
Тепер розглянемо ситуацію, коли файлова система тома не розпізнана (карта пам'яті у системі видно) з погляду звичайного диска. Для знімних накопичувачів можна використовувати стандартні команди перевірки їх стану, які спочатку призначаються для вінчестерів. Мова йде про

Щоб виконати цю операціюпотрібно викликати командну консоль(cmd) з меню "Виконати" (Win + R), після чого прописати в ній рядок chkdsk X / f, де X - літера, присвоєна флешці (найчастіше це F). Навіть якщо накопичувач має формат RAW, така процедура працює у плані відновлення файлової системи або перетворення її на NTFS.
Перевірка на віруси
Деякі віруси можуть змінювати структуру файлової системи знімних накопичувачів (і не лише) цілеспрямовано. У цьому випадку також буде видано повідомлення з повідомленням, що файлова система тома не розпізнана. Флешка SD, щоправда, буде помітна в системі. Це полегшує завдання.

Самим простим способомвирішення ситуації є її повна перевірка. Можна використовувати штатні або портативні утиліти. Але і тут, на жаль, повної гарантії лікування пристрою немає. Пов'язано це з присутністю на носії як стандартного файлу автозапуску autorun.inf, який в деяких випадках може бути прихованим (щоб його побачити, потрібно задати відображення прихованих об'єктів в меню виду стандартного «Провідника»).
Якщо вийде, його потрібно видалити вручну, але найчастіше він захищений від таких процедур. Тут слід знову застосовувати командний рядок.
Видалення компонентів з командного рядка
Отже, система повідомляє, що файлова система тому не розпізнана (флешка у системі визначається). Для прикладу припустимо, що мітка тома флешки має літеру Z. Для видалення файлу послідовно прописуємо наступні команди, після кожної з них натискаємо клавішу введення (Enter):
- cd F:/;
- attrib -a -s -h -r autorun.inf;
- del autorun.inf.
Тільки у цьому випадку гарантується повне видалення даного об'єкта, оскільки навіть на дії у «Провіднику» через його тісну інтеграцію з Windows вірусиможуть встановлювати деякі обмеження, а командний рядок працює за допомогою принципів DOS-систем.
Виправлення файлової системи шляхом форматування
Тепер ще один приклад, коли в кард-рідер вставляється SD-карта (файлова система тому не розпізнана, але пристрій система «бачить», хай навіть не видає повідомлення про форматування).
В принципі, можна подивитися на її формат у розділі, але навіщо це робити, якщо проблема полягає тільки в тому, що на неї не можна записати інформацію? Найпростіше зробити форматування.

Багато користувачів помилково вважають, що найбільш простим варіантомє швидке очищеннязмісту. Абсолютно неправильно! Навіть якщо для системи потрібно встановити щось із випадаючого списку (FAT32 NTFS і т. д.), гарантії того, що з нею можна буде працювати, немає. Тому краще зробити повне форматування. Часу це займе більше, проте користувач отримає чистий накопичувач, що називається, з нуля. А з ним проблем точно не буде. Але такий спосіб застосовується тільки в тому випадку, якщо на пристрої немає важливої інформації, Яку знищувати не можна.
Чи можна відновити інформацію на пошкодженому пристрої?
Питання відновлення інформації для багатьох є однозначним критерієм на користь вибору спеціальних утиліт, які здатні не тільки відновлювати завантажувальні сектори та записи на пристроях будь-якого типу, але ще й витягувати інформацію, яка раніше була присутня на них, яка з якихось причин стала недоступною.
Відновити дані можна. Але такі розрекламовані програми, як Recuva, коли той самий знімний носійу системі не видно, марні. Тут на допомогу приходять професійні утиліти. Далі будуть розглянуті дві з них: додаток TestDisk та унікальна програма R.Saver (обидві утиліти є портативними).
Відновлення за допомогою утиліти TestDisk
Тепер подивимося на ситуацію, коли файлова система тому не розпізнана (флешка не видно навіть у «Провіднику», хоча Відразу скажемо, що нижче рішення можна використовувати і для знімних карт пам'яті будь-якого стандарту.
Програма є безкоштовною і не потребує встановлення. Правда, багатьох може засмутити відсутність російськомовного інтерфейсу та робота в DOS-режимі. Але утиліта дуже потужна, оскільки здатна спочатку відновити файлову систему, а потім – і потрібну інформацію.

Запускаємо утиліту, у вікні вибираємо пункт Create («Створити»). Далі з'явиться список усіх доступних дисків, включаючи і невидиму системоюфлешку. Як правило, у списку вона позначається як Disk /dev/sdc із зазначенням ємності (додатково може бути опис на кшталт Generic- Multi-Card). Якщо опису немає, визначити, що це флешка, можна просто за розміром або за літерою диска.
Далі активуємо процес аналізу (Proceed), після чого у таблиці розділів вибираємо Intel Partition. Далі переходимо до розширеної файлової системи (пункт Advanced), тиснемо клавішу введення, а потім унизу вікна використовуємо команду відновлення (Undelete). Чекаємо на закінчення процесу сканування, а потім у вікні з'являються рядки червоного кольору, відповідні всім віддаленим файлам. Не дивуйтеся тому, що тут можуть виявитися навіть ті файли, про які ви взагалі не пам'ятаєте (програма їх знаходить легко).
Тепер стрілками переміщуємось по списку, вибираємо потрібний об'єкт і тиснемо клавішу C для відновлення. Далі вибираємо каталог, в якому файли будуть збережені, тиснемо "Введення". Після вибору папки знову натискаємо C. Після відновлення буде повідомлено, що створення копії готове.
Універсальна програма R.Saver
Насамкінець ще одна утиліта, яку можна застосовувати в тому випадку, якщо файлова система не розпізнана (флешка видно або не видно в системі - не важливо). Вона найкраще підходить для відновлення секторів та даних на SD-картах.

Після старту програми вибираємо флешку та запускаємо процес сканування (погоджуємося з посекторним скануванням). Далі стартує процедура відновлення секторів (реконструкція файлової системи) та інформації, що міститься в них (це може зайняти досить тривалий час).
У списку виявлених об'єктів виділяємо потрібні, вказуємо папку призначення на вінчестері та підтверджуємо вибір відповідною кнопкою. Після завершення з флешкою можна працювати без проблем.
Замість післямови
Як бачимо, у деяких випадках процеси усунення неполадок можуть бути досить трудомісткими (це стосується одночасного відновлення файлової системи накопичувача та даних на ньому). Однак якщо такі процедури не потрібні, флешки або знімної картипам'яті можна досить легко. Який спосіб віддати перевагу? Це вже кожен вирішує сам, виходячи із ситуації, що склалася.
Сучасні накопичувачі на основі флеш-пам'яті мають великі обсяги та високу швидкістьчитання-записи завдяки новому протоколу передачі даних USB 3.0. Вони практично витіснили інші зовнішні носії інформації, оскільки їх зручно та просто використовувати. Флеш-диски не потребують додаткових пристроїв або перехідників для підключення до персонального комп'ютераа драйвери для роботи з ними входять до складу всіх операційних систем. Одним із недоліків накопичувачів цього типу є нестійкість у роботі, що виявляється досить рідко, але завдає користувачеві чимало неприємних моментів. Якщо у флешки файлова система тому не розпізнана, то подальша робота з нею неможлива, і доводиться шукати вирішення цієї проблеми.
Операційна система Windows працює з двома типами файлових систем – FAT (і її різновидами, наприклад, exFAT) та NTFS. Накопичувачі з коробки мають певну таблицю розділів, підготовлену виробником. У разі правильної роботи диска на флеш-пам'яті програмне середовище автоматично розпізнає підключений до порту USB-пристрій і здійснює його монтування. Після завершення цих операцій флешка стає частиною дискової підсистеми ПК із призначеним літерним позначенням розділу та з'являється можливість проводити з нею операції читання-запису.
Перевірка монтування диска
Якщо флеш-диск не з'являється в системі у вигляді диска з певним літерним позначенням, необхідно перевірити працездатність накопичувача. Насамперед, необхідно переконатися, що пристрій упізнано операційною системою. У Windows для цього можна скористатися оснащенням «Управління дисками», яке запускається через контекстне менюпри натисканні правої кнопки на піктограмі "Комп'ютер", пункт "Керування". Буває, що система визначає зовнішню флешку і надає її розділу буквене позначення, але може бути зайнято якимось мережевим ресурсом. У такому випадку необхідно просто змінити його, клацнувши правою кнопкою миші на дисковому пристрої та вибравши пункт спливаючого меню «Змінити букву диска або шлях до диска» і призначивши йому вільну літеру системи.
В операційних дистрибутивах Linuxфізичне підключення флеш-пристрою можна перевірити за допомогою команди fdisk -l, що запускається з правами root. На екран будуть виведені всі виявлені дискові пристроїта перераховані їх характеристики. Якщо флешка є у цьому списку і має правильну файлову систему, необхідно її змонтувати вручну. 
На відміну від дистрибутивів сімейства Linux, що підтримують велику кількість файлових систем, у Windows їхня підтримка обмежена. Тому навіть якщо зовнішній дисквизначається як пристрій, перешкодою для роботи з ним може стати невідома файлова система флешки через відсутність необхідних драйверів. У цьому випадку том носія буде позначений як розділ із невизначеною таблицею розділів, хоча сам диск перебуватиме у працездатному стані.
У Linux драйвера файлових систем Windowsможуть і не бути встановлені прямо із коробки. У цьому випадку необхідно зробити їхню інсталяцію. Для ntfs є спеціальний пакет ntfs-3g, також розроблені програми для роботи з exFAT. Остання широко застосовується у різних цифрових апаратах для накопичувачів великого об'єму.
Причини появи файлової системи RAW
Осібно стоять випадки оповіщення драйверів операційної системи про наявність на диску системи типу RAW. Це відбувається, коли не вдається розпізнати файлову систему флешки. Причин, через які це відбувається, може бути кілька. Основними є такі:

Чому не монтується флешка
Розглянуті вище випадки непрацездатності накопичувачів не належать до фатальних, і вони можуть бути виправлені тим чи іншим способом. Якщо ж при установці пристрою не тільки не вдається коректно розпізнати файлову систему флешки, але і змонтувати її, це може свідчити про вихід накопичувача з ладу. Причини можуть бути різними: від заводських дефектів до поломок контактів. На жаль, конструктивні особливості флеш-дисків такі, що це обладнання вимагає досить дбайливого поводження, особливо при встановленні та витягуванні. Недотримання правил акуратності може призвести до банальної поломки.
Крім того, кількість циклів запису накопичувачів на енергонезалежній пам'яті обмежена внаслідок особливостей самої технології зберігання даних. Тому термін експлуатації таких дисків обмежений у принципі, і рано чи пізно настає момент, коли пам'ять просто перестає працювати. І відбувається це тим раніше, що інтенсивніше використовується накопичувач.
Відновлення файлової системи
З остаточною поломкою флешки все ясно, і тут зробити практично нічого не можна. Навіть поламані контакти перепаяти не так просто, і без спеціального обладнання тут нічого не вдасться відремонтувати. Розгляньмо, що робити, якщо файлова система флешки не розпізнана.
Способи виправлення під час роботи у Windows
Почнемо з Windows. Може виявитися, що таблиця розділів накопичувача має тип, невідомий ядру операційної. системи Microsoft. Наприклад, флешка з розділом ext4 (широко використовується в Linux) визначиться як справна, але тип тома не буде виведений в Диспетчері дисків, і при монтуванні такого накопичувача драйвер системи запропонує користувачеві його відформатувати. Але в цьому випадку загубляться всі дані, що знаходяться на справній файловій системі. Тому найкращий вихід - взяти до уваги обмеженість роботи Windows c "нерідні" таблиці розділів і використовувати для обміну даними накопичувачі з NTFS або FAT.
Якщо тип файлової системи визначається як RAW, то спочатку можна спробувати її відновити. Для цього варто скористатися стандартною утилітою операційної системи chkdsk. Запускається вона з командного рядка. Уся процедура займає кілька кроків:
- Натиснути кнопку Пуск, вибрати з меню пункт «Виконати»;
- Ввести у вікні команду cmdа потім натиснути кнопку OK;
- Запуститься командна оболонка Windows. Набираємо у вікні команду chkdsk H:/F/R
/F – виправлення помилок файлової системи. Прапор /R – виправлення пошкоджених секторів.

ВАЖЛИВО. Запуск перевірки файлової системи флешки не означає, що після її проведення буде відновлено. При критичних помилках таблиця розділів відновлення не підлягає.
Якщо файлову систему відновити не вдалося, доведеться її перетворювати. У Windows можна використовувати кілька шляхів. Перший - скористатися оснащенням керування дисками. Вибираємо відповідний флеш диск, правою кнопкою миші викликаємо для нього контекстне меню і вибираємо пункт «Видалити том». Після цього диск перейде у стан «Не розподілений», і можна буде створити на ньому таблицю розділів заново. Знову викликаємо спливаюче меню, і в ньому пункт "Створити простий том". Запуститься майстер, за допомогою якого за кілька простих кроків створюється нова файлова система. Користувач вибирає її тип, мітку, призначену літеру, а також метод форматування.
Крім системних можливостей, Існує величезний вибір утиліт від сторонніх розробників, що дозволяють працювати з таблицями розділів флеш-накопичувачів. Дії, що виконуються з їх допомогою, схожі на ті, які виробляються вбудованими в Windows оснащеннями.
Після створення файлової системи можна спробувати відновити втрачені дані. І тому існують спеціальні програмні комплекси, розроблені під системи Microsoft, наприклад, RS Partition Recovery. Мінусом таких програм є їхня вартість, хоча, коли не вдається розпізнати файлову систему важливою для бізнесу флешки, ціна відновлення може і не мати вирішального значення. 
Як виправити систему в Linux
У дистрибутивах Linux є кілька інструментів для роботи із пошкодженими файловими системами. Усі вони вимагають наявності для запуску прав rootі певних навичок та знань, тому що у переважній більшості запускаються в командній оболонці. Найбільш ефективний інструмент – fsck, який використовується з безліччю параметрів.
Для звичайних користувачівдистрибутивів рекомендується використовувати програму GParted, яка запускається у графічній підсистемі та має графічний інтерфейс (GUI). Вона також вимагає привілейованих прав, але інтуїтивно зрозуміла і вимагає великих знань про створення таблиць розділів.
Висновок
Описані методи відновлення файлових систем зовнішніх накопичувачівможуть застосовуватися для будь-яких типів носіїв цифрової інформації, що перезаписуються. Цими способами відновлюються дані на жорстких дисках, зокрема і твердотільних (SSD). І все-таки головне правило збереження важливих фалів - їх регулярне резервне копіювання. Не всім і не завжди вдалося повністю відновити дані з пошкоджених файлових систем.
Створення кореневої файлової системи включає вибір файлів, необхідних запуску системи. У цьому розділі ми описуємо, як створити стислу кореневу файлову систему. Менш поширений варіант – створити стиснуту файлову систему на дискеті, яка безпосередньо монтується як коренева; цей варіант описаний в секції "Не - ramdisk Коренева Файлова система".4.1. Огляд.
Коренева файлова система повинна містити все необхідне підтримки повної Linux системи. Для цього диск повинен увімкнути мінімальні вимоги для Linux системи:Звичайно, будь-яка система стає корисною тільки, коли Ви можете щось на ній виконати, і коренева дискета стає корисною, коли Ви можете робити щось на зразок:
Ми опишемо, як створити стислу файлову систему, так звану, тому що вона стиснута на диску і, коли завантажується, розпаковується на ramdisk. Зі стиснутої файлової системи Ви можете розмістити багато файлів (приблизно два мегабайти) на стандартну дискету 1440КБ. Оскільки файлова система набагато більша за дискету, вона не може поміститися на дискеті. Ми повинні створити її в іншому місці, стиснути, а потім скопіювати на дискету.
4.2. Створення файлової системи.
Щоб створити таку кореневу файлову систему, Вам потрібний досить великий запасний пристрій, щоб утримувати всі файли перед стисненням. Вам потрібний пристрій, здатний зберігати приблизно чотири мегабайти. Є кілька варіантів:Перевірте, чи існує пристрій /dev/ram0, /dev/ram або /dev/ramdisk. Якщо необхідно, створіть /dev/ram0 із mknod (major номер 1, minor 0).
Для використання петлевих пристроїв Вам потрібні спеціально модифіковані mount і unmount програми. Ви можете знайти їх у каталозі:
Якщо на вашій системі немає loop пристрою (/dev/loop0, /dev/loop1, і т.д.), Ви повинні створити їх - `mknod /dev/loop0 b 7 0"". Як тільки ви встановили спеціальні mount та umount, створюєте тимчасовий файл на жорсткому диску з достатньою ємністю (eg, /tmp/fsfile). Ви можете використати команду
Dd if=/dev/zero of=/tmp/fsfile bs=1k count=nnn для створення nnn-блокового файлу.
Використовуйте назву файлу замість DEVICE нижче. Коли Ви даєте команду монтування, Ви повинні включити опцію ``-o loop", щоб mount використовувала петльовий пристрій.
Mount -o loop -t ext2 /tmp/fsfile /mnt монтує /tmp/fsfile (через петльовий пристрій) у точці монтування /mnt. Команда df мусить підтвердити це.
Після того, як ви вибрали одну з цих опцій, підготуйте DEVICE:
Dd if=/dev/zero of=DEVICE bs=1k count=3000 Ця команда обнулює пристрій. Цей крок важливий, т.к. файлова система на пристрої буде стиснута, для досягнення максимального ступеня стиснення всі частини, що не використовуються, повинні бути заповнені нулями.
Потім створіть файлову систему. Linux ядро розпізнає два типи файлової системи для кореневих дисків, які автоматично сопуються на ramdisk. Це minix і ext2, з яких ext2 є привілейованою файловою системою. При використанні ext2, Ви можете використовувати -i опцію, щоб визначити більше inodes ніж значення за промовчанням; -i 2000 запропонований так, щоб Ви не вичерпали inodes. Як альтернатива, Ви можете зберегти inodes, видаляючи більшість непотрібних /dev файлів. mke2fs за замовчуванням створить 360 inodes на дискеті 1. 44МБ. Я вважаю, що 120 inodes цілком достатньо для моєї поточної рятувальної кореневої дискети, але якщо Ви включаєте всі пристрої в /dev каталог, Ви легко перевищите 360. але Ви повинні або зменшити кількість файлів, або збільшувати кількість inodes.
Так що Ваша команда виглядає так:
Mke2fs -m 0 -i 2000 DEVICE (Якщо ви використовуєте петльовий пристрій, замість DEVICE має бути підставлено ім'я дискового файлу, що використовується. mke2fs запитає, чи дійсно Ви хочете зробити це; говоріть так.)
mke2fs команда автоматично виявить доступний простір і конфігурується. -m 0 параметр запобігає резервуванню простору для кореня, і отже, забезпечує більше використовуваного простору на диску.
Потім, змонтуйте пристрій:
Mount -t ext2 DEVICE /mnt (Ви повинні створити каталог монтування /mnt, якщо він не існує.) У наступних секціях всі імена каталогів призначення покладаються відповідно /mnt.
4.3. Заповнення файлової системи.
Існує розумний мінімальний набір каталогів для вашої кореневої файлової системи:(Дана тут структура каталогів - тільки для використання в кореневій дискеті. Реальні Linux системи мають більш повний і чіткий набір правил, званий Стандарт Файлової Системи (File System Standard), для визначення розміщення файлів.)
Три з цих каталогів мають бути порожні на кореневій файловій системі, т.ч. що вони повинні бути тільки створені mkdir. Каталог /proc - в основному заглушка, в яку поміщена proc файлова система. Каталоги /mnt та /usr - тільки точки монтування для використання після того, як завантажувальна/коренева система буде запущена. Отже, ці каталоги мають бути лише створені.
Чотири каталоги, що залишилися, описані в наступних секціях.
4.3.1. /dev
/dev каталог містить спеціальні файли для всіх пристроїв, які обов'язково використовуються в будь-якій Linux системі. Сам каталог - звичайний каталог, і може бути створений mkdir у звичайний спосіб. Однак спеціальні файли пристроїв повинні бути створені спеціальним способом, використовуючи команду mknod.
Є більш короткий шлях - копіювати вміст вашого існуючого каталогу /dev і видалити ті пристрої, які Вам не потрібні. Єдина вимога - щоб Ви, копіюючи спеціальні файли пристроїв, використовували опцію -R. Це призведе до копіювання каталогу без спроби копіювати вміст файлів. Переконайтеся, що Ви використали верхній регістр R. Якщо Ви вкажете опцію з малої літери -r, Ви, ймовірно, скопіюєте весь вміст всіх ваших жорстких дисків - або принаймні стільки, скільки поміститься на дискеті! Отже, будьте обережні, і використовуйте команду:
Cp -dpR /dev /mnt передбачається, що дискета змонтована /mnt. Опції dp гарантують, що символічні посилання копіюватимуться як посилання, а не як вміст файлу, і що початкові атрибути файлу збережуться, таким чином збережеться інформація про власника файлу.
В якості альтернативи, Ви можете використовувати програму cpio з -p опцією, тому що cpio обробляє спеціальні файли пристроїв правильно, і не намагатиметься копіювати вміст. Наприклад, команди:
Cd/dev find. -print | cpio -pmd /mnt/dev будуть копіювати всі спеціальні файли пристроїв з /dev до /mnt/dev. Фактично копіюються всі файли в дереві каталогу /dev, і створяться необхідні підкаталоги в дереві результуючого каталогу.
Якщо Ви хочете зробити це важким способом, використовуйте ls -l, щоб відобразити головні (major) і малі (minor) числа пристроїв для потрібних пристроїв, і створіть їх на дискеті, використовуючи mknod.
Як тільки пристрої скопійовані, варто перевірити, що всі спеціальні пристрої поміщені на рятувальну дискету. Наприклад, ftape використовується для стрічкових пристроїв, так що Вам потрібно скопіювати всі їх, якщо Ви маєте намір звертатися до ваших стрічкових пристроїв із завантажувальної дискети.
Зверніть увагу, що для кожного файлу пристрою потрібен один inode, і inodes може бути дефіцитним ресурсом, особливо на файловій системі дискети. Отже, має сенс видалити будь-які файли пристроїв у /dev каталозі дискети, які Вам не потрібні. Багато пристроїв, очевидно, не потрібно на специфічних системах. Наприклад, якщо у Вас немає SCSI дисків, Ви можете вільно видалити всі файли пристроїв, що починаються з sd. Так само, якщо Ви не припускаєте використовувати послідовний порт, всі файли пристроїв, що починаються з cua, можна видалити.
Переконайтеся, що ці файли включили до цього каталогу: console, kmem, mem, null,ram, tty1.
4.3.2. / etc
Цей каталог має містити ряд конфігураційних файлів. На більшості систем вони можуть бути розділені на три групи:
1.Потрібні завжди, наприклад rc, fstab, passwd.
2. Які можуть знадобитися, але не обов'язково.
3. Будь-який мотлох.
Файли, які не потрібні, можуть бути ідентифіковані з командою:
Ls -ltru вона виводить файли в зворотному порядку за датою останнього звернення, тому якщо до яких-небудь файлів не зверталися, їх можна не включати до кореневої дискети.
На моїх кореневих дискетах кількість файлів конфігурації до 15. Це зменшує мою роботу розділивши на три набори файлів:
1. Ті, які я маю конфігурувати для завантажувальної системи
a. rc.d/* - скрипти запуску системи та зміни рівня виконання
b. fstab --- перелікмонтованих файлових систем
c. inittab --- параметридля процесу init - першого процесу, що запускається під час початкового завантаження.
2. Ті, які я повинен упорядкувати для завантажувальної системи
a. Passwd --- список користувачів, домашніх каталогів і т.д.b. group – групи користувачів.
c. shadow --- паролікористувачів. У вас може його не бути.
Якщо безпека важлива, passwd, і shadow повинні бути скорочені, щоб уникнути копіювання паролів користувачів поза системою, і так, щоб коли Ви завантажилися з дискети, небажані входи в систему відкидалися. Однак є причина не скорочувати passwd і group. tar (і ймовірно інші архіватори) зберігає ім'я та групу користувача з файлами. Якщо ви відновлюєте файли на ваш жорсткий дискзі стрічки, файли будуть відновлені з початковими іменами їхніх власників. Якщо ці імена не існують у passwd/group, під час відновлення UIDs/GIDs не будуть правильними.
Переконайтеся, що passwd містить щонайменше root. Якщо Ви припускаєте інших користувачів до входу в систему, переконайтеся, що їх домашні каталоги та оболонки існують.
3. Інші. Вони працюють у Наразітак що я залишаю їх.
Крім цього, я дійсно повинен конфігурувати лише два файли, і те, що вони повинні містити, напрочуд мало.
Ваш inittab повинен бути змінений так, щоб sysinit рядок виконав rc, або будь-який базовий сценарій початкового завантаження, який буде використовуватись. Також, якщо Ви хочете гарантувати, що користувачі на послідовних портах не можуть входити до системи, закоментуйте всі записи для getty, які включають пристрої ttys або ttyS наприкінці рядка. Залишіть tty порти так, щоб Ви могли входити до системи з консолі.
Мінімальний inittab файл виглядає так:
Id:2:initdefault: si::sysinit:/etc/rc 1:2345:respawn:/sbin/getty 9600 tty1 2:23:respawn:/sbin/getty 9600 tty2 Inittab файл визначає те, що система буде запускатися в різних режимах включаючи запуск, перехід в розрахований на багато користувачів режим, і т.д. Головне бути уважним тут, і ретельно перевірити, що команди, зазначені в inittab, звертаються до програм, які існують і в правильному каталозі. Якщо Ви помістите ваші командні файлиу ваш рятувальний диск, використовуючи секцію "Приклад каталогу кореневого диска" як інструкцію, а потім скопіюєте ваш inittab у ваш завантажувальний диск без перевірки, ймовірність відмови буде дуже висока, тому що половина inittab записів звернеться до відсутніх програм або до неправильних каталогів.
Зверніть увагу, що деякі програми не можуть бути розміщені в іншому місці, тому що інші програми жорстко пов'язані з їх розташуванням. Наприклад, на моїй системі, /etc/shutdown має жорстко пов'язаний з /etc/reboot. Якщо я переміщаю reboot в /bin/reboot, а потім видаю команду shutdown, вона не виконається, тому що не зможе знайти файл перезавантаження.
Для інших просто скопіюйте все текстові файлиу вашому /etc каталозі, плюс все виконувані програмиу вашому каталогу /etc, в яких Ви не впевнені, що вони Вам не знадобляться. Як інструкцією, керуйтеся прикладом у секції "Приклад каталогу кореневого диска". Ймовірно, достатньо скопіювати лише ті файли, але системи значно відрізняються, так що Ви не можете бути впевнені, що той самий набір файлів на вашій системі еквівалентний файлам у списку. Єдиний правильний метод - почати з inittab і вибрати те, що потрібно.
Більшість систем тепер використовують каталог /etc/rc.d/, що містить сценарії оболонки для різних рівнів виконання. Мінімум - одиночний rc скрипт, але може бути простіше скопіювати inittab і /etc/rc.d каталог з вашої існуючої системи, і скорочувати сценарії оболонки в rc.d каталозі, щоб видалити обробку, що не відноситься до оточення системної дискети.
4.3.3. /bin та /sbin
Каталог /bin - зручне місце для додаткових утиліт, які мають виконувати базові операції, утиліти типу ls, mv, cat та dd. "Приклад каталогу кореневого диска" для прикладного списку файлів, які входять до каталогів /bin та /sbin. Він не включає жодних утиліт відновлення з резервних копій, типу cpio, tar і gzip. Це тому, що я поміщаю їх на окрему сервісну дискету, зберігаючи простір для завантажувальної дискети. Як тільки завантажувальна дискета завантажується, вона копіюється на ramdisk, залишаючи дисковод вільним для встановлення іншої дискети - сервісної дискети. Я зазвичай монтую його як /usr.
Створення сервісної дискети описано нижче у розділі "Створення сервісного диска". Ймовірно бажано зберігати копію тієї ж версії утиліт резервування, що використовуються для запису резерву, так щоб Ви не витрачати марно час, намагаючись встановити версії, які не зможуть прочитати ваші стрічки резервування.
Переконайтеся, що Ви увімкнули наступні програми: init, getty або еквівалент, login, mount, деякі оболонки, здатні виконувати ваші rc скрипти, посилання від sh до оболонки.
4.3.4. /lib
У /lib Ви розміщуєте необхідні загальнодоступні бібліотеки та завантажувачі. Якщо необхідні бібліотеки не знайдені у вашому каталогі /lib система буде не здатна завантажитися. Якщо вам пощастить, Ви зможете побачити повідомлення про помилки, що повідомляє Вам причину.
Майже кожна програма вимагає принаймні бібліотеки libc, libc.so.N, де N - поточний номер версії. Перевірте ваш каталог /lib. libc.so.5 - зазвичай symlink до імені файлу з повним номером версії:
% ls -l /lib/libc.so* lrwxrwxrwx 1 root root 14 Nov 1 20:34 /lib/libc.so.5 -> libc.so.5.4.33* -rwxr-xr-x 1 root root 573176 Jun 12 02:05 /lib/libc.so.5.4.33* У цьому випадку Вам потрібно libc.so.5.4.33. Щоб знайти інші бібліотеки, Ви повинні пройти всі binaries, які Ви плануєте включити та перевірити їх залежність ldd командою. Наприклад: % ldd /sbin/mke2fs libext2fs.so.2 => /lib/libext2fs.so.2 libcom_err.so.2 => /lib/libcom_err.so.2 libuuid.so.1 => /lib/libuuid. so.1 libc.so.5 => /lib/libc.so.5 Кожен файл справа – потрібен. Майте на увазі, що ці бібліотеки можуть бути символічними посиланнями.
У /lib Ви повинні також увімкнути ld.so завантажувач для бібліотек a.out або ld-linux.so (для бібліотек ELF). Якщо ви не впевнені, який Вам потрібен, виконайте команду file на бібліотеці. Наприклад:
% file /lib/libc.so.5.4.33 /lib/libc.so.4.7.2 /lib/libc.so.4.7.2: Linux/i386 demand-paged executable (QMAGIC), stripped /lib/libc. so.5.4.33: ELF 32-bit LSB shared object, Intel 386, version 1, stripped QMAGIC показує, що 4.7.2 - для a.out бібліотек, і ELF показує, що 5.4.33 - для ELF.
Копіюйте специфічні завантажувачі, які потрібні для кореневої файлової системи, що формується. Бібліотеки та завантажувачі повинні бути ретельно перевірені разом з включеними binaries. Якщо ядро не може завантажити потрібну бібліотеку, ядро зазвичай зависатиме без повідомлень про помилки.
4.4 Забезпечення для PAM та NSS.
Ваша система може вимагати деякі динамічно завантажувані бібліотеки, які не видно ldd.4.4.1 PAM (Pluggable Authentication Modules).
Якщо ваша система використовує PAM (Pluggable Authentication Modules) Ви повинні вжити деяких заходів, інакше Ви не зможете ввійти в систему. PAM - витончений модульний метод, для розпізнавання користувачів та їхнього доступу до служб. Простий шлях перевірки використання вашою системою PAM полягає у перевірці каталогу /etc на диску на наявність файлу pam.conf або каталогу pam.d; якщо вони існують - ви повинні забезпечити мінімальну підтримку PAM.
У разі, безпека немає значення для завантажувальних дисків, т.к. якщо хтось має фізичний доступ до машини, він може зробити все, що захоче.
OTHER auth optional /lib/security/pam_permit.so OTHER account optional /lib/security/pam_permit.so OTHER password optional /lib/security/pam_permit.so OTHER session optional /lib/security/pam_permit.so Також скопіюйте файл /lib/ security/pam_permit.soв вашу кореневу файлову систему.Ця бібліотека приблизно 8Кб, т.ч. вона накладає мінімальні витрати.
Зверніть увагу, що ця конфігурація дозволяє будь-якому повний доступ до файлів і служб на вашій машині. Якщо з деяких причин Ви піклуєтесь про безпеку вашу завантажувального диска, Ви повинні скопіювати деякі або всі установки PAM на вашу кореневу файлову систему. Уважно прочитайте документацію на PAM і скопіюйте необхідні бібліотеки в /lib/security вищої кореневої файлової системи.
Ви також повинні включити /lib/libpam.so на завантажувальний диск, але Ви вже про це знаєте, т.к. запускали ldd для /bin/login, який показав цю залежність.
4.4.2 NSS (Name Service Switch).
Якщо Ви використовуєте glibc (або libc6) Ви повинні забезпечити name services або ви не зможете увійти до системи. Файл /etc/nsswitch.conf керує пошуком баз даних для різних сервісів. Якщо ви не плануєте доступ до мережевих служб (наприклад, DNS, NIS пошук). Ви повинні підготувати простий nsswitch.conf файл, який виглядає так:
Passwd: files shadow: files group: files hosts: files services: files networks: files protocols: files rpc: files ethers: files netmasks: files bootparams: files automount: files aliases: files netgroup: files publickey: files Це вказує, що : служба матиме доступ лише до локальних файлів. Ви також повинні включити /lib/libnss_files.so.1, яка динамічно завантажується для роботи з оглядом файлів.
Якщо ви плануєте доступ до мережі з вашого завантажувального диска, ви повинні створити більш хитромудрий файл nsswitch.conf. Для деталей дивіться man сторінку nsswitch. Запам'ятайте, що ви повинні містити файл /lib/libnss_files.so.1 для кожної вказаної служби.
4.5. Модулі.
Якщо у Вас є модульне ядро, Ви повинні обміркувати, які модулі Ви хочете завантажувати з вашого завантажувального диска після завантаження. Можливо Ви захочете увімкнути ftape та zftape модулі, якщо у вас є пристрої резервування на гнучкій стрічці, модулі для SCSI пристроїв, якщо вони у Вас є, і, можливо, модулі PPP або SLIP, якщо Ви хочете мати доступ до мережі під час аварії.Ці модулі можуть бути розміщені в /lib/modules. Ви повинні також включити insmod, rmmod та lsmod. Залежно від того, чи хочете Ви завантажувати модулі автоматично, Ви можете також включати modprobe, depmod та swapout. Якщо Ви використовуєте kerneld, вмикаєте його поряд з /etc/conf.modules.
Однак, основна перевага при використанні модулів - те, що Ви можете переміщати некритичні модулі на сервісний диск і завантажувати їх, коли необхідно, т.ч. використовується менше місця на вашому завантажувальному диску. Якщо Вам, можливо, доведеться мати справу з багатьма різними пристроями, цей підхід краще, ніж формування одного величезного ядра з багатьма вбудованими драйверами.
Зверніть увагу, щоб завантажити стислу файлову систему ext2, Ви повинні мати вбудовану підтримку ramdisk і ext2 . Вони не можуть бути в модульному виконанні.
4.6. Деякі останні подробиці.
Деякі системні програми типу login скаржаться, якщо файл /var/run/utmp і каталог /var/log не існує. mkdir -p /mnt/var/(log,run) touch /mnt/var/run/utmp На закінчення, після того, як Ви встановили всі бібліотеки, Вам необхідно виконати ldconfig, щоб перестворити /etc/ld.so.cache на кореневій файловій системі. Кеш повідомляє завантажувачу, де знайти бібліотеки. Для перестворення ld.so.cache видайте такі команди: chdir /mnt; chroot /mnt /sbin/ldconfig chroot необхідний, тому що ldconfig завжди перетворює кеш для кореневої файлової системи.4.7. Перенесення.
Як тільки Ви закінчили створення кореневої файлової системи, розмонтуйте її, скопіюйте її у файл і стисніть: umount /mnt dd if=DEVICE bs=1k | gzip -v9 > rootfs.gz Це може тривати кілька хвилин. Після закінчення у Вас буде файл rootfs.gz , який і є стиснутою кореневою файловою системою. Ви повинні перевірити розмір, щоб переконатися, що вона міститься на дискеті; якщо не міститься ви повинні повернутися та видалити деякі файли. Деякі підказки містяться в розділі "Зменшення розміру кореневої файлової системи".Відновлення файлової системи USB-флеш накопичувача March 2nd, 2013
Давно вже хотів написати невелику статейку з відновлення даних - та все якось не було нагоди, бо писати "без нічого" як мінімум незручно - можна забути написати про якийсь важливий пункт, та й знову-таки - де взяти принтскрини? Але, як кажуть, хто шукає – той знайде. Тож і я. Хотів написати статтю на конкретному прикладі – будь-ласка, нагода випала. І треба ж було такому статися, що писати буду на своєму власному прикладі?
Ситуація до болю знайома якщо не кожному третьому користувачеві USB носіївданих, то вже кожному п'ятому - як пити дати. Вставляєш зі спокійною душею флешку (жорсткий диск, карту пам'яті, ...) в USB-шку, вона тобі так прощально блимне вогником індикації - і все. І жодної активності навіть у вікні "Мій комп'ютер" не відображається. Перша думка до не можна банальна - ну, треба переткнути флешку по-новій. Сказано зроблено. Витягуємо флешку, вставляємо в USB-роз'єм, і бачимо таку картинку:
001.
Ось тут зазвичай і приходить розуміння того, що:
а) флешці прийшов волохатий звірятко
б) на флешці були такі й такі важливі і ніде більше не збережені дані
в) на флешці була ще купа інших файлів, причому ти не пам'ятаєш навіть приблизно, що ж взагалі на ній було, чому починаєш думати, що на ній було навіть те, чого там реально ніколи і не бувало, але це тепер щось безповоротно і невідновно втрачено
І тут уже кому що більше шкода – дані чи флешку; мені особисто завжди було шкода дані.
Отже, ситуація поступово сягає охопленого панікою свідомості. І перший рух, який виникає - натиснути на кнопку "Форматувати диск" у наведеному вище вікні. Якщо зробити так, то в 99,9% випадків ви отримаєте працездатну флешку. Але абсолютно без даних – бо її буде відформатовано.
Звичайно, можна спробувати потім відновити необхідні дані за допомогою різних програм ВІДНОВЛЕННЯ ФАЙЛІВ. Але це шлях довгий, складний і головне - непродуктивний, бо відновлюються, за статистикою, в основному неважливі файли, до того ж більшість програм при відновленні присвоює файлам не їх початкові імена, а імена серії "00001~.doc", що само собою породжує необхідність потім всі відновлені файли переглядати вручну, шукаючи необхідні. До того ж подібні програми зазвичай витягують не тільки останню версію файлу, але часом і енну кількість його попередніх копій, що породжує нову проблему. останньої версіїцікавого для нас файлу. Ще одним важливим недолікомтакого методу, на мій погляд, є те, що подібні програми відновлюють, як правило, тільки файли певного типу, наприклад, тільки текстові файли (.doc, .txt, .xls і тд), або тільки картинки-фотографії (.jpeg , .psd, та ін).
Якщо узагальнити, то до недоліків методу, званого ВІДНОВЛЕННЯ ФАЙЛІВ, належать такі (у порядку критичності на мій особистий погляд):
- Найчастіше – неможливість відновлення файлів по папках (як вони лежали раніше), і з колишніми назвами. Звідси - величезна кількість часу, необхідне на подальше сортування відновлених файлів, пошук необхідних (останніх) копій цікавих для нас файлів серед безлічі відновлених, перейменування та інші "доробки" отриманих файлів. У мене років так вісім тому трапилася подібна ситуація із зовнішнім жорстким диском на 60 гіг (великий обсяг тодішнього часу), на якому зберігалася єдина версія фотоархіву. Досі ще не всі відновлені тоді фотографії відсортовані за папками - лежать в одній спільній купі близько 10 гігабайт фоток.
- "Заточеність" подібного роду програм на відновлення конкретних типів файлів (тільки тестові, тільки фотографії) - і у зв'язку з цим неможливість відновлення, наприклад, запускних файлів програм та взагалі будь-якого іншого контенту, яке не відноситься до перелічених в описі кожної конкретної програми.
Тому я віддаю перевагу іншому шляху.
ВІДНОВЛЕННЯ ФАЙЛОВОЇ СИСТЕМИ НОСІЯ ІНФОРМАЦІЇ.
У вікні з пропозицією відформатувати пошкоджений носій потрібно натиснути "Скасувати". Після цього необхідно переконатися, що цей носій фізично живий (хоча наведене вище вікно побічно підтверджує даний факт). Це можна перевірити в сервісі Windows, Називається "Керування дисками". У Windows 7 зробити це можна таким чином: клацнути правою кнопкою миші по значку "Комп'ютер" і в меню вибрати пункт "Управління".
002.
У вікні, що відкрилося, в лівій панелі розкрити пункт "Запам'ятовуючі пристрої" (якщо він не розкритий) і в ньому вибрати "Управління дисками".
003.
Після того, як операційна система провантажить усі наявні в її розпорядженні фізичні носії ( жорсткі диски, флешки, картридери та інше) шукаємо у списку свій накопичений накопичувач (знайти його можна зокрема знаючи його обсяг - так, у моєму випадку це була флешка на 32 гігабайти). Знайшли – дивимося на тип файлової системи. Швидше за все, це буде так званий RAW.
004.
Не треба плутати RAW-тип файлової системи та RAW-тип файлу, в якому, зокрема, знімають багато професійних фотоапаратів. Це дві кардинально різні речі, хоча за назвою однакові. Хоча і в тому, і в іншому випадку це так званий "сирий" тип організації даних, просто в одному випадку - щодо файлової системи, а в іншому - відповідно до формату даних без будь-якої обробки, тобто саме в тому вигляді, в якому вони були отримані з приладу для зняття цих даних.
RAW-тип файлової системи виникає тоді, коли з будь-яких причин ушкоджується сектор на носії інформації, який відповідає за визначення типу файлової системи (NTFS, FAT32 або ін.). Статися це може з найрізноманітніших причин, але найчастіші, мабуть, такі:
- збій щодо харчування у процесі ініціалізації носія інформації
- Дія вірусів
- старіння носія інформації та фізичне відмирання секторів, що відповідають за зберігання інформації про тип файлової системи
Отже, ми переконалися, що носій інформації живий (тобто працює контролер, який відповідає за його роботу, а також жива пам'ять пристрою, тобто у випадку з флешками та картами пам'яті - мікросхема, на якій і зберігається інформація).
Тепер можна розпочинати власне відновлення файлової системи.
Тут варто зазначити таке:
- Найпершою рекомендацією є створення покластерної копії із пошкодженого носія інформації. Насправді це означає, що необхідний як мінімум ще один носій інформації, за обсягом перевищує відновлюваний носій інформації. Рекомендація як мінімум не позбавлена сенсу, оскільки у випадку невдалої спробивідновлення файлової системи в цьому випадку буде можливість повторно повторити операцію. У реалії ж зазвичай цей пункт ігнорується відновлювальними, про що деякі потім болісно переживають.
- Принцип відновлення файлової системи на різних носіях інформації загалом однаковий, але ось переважне програмне забезпечення- Різне. Так наприклад, чудову програму "PTDD Partition Table Doctor 3.5" можна використовувати для відновлення файлової системи ТІЛЬКИ жорстких дисківбезпосередньо на комп'ютері. USB-пристрої не підтримуються програмою. Для відновлення інформації методом відновлення файлової системи з флешок і карт пам'яті дуже зручно використовувати програму R.saver, абсолютно безкоштовну для некомерційного використання на території колишнього СРСР.
Так як у моєму випадку пошкодженим накопичувачем виявилася саме флешка, то я використав програму R.saver. Завантаживши програму з офіційного сайту компанії R.Lab (а "важить" вона менше одного мегабайта!), розархівуємо її у зручному місці та запускаємо файл "r.saver.exe".
005.
Відкривається початкове вікно програми, в лівій частині якого вибираємо накопичувач, що цікавить нас, клікнувши по ньому лівою кнопкою миші.
006.
У правій частині вікна відображається розширена інформація про вибраний носій. Переконуємось, що обрано потрібний пристрій, і натискаємо кнопку "Сканувати".
007.
На запит програми про виконання повного (посекторного) сканування файлової системи накопичувача відповідаємо ствердно ("Так").
008.
Після цього починається процес реконструкції файлової системи та визначення файлів, що знаходяться на накопичувачі:
009.
010.
Час цієї операції залежить від обсягу і швидкості роботи накопичувача, що відновлюється, а також від потужності комп'ютера. У моєму випадку (Hi-speed"ова флешка на 32 гб) відновлення інформації зайняло приблизно 20-25 хвилин.
Після завершення цієї операції отримуємо наступне вікно з відображенням наявних на флешці папок та файлів:
011.
Тиснемо кнопку "Масове виділення" для того, щоб скопіювати файли і папки, що цікавлять нас, з даного накопичувача на інший, робочий. Не потрібно лякатися, що обсяг папок показується як "0 Кб". Усі файли, які мають бути в папках – у них присутні. Просто вага самої папки (без файлів, що містяться в ній) дорівнює кільком байтам, тобто в округленні до кілобайт якраз відображуваним 0 кілобайтам. Отже, виділяємо потрібні файлита папки та тиснемо кнопку "Зберегти виділене".
012.
Вибираємо папку призначення (її необхідно створити заздалегідь), тиснемо "Вибрати".
013.
І все - пішов процес копіювання даних, після завершення якого можна, переконавшись, що всі дані дійсно успішно відновлені та скопійовані, закривати програму R.saver, форматувати флешку і переносити на неї назад всі відновлені дані, не забувши при цьому зробити резервну копіюкритично важливих документів
014.
Цей процес, звичайно, більше відноситься саме до відновлення даних, але заснований саме на відновленні файлової системи пошкодженого накопичувача, і тому я вважаю його прогресивнішим, ніж стандартне відновлення вибіркових типів файлів за допомогою "класичних" програм.
Іноді, підключаючи до комп'ютера зовнішній жорсткий диск, флешку USB, картку пам'яті або будь-який інший зовнішній пристрій зберігання інформації, Windows повідомляє «Щоб використовувати диск у дисководі Е:, спочатку відформатуйте його. Ви хочете його відформатувати?
Звичайно ж можна натиснути «Скасувати» і не форматувати диск або картку пам'яті, боячись втратити дані, які збережені на пристрої.
Але тоді операційна система повідомить Нема доступу до Е:\. Файлова система тому не розпізнана. Переконайтеся, що всі необхідні системні драйверизавантажені і тому не пошкоджено.»
Що, як правило, означає, що « …Файлова система тому не розпізнана… ».
Причини виникнення помилки «Файлова система тому не розпізнана»
Для того, щоб виправити помилку. » без втрати даних збережених на пристрої, спочатку необхідно визначити, що могло спричинити її виникнення.
Можливо причиною помилки може бути так звана файлова система RAW, яка по суті і не є файловою системою, а просто сигналізує про її відсутність або проблеми з диском.
Таке зустрічається, коли інформація про тип файлової системи втрачена чи відсутня, чи несумісна між кількома файловими таблицями. Причиною цього може бути неправильне виймання пристрою з комп'ютера, камери або карт-рідера без використання функції « Безпечне виймання пристрою», стрибок напруги або коли пристрій відключають, не дочекавшись закінчення процесу читання-запису даних.

Як виправити помилку "Файлова система тому не розпізнана"?
Після визначення причини виникнення помилки Файлова система тому не розпізнана», Виправлення її без втрати даних стає нескладним завданням. Просто запустіть програму відновлення даних жорстких та зовнішніх дисків і відновіть ваші файли. Відформатуйте пристрій та скопіюйте файли на нього назад. Це найпростіший спосіб вирішення проблеми для пересічного користувача настільного комп'ютераабо ноутбук.
Як відновити дані у разі помилки «Файлова система якого не розпізнана»
Благо, сьогодні немає проблем із програмами для відновлення даних. З їх допомогою вже можна здійснити відновлення файлів будь-якого формату та з будь-якого типу носія інформації (про особливості відновлення кожного типу носія — ).
Запустіть, наприклад, Hetman Partition Recovery.Програма підтримує відновлення всіх можливих типів файлів, тому проблем з тим, щоб визначитися з типом файлів для відновлення у користувача не виникне (детальніше).

Виберіть диск, файлова система якого не розпізнана і двічі клацніть на ньому, після чого вкажіть необхідний тип аналізу та натисніть далі.

Після закінчення процесу аналізу користувач може переглянути виявлені для відновлення файли та вибрати необхідні.

Перетягніть файли в розділ Список відновлення, а потім натисніть Відновити. Після вказівки шляху відновлення файлів вони будуть відновлені за лічені хвилини.
Примітка: Не намагайтеся зберегти відновлені файли на носій, файлова система якого не виявлена. Існує ризик їхньої безповоротної втрати.