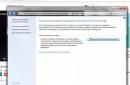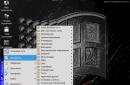Щоб створити термінальний, файловий (FTP) або поштовий серверна Linux, треба вміти працювати в цій операційній системі. Інакше розібратися буде складно. ОС не потрібний потужний комп'ютер. Тому що вона не витрачає зайвих ресурсів на графічне оформлення. Дистрибутиви Лінукса можна розгорнути навіть у старому ПК. Тому для створення різних серверів часто використовують Linux або Ubuntu Server.
Про це написано багато різної літератури. Деякі книги про Лінукс налічують тисячу сторінок. Працювати доведеться через термінал та всі команди вводити вручну. Але все ж таки ви зможете зробити невеликий Linux-сервер своїми руками, який включатиме файлове сховище, Web-сервіси та поштовий протокол.
Ubuntu Server створена на базі операційної системи Linux. Для її роботи не потрібен сучасний процесор, хороша відеокарта або великий обсягоперативну пам'ять. З Лінуксом можна розгорнути сервер навіть на старому ноутбуці. І в ньому будуть всі необхідні компоненти: пошта, FTP, Web.
Завантажити образ диска з Linux можна із сайту Ubuntu.ru. Вибирайте будь-яку версію з сервером (не Desktop!). Завантаження проходитиме через Torrent-клієнт. Цей образ треба записати на болванку або флешку (за допомогою LiveUSB). Також можна скористатися віртуальним приводом.
У Ubuntu спрощений інтерфейс. У ньому немає жодних графічних надмірностей. Ця ОС чудово підходить, щоб зробити Linux-сервер своїми руками. З нею ресурси комп'ютера використовуватимуться потреб домену. Адже їй для роботи потрібно зовсім небагато.
Її установка проходить так:
- Виберіть мову та регіон, у якому мешкаєте.
- Придумайте ім'я адміністратора. Воно використовується для керування сервером.
- Також введіть ім'я користувача у полі «Username for your account». Під цим обліковим записом ви будете спілкуватися з техпідтримкою Ubuntu.
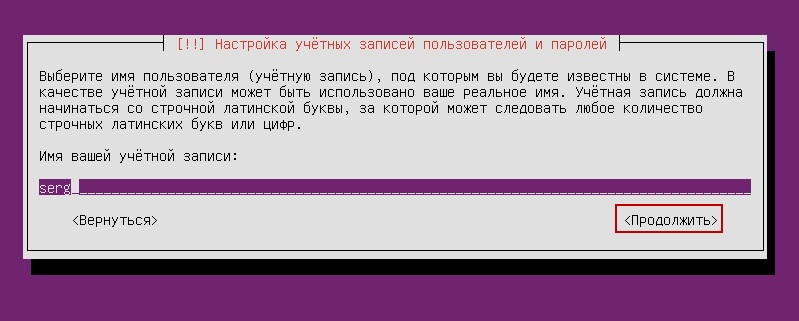
Вказуємо ім'я користувача в Ubuntu
- Введіть пароль. Підтвердьте його.
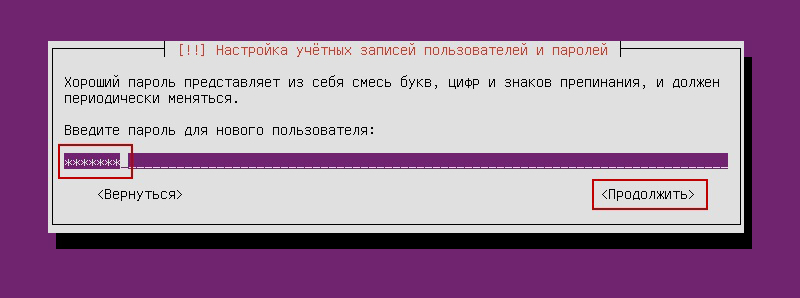
Вводимо пароль облікового запису
- Вкажіть домен, якщо він є. На ньому будуть всі сервіси: файловий (FTP), поштовий, хостинг для сайтів і так далі.
- Зачекайте, доки встановиться система.
- Після цього вона запропонує додаткові компоненти.
Ось список того, що необхідно для сервера Linux та його повноцінної роботи:
- Open SSh. Використовується для дистанційного адміністрування. Стане в нагоді, якщо ви вирішите керувати сервісом з іншого комп'ютера. Тоді на ПК з Лінукс можна буде відключити монітор і відеоадаптер.
- LAMP. Комплекс утиліт Linux, що включає Apache (Web-сервер). MySQL (бази даних) та PHP (мова програмування для CMS). Ці компоненти необхідні створення керуючого інтерфейсу.
- Samba файл сервер. Дозволяє настроїти обмін файлами між комп'ютерами. Якщо вам потрібний сервер FTP, виберіть цей пункт.
- Virtual Machine host. Встановлюйте, якщо ви збираєтеся користуватися можливостями віртуалізації.
- Print Server. Мережевий принтер.
- DNS-сервер. Система доменних імен. З нею можна розпізнати IP-адресу на ім'я комп'ютера і навпаки.
- Mail Server. Поштовий сервер.
- PostgreSQL Database. Об'єктно-реляційні бази даних.
Виберіть те, що вам потрібно, та підтвердіть інсталяцію. При першому запуску потрібно буде ввести логін адміністратора та пароль. Відкриється консоль. Вона схожа на командний рядок Windows чи інтерфейс операційної системи MS DOS.
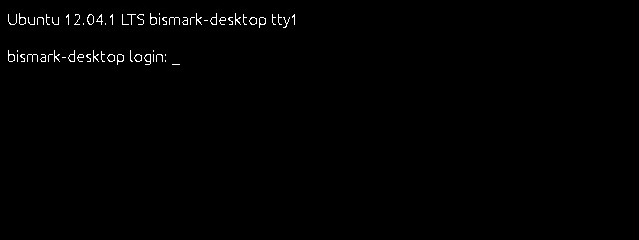
Спочатку вам потрібно буде перевірити наявність оновлень. Введіть команду Sudo apt-get update або Sudo apt-get upgrade без лапок. Після апдейту можна зайнятися налаштуванням всіх компонентів серверів: FTP, поштового, Веб.
Для Ubuntu існує псевдографічний інтерфейс – Midnight Commander. Це аналог оболонки Norton Commander, розробленої системи MS DOS. З таким інтерфейсом легше працювати – все наочніше, ніж у консолі.
Запуск терміналу Linux
У сучасних Linux замість консолі використовується термінал. Щоб до нього зайти:
- Відкрийте програми.
- Натисніть "Стандартні".
- Там буде Термінал.
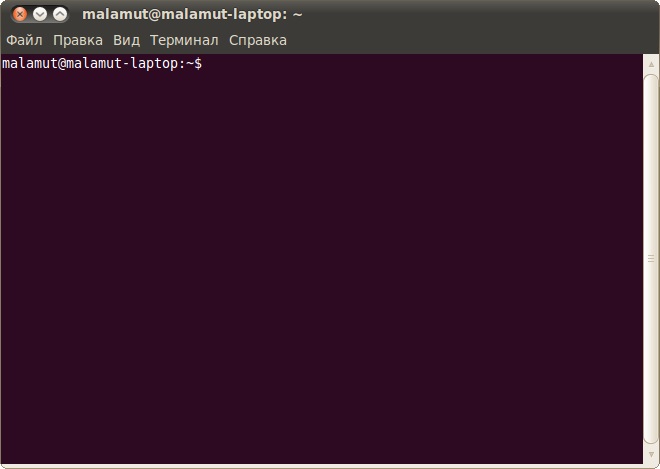
У нього можна вводити команди так само, як у Ubuntu Server.
- Щоб встановити компоненти LAMP (якщо їх ще немає), потрібно послідовно ввести команди sudo apt-get update, sudo apt-get install tasksel і sudo tasksel install lamp-server. Після кожної натискайте клавішу Enter.
- Щоб завантажити Open SSh, введіть “sudo apt-get install openssh-server”.
- Щоб поставити Samba file server, напишіть sudo apt-get install samba.
При встановленні MySQL з пакета LAMP потрібно буде задати пароль адміністратора для SQL.
Локальний Web-сервер
Для створення Webсервер повинен мати свій виділений IP. Тоді після встановлення LAMP за цією IP-адресою буде доступна тестова сторінка Apache. Це і є майбутній Інтернет. Надалі можна буде поставити FTP, бази даних, поштовий протокол. Для налаштування Web-сервера:
- Встановіть phpMyAdmin. Для цього в терміналі або консолі введіть один за одним введіть «sudo apt-get install phpmyadmin»
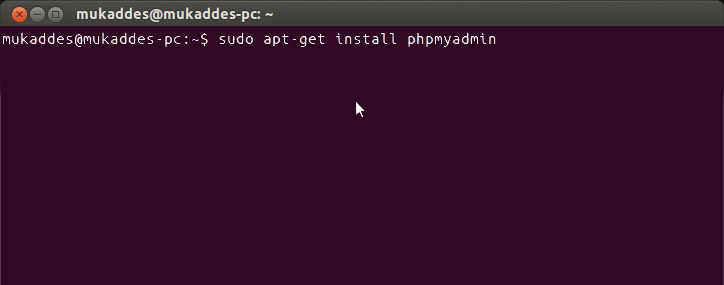
- І потім "sudo service apache2 restart".
- Компонент завантажиться. Apache буде перезавантажено. Подальші діїзалежить від версії операційної системи.
Якщо у вас є Ubuntu 13.1 і вище, використовуйте команди:
- sudo ln -s /etc/phpmyadmin/apache.conf /etc/apache2/conf-available/phpmyadmin.conf
- sudo a2enconf phpmyadmin
- sudo /etc/init.d/apache2 reload
Вбивайте їх послідовно один за одним, після кожної натискайте клавішу Enter.
В Ubuntu 16.04 потрібні інші вказівки:
- sudo apt-get install php-mbstring php-gettext
- sudo phpenmod mcrypt
- sudo phpenmod mbstring
- sudo systemctl restart apache2
Після введення та автоматичного перезапуску служби за адресою http:///phpmyadmin буде доступний веб-інтерфейс.
- Конфігурація та дані про неї знаходяться в папці сервера Apache "etc/apache2/". Apache2.conf – конфігураційний файл для дистрибутива
- У директоріях «mods-available»/«sites-available» та «mods-enabled»/«sites-enabled» знаходяться моди та сайти.
- У Ports.conf розписані порти, що прослуховуються.
- Якщо ви додасте слово "Stop" після команди "sudo /etc/init.d/apache2", Apache призупинить роботу. Якщо "Start" - знову запуститься. Якщо "Restart" - перезавантажиться.
- Щоб самостійно вибирати шлях для збереження сайтів, послідовно введіть термінал «sudo a2enmod rewrite» і «sudo a2enmod userdir».
Щоразу після внесення будь-яких змін треба перезапускати службу командою Restart.
Поштовий сервер
Щоб створити поштовий сервер на Лінукс, у вас уже має бути зареєстрований домен. Також необхідно мати статичний IP.
- Встановіть компонент Postfix. Для цього наберіть у консолі sudo apt-get postfix.
- Коли він завантажиться, напишіть команду sudo /etc/initd/postfix start. Сервіс почне працювати.
- У Postfix вже прописані параметри, які необхідні для повноцінної роботи з протоколом SMTP. Але все ж таки не завадить невелике налаштування.
- Відкрийте файл /etc/postfix/main.cf.
- Знайдіть у ньому значення "mydomain =". Після знаку "=" напишіть ім'я домену.
- Потім знайдіть «myhostname =». І введіть назву машини.
- Тепер поштовий сервер може надсилати листи іншим комп'ютерам, які знаходяться в одній мережі. Щоб він міг посилати кореспонденцію та інші домени в інтернеті, у файлі «main.cf» знайдіть рядок «inet_interfaces =». Поставте після неї слово "all".
- У змінній "mynetworks =" пропишіть діапазон адрес всіх комп'ютерів вашої підмережі (наприклад, 127.0.0.0/8).
Якщо служба налаштована правильно, і виконані всі умови (постійна IP-адреса, зареєстрований домен), то Server зможе приймати та надсилати кореспонденцію. Якщо запис MX вашого домену посилається на ваш хост.
Щоб переглянути логі ресурсу, використовуйте команду "tail -f /var/log/mail/info". Щоб отримати повідомлення, введіть «mailq».
Файловий сервер
FTP-сервер Linux може знадобитися для обміну документами та завантаження файлів. Існує кілька версій таких ресурсів: vsFTPd, Samba, proFTPd.
Докладніше зупинимося на vsFTPd. Його можна встановити і запустити однією командою - sudo apt-get install vsftpd. Подальші налаштування залежать від ваших уподобань та від того, який сервіс ви хочете зробити. Для зміни параметрів можуть знадобитися права адміністратора.
- Відразу після завантаження програми система створює нового користувача і додає до домашньої директорії папку, яка призначена для роботи з серверним сховищем. Також у каталозі "etc" з'являється файл "ftpusers". Туди можна додавати користувачів, яким заборонено доступ до файлів.
- Після встановлення краще змінити директорію, в якій повинні бути файли, в папку «var». Для цього від імені адміністратора напишіть "usermod -d /var/ftp ftp && rmdir /home/ftp".
- Створіть нову групукористувачів. Наприклад, "userftp". Надрукуйте в консолі addgroup userftp.
- Додайте до неї новий обліковий запис (для простоти назвемо користувача та групу однаково). Використовуйте команду "useradd -a /var/ftp -g userftp userftp". Вона заразом створює користувача. Щоб включити в групу вже існуючий нікнейм, замість useradd напишіть usermod.
- Потрібно придумати пароль новому користувачеві. Введіть у терміналі "passwd userftp".
- Надрукуйте "chmod 555 /var/ftp && chown root:userftp /var/ftp", щоб надати обліковому запису доступ до кореневої папки файлового сервера.
- Тепер створіть публічну директорію. Послідовно введіть mkdir /var/ftp/pub та chown userftp:userftp /var/ftp/pub.
Спочатку FTP запускається в автономному режимі. Вона має скрипт, який грає роль демона. За такої функціональності доступно кілька команд. Вони вводяться після рядка sudo service vsftpd.
- Stop та Start. Вимкнення та увімкнення.
- Restart та Reload. Перезапуск. Потрібний для застосування нових налаштувань. Різниця між командами в тому, що друге перезавантаження відбувається без повного відключення.
- Status. Інформація про стан.
Подальше налаштування сервера полягає в переписуванні конфігураційного файлу, який знаходиться в etc/vsftpd.conf. У нього проста та зрозуміла структура. Розібратися у ньому досить просто. Хоча для цього потрібні певні знання. Перед зміною цього файлу є сенс зробити його резервну копію. Щоб у разі виявлення помилок можна було відновити. Введіть команду "cp /etc/vsftpd.conf /etc/vsftpd_old.conf" і буде збережена інформація.
Після цього можна приступати до редагування.
- У «listen=» напишіть «YES». Тоді сервер працюватиме у незалежному режимі.
- "Local_enable" дозволяє вхід локальним користувачам.
- "Write_enable" дає їм доступ до домашніх каталогів.
- "Anonymous_enable". Можна обмежити права анонімних користувачівякщо поставити «NO». Також є опція «no_anon_password» – анонімні входять без пароля. Її також можна заборонити.
Якщо ви хочете робити публічний сервер, після рядка «listen» треба додати кілька додаткових параметрів.
- "Max_clients". Кількість одночасних з'єднань.
- "Idle_session_timeout" та "data_connection_timeout". Тайммаути сесії.
- "Ftpd_banner". Вітання повідомлення для відвідувачів. Можна написати, наприклад, Hello!.
Термінальний сервер
Термінальний сервер на Linux призначений для підприємств та офісів, всі комп'ютери в яких об'єднані в одну мережу. Дуже зручно, коли з будь-якого ПК (якщо має доступ) організації можна зайти на термінал. Це відкриває великі можливості для дистанційного адміністрування.
Для такого завдання підходить LTSP – Linux Terminal Server Project. Програма є у стандартному пакеті Ubuntu. Щоб її встановити:
- Введіть команду "ltsp-server-standalone".
- Потім напишіть "apt-get update && apt-get install ltsp-server-standalone".
- Зачекайте, поки все завантажиться та оновиться.
- Тепер потрібно поставити клієнтську систему. Надрукуйте "ltsp-build-client".
- Потім "ltsp-build-client -dist trusty -arch i386 -fat-client-desktop lubuntu-desktop".
- Використовуйте команду debootstrap, і дистрибутив автоматично розгорнеться в директорію opt/ltsp/i386.
Linux Server може працювати навіть на слабких ПК. Тому його дуже часто використовують для створення серверів та віддаленого адміністрування. На цій операційній системі роблять поштові послуги, FTP-сховища, термінали.
особливості:
- Дистрибутив зібраний на основі RedHat Enterprise Linux
- Стабільний
- Надійність
- Відсутність офіційної підтримки
Сильними сторонами дистрибутива CentOS є надійність та сумісність з Red Hat Enterprise Linux. Слабкі сторони– слабка локалізація (порівняно з ALT Linux та ASPLinux), відсутність деяких програм, характерних для нашого регіону (SIM, xxkb). Неможливо отримати підтримку від виробника у нашому регіоні; відсутня некомерційна підтримка російською та українською мовами. Система чудово працює на кластерах.
Fedora
особливості:
- Широка поширеність
- Чудова підтримка спільноти
- Гарний захист
- Безліч різних додатків
- Русифікація присутня не в повному обсязі
- Постійна оновлюваність
Більше підходить для ПК, ніж для сервера, через можливу нестабільність. Але все залежить від уміння правильно використовувати дистрибутив.
openSUSE
Заснований однойменною німецькою компанією, купленою згодом фірмою Novell. Відмінною особливістю є наявність власного програмного комплексу YaST2, що дозволяє провести установку та налаштування будь-яких компонентів системи.
особливості:
- Професійний підхід до дрібниць
- Прості у використанні утиліти налаштування YaST
- Русифікація страждає (частина меню може бути англійською, частина російською)
- Просте налаштування обладнання.
- Відмінна документація російською мовою
- Є набір драйверів "з коробки"
- Великий вибір пакетів, за рахунок використання RPM і репозиторіїв, що підключаються.
- Система збирання OBS
ALTLinux
Російський дистрибутив, що розробляється компанією ALTLinux. Виріс з Linux-Mandrake Russian Edition. Велика увага приділяється безпеці.
Переваги:
- Русифікація документації та додатків.
- Простий графічний інсталятор(у більшості випадків не вимагає танців із бубном).
- Велика кількість графічних утиліт налаштування системи.
- Стабільність та надійність (найкраще підходить для серверів).
особливості:
- Чудова русифікація
- Технічна підтримка
- Широкий вибір програмного забезпечення
- Виробляється російською компанією
ASPLinux
Російськомовний дистрибутив, що створюється на основі пакетів Fedora Core, але з виправленнями в безпеці. Включає досить багато «додаткових» (в порівнянні з Fedora Core) пакетів. У комплект включені бінарні драйвери (ati, nvidia, slmodem), відеокодеки та інші не зовсім відкриті програми.
Поки що роботу над цим дистрибутивом припинено.
Дистрибутиви, що базуються на Debian або використовують формат пакетів Deb:
Debian
Операційна система, що складається як з вільного програмного забезпечення з відкритим вихідним кодом, і із закритих компонентів. У первинній формі, Debian GNU/Linux - один з найбільш популярних дистрибутивів Linux, що надає значний вплив в розвитку цього типу ОС загалом. Також існують проекти на основі інших ядер: Debian GNU/Hurd, Debian GNU/kNetBSD та Debian GNU/kFreeBSD. Debian може використовуватися як операційна система для серверів, так і для робочих станцій.
особливості:
- На 100% вільний
- Чудові веб-сайт та ресурси спільноти
- Добре протестовано
- Відмінний інсталятор програмного забезпечення Aptitude.
Ubuntu/Kubuntu/Xubuntu
Побудований на базі тестового дерева пакетів Debian GNU/Linux, і є по суті збіркою Debian, що містить свіже ПЗ, для домашнього або офісного використання. Найбільш швидко дистрибутив, що активно розвивається.
особливості:
- Простий, зрозумілий багатомовний інтерфейс
- Часті та легкі оновлення по мережі та офлайн репозиторій Package
- Потужна спільнота користувачів та розробників, у т.ч. в Росії
Дистрибутиви, які використовують інші пакетні системи:
Gentoo
Gentoo є типовим представником source-based дистрибутивів, тобто. Усе програмне забезпеченняпредставлено у вигляді вихідних кодів для встановлення. Цей дистрибутив, швидше за все, не підійде початківцю, проте в Останнім часомвін набув досить широкої популярності.
Можна виділити такі переваги Gentoo Linux:
- Можливість тонкого налаштуваннята оптимізації під конкретний комп'ютер, тому що всі пакети збираються (компілюються) на машині кінцевого користувача.
- Зручна система встановлення та видалення програм, що базується на системі «портів». Підключення віддалених репозиторіїв.
- Нові версії пакетів з'являються в репозиторіях з високою швидкістю (через кілька тижнів, а то й годин після їх офіційного випуску)
- Можливість встановлення Gentoo з робочої системибез відриву з роботи.
Недоліки:
- Русифікацію (локаль, шрифти та інше) проводити доведеться вручну за допомогою запуску скриптів.
- Документація англомовна
- При виникненні проблем з інсталяцією програмного забезпечення рішення може не тривіальним і вимагати технічних знань.
особливості:
- Безболісна установка окремих пакетів
- Висока актуальність
- Відмінна документація
- Створення у «geek-стилі» дистрибутива, спеціально пристосованого для потреб користувача
- Графічний інсталятор
- Довга та стомлююча установка системи
Gentoo Linux дуже гнучкий дистрибутив. Дозволяє працювати з практично будь-яких комплектацій обладнання та зробити з системи як робочу станцію, і сервер. Зрозуміло, створення персональної конфігурації потребує деяких навичок та розуміння принципів роботи операційних систем сімейства Unix.
Calculate Linux
Calculate Linux- сімейство дистрибутивів, призначених для малого та середнього бізнесу, в яких застосовуються профілі, що переміщуються, і централізоване розгортання програмного забезпечення. Створені на основі проекту Gentoo Linux та повністю з ним сумісні.
особливості:
- Готове клієнт-серверне рішення.
- Швидке розгортання для підприємства.
- Повноцінна робота у гетерогенних мережах.
- Rolling-release модель оновлень.
- Включає спеціально розроблені утиліти Calculate для налаштування, збирання та встановлення системи.
- Підтримується інтерактивне складання системи – підготовка ISO-образу системи під свої завдання.
- Зручність адміністрування.
- Можливість встановлення на USB-Flash або USB-HDD з ext4, ext3, ext2, reiserfs, btrfs, xfs, jfs, nilfs2 або fat32.
- 100% сумісність із Gentoo за допомогою бінарних репозиторіїв оновлень.
Отже, мережа піднята і свитч бадьоренько моргає діодами. Саме час налаштування нашого маленького, але гордого сервера, який працює під керуванням Ubuntu Server 10.04 LTS. Використовуючи образ диска (його можна за HTTP або через torrent - 700Mb.) записуємо його на болванку. Для цього рекомендую використовувати « Daemon Tools Lite» або « » оскільки обидві ці програми - безкоштовні та повністю задовольняє нашим вимогам.
Виставляємо в bios-е завантаженняз CD або DVD та перезавантажуємося.
Для початку нам запропонують вибрати мову установки. Виберемо російську.
Підказка: Зверніть увагу на рядок внизу екрана. У ній перераховані функціональні клавіші, за допомогою яких здійснюється навігація меню, вибір опцій, доступ до довідки і т.д. Це - особливість nix систем.
Ми потрапляємо до меню завантаження диска. Вибираємо пункт "Встановити Ubuntu Server".
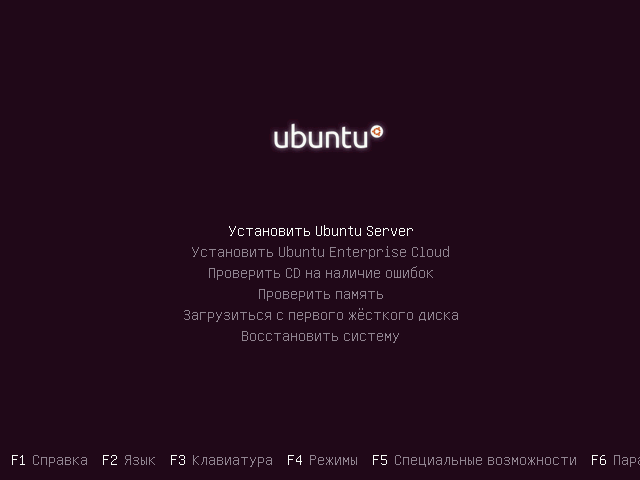
У нас запитають, де ми використовуватимемо наш сервер, це вплине на вибір дзеркал оновлення (репозиторіїв). Так як Інтернет-провайдери зазвичай надають доступ в IX (UA-IX, MSK-IX та схожим сегментам) на більш високих швидкостяхВиберемо наше місце розташування. Оскільки я живу в Україні, я й вибрав «Україну».
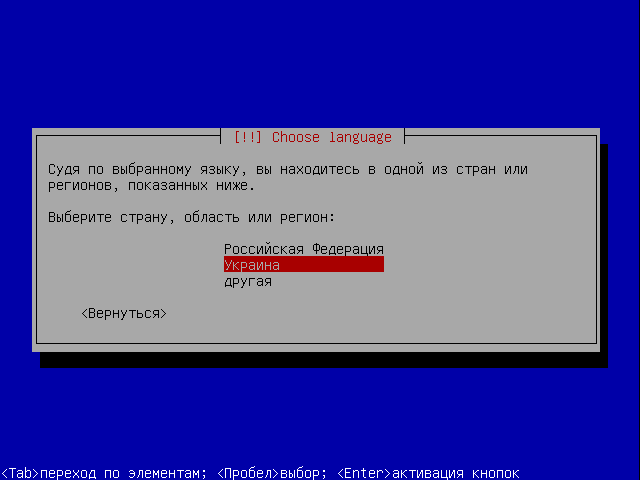
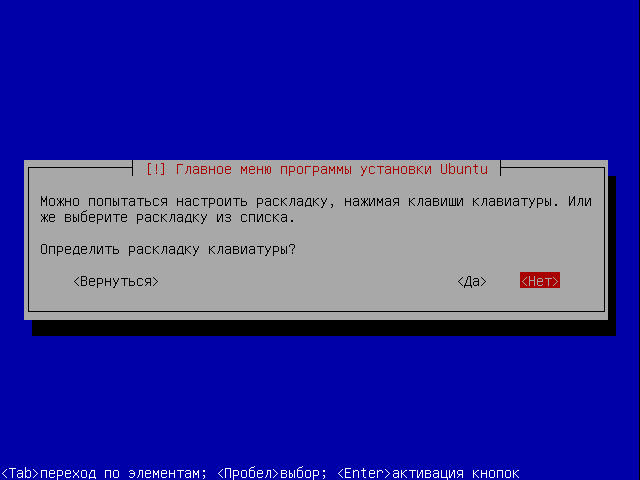
У списку країн оберемо «Росія»:
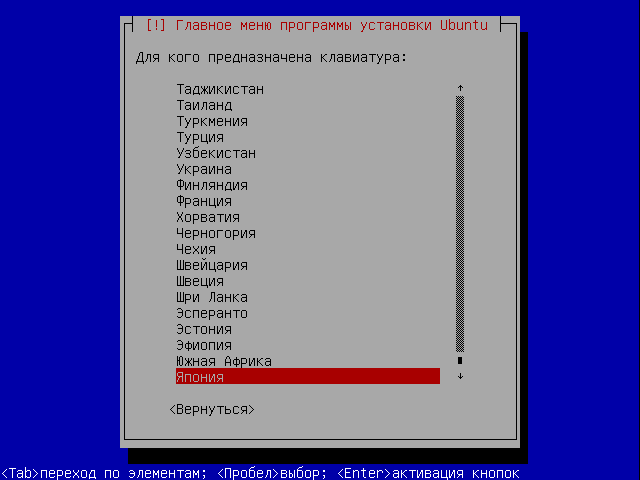
Після цього почнеться пошук мережевих пристроївдля додаткових можливостейустановки.
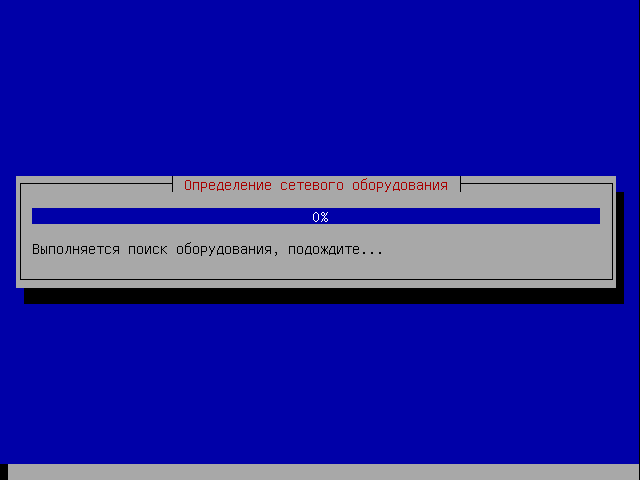
Отже, після ретельних пошуків знайшлися дві (в середовищі Linux вони позначаються як eth0 і eth1 - ethernet). Нам потрібно вибрати ту, яка підключена до Інтернету (роутер або модем у нашій локальній мережі).
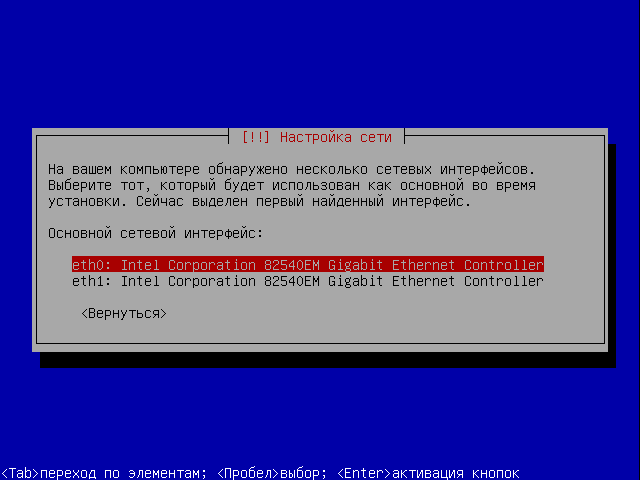
Якщо на роутері було настроєно DHCP ( DynamicHostConfigurationProtocol- Протокол автоматичного призначенняIPадрес), мережна карта отримає відповідні налаштування автоматично. У моєму випадку DHCP сервер не був налаштований, про що програма установки нам і повідомила. Не біда, адже можна пізніше налаштувати все руками, погодимося зі збоєм та продовжимо встановлення.
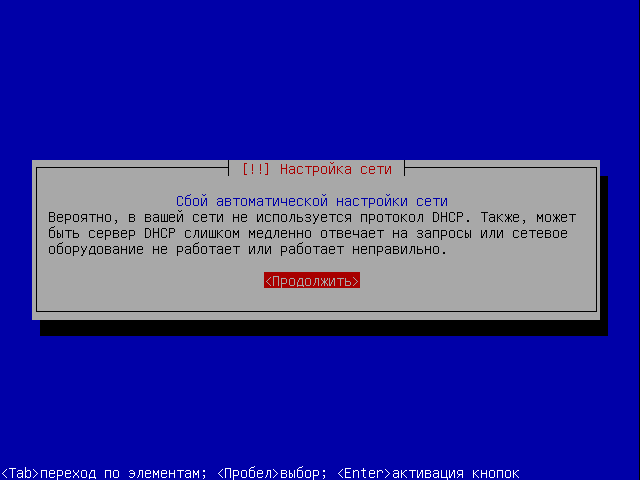
Ось нам запропонували ввести налаштування підключення вручну або спробувати ще раз, пропустити налаштування мережі або повернутися і вибрати іншу мережну карту. Виберемо "налаштувати мережу вручну".
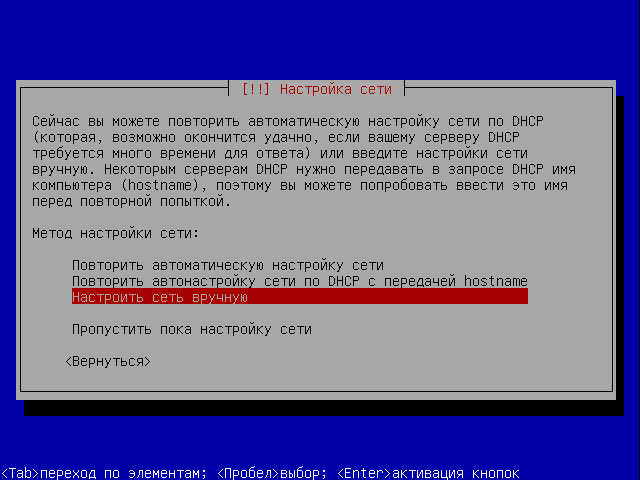
- IP: 172.30.2.3
- Netmask: 255.255.255.0
- Gateway: 172.30.2.1
- DNS: 172.30.2.1
Після налаштування, у нас поцікавляться, як буде називатися наш новий сервер? Я назвав його « CoolServ». У назві мають бути лише латинські літери, цифри, тире чи підкреслення, інакше можуть виникнути непередбачувані неприємності.
Взагалі, краще дотримуватись трьох правил іменування змінних у мовах програмування, а саме: ім'я не повинно починатися цифрою, в імені не повинно бути пробілів, не можна використовувати зарезервовані слова (спеціальні конструкції, наприклад if, else, for, goto і т.п.) Є й четверте, - не використовувати символи національних алфавітів, крім латинського, наприклад: Російська, Японська, Українська і т.д. Якщо дотримуватися цього правила, у Вас ніколи не буде проблем із роботою програм та відображенням імен файлів.
![]()
ОС визначила, що ми перебуваємо у тимчасовій зоні Європа/Запоріжжя, ті GMT+2, так і є. Для Вас, відповідно, буде свій часовий пояс, якщо Ви не мешкаєте в Україні.
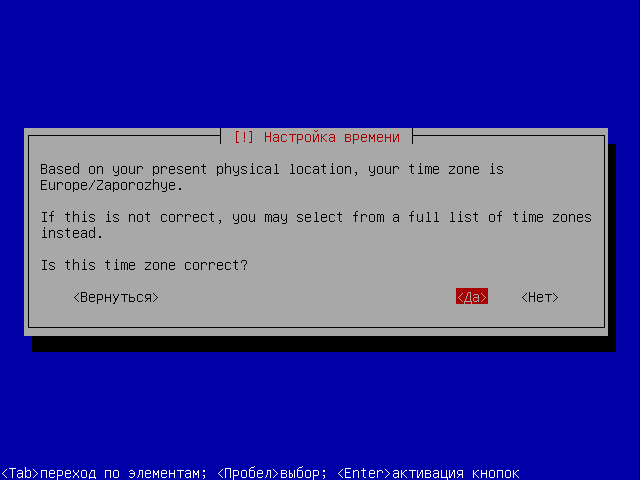
Настало найстрашніше при будь-якій інсталяції ОС - розмітка для її встановлення. Але доброзичливаОС (саме так перекладається слово «ubuntu» з мови якогось племені бананової республіки) допоможе нам все зробити швидко та якісно. У нас є два варіанти розмітки: автоматична чи вручну. Оскільки ми не шукаємо легких шляхів, вибираємо ручну розмітку.
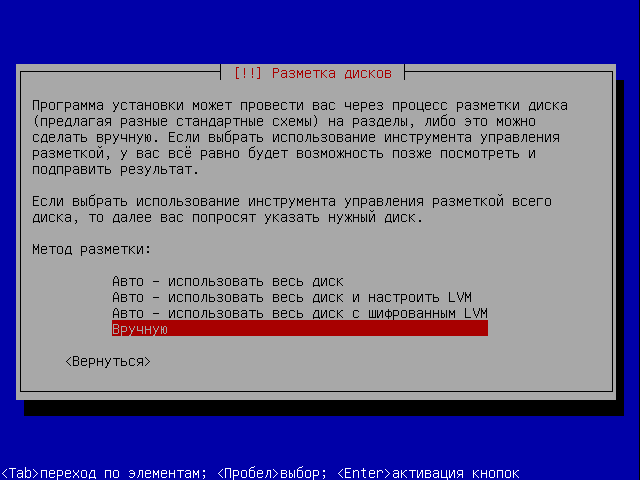
На фото нижче відображаються підключені диски. У нашому випадку, це один диск SDA на 8 гігабайт під ім'ям (WD, Seagate і т.п. У моєму випадку це - віртуальний диск Virtual Box-a). Вибираємо його.
Примітка: У *NIX подібних ОС диски не мають звичних для Windows імен, на кшталт "C" або "D". Натомість вони називаються як HDA (для IDE каналу) або SDA (у випадку SATA або SCSI дисків).
Остання літера у назві (А) означає диск в алфавітному порядку. Тобто. - Наступний диск SATA буде називатися SDB, SDC і так далі. Але це лише назва фізичних дисків, а їх логічні розділи матимуть вигляд SDA1, SDA2, SDA5 і т.д. Причому цифри від 1 до 4 означають первинний розділ, від 5 і вище - логічний. Нехай Вас не бентежить таке дивне найменування, згодом, я сподіваюся, воно стане таким самим легким і звичним, як і серед MS Windows.
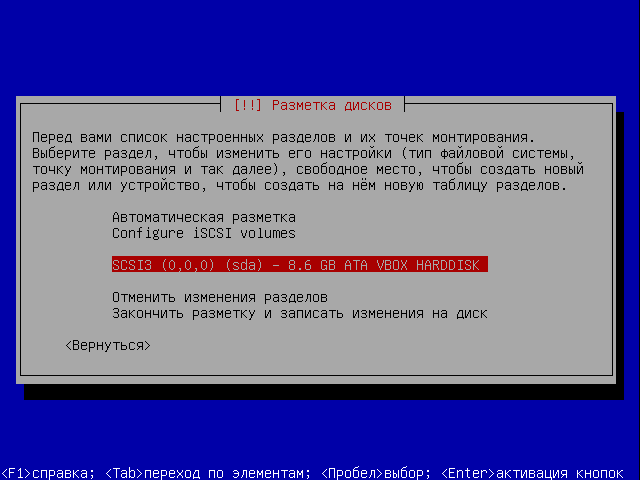
Грізний напис на скріншоті нижче повідомляє про те, що все, що було на диску, може бути втрачено при перерозмітці, але ми нічого не боїмося і тиснемо «Так».
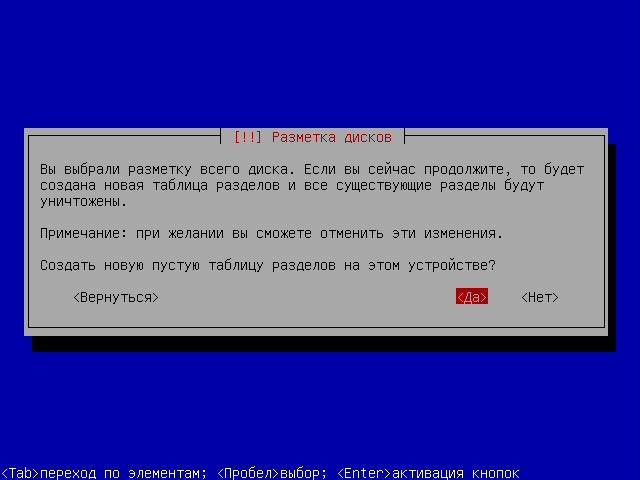
Після цього буде створено таблицю розділів, яку потрібно «заповнити» самими розділами. Вибираємо вільне місце і тиснемо далі (клавішу "Пробіл").
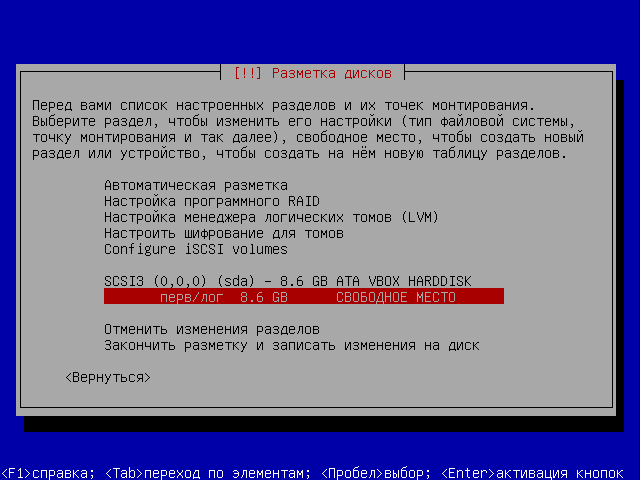
На наступному скріншоті вибираємо «Створити новий розділ», хоча все ще можна зробити автоматично, ми наполегливо налаштовуватимемо вручну:)
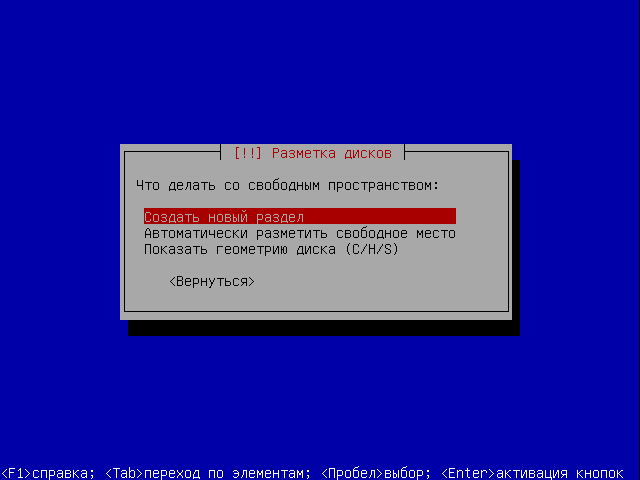
Вводимо розмір нового диска в MB або GB, спочатку створимо своп (аналог файлу підкачки в MS Windows), розміром в 512 мегабайт. Хоча, рекомендується робити своп розміром у півтора рази більше за розмір загальної кількості встановленої , ми зробимо його рівним цьому значенню.
Примітка: операційні системи *NIX (Unix і Linux) більш правильно використовує файл підкачки (особливо - у версіях без графічного інтерфейсу), тут своп буде завантажений вкрай рідко. Наприклад, на моєму сервері з 1Gb свопу максимально використовувалося кілька мегабайт і те, через реально велике навантаження та час безперебійної роботи близько місяця. У будь-якому випадку, більше гігабайта немає сенсу робити, тому що просто втратите місце, якого завжди не вистачає.
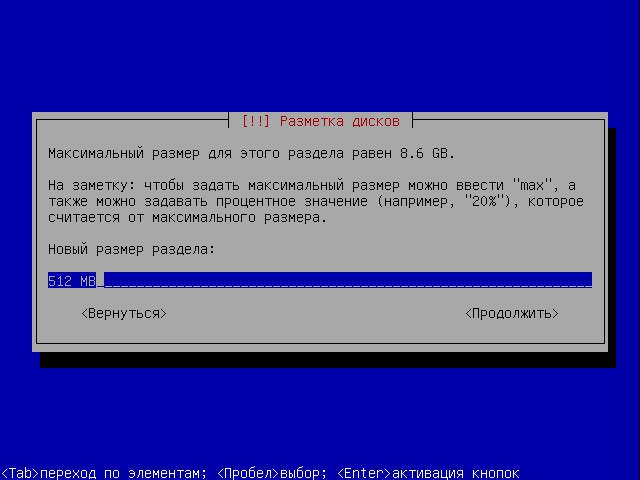
Вибираємо тип розділу. Я вибрав первинний (тобто повне ім'я цього розділу буде - SDA1)
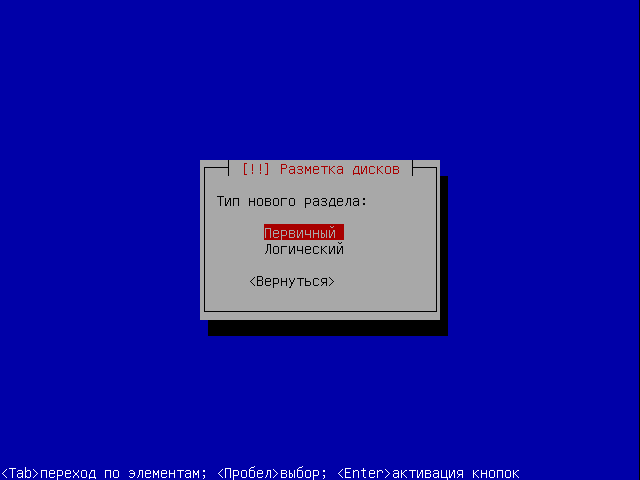
На наступному скріншоті нам потрібно буде явно вказати, що це буде саме своп-розділ. Для цього в налаштуваннях розділу виберемо опцію розділ підкачки, поставимо мітку завантажувальний і закінчимо налаштування розділу.
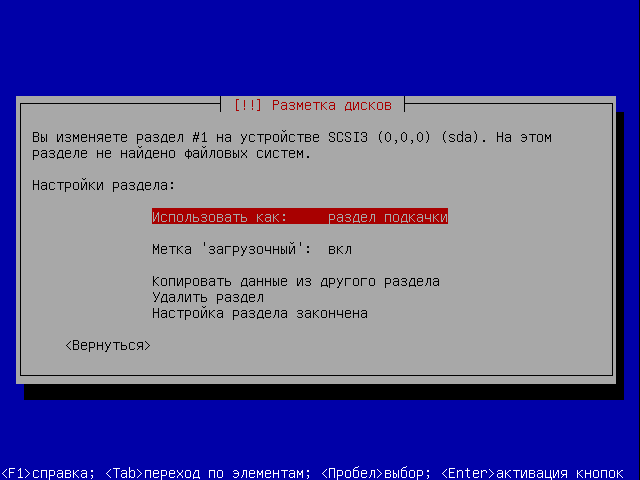
Тепер знову вибираємо вільну область, створити диск, але зараз виберемо тип логічний. Розмір поставимо 15 GB, тип файлової системи: EXT4, точка монтування: / (Корінь) і на цьому закінчимо з цим розділом.
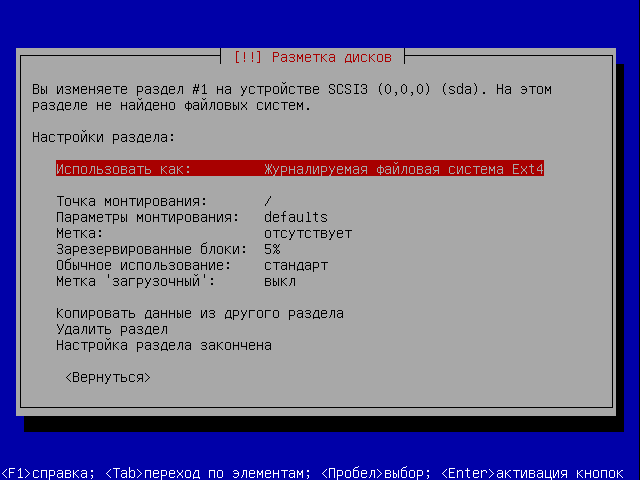
На все місце створюємо логічний розділ з файловою системою EXT4 та точкою монтування /homeЦе буде домашній каталог всіх користувачів (аналог каталогу в MS Windows “Documents and Settings”). На цьому закінчимо налаштування дисків. У результаті у Вас має вийти приблизно таке.
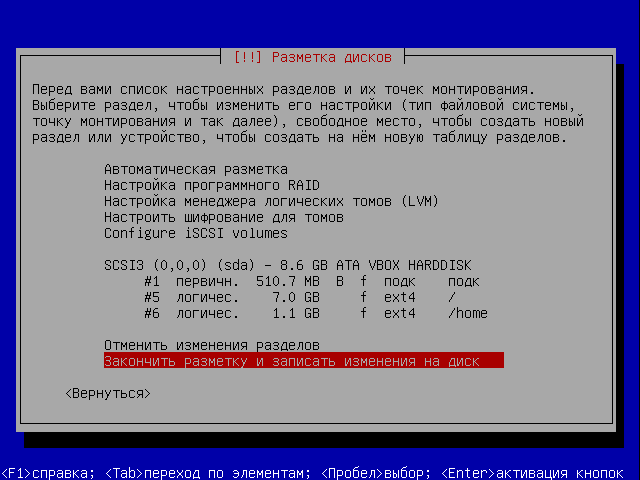
Якщо все правильно, то вибираємо "Так" (як показано на скріншоті нижче). Це останній момент перед записом таблиці розділів на диск (поки всі виконані нами налаштування записувалися виключно в оперативну пам'ятьПК). Ну, помчала!
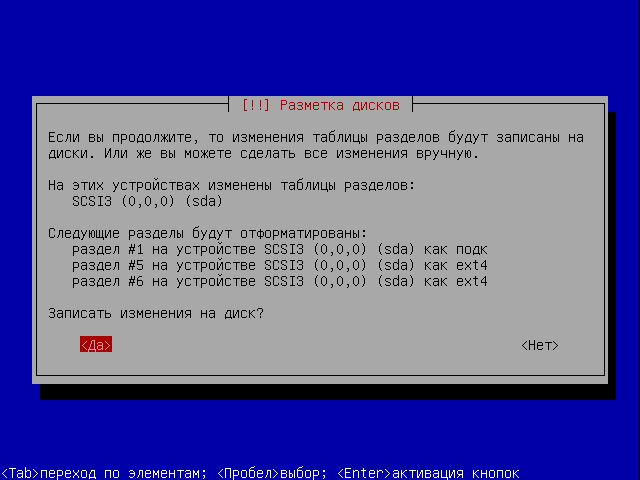
Після запису таблиці почнеться встановлення самої ОС Ubuntu Server 10.04 LTS, це триватиме 5-7 хвилин.
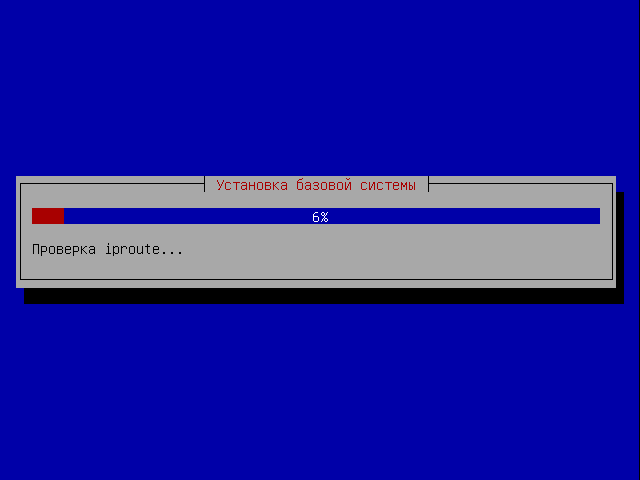
Після закінчення процесу нам запропонують ввести ім'я майбутнього користувача. Я введу своє ім'я. Воно буде використовуватися для надсилання пошти від імені користувача.
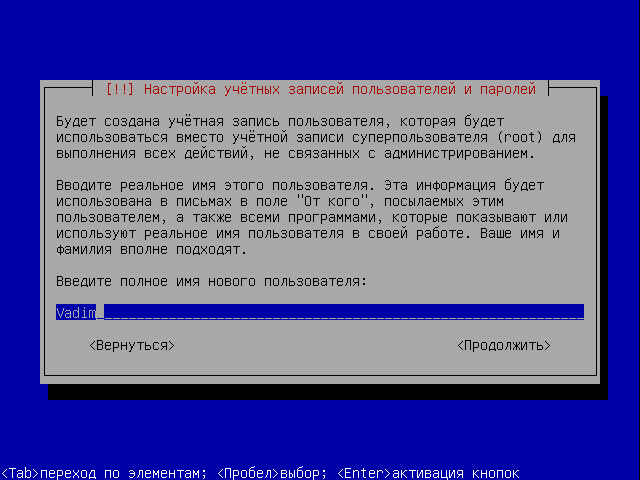
Після введення імені нам потрібно придумати ім'я облікового запису, ті користувача, під яким ми будемо входити в систему. Я використовував asus(це - не реклама:))
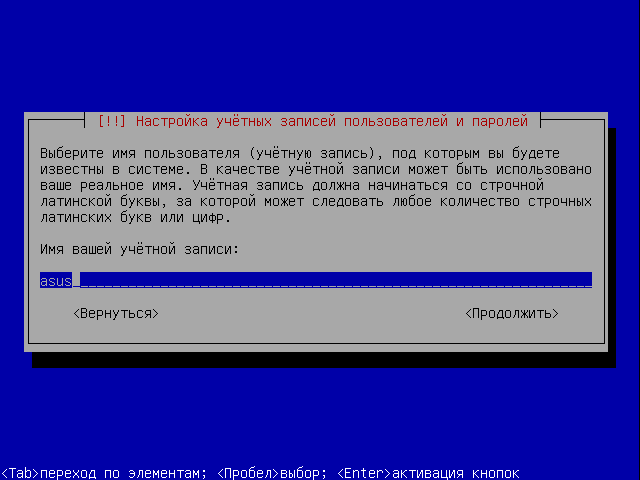
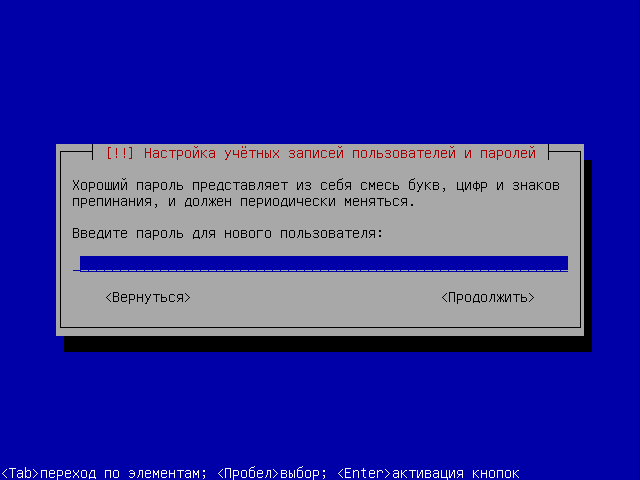
З метою безпеки нам запропонують безкоштовно зашифрувати домашній каталог. Нам приховувати нема чого, тому ми відмовимося.
Примітка: при шифруванні є ризик того, що у разі неполадок з вінчестером буде проблематично відновити зашифровану інформацію.
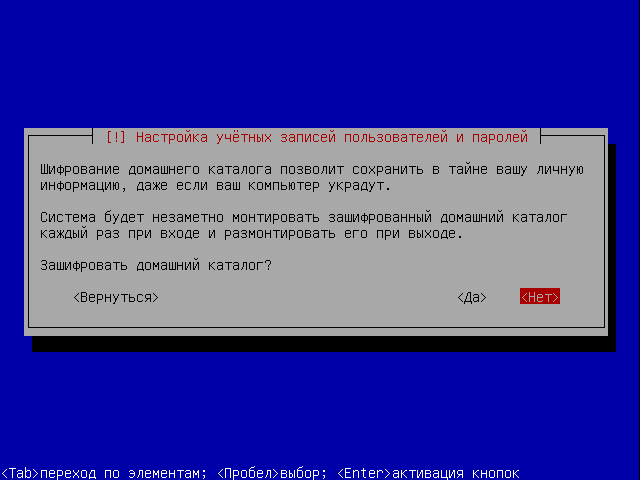
Нам пропонують ввести інформацію про проксі-сервер для отримання доступу до Інтернету. Так як його у нас поки немає, то просто залишимо поле порожнім. Вибираємо "Продовжити".
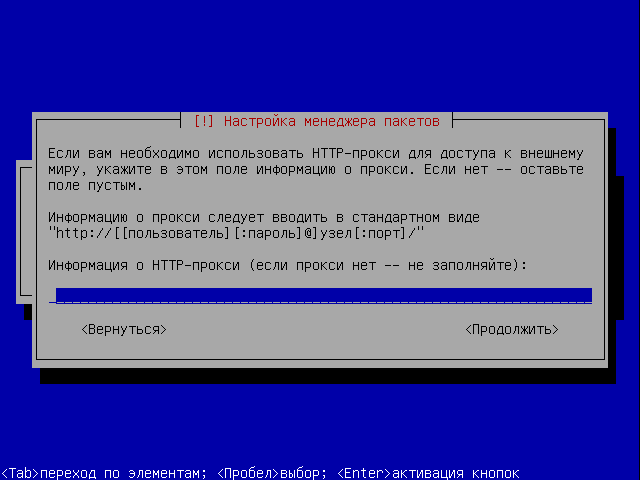
На відміну від грошей, що просить MS Windows, Ubuntu пропонує абсолютно безкоштовно і своєчасно оновлюватися через Інтернет. Виберемо пункт "встановлювати оновлення безпеки автоматично", щоб не робити цього потім вручну.
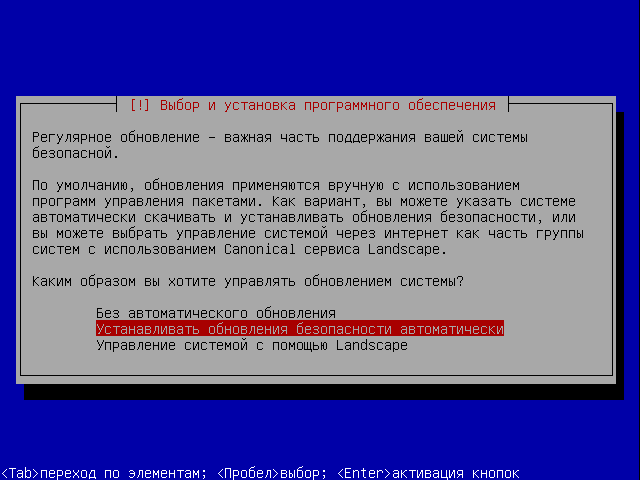
Також нам відразу запропонують встановити парочку «демонів» (аналоги системних служб у Windows). Так, це - «страшна» ОС, тут можуть бути навіть «зомбі» - «демони», що зависли, і відсутні іконки:) Для зручності конфігурування виберемо Open SSH server (щоб можна було по необхідності підключатися до сервера віддалено по мережі з використанням терміналу) .
Примітка: Вибір потрібного пункту здійснюється натисканням на пробіл, коли виділено потрібну позицію (дивимось рядок-підказку в самому низу екрана).
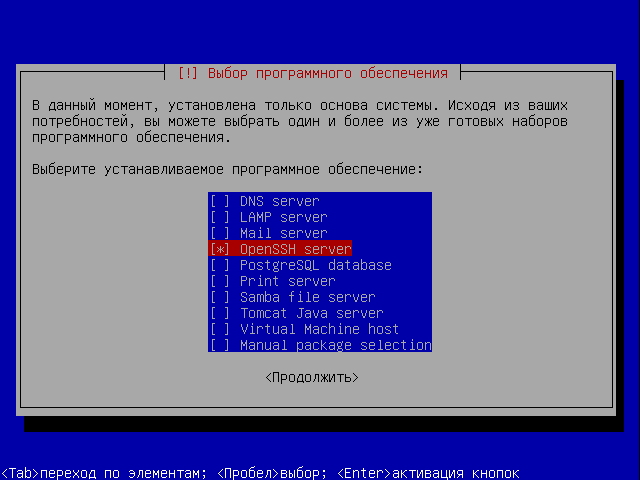
Настав час встановити завантажувач "Grub". Цей завантажувач ми розглядали. Він потрібний нам для запуску *NIX подібних ОС, хоча може завантажити практично будь-яку іншу ОС. Натискаємо "Так".
- Система завантажена на 0.4%,
- У домашньому каталозі використано 3.3% місця з 1009 Mb.
- Використовується 3% ОЗП з 512 Mb, що у перекладі мегабайти становить лише 21 Mb. Для порівняння MS Windows XP Pro SP3 після "чистої" установки (з оригінального диска) використовує близько 100Mb і вже у файлі підкачування спочатку "тримає" мегабайт 30.
- Зараз запущено 84 процесу, користувачів, що ввійшли, немає (бо інформація була взята до того як користувач, тобто - ми, увійшли в систему).
- Однією мережевою картою під ім'ям eth0 присвоєно IP адресу 172.30.2.3
- Також доступно 89 пакетів для оновлення та 67 пакетів оновлення безпеки.
Після встановлення необхідно оновити ОС, для цього потрібно близько 70 мегабайт завантажити з Інтернету. Запускаємо команду оновлення від імені root-a (адміністратора) sudo apt-get updateяка оновить список доступних пакетів.
Так як команда вимагає прав супер користувача "su" (super user), у нас запитають пароль, введемо його. Введена слідом команда apt-get upgradeзапустить процес оновлення пакетів. Після запуску буде перевірено список пакетів та запропоновано оновлення, підтвердимо встановлення натиснувши клавішу «Y».
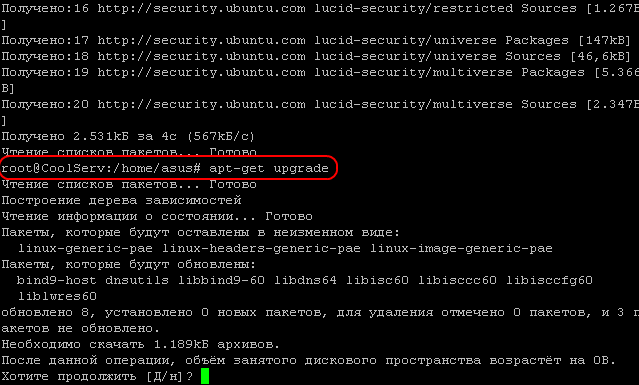
Команда «get update» оновлює список доступного ПЗ, тільки інформацію про нього (версія тощо), а «upgrade» - здійснює безпосередньо оновлення програмного забезпечення (завантажує з сайту розробника нову версіюта встановлює її).
Розглянемо ту ж саму процедуру поновлення з використанням команди sudo
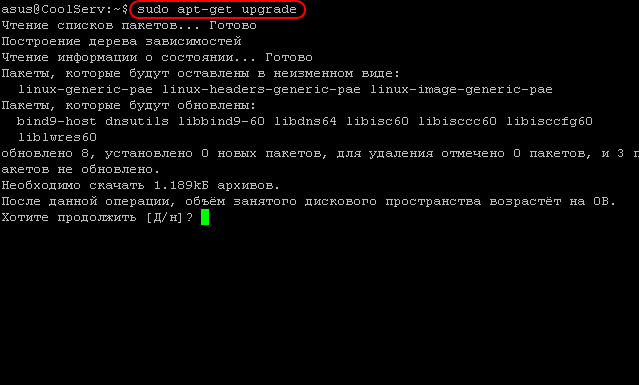
Після завантаження необхідних пакетів почнеться їх встановлення, що може зайняти кілька хвилин.
Тепер ваш сервер готовий працювати! Але його ще потрібно налаштувати (налаштувати). Цим ми і візьмемося в наступній статті.
Ви не знаєте Як створити локальний сервер на LINUX?Тоді ця стаття є для вас. У ній я доступно розповім як створити та налаштувати локальний сервер на LINUX.
Останнім часом популярність вільного програмного забезпечення, а також операційних систем сімейства LINUX зростає швидкими темпами. Сьогодні linux вже зовсім не той, що раніше. Для того, щоб почати працювати з ним, достатньо лише базових знаньпро комп'ютер. "З коробки" вже доступна більшість програм, необхідних недосвідченому користувачеві. Однак якщо ви є веб-розробником або просто створюєте для себе сайт, вам, швидше за все, знадобиться локальний сервер. І погортавши деякі форуми, я помітив, що користувачі, що перейшли з windows систем linux стикаються з деякими проблемами при створенні сервера у себе на комп'ютері.
Нам потрібно, щоб наш сервер підтримував не тільки статичні сайти, але і більшість сучасних CMS, таких як WordPress, Joomla, Drupal та ін. Для цього нам будуть потрібні наступні компоненти:
- apache (веб-сервер);
- php (мова, на якій написано багато CMS);
- mysql (сервер баз даних).
Поєднання Apache + PHP + MySQL є досить популярним. У windows середовищійого зазвичай називають WAMP (про це я писав у ). У linux ж, як ви вже, невірне, здогадалися, існує аналогічна назва - LAMP (Linux + Apache + PHP + MySQL).
Отже, насамперед ми встановимо пакет програм LAMP, навіщо в терміналі введемо такі команди
sudo apt-get update
sudo apt-get install tasksel
sudo tasksel install lamp-server
Першою командою ми оновлюємо інформацію з репозиторіїв, далі встановлюємо команду tasksel, необхідну для встановлення пакетів, і останньою командою встановлюємо саме пакет LAMP.

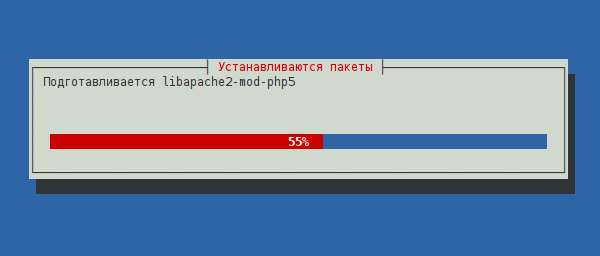
В результаті установки ми отримаємо всі необхідні компоненти для сервера, які налаштовані на правильну взаємодію один з одним.
Налаштування веб-сервера Apache
У apache дуже багато параметрів, які, як і більшість установок різних програм на linux зберігаються в текстових файлах. Але спочатку ми обійдемося лише вивченням деяких із них. Для комфортної роботи нам цього цілком вистачить.
Конфігураційні дані веб-сервера apache містяться в папці /etc/apache2/ .
У папках mods-available та sites-available знаходяться всі доступні модулі та сайти. А в папках mods-enabled та sites-enabled тільки ті з них, які включені до Наразі. Apache2.conf – основний конфігураційний файл apache. Ports.conf - список портів, що прослуховуються.
Управління сервером здійснюється через термінал:
sudo /etc/init.d/apache2 start - запуск локального сервера
sudo /etc/init.d/apache2 stop - зупинка сервера
sudo /etc/init.d/apache2 restart - перезапуск apache.
Командами
sudo a2enmod rewrite
sudo a2enmod userdir
включаємо модулі rewrite і userdir, що дозволяє створювати шляхи для сайтів.
Після будь-якої дії з увімкнення-вимкнення модулів або сайтів, для застосування змін потрібно перезапуск apache.
Тепер візьмемося створенням майданчиків для локальних сайтів. Я для прикладу створю два локальні сайти. Більша кількість створюється аналогічно.
Спочатку створюємо два файли з назвами майбутніх сайтів у директорії /etc/apache2/sites-available/
1
sudo gedit /etc/apache2/sites-available/test1
та прописуємо в ньому наступні рядки
ServerAlias test1 www.test1
DocumentRoot /home/user/sites/test1
AllowOverride All
2
sudo gedit /etc/apache2/sites-available/test2
і відповідно
ServerAlias test2 www.test2
DocumentRoot /home/user/sites/test2
AllowOverride All
/home/ваш користувач/sites/test1
/home/ваш користувач/sites/test2 .
Вони створюємо по одному файлу index.html. Для першої папки – з текстом «Сторінка першого сайту», для другої – «Сторінка другого сайту».
Для того щоб у браузері при наборі в рядку адреси назв наших сайтів test1 та test2 перехід здійснювався на локальних серверах, редагуємо файл hosts
sudo gedit /etc/hosts .
У перший рядок дописуємо імена створюваних сайтів.
У вас має вийти наступне
127.0.0.1 localhost test1 test2
127.0.1.1 comp
# The following lines desirable for IPv6 capable hosts
::1 ip6-localhost ip6-loopback
fe00::0 ip6-localnet
ff00::0 ip6-mcastprefix
ff02::1 ip6-allnodes
ff02::2 ip6-allrouters
comp – це ім'я вашого комп'ютера, тому воно буде іншим.
У терміналі вводимо команди для включення сайтів
sudo a2ensite test1
sudo a2ensite test2
Не забуваймо перезапустити apache.
Все готово! Можна перевірити, набравши у браузері імена щойно створених сайтів.
Якщо у вас щось не вийшло або вийшло не так - запитуйте, постараюся відповісти.
Наступного разу я розповім, як працювати з базами даних на локальному серверів LINUX.
Даний матеріал присвячений основам операційної системи Linuxсервер. З даного матеріалу Ви дізнаєтеся, чому варто як сервер використовувати Linux, а також отримаєте необхідні початкові знання, які стануть Вам у нагоді для початку роботи з серверами на базі даної ОС.
Спочатку поговоримо, чому варто використовувати Linux як серверну операційну систему. Багато хто звикли до Windows, що навіть чути про Linux не хочуть, я маю на увазі навіть користувальницькі варіанти Linux з красивими і зручними робочими столами. І на запитання, чому Ви не бажаєте використовувати Linux? Усі відповідають: « та він якийсь кострубатий!», « " і так далі. Але насправді всім користувачам, які так категорично до Linux, я хочу сказати, що Linux дуже доброзичлива операційна система, і варто лише трохи розібратися в ній і Вам все стане зрозуміло.
Тепер я хочу перерахувати деякі переваги Linux перед Windows, а також розвіяти деякі міфи:
- Linux - абсолютно безкоштовна операційна система ( за винятком деяких платних дистрибутивів), на відміну від Windows;
- У Linux практично відсутні віруси;
- Усі хто каже, що « Програми, які я використовую у Windows, не встановлюються на Linux», Ви подумайте, а навіщо вони повинні встановлюватися! Адже це зовсім інша ОС, там свої програми! Також можна сказати і про Windows, що « програми які працюють у Linux не встановлюються у Windows», для Linux існують багато своїх програм не поступається Windows-ким, також багато виробників програмного забезпечення випускають свої продукти як для Windows, так і для Linux.
- Linux продуктивніший, тим більше серверний варіант операційної системи. Поясню, серверні операційні системи Linux без інтерфейсних, а більшу частину ресурсів ( більше половини!!!) саме займає інтерфейс ОС, тобто. візуальна оболонка ( на сьогоднішній день набули широкого поширення та версії Windowsбез графічного інтерфейсу).
- ОС Linux практично не зависає, ( я маю на увазі саму операційну систему). Наприклад, усі зустрічалися із ситуацією, коли у Windows у Вас все завмирає, Ви не можете не поворухнути мишкою, навіть ctrl+alt+del натиснути не можете, і Вам доводиться перезавантажуватися. Linux влаштована таким чином, що така ситуація виключена, хіба що в одному випадку коли Ви самі викликаєте таку ситуацію.
- Що стосується серверної ОС Linux вона досить проста в конфігурування, на відміну від аналогів Windows, в яких дуже багато різних прибомбасів, в яких не так легко розібратися. Сама система Linux та всі її служби налаштовуються шляхом редагування конфігураційних файлів. Це звичайні текстові файли, знаючи їх розташування та формат, Ви зможете налаштувати будь-який дистрибутив, навіть якщо у Вас під рукою немає жодних інструментів, окрім текстового редактора.
Я не хочу популяризувати ОС Linux і якимось чином принижувати Windows, але в деяких випадках кращого варіанта використання операційної системи Linux не знайти. До деякого часу я теж думав, що Linux це якось по-нашому, а коли зіткнувся з цією ОС, я був просто приємно здивований.
Тепер перейдемо безпосередньо до основ Linux Server. Для прикладу ми будемо використовувати дистрибутив Linux Ubuntu Server 10.10.
Основні налаштування Linux Server
Описувати процес установки Ubuntu Server 10.10. я не буду, тому що він не складніший, а може навіть простіше ніж інсталяція Windows, єдине, що попрошу зробити в процесі встановлення, це при Вибір встановлюваного програмного забезпечення» відзначити установку « OpenSSH Server». Це для того, щоб Ви в подальшому могли підключатися до цього комп'ютера за допомогою ssh клієнта ( наприклад, PuTTY). І при цьому Ви матимете повний доступ до операційної системи з будь-якого комп'ютера Вашої мережі, тому що до сервера зазвичай монітор не чіпляють і сам сервер розташовується в спеціально виділеній кімнаті для серверів ( серверної).
У вікні " Налаштування облікових записів користувачів та паролів» введіть свій логін і введіть пароль.
Після встановлення Ви вперше завантажуєтесь, і перед Вашими очима з'являється консоль керування ОС. Для початку введіть логін натисніть введення, а потім пароль, щоб увійти в саму ОС. Ви увійдете в систему під щойно створеним користувачем, який не має права суперкористувача root.
Налаштування користувачів у Linux
ROOT- Стандартний суперкористувач ОС Linux, який має максимальні права. До речі, на відміну від Windows, в якій права адміністратора не найвищі ( є ще системні), а от права rootнайвищі і якщо Ви працюєте під root-ом і виконуєте якісь дії, Вас ніхто не запитуватиме « Ви дійсно хочете це зробити?» як у Windows наприклад, а відразу скажемо, вб'єте систему, без будь-яких питань. Але, так чи інакше, нам спочатку необхідно активувати цього користувача, тому що надалі нам будуть потрібні права суперкористувача ( Порада: завжди працюйте під звичайним користувачем, поки не потрібно перейти в режим root-а), за промовчанням root вимкнено. Активація облікового запису root робиться в такий спосіб, просто задаємо пароль для root.
Sudo passwd root
Система попросить вести пароль користувача, під яким Ви працюєте, а потім Ви введете новий пароль для майбутнього root і повторіть його.
Якщо ми заговорили про користувачів, то давайте навчимося створювати їх. Робиться це так.
Sudo useradd -d /home/testuser -m testuser
- sudo – утиліта, що надає користувачеві деякі адміністративні привілеї;
- useradd - утиліта, яка додає користувача до системи;
- -d – опція встановлення домашньої директорії користувача;
- /home/testuser - шлях домашньої директорії;
- -m - Опція створення домашньої директорії;
- testuser – назва нового користувача.
Тепер задаємо пароль для нового користувача.
Sudo passwd testuser
Налаштування мережі в Linux
Тепер, коли ми трохи розібралися з користувачами, нам необхідно налаштувати мережу, цілком можливо, що це вже зробив DHCP сервер, але можливо, Ви хочете задати статичні ip адреси, адреси шлюзів і DNS ( що в принципі для сервера природно).
Для цього можна редагувати наступний файл.
Sudo nano /etc/network/interfaces
- nano – це стандартний редактор linux;
- interfaces – файл, який відповідає за конфігурацію мережі.
Відкривши цей файл, Ви побачите приблизно наступне, точніше він буде виглядати так зрештою, якщо Вам потрібна статична IP адресація на цьому комп'ютері.
# Цей файл описує мережу функцій доступних на вашій системі # і як вона активується. For more information, see interfaces(5). # The loopback network interface auto lo iface lo inet loopback # 192.168.1.2 netmask 255.255.255.0 gateway 192.168.1.1
Тут eth0- це ваше мережне підключення, їх може бути багато в залежності від того, скільки у Вас мережевих карт, Static говорить про те, що це статична IP адреса, якби це був динамічний, то замість static було вказано DHCP. Ну, а решта, напевно, все зрозуміло.
- Address – ip адреса комп'ютера;
- Netmask – маска підмережі;
- Gateway – шлюз за замовчуванням.
Збережіть файл, натиснувши клавіші ctrl+o, а потім вийдіть із редактора ctrl+x.
Тепер необхідно присвоїти сервер DNS, це робиться шляхом редагування наступного файлу.
Sudo nano /etc/resolv.conf
Впишіть або змініть наступне.
Nameserver 192.168.1.100 nameserver 192.168.1.200
Де, 192.168.1.100 та 192.168.1.200 адреси наших DNS серверів, якщо у Вас лише одна dns сервер, то вказуйте лише один рядок.
Коли ми всі налаштували, потрібно перезапустити наші мережеві інтерфейси, робиться це в такий спосіб.
Sudo /etc/init.d/networking restart
Встановлення програм у Linux Server
У Linux програмивстановлюються зовсім по-іншому, ніж у Windows, тому знання, які Ви мали під час роботи з Windows, Вам тут не помічники. У Linux все програмне забезпечення зберігається в Репозитаріях - це свого роду сховище пакетів спеціальних програм для Linux, яке розташовується в Інтернеті, і знаходиться у вільному онлайн поширенні, або на компакт дисках. Для того, щоб оновити свої репозитарії ( вже у встановленій ОС Linux), Вам необхідно виконати наступну команду ( за умови, що у Вас підключено Інтернет).
Sudo apt-get update
Тепер, коли ми оновили стандартні репозитарії, можна щось встановити, пропоную встановити файловий менеджер, один з найпоширеніших в Linux це - Midnight Commander(МС). Є невелика подібність із FAR-ом, який використовується у Windows. Програми в серверних Linux встановлюються в такий спосіб.
Sudo apt-get install mc
Де, mc і є наша програма, яку хочемо встановити, тобто. Наш файловий менеджер Midnight Commander.
Після встановлення можете випробувати цю програму, запускаються вона просто, введіть у консолі назву програми, тобто. mc і натисніть Enter.
Я думаю для основи цього достатньо, в наступних статтях (Основні команди терміналу Linux Ubuntu Server) будемо вже говорити більш конкретно про налаштування будь-яких сервісів ( демонів). А поки що на цьому все.