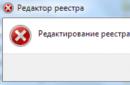Всім привіт, продовжуємо розглядати тему про . Сьогодні ми з вами розглянемо вбудований засіб Windows, який дозволяє підключитися до віддаленого ПК. Даний засіб називається RDP (Remote Desktop Protocol) клієнт, якщо перевести на Російську – протокол віддаленого робочого столу. За цим протоколом можна керувати віддаленим комп'ютером, у якому запущено сервіс термінальних підключень. RDP клієнт з'явився ще в Windows XP і досі підтримується в нових версіях операційної системи. Швидше за все, багато хто з вас, навіть не знає, що це таке, але ж за допомогою даного засобу, можна легко підключитися до віддаленого комп'ютера і керувати ним. У статті я докладно розповім, як виконувати підключення до віддаленого робочого столу в локальній мережі. Тому читайте текст повністю.
У більшості випадків RDP клієнт використовують при роботі в одній локальній мережі. Наприклад, щоб вдома з одного комп'ютера підключитися до іншого, необхідно, щоб вони були підключені до одного роутера. Також є можливість підключитися до віддаленого комп'ютера по інтернету, але це складніший спосіб налаштування, думаю розберемо цю тему в окремій статті.
Перше, що потрібно зробити, щоб здійснити підключення по Remote Desktop Protocol необхідно знати IP адресу віддаленого комп'ютера. Як правило, якщо мережне підключення на ваших комп'ютерах налаштовується автоматично, то при кожному перезавантаженні операційної системи IP адреси будуть змінюватися. Тому, перш за все, ми з вами ставимо статичні адреси для всіх пристроїв у вашій локальній мережі. Але для початку необхідно подивитися, які адреси, отримує комп'ютер автоматично. Для цього . Прописуємо команду «ipconfig» і бачимо, які: маска мережі, маска підмережі та шлюз отримує мережева карта при автоматичних налаштуваннях.

Зверніть увагу! Як правило, на всіх роутерах за замовчуванням маска мережі має вигляд (192.168.0 або 192.168.1) відповідно, прописуємо всі рядки як показано на скріншоті і зберігаємо зміни.
Все, тепер ми з вами поставили для нашого комп'ютера статичну IP-адресу, це дозволить нам легко використовувати RDP клієнт.
Як видати дозвіл, для підключення до віддаленого робочого столу.
Коли ми з вами розібралися з адресами комп'ютерів. Переходимо до увімкнення функції Remote Desktop Protocol. Ці дії слід виконувати на комп'ютері, до якого ви хочете підключатися. Щоб усе запрацювало, виконуємо кроки:

Ми з вами виконали всі підготовчі дії, щоб клієнт RDP зміг у нас заробити. Перейдемо тепер безпосередньо до розгляду процесу підключення.
Виконуємо підключення до віддаленого комп'ютера RDP.
У попередніх пунктах ми з вами розібралися з налаштуваннями, які потрібно виконати для роботи з протоколом віддаленого робочого столу. Тепер розглянемо, як здійснити підключення.
Зверніть увагу! Ми будемо використовувати стандартний засіб Windows. Відповідно нам не доведеться завантажувати якісь сторонні утиліти, все необхідне буде у нас під рукою.
Щоб запустити засіб "Підключення до віддаленого робочого столу", відкрийте меню "Пуск" - "Всі програми" - "Стандартні - Windows". У пункті меню ми запускаємо RDP клієнт і бачимо поле під назвою «Комп'ютер». У нього потрібно ввести адресу віддаленого комп'ютера, тобто. того, на якому ми задавали статичну IP адресу. Після натискання на кнопку підключити програма попросить вас ввести «Логін і пароль» для підключення до віддаленого ПК. 
Також можна відкрити додаткові параметри, для цього відкрийте пункт "Показати параметри". Тут можна відразу вказати користувача віддаленого комп'ютера, настроїти локальні ресурси, а також параметри екрана. Але думаю, що краще все залишити за замовчуванням і почати керувати віддаленим ПК.
RDP клієнт - плюси та мінуси.
Скажу чесно, використовувати RDP клієнт мені не так часто, але іноді це просто необхідно. Для себе я визначив такі плюси:
- Для того, щоб з'єднатися з віддаленим ПК, вам не потрібно шукати та встановлювати будь-які програми. Все передбачено розробниками компанії Майкрософт та засіб вбудований в операційну систему;
- Ви можете отримати повний доступ до комп'ютера за допомогою віддаленого робочого столу. Що дозволяє виконувати на ньому будь-які дії;
- Необмежений час доступу до віддаленого комп'ютера.
На цьому плюси закінчуються, переходимо до мінусів використання даної утиліти:
- Програма коректно працює тільки в локальній мережі, щоб налаштувати з'єднання через інтернет, необхідно лізти в налаштування роутера для прокидання порту, що є проблемою для багатьох користувачів;
- Якщо ви використовуєте VPN, то для того, щоб підключитися до віддаленого комп'ютера, використовуючи RDP клієнт, необхідна хороша швидкість інтернету, інакше ви дивитися слайд шоу;
- Програма має мінімальний набір функцій, а також не має вбудованого файлового менеджера відповідно передати файли немає можливості;
Підведемо підсумки.
Сьогодні ми розглянули RDP клієнт для Windows. Даний засіб для віддаленого підключення до комп'ютера можна розглядати як альтернативу сторонніх програм, таких як ,
Можливість здійснення віддаленого доступу протоколу RDP система Windows передбачає давно. Такий штатний інструмент з'явився ще у версії Windows NT 4.0, що вийшла 1996 року. Більш-менш функціонально він був доопрацьований у версії Windows ХР, а свою завершеність знайшов уже у складі Windows 7. Версії Windows 8/8.1 і 10 віддалений доступ за протоколом RDP від Windows 7 успадкували без функціональних змін.
Нижче докладно розглянемо роботу віддаленого доступу протоколу RDP у версіях Windows 7, 8.1 і 10.
1. Віддалений доступ за протоколом RDP
Підключення за протоколом RDP здійснюється між комп'ютерами, що знаходяться в одній локальній мережі. Цей тип підключення передбачено в першу чергу для IT-фахівців, які обслуговують комп'ютери компаній, які об'єднані у свою виробничу мережу. Не залишаючи свого робочого місця, підключаючись віддалено до комп'ютерів працівників підприємства, системники можуть вирішувати проблеми, які не вимагають втручання в апаратну частину машин, та проводити профілактичні заходи.
Підключення до віддаленого комп'ютера із задіянням протоколу RDP можливе і за межами локальної мережі через Інтернет. Але для цього будуть потрібні додаткові дії - або прокидання порту 3389 на роутері, або об'єднання з віддаленим комп'ютером в єдину мережу VPN. Тому підключитися до віддаленого комп'ютера по Інтернету набагато простіше з використанням інших програмних інструментів, що не потребують зайвих дій. Це, наприклад, штатна утиліта Windows «Віддалений помічник» для надання комп'ютерної допомоги через Інтернет. Вона працює за принципом надсилання файлу запрошення користувачеві, який надаватиме комп'ютерну допомогу. Її найбільш функціональні аналоги над ринком софту для Windows – програми типу .
Протокол RDP також використовується для підключення до віртуальних машин. Віддалене підключення за протоколом RDP може запропонувати більше можливостей, ніж стандартне вікно підключення штатного гіпервізора. Вікно підключення Hyper-V не передбачає відтворення звуку в гостьовій ОС, не бачить підключені USB-носії інформації, не може запропонувати більшого зв'язку з фізичним комп'ютером, ніж вставка тексту, що скопійується в ньому. Тоді як підключення RDP може забезпечити видимість віртуальної машиною різних пристроїв, приєднаних до фізичного комп'ютера, більш якісне зображення робочого столу гостьової ОС, роботу зі звуком і т.д.
Для підключення по RDP необхідно, щоб віддалений комп'ютер відповідав таким вимогам:
- На ньому має бути запаролений обліковий запис;
- У системі мають бути дозволені віддалені підключення;
- Якщо немає бажання кожного разу при підключенні змінювати дані доступу при динамічному IP-адресі, що постійно змінюється, в налаштуваннях мережі необхідно присвоїти статичний IP-адресу.
Віддалений доступ можливий лише на комп'ютерах із встановленими редакціями Windows Pro, Enterprise або Ultimate. Домашні версії Windows (Home) віддалений доступ за протоколом RDP не передбачають.
2. Пароль на віддаленому комп'ютері
Якщо на віддаленому комп'ютері працює обліковий запис Microsoft, замість довгого пароля використовується короткий PIN-код, при підключенні за протоколом RDP необхідно вводити той самий довгий пароль, а не чотиризначний PIN-код.
Якщо на віддаленому комп'ютері використовується незапаролений локальний обліковий запис, при цьому в паролі особливої необхідності немає, як наприклад, при підключенні до віртуальних машин Hyper-V, хоча б найпростіший пароль типу "777" або "qwerty" створити доведеться.
3. IP-адреса віддаленого комп'ютера
При підключенні за протоколом RDP потрібно ввести IP-адресу віддаленого комп'ютера. Внутрішня IP-адреса видно в параметрах мережі. Але у версіях Windows 7, 8.1 та 10 це три різні шляхи. У Windows 7 це розділ панелі управління, а Windows 8.1 і 10 це програма «Параметри» з властивою кожної з версій власною організацією. Тому внутрішню IP-адресу дізнаватимемося універсальним, придатним кожної з цих систем способом – з допомогою командного рядка. Ярлик запуску командного рядка у Windows 7 доступний у меню «Пуск». У Windows 8.1 та 10 командний рядок запускається з контекстного меню на кнопці «Пуск».

У вікні командного рядка вводимо:
Після натискання Enter отримаємо зведення даних, де буде видно внутрішню IP-адресу.

4. Дозвіл віддалених підключень
Дозвіл на віддалене підключення в системах Windows спочатку, як правило, вимкнено. Принаймні це стосується ліцензійних збірок. Можливість підключення по протоколу RDP на віддаленому комп'ютері активується у налаштуваннях системи. Нам потрібний розділ "Система". У версії Windows 7 можна отримати доступ до нього за допомогою пошуку в меню «Пуск». А в Windows 8.1 і 10 у розділі «Система» можна потрапити з контекстного меню на кнопці «Пуск».

Натисніть «Налаштування віддаленого доступу».

У вікні властивостей системи необхідно виставити активну опцію дозволу віддалених підключень. Опцію автентифікації прибирати не варто. Для застосування змін тиснемо "Застосувати" внизу.

Такі налаштування відкриють шлях до віддаленого підключення, але лише для облікового запису адміністратора. Користувачі звичайних облікових записів не мають права самостійно надавати комп'ютер для віддаленого керування. Таке право їм може надати адміністратор.
Нижче опції дозволу віддалених підключень є кнопка "Вибрати користувачів". Тиснемо її.


У полі внизу вводимо ім'я користувача, якому дозволяється, щоб підключалися до нього за протоколом RDP. Для локальних облікових записів це ім'я, а для облікових записів Microsoft – електронна адреса, за допомогою якої відбувається авторизація. Тиснемо «Ок».

Все – тепер доступ до облікового запису цього користувача з будь-якого комп'ютера всередині локальної мережі.
5. Підключення до віддаленого комп'ютера
Всі необхідні дії на віддаленому комп'ютері зроблено, переходимо до основного комп'ютера, з якого здійснюватиметься підключення та керування. Запустити штатну утиліту підключення за протоколом RDP можна, знайшовши її ярлик за допомогою пошуку всередині системи. У Windows 7 це пошук у меню «Пуск».

У версіях Windows 8.1 та 10 тиснемо клавіші Win+Q.

З'явиться невелике віконце підключення. Надалі до віддалених комп'ютерів можна буде підключатися, використовуючи саме його скорочену форму. Але поки що тиснемо "Показати параметри".

У полі «Комп'ютер» вписуємо IP-адресу віддаленого комп'ютера. У полі нижче – «Користувач» – відповідно, вводимо ім'я користувача. Якщо до віддаленого комп'ютера підключено обліковий запис Microsoft, вписуємо електронну адресу.

Якщо на комп'ютері виконується звичайний локальний обліковий запис, введіть ім'я користувача у форматі:
Комп'ютер\Користувач
Наприклад, DESKTOP-R71R8AM\Вася, де DESKTOP-R71R8AM- це ім'я комп'ютера, а Вася- Ім'я користувача локального облікового запису.

Нижче імені користувача передбачено опцію збереження даних авторизації на віддаленому комп'ютері. Параметри підключення - IP-адреса, ім'я користувача та пароль - можна зберегти окремим RDP-файлом і використовувати його для відкриття на іншому комп'ютері. Тиснемо «Підключити», а потім ще раз «Підключити» в новому вікні.

Вводимо пароль від облікового запису віддаленого комп'ютера.

Тиснемо «Так» у вікні помилки сертифіката.


Більше налаштувань підключення по протоколу RDP отримаємо в вікні утиліти спочатку до встановлення з'єднання.
6. Підключення до іншого облікового запису віддаленого комп'ютера
Нижче графи заповнення імені користувача віддаленого комп'ютера, якщо не варто галочка «Завжди вимагати облікові дані», відображаються опції видалення та зміни даних доступу. Натиснувши опцію «Змінити», крім форми авторизації у вже наявному обліковому записі віддаленого комп'ютера, побачимо можливість підключення до іншого облікового запису, що є на цьому ж комп'ютері.

Після введення нового імені користувача та пароля дані авторизації для конкретної IP-адреси будуть перезаписані.
7. Налаштування підключення
У відкритому вікні підключення до віддаленого комп'ютера виявимо вкладки з параметрами, що настроюються. Перші дві стосуються зручності та функціональності віддаленого доступу.
«Екран» – у цій вкладці можна встановити роздільну здатність екрана віддаленого комп'ютера, з цією роздільною здатністю відкриватиметься вікно утиліти після підключення. Якщо доступ здійснюється зі слабкого комп'ютера, можна встановити низьку роздільну здатність та пожертвувати глибиною кольору.

«Локальні ресурси» – тут для економії системних ресурсів можна вимкнути відтворення звуку на віддаленому комп'ютері. А можна, навпаки, встановити ще запис звуку з віддаленого комп'ютера. У графі локальних пристроїв та ресурсів після натискання кнопки «Докладніше», можемо, крім активного принтера, вибрати ще пристрої основного комп'ютера, які будуть працювати на віддаленому комп'ютері. Це смарт-картки, окремі розділи жорсткого диска, флешки, картки пам'яті, зовнішні вінчестери.

Перешкодою використання протоколу RDP може стати блокування його антивірусами. У такому разі роботу протоколу RDP необхідно дозволяти в налаштуваннях антивірусних програм.
Чудового Вам дня!
Віддалений робочий стіл в операційних системах Windows є дуже потужним інструментом для віддаленого керування комп'ютером. Віддалений робочий стіл або RDPвпроваджено в операційні системи сімейства Microsoft ще з часів Windows NT 4.0. На даний момент остання версія RDP, вбудована в Windows, має порядковий номер 10, як і сама нова операційна система. У цьому матеріалі ми докладно розглянемо підключення до віддаленої машини по протоколу RDP з різних операційних систем. Також наші читачі дізнаються, як коннектитися до віддаленого робочого столу через інтернет.
Підключаємось із різних систем через протокол RDP до комп'ютера з ОС Windows XP
Для прикладу ми взяли комп'ютер на базі операційної системи Windows XP. Підключатися до нього ми будемо за протоколом RDP з комп'ютерів на Windows 7, 10 і Ubuntu. У цих прикладах усі з'єднання по RDP будуть локальними, тобто всередині локальної мережі. Першим ми розглянемо приклад підключення до Windows 10. Для цього відкриємо сам додаток у Windows 10 Підключення до віддаленого робочого столу».
На вкладці « Загальні», щоб отримати доступ до комп'ютера XP у графі « Комп'ютер», потрібно ввести адресу віддаленого ПК. У нашому випадку адреса має значення « 192.168.0.183 ». Далі введемо ім'я користувача « User» та пароль користувача. Адреса віддаленого комп'ютера з XP можна дізнатися у налаштуваннях мережного підключення.
Також варто додати, що перш ніж підключатися до віддаленого ПК, у властивостях комп'ютера Windows XP увімкніть галочку в блоці « Дистанційне керування робочим столом», як показано нижче. Це потрібно для того, щоб дозволити до нього підключатися.

Дані, що вводяться в RDP клієнта в Windows 10 будуть виглядати таким чином:

Якщо всі дані правильно введені, можна підключатись за допомогою кнопки Підключити . Натиснувши цю кнопку RDP, клієнт перекине нас у вікно введення пароля для подальшого доступу в Windows XP.

Після успішного введення пароля Windows XP дозволить нам увійти.

Ще раз повернемося до RDP клієнта у Windows 10. На першій вкладці ми з'ясували, що в ній вводяться дані для віддаленої машини. У другій вкладці « Екран» ми можемо редагувати значення роздільної здатності екрана на віддаленій машині.

Наступна вкладка « Локальні ресурси» дозволяє підключати ресурси, що належать до вашого ПК (з якого здійснюється підключення). Наприклад, можна підключити локальний диск, DVD-ROM, принтер та інші пристрої.

Вкладка « Взаємодія» забезпечує доступ до параметрів якості графіки, що відображається у вікні клієнта RDP.

У вкладці « Додатково» Користувач має можливість увімкнути та налаштувати захист віддаленого з'єднання RDP.

Якщо порівнювати клієнти на Windows 10 і 7, ви практично не виявите різниці, оскільки вони мають однакові настройки. Єдиною дрібною відмінністю є трохи покращений дизайн у Windows 10. Нижче зображено віддалений робочий стіл Windows 7.

Тому якщо ви будете використовувати RDP на ПК з Windows 10 або 7, ви практично не помітите різниці.
Тепер перейдемо до використання віддаленого робочого стола на комп'ютері з операційною системою Ubuntu. Для прикладу використовуватимемо останню версію Ubuntu з порядковим номером 16.04. В операційній системі Ubuntu 16.04 клієнт RDP називається Remmina. Нижче зображено вікно з відкритою програмою. Щоб отримати доступ до віддаленого ПК, на Ubuntu необхідно у верхній панелі Remmina натиснути кнопку Створити .
 Після цього з'явиться вікно, в якому потрібно ввести налаштування віддаленої машини з XP.
Після цього з'явиться вікно, в якому потрібно ввести налаштування віддаленої машини з XP.

На зображенні вище показано, як введені параметри за аналогією з RDP від Microsoft. Після введення цих налаштувань ми одразу можемо отримати доступ до Windows XP, натиснувши кнопку Підключитися, що ми зробимо.

На зображенні вище видно Робочий стіл підключеної машини. Якщо ми вийдемо з цього сеансу, то у вікні Remmina ми побачимо, що параметри доступу до нашого ПК збереглися в програмі.

З розглянутого прикладу видно, як можна в ПК з ОС Ubuntu отримати доступ до віддаленого ПК з Windows XP. Зверніть увагу на те, що при порівнянні стандартного клієнта від Microsoft і Remmina в Ubuntu, можна помітити, що в останньої набагато більше налаштувань і можливостей.

Завдяки таким можливостям Remmina операційна система Ubuntu здобула велику популярність серед користувачів термінальних серверів. Наприклад, у багатьох організаціях використовуються як клієнти для термінального сервера комп'ютери з ОС Ubuntu. Це не дивно, адже Ubuntu є безкоштовною операційною системою. Особливою популярністю користуються Ubuntu-клієнти при роботі з серверними рішеннями, де встановлені програмні продукти фірми 1C. Використовуючи таку схему, багато фірм економлять десятки тисяч доларів.
Прямий доступ через RDP через інтернет
У попередніх прикладах ми розглянули варіанти підключення до віддаленої машини через локальну мережу. Тепер ми розглянемо варіант підключення через Інтернет. Для того, щоб підключитися через протокол, що розглядається, вам необхідний білий IP.
Висновок
У цьому матеріалі ми розглянули клієнти RDP, як від Microsoft, так і від Ubuntu. У цій статті ми спробували максимально просто донести до наших читачів: як встановити з'єднання з віддаленим робочим столом. Також ми розібрали у статті, що таке сірий та білий IP. Ще одним моментом, про який хочеться розповісти, є новий додаток Microsoft Remote Desktop для Андроїда. Завдяки цій програмі будь-який користувач за допомогою смартфона або планшета зможе підключитися до віддаленого ПК. Нижче зображено вікно цієї програми.

А ми сподіваємося, що наша стаття буде корисна нашим читачам, і завдяки її змісту ви зможете без проблем підключитися до віддаленого робочого столу.
Відео на тему
desktopwidth:i
Ширина робочого стола, вибрана на вкладці Дисплей вікна Параметри засобу «Підключення до віддаленого робочого столу».
desktopheight:i
Висота робочого стола, вибрана на вкладці Дисплей вікна Параметри засобу «Підключення до віддаленого робочого столу».
session bpp:i
Глибина кольору, вибрана в групі палітри кольорів на вкладці Дисплей вікна Параметри засобу «Підключення до віддаленого робочого столу».
winposstr:i
Положення вікна, вибране на вкладці Дисплей вікна Параметри засобу «Підключення до віддаленого робочого столу».
full address:s
Комп'ютер, до якого потрібно підключитися. Значення цього параметра відповідає запису в полі Комп'ютер на вкладці Загальні вікна Параметри засобу «Підключення до віддаленого робочого столу».
compression:i
Визначає, чи використовується стиснення даних під час передачі на клієнтський комп'ютер.
0 Використовувати стиснення даних.
1 Не використовувати стиснення даних.
keyboardhook:i
Визначає, де використовуються клавіші Windows. Значення цього параметра відповідає запису в полі Клавіатура на вкладці Локальні ресурси вікна Параметри засобу «Підключення до віддаленого робочого столу».
0 На локальному комп'ютері.
1 На віддаленому комп'ютері.
2 Тільки у повноекранному режимі.
audiomode:i
Визначає, де відтворюється звук. Значення цього параметра відповідає запису у полі Звук на віддаленому комп'ютері на вкладці Локальні ресурси вікна Параметри засобу «Підключення до віддаленого робочого столу».
0 На клієнтському комп'ютері.
1 На вузловому комп'ютері.
2 Вимкнути звук.
redirectdrives:i
Автоматичне підключення дисків під час входу до системи віддаленого комп'ютера. Значення цього параметра відповідає стану прапорця Дискові накопичувачі на вкладці Локальні ресурси вікна Параметри засобу «Підключення до віддаленого робочого столу».
0 Не використовувати автоматичне підключення дисків.
1 Використання автоматичного підключення дисків.
redirectprinters:i
Автоматичне підключення принтерів під час входу до системи віддаленого комп'ютера. Цей параметр відповідає стану прапорця Принтери на вкладці Локальні ресурси вікна Параметри засобу «Підключення до віддаленого робочого столу».
0 Не використовувати автоматичне підключення принтерів.
1 Використання автоматичного підключення принтерів.
redirectcomports:i
Автоматичне підключення COM-портів під час входу до системи віддаленого комп'ютера. Значення цього параметра відповідає стану прапорця Послідовні порти на вкладці Локальні ресурси вікна Параметри засобу «Підключення до віддаленого робочого столу».
0 Не використовувати автоматичне підключення COM-портів.
1 Використовувати автоматичне підключення портів COM.
displayconnectionbar:i
Відображення панелі підключень під час входу до системи віддаленого комп'ютера у повноекранному режимі. Цей параметр відповідає стану прапорця Відображати панель підключень під час роботи на повному екрані на вкладці Дисплей вікна Параметри засобу «Підключення до віддаленого робочого столу».
0 Не відображати панель підключень.
1 Відобразити панель підключень.
username:s
Ім'я користувача, яке відображається в RDP. Значення цього параметра відповідає запису в полі Ім'я користувача на вкладці Загальні вікна Параметри засобу «Підключення до віддаленого робочого столу».
domain:s
Ім'я користувача, яке відображається у діалоговому вікні Підключення до віддаленого робочого столу. Значення цього параметра відповідає запису в полі Домен на вкладці Загальні вікна Параметри засобу «Підключення до віддаленого робочого столу».
alternate shell:s
Автоматичний запуск програми при підключенні за протоколом RDP. Значення цього параметра відповідає запису в полі Шлях до програми та ім'я файлу на вкладці Програми вікна Параметри засобу «Підключення до віддаленого робочого столу».
shell working directory:s
Розташування папки програми, яка автоматично запускається при підключенні за протоколом RDP. Значення цього параметра відповідає запису в полі Шлях до програми та ім'я файлу на вкладці Програми вікна Параметри засобу «Підключення до віддаленого робочого столу».
disable wallpaper:i
Відображення фонового малюнка під час входу до системи віддаленого комп'ютера. Значення цього параметра відповідає стану прапорця Фоновий малюнок робочого стола на вкладці Додатково вікна Параметри засобу «Підключення до віддаленого робочого столу».
0 Відображати фоновий рисунок.
1 Не відображати фоновий рисунок.
disable full window drag:i
Відображення вмісту папки під час перетягування папки в нове розташування. Значення цього параметра відповідає стану прапорця Відображати вміст вікна під час перетягування на вкладці Додатково вікна Параметри засобу «Підключення до віддаленого робочого столу».
0 Відображати вміст папки під час перетягування.
1 Не відображати вміст папки під час перетягування.
disable menu anims:i
Анімація меню та вікон під час входу до системи віддаленого комп'ютера. Значення цього параметра відповідає стану прапорця Візуальні ефекти при відображенні меню та вікон на вкладці Додатково вікна Параметри засобу «Підключення до віддаленого робочого столу».
0 Використовувати анімацію під час відображення меню та вікон.
1 Не використовувати анімацію під час відображення меню та вікон.
disable themes:i
Використання тем під час входу до системи віддаленого комп'ютера. Цей параметр відповідає стану прапорця Теми на вкладці Додатково вікна Параметри засобу «Підключення до віддаленого робочого столу».
0 Використовувати теми.
1 Не використовуйте теми.
bitmapcachepersistenable:i
Кешування графіки на локальному комп'ютері. Цей параметр відповідає стану прапорця Кешування графіки на вкладці Додатково вікна Параметри засобу «Підключення до віддаленого робочого столу».
0 Не використовувати кешування.
1 Використовувати кешування.
autoreconnection enabled:i
Визначає, чи повинен клієнтський комп'ютер автоматично намагатися знову встановити з'єднання після того, як з'єднання було перервано.
0 Комп'ютер не намагається відновити з'єднання.
1 Клієнтський комп'ютер намагається відновити з'єднання.
connect to console:i:1
Додавання цього рядка призведе до підключення до консолі віддаленого комп'ютера.
Як відомо, протокол віддаленого робочого столу (Remote Desktop Protocol або RDP) дозволяє віддалено підключатися до комп'ютерів під керуванням Windows і доступний будь-якому користувачеві Windows, якщо у нього не версія Home, де є тільки клієнт RDP, але не хост. Це зручний, ефективний і практичний засіб для віддаленого доступу для цілей адміністрування або повсякденної роботи. Останнім часом воно сподобалося майнерам, які використовують RDP для віддаленого доступу до своїх ферм. Підтримка RDP включена в ОС Windows, починаючи ще з NT 4.0 і XP, проте далеко не всі знають, як ним користуватися. Тим часом можна відкривати віддалений робочий стіл Microsoft з комп'ютерів під Windows, Mac OS X, а також з мобільних пристроїв з ОС Android або iPhone та iPad.
Якщо правильно розбиратися в налаштуваннях, то RDP буде гарним засобом віддаленого доступу. Він дає можливість не лише бачити віддалений робочий стіл, а й користуватися ресурсами віддаленого комп'ютера, підключати до нього локальні диски або периферійні пристрої. При цьому комп'ютер повинен мати зовнішній IP (статичний або динамічний), або повинна бути можливість "прокинути" порт з маршрутизатора із зовнішньою IP-адресою.
Сервери RDP нерідко застосовують для спільної роботи в системі 1С, або на них розгортають робочі місця користувачів, дозволяючи підключатися до свого робочого місця віддалено. Клієнт RDP дозволяє дати можливість працювати з текстовими та графічними програмами, віддалено отримувати якісь дані з домашнього ПК. Для цього на роутері потрібно прокинути порт 3389, щоб через NAT отримати доступ до домашньої мережі. Теж відноситься до налаштування RDP-сервера в організації.
RDP багато хто вважає небезпечним способом віддаленого доступу в порівнянні з використанням спеціальних програм, таких як RAdmin, TeamViewer, VNC та ін. Інше забобон – великий трафік RDP. Однак на сьогодні RDP не менш безпечний, ніж будь-яке інше рішення для віддаленого доступу (до питання безпеки ми ще повернемося), а за допомогою налаштувань можна досягти високої швидкості реакції та невеликої потреби у смузі пропускання.
Як захистити RDP та налаштувати його продуктивність
| Шифрування та безпека | Потрібно відкрити gpedit.msc, в «Конфігурація комп'ютера – Адміністративні шаблони – Компоненти Windows – Служби віддалених робочих столів – Безпека» задати параметр «Вимагати використання спеціального рівня безпеки для віддалених підключень за методом RDP» та в «Рівень безпеки» вибрати «SSL TLS» . У розділі «Встановити рівень шифрування клієнтських підключень» виберіть «Високий». Щоб увімкнути використання FIPS 140-1, потрібно зайти в «Конфігурація комп'ютера – Конфігурація Windows – Параметри безпеки – Локальні політики – Параметри безпеки» та вибрати «Системна криптографія: використовувати FIPS-сумісні алгоритми для шифрування, хешування та підписування». Параметр "Конфігурація комп'ютера - Параметри Windows - Параметри безпеки - Локальні політики - Параметри безпеки" параметр "Облікові записи: дозволяти використання порожніх паролів тільки при консольному вході" має бути увімкнено. Перевірте список користувачів, які можуть підключатися через RDP. |
| Оптимізація | Відкрийте «Конфігурація комп'ютера – Адміністративні шаблони – Компоненти Windows – Служби віддалених робочих столів – Середовище віддалених сеансів». У «Найбільша глибина кольору» оберіть 16 біт, цього достатньо. Зніміть прапорець "Примусове скасування фонового малюнка віддаленого робочого столу". У «Завдання алгоритму стиснення RDP» встановіть оптимізацію використання смуги пропускання. У розділі «Оптимізувати візуальні ефекти для сеансів служб віддалених робочих столів» встановіть «Текст». Вимкніть «Згладжування шрифтів». |
Базове налаштування виконано. Як підключитися до віддаленого робочого столу?
Підключення до віддаленого робочого столу
Для підключення по RDP необхідно, на віддаленому комп'ютері був обліковий запис з паролем, в системі повинні бути дозволені віддалені підключення, а щоб не змінювати дані доступу при динамічному IP-адресі, що постійно змінюється, в налаштуваннях мережі можна присвоїти статичний IP-адресу. Віддалений доступ можливий лише на комп'ютерах із Windows Pro, Enterprise або Ultimate.Для віддаленого підключення до комп'ютера потрібно дозволити підключення в "Властивості Системи" і задати пароль для поточного користувача, або створити для RDP нового користувача. Користувачі звичайних облікових записів не мають права самостійно надавати комп'ютер для віддаленого керування. Таке право їм може надати адміністратор. Перешкодою використання протоколу RDP може стати блокування його антивірусами. У такому випадку RDP потрібно дозволити в налаштуваннях антивірусних програм.
Варто відзначити особливість деяких серверних ОС: якщо той самий користувач спробує зайти на сервер локально і віддалено, то локальний сеанс закриється і на тому ж місці відкриється віддалений. І навпаки, за локального входу закриється віддалений сеанс. Якщо ж зайти локально під одним користувачем, а віддалено - під іншим, система завершить локальний сеанс.
Підключення по протоколу RDP здійснюється між комп'ютерами, що знаходяться в одній локальній мережі, або по інтернету, але для цього потрібні додаткові дії - прокидання порту 3389 на роутері, або з'єднання з віддаленим комп'ютером VPN.
Щоб підключитися до віддаленого робочого стола в Windows 10 , можна дозволити віддалене підключення в «Параметри - Система - Віддалений робочий стіл» та вказати користувачів, яким потрібно надати доступ, або створити окремого користувача для підключення. За промовчанням доступ мають поточний користувач та адміністратор. У віддаленій системі запустіть утиліту для підключення.
Натисніть Win+R, введіть MSTSC та натисніть Enter. У вікні введіть IP-адресу або ім'я комп'ютера, виберіть "Підключити", введіть ім'я користувача та пароль. Відобразиться екран віддаленого комп'ютера.

При підключенні до віддаленого робочого стола через командний рядок (MSTSC) можна задати додаткові параметри RDP:
| Параметр | Значення |
| /v:<сервер[: порт]> |
Віддалений комп'ютер, до якого підключено. |
| /admin |
Підключення до сеансу адміністрування сервера. |
| /edit |
Редагування файлу RDP. |
| /f |
Запустити віддалений робочий стіл на повному екрані. |
| /w:<ширина> |
Ширина вікна віддаленого робочого столу. |
| /h:<высота> |
Висота вікна віддаленого робочого столу. |
| /public |
Запустіть віддалений робочий стіл у загальному режимі. |
| /span |
Зіставлення ширини та висоти віддаленого робочого стола з локальним віртуальним робочим столом та розгортання на кілька моніторів. |
| /multimon |
Налаштування розміщення моніторів сеансу RDP відповідно до поточної конфігурації на стороні клієнта. |
| /migrate |
Міграція файлів підключення попередніх версій до нових RDP-файлів. |

Для Mac OS компанія Microsoft випустила офіційний RDP-клієнт, який стабільно працює при підключенні до будь-яких версій Windows. У Mac OS X для підключення до комп'ютера Windows потрібно завантажити з App Store програму Microsoft Remote Desktop. У ньому кнопкою «Плюс» можна додати віддалений комп'ютер: введіть його IP-адресу, ім'я користувача та пароль. Подвійне клацання на ім'я віддаленого робочого стола у списку підключення відкриє робочий стіл Windows.
На смартфонах та планшетах під Android та iOS потрібно встановити програму Microsoft Remote Desktop («Віддалений робочий стіл Майкрософт») та запустити її. Виберіть «Додати», введіть параметри підключення - IP-адресу комп'ютера, логін та пароль для входу в Windows. Ще один спосіб - прокидання на роутері порту 3389 на IP-адресу комп'ютера та підключення до публічної адреси роутера із зазначенням цього порту. Це робиться за допомогою опції Port Forwarding роутера. Виберіть Add та введіть:
Name: RDP Тип: TCP & UDP Start port: 3389 End port: 3389 Server IP: IP-адреса комп'ютера для підключення.
А що щодо Linux? RDP – закритий протокол Microsoft, вона не випускає RDP-клієнтів для ОС Linux, але можна скористатися клієнтом Remmina. Для користувачів Ubuntu є спеціальні репозиторії з Remmina та RDP.
Протокол RDP також використовується для підключення до віртуальних машин Hyper-V. На відміну від вікна підключення гіпервізора, при підключенні RDP віртуальна машина бачить різні пристрої, приєднаних до фізичного комп'ютера, підтримує роботу зі звуком, дає більш якісне зображення робочого столу гостьової ОС і т.д.
Налаштування іншої функціональності віддаленого доступу
У вікні підключення до віддаленого комп'ютера є вкладки з параметрами, що настроюються.Подробиці налаштування віддаленого робочого стола у Windows 10 – це відео. А тепер повернемось до безпеки RDP.
Як «викрасти» сеанс RDP?
Чи можна перехоплювати сеанси RDS? І як від цього захищатись? Про можливість викрадення RDP-сесії в Microsoft Windows відомо з 2011 року, а рік тому дослідник Олександр Корзніков у своєму блозі детально описав методики викрадення. Виявляється, існує можливість підключитися до будь-якої запущеної сесії у Windows (з будь-якими правами), будучи залогіненим під будь-якою іншою.Деякі прийоми дають змогу перехопити сеанс без логіна-паролю. Потрібен лише доступ до командного рядка NT AUTHORITY/SYSTEM. Якщо ви запустите tscon.exe як користувач SYSTEM, то зможете підключитися до будь-якої сесії без пароля. RDP не запитує пароль, він просто підключає вас до робочого столу користувача. Ви можете, наприклад, зробити дамп пам'яті сервера та отримати паролі користувачів. Простим запуском tscon.exe з номером сеансу можна отримати робочий стіл вказаного користувача без зовнішніх інструментів. Таким чином за допомогою однієї команди маємо зламаний сеанс RDP. Можна також використовувати утиліту psexec.exe, якщо вона була попередньо встановлена:
Psexec -s \\localhost cmd
Або ж можна створити службу , яка буде підключати обліковий запис, що атакується, і запустити її, після чого ваша сесія буде замінена цільовою. Ось деякі зауваження про те, як далеко це дозволяє зайти:
- Ви можете підключитися до вимкнених сеансів. Тому, якщо хтось вийшов із системи кілька днів тому, ви можете просто підключитися прямо до його сеансу та почати використовувати його.
- Можна розблокувати заблоковані сеанси. Тому, поки користувач знаходиться далеко від робочого місця, ви входите в його сеанс, і він розблокується без будь-яких облікових даних. Наприклад, співробітник входить у свій обліковий запис, потім відлучається, заблокувавши обліковий запис (але не вийшовши з нього). Сесія активна і всі програми залишаться в колишньому стані. Якщо системний адміністратор входить у свій обліковий запис на цьому ж комп'ютері, то отримує доступ до облікового запису співробітника, а отже, до всіх запущених програм.
- Маючи права локального адміністратора, можна атакувати обліковий запис із правами адміністратора домену, тобто. вищими, ніж права атакуючого.
- Можна підключитись до будь-якої сесії. Якщо, наприклад, це Helpdesk, можна підключитися до неї без будь-якої аутентифікації. Якщо це адміністратор домену, ви станете адміном. Завдяки можливості підключатися до вимкнених сеансів ви отримуєте простий спосіб переміщення по мережі. Таким чином, зловмисники можуть використовувати ці методи для проникнення, так і для подальшого просування всередині мережі компанії.
- Ви можете використовувати експлойти win32k, щоб отримати дозволи SYSTEM, а потім задіяти цю функцію. Якщо патчі не застосовуються належним чином, це доступно навіть звичайному користувачеві.
- Якщо ви не знаєте, що відстежувати, то взагалі не знатимете, що відбувається.
- Метод працює віддалено. Ви можете виконувати сеанси на віддалених комп'ютерах, навіть якщо не зайшли на сервер.
Нарешті, розглянемо, як видалити підключення до віддаленого робочого столу. Це корисна міра потрібна, якщо потреба у віддаленому доступі зникла, або потрібно заборонити підключення сторонніх до віддаленого робочого столу. Відкрийте «Панель управління – Система та безпека – Система». У лівій колонці клацніть "Налаштування віддаленого доступу". У розділі «Віддалений робочий стіл» виберіть пункт «Не дозволяти підключення до цього комп'ютера». Тепер ніхто не зможе підключитись до вас через віддалений робочий стіл.
На завершення – ще кілька лайфхаків, які можуть стати в нагоді при роботі з віддаленим робочим столом Windows 10, та й просто при віддаленому доступі.

Як бачите, рішень та можливостей, які відкриває віддалений доступ до комп'ютера, безліч. Не випадково ним користується більшість підприємств, організацій, установ та офісів. Цей інструмент корисний не тільки системним адміністраторам, а й керівникам організацій, а й простим користувачам віддалений доступ також дуже корисний. Можна допомогти полагодити або оптимізувати систему людині, яка в цьому не розуміється, не встаючи зі стільця, передавати дані або отримати доступ до потрібних файлів, перебуваючи у відрядженні або у відпустці в будь-якій точці світу, працювати за офісним комп'ютером з дому, керувати своїм віртуальним сервером і і т.д.
P.S. Ми шукаємо авторів для нашого блогу на Хабрахабрі.
Якщо у вас є технічні знання щодо роботи з віртуальними серверами, ви вмієте пояснити складні речі простими словами, тоді команда RUVDS буде рада працювати з вами, щоб опублікувати вашу посаду на Хабрахабрі. Подробиці за посиланням.
Теги: Додати теги