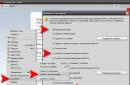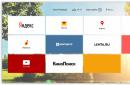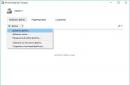Під форматуванням мається на увазі процес нанесення спеціальних міток на накопичувач. Він може використовуватися і для нових накопичувачів, і для вживаних. Форматувати новий HDD необхідно для створення розмітки, без якої він не сприйматиметься операційною системою. Якщо на вінчестері вже є якась інформація, вона стирається.
З цих причин форматування може бути актуальним у різних випадках: при підключенні нового HDD до комп'ютера, для повного очищення диска, при переустановці ОС. Як зробити це правильно і які існують способи? Про це й йтиметься у цій статті.
Форматувати HDD потрібно з кількох причин:
- Створення базової розмітки для подальшої роботи з вінчестером
Виконується після першого підключення нового HDD до ПК, інакше його не буде видно серед локальних дисків.
- Очищення всіх збережених файлів
За роки роботи комп'ютера або ноутбука на вінчестері накопичується безліч непотрібних даних. Це не тільки користувацькі, а й системні файлиякі вже не потрібні, але при цьому не видаляються самостійно.
В результаті може виникнути переповнення накопичувача, нестабільна та повільна робота. Найпростіший варіант позбавлення від сміття – зберегти потрібні файлив хмарне сховищеабо на флешку та відформатувати вінчестер. Це певною мірою є радикальним методом оптимізації роботи HDD.
- Повна переустановка операційної системи
Для більш якісної та чистої установки ОС правильніше використовувати чистий диск.
- Виправлення помилок
Непереборні віруси та шкідливе програмне забезпечення, пошкоджені блоки та сектори та інші проблеми з вінчестером нерідко виправляються створенням нової розмітки.
Етапи форматування
Ця процедура поділяється на 3 етапи:
- Низькорівневе
Термін "низькорівневе форматування" був адаптований для користувачів. У звичному розумінні це затирання інформації, внаслідок якого звільняється весь дисковий простір. Якщо в процесі було знайдено пошкоджені сектори, то вони позначаються такими, що не використовуються, щоб у подальшому виключити проблеми із записом та читанням даних.
На старих комп'ютерах функція Low Format була доступна у BIOS. Тепер, зважаючи на складну структуру сучасних HDD, ця можливість у БІОС недоступна, і справжнє низькорівневе форматування робиться один раз - під час виготовлення на заводі.
- Розбивка розділів (необов'язковий етап)
Чимало користувачів розбивають один фізичний диск на кілька логічних розділів. Після цього один встановлений HDD стає доступним під різними літерами. Зазвичай "Локальний диск (С:)"використовується для ОС, «Локальний диск (D:)»і наступні - для розподілу файлів користувача.
- Високорівневе
Цей спосіб найпопулярніший серед користувачів. Під час цього процесу формується файлова система та файлові таблиці. Після цього HDD стає доступним для зберігання даних. Форматування на високому рівні проводиться після розбиття на розділи, дані про місцезнаходження всіх записаних на вінчестер файлів стираються. Після нього можна повністю або частково відновити дані, на відміну низькорівневого.
Види форматування
Існують два види, які використовуються для форматування внутрішнього та зовнішнього HDD:
- Швидке
Займає не багато часу, оскільки весь процес зводиться до затирання даних про місцезнаходження файлів нулями. При цьому файли нікуди не зникають і будуть перезаписані новою інформацією. Структура не оптимізується і якщо є проблеми, то вони пропускаються і не виправляються.
- Повне
Вся інформація повністю видаляється з вінчестера, разом із цим файлова система перевіряється на різні помилки, виправляються погані сектори.
Способи форматування HDD
Форматування вінчестера можна провести різними методами. Для цього використовуються як вбудовані інструменти Windowsабо сторонні програми. Якщо ви хочете провести цю процедуру та очистити HDD, то використовуйте один із запропонованих варіантів.
Спосіб 1: Використання програм для форматування
Існують як невеликі утиліти, так і потужні програми, що виконують додаткові завданнякрім основної, наприклад, розбивку вінчестера та перевірку на помилки. Щоб форматувати розділи з ОС, потрібно створення завантажувальної флешки із встановленою програмою.
Acronis Disk Director
Одна з найбільш відомих утиліт, яка працює з фізичними дискамита їх розділами. Програма платна, але дуже потужна, оскільки має багато можливостей та функцій.
Дозволяє відформатувати hard drive, змінюючи файлову систему, розмір кластера та мітку тома. Інтерфейс нагадує штатну програму Windows «Керування дисками», і принцип роботи, відповідно, схожий.
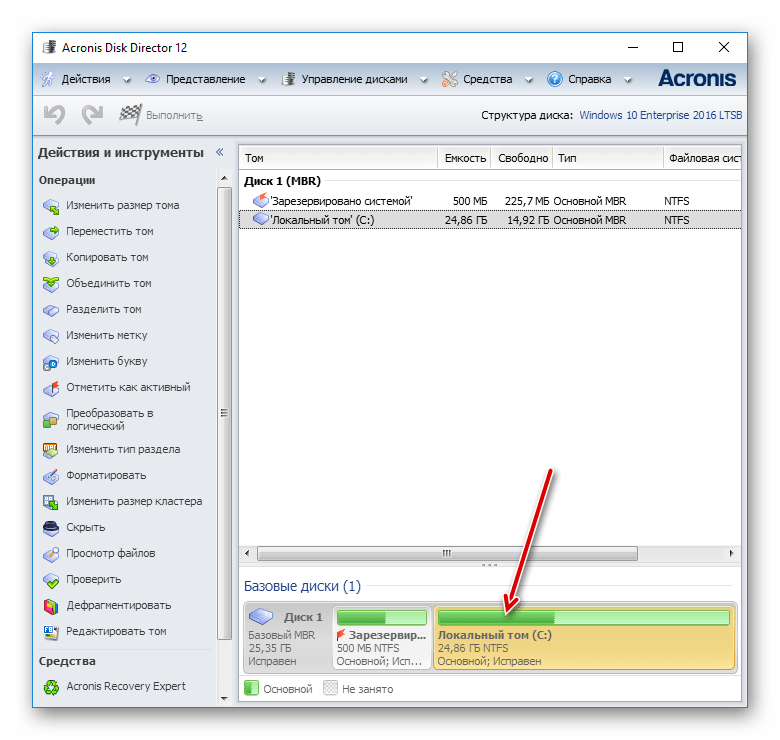
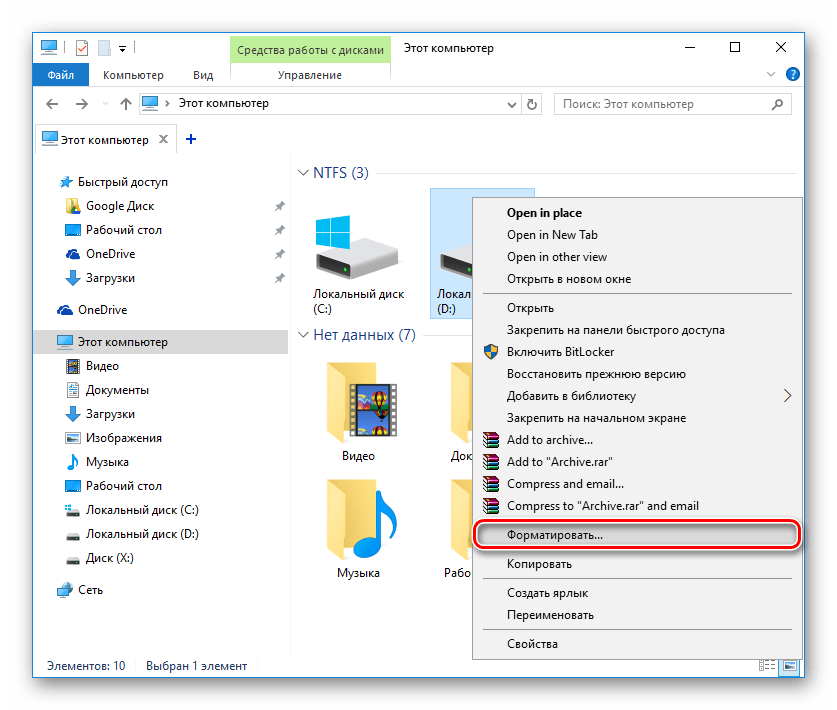
Спосіб 3: Через BIOS та командний рядок
Щоб відформатувати HDD таким чином, знадобиться завантажувальна флешкаіз записаною ОС. Всі дані, включаючи Windows, будуть видалені, тому, якщо потрібно відформатувати накопичувач із встановленої ОС, ця процедура буде неможлива у попередній спосіб.
Виконайте наступні дії:
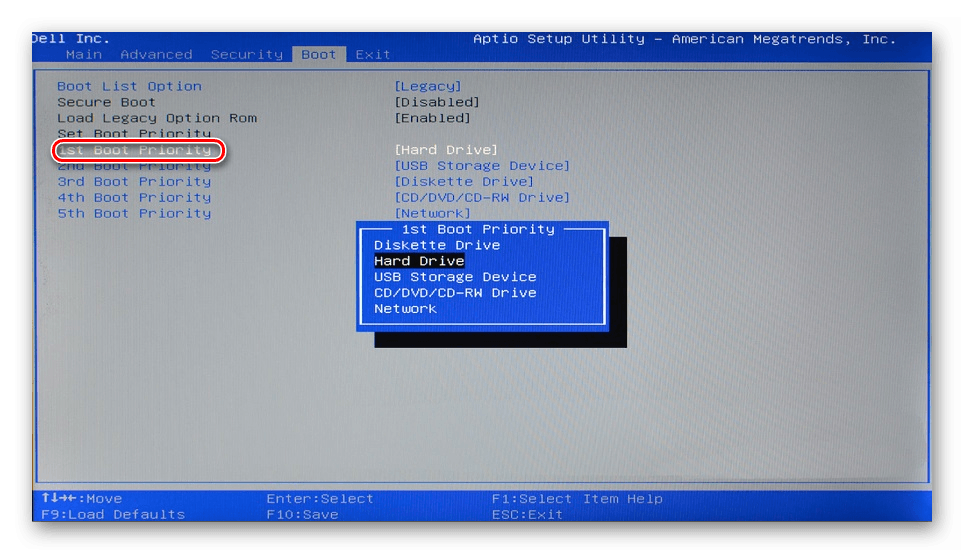
Спосіб 4: Форматування перед встановленням ОС
Якщо ви плануєте відформатувати диск перед тим, як встановити на нього нову версіюопераційної системи, то повторіть кроки 1-5із попереднього способу.
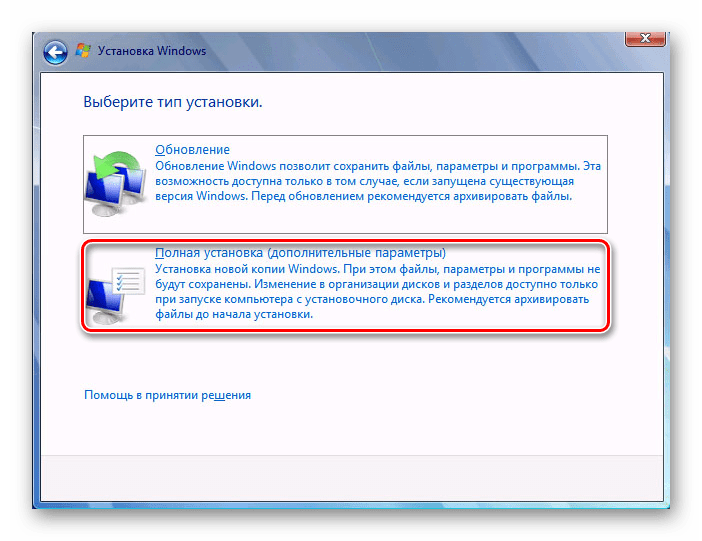
Тепер ви знаєте, що таке форматування, яким воно буває і як його можна провести. Метод залежить від того, який накопичувач потрібно відформатувати, та які доступні для цього умови.
Для простого та швидкого форматуваннядосить вбудованою утиліти Windows, яку можна запустити через Провідник. Якщо неможливо завантажитись у Windows (наприклад, через віруси), то підійде спосіб форматування через BIOS та командний рядок. А якщо ви збираєтеся перевстановити операційну систему, форматування можна провести через інсталятор Windows.
Використання сторонніх утилітНаприклад, Acronis Disk Director має сенс тільки в тому випадку, якщо у вас немає образу ОС, зате можна створити завантажувальну флешку з програмою. В іншому, це справа смаку - користуватися стандартним інструментом від Windows або програмою іншого виробника.
Форматування жорсткого диска- процес створення файлової системина його розділі, що супроводжується видаленням даних та складанням нової структури ФС. Функціональність для форматування жорстких дисків та твердотільних накопичувачів міститься практично у всіх сучасних ОС, але не завжди стандартний механізм є оптимальним та застосовним. Про те, як відформатувати жорсткий дискДекількома способами, докладніше розповість цей матеріал.
Як відформатувати жорсткий диск стандартними засобами Windows
Відформатувати HDD штатними засобами дуже просто. Для цього у провіднику необхідно вибрати потрібний розділ, натиснути праву кнопку миші та у спливаючому меню вибрати «Форматувати».
 У меню потрібно вибрати параметри форматування. Як файлова система рекомендується використовувати NTFS, а розмір кластера залишити стандартним. Встановлення галочки навпроти «Швидкого форматування» значно прискорює процес, але при цьому заново створюється лише таблиця ФС. Самі дані фізично залишаються на диску, хоч і стають недоступними. Якщо не встановлювати галочку - відбудеться фізичне стирання всіх даних (заповнення кожного осередку пам'яті нулями), але процес затягнеться надовго. Жорсткий диск, ємністю кілька терабайт, форматуватиметься годинами. Але таке форматування дозволяє безповоротно знищити дані, наприклад при передачі накопичувача новому власнику.
У меню потрібно вибрати параметри форматування. Як файлова система рекомендується використовувати NTFS, а розмір кластера залишити стандартним. Встановлення галочки навпроти «Швидкого форматування» значно прискорює процес, але при цьому заново створюється лише таблиця ФС. Самі дані фізично залишаються на диску, хоч і стають недоступними. Якщо не встановлювати галочку - відбудеться фізичне стирання всіх даних (заповнення кожного осередку пам'яті нулями), але процес затягнеться надовго. Жорсткий диск, ємністю кілька терабайт, форматуватиметься годинами. Але таке форматування дозволяє безповоротно знищити дані, наприклад при передачі накопичувача новому власнику.

Альтернативний спосіб відформатувати HDD штатними засобами через «Панель управління». Для цього потрібно знайти меню «Адміністрування», вибрати в ньому «Керування комп'ютером» та у лівій колонці знайти «Керування дисками. У меню з'являться всі накопичувачі у вигляді структури. Плюс способу полягає в тому, що так можна форматувати диски, на яких немає розділу і тому вони не відображаються у «Провіднику».
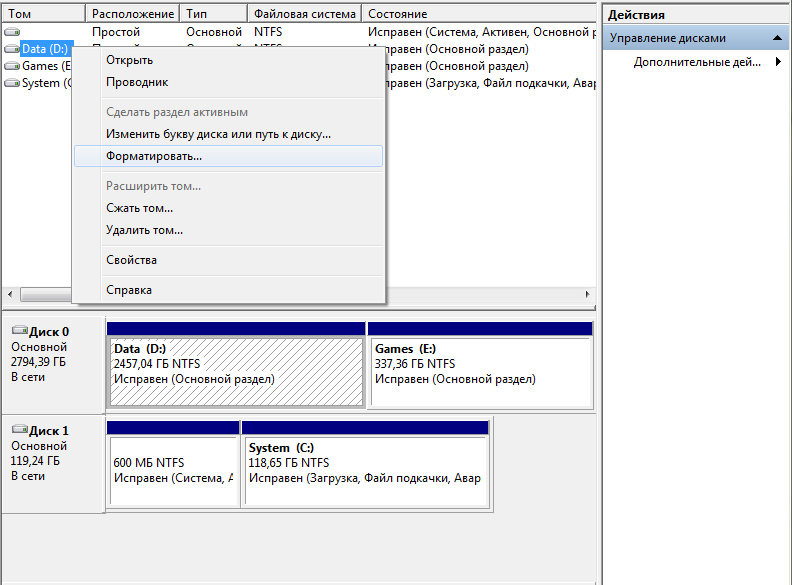
Як відформатувати жорсткий диск через командний рядок
Для форматування диска через командний рядок є службова команда format. Щоб скористатися нею, потрібно запустити командний рядок від імені адміністратора та ввести команду format. Вона повинна мати такий вигляд:
format [буква диска]:— форматування відбудеться без питань, у ту ж ФС, що є на диску, повільним способом (з повним стиранням).
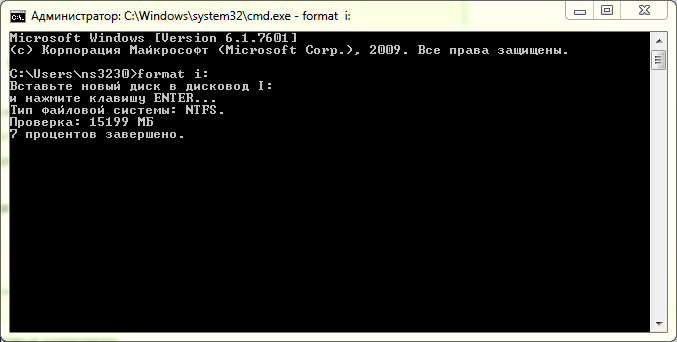
format [буква диска]: /q -прапор "/q" запускає швидке форматування, без фізичного очищення вмісту його пам'яті. Прапор можна ставити у поєднанні з будь-якими іншими ключами.
format [буква диска]: fs:[файлова система]— форматування вибраного розділу в одну з файлових систем, що підтримуються: NTFS, FAT, FAT32.
format [буква диска]: fs:[файлова система] /q— те саме, але зі швидким форматуванням.
Як відформатувати жорсткий диск перед інсталяцією Windows
Щоб відформатувати жорсткий диск перед інсталяцією Windows, необхідно вибрати повну установку, дочекатися появи меню вибору розділу для встановлення, клацнути по потрібному диску та натиснути унизу клавішу «Форматувати». Система самостійно визначить оптимальний метод форматування, тип ФС та розмір кластера. Весь процес займає менше ніж хвилину.
Перед тим, як відформатувати жорсткий диск установці windowsможе знадобитися створення додаткових системних розділів завантаження ОС. На скріншоті нижче видно, що такий розділ займає 100 Мб. На ньому зберігається частина системного завантажувача.
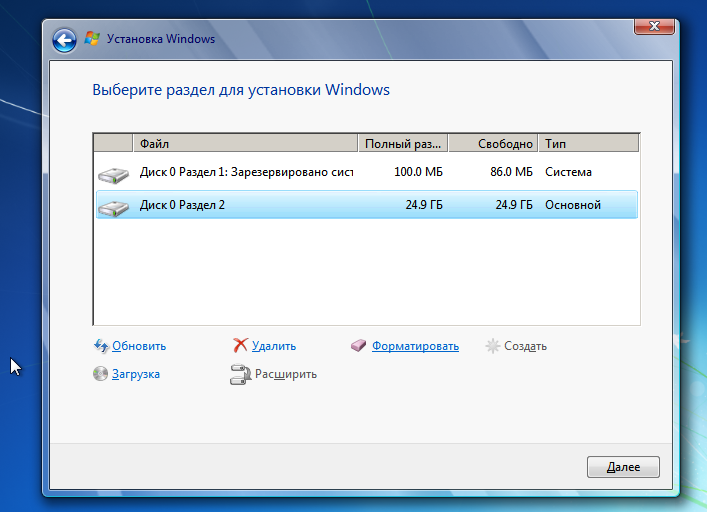
Недолік форматування таким чином полягає в тому, що не можна працювати вручну з параметрами. Пересічним користувачам це і не потрібно, але іноді потрібно, щоб замість стандартної системи NTFS була та ж FAT32. Наприклад, така потреба виникає на планшетах з процесорами Intelі двома встановленими ОС (Windows + Android), як десятидюймовий Chuwi Hi10. Щоб з-під Андроїда можна було бачити розділ для Windows, його потрібно відформатувати в сумісній ФС. Працювати з NTFS без спеціальних плагінів та сторонніх програм"зелений робот" не вміє.
Правильна відповідь на це запитання – «ніяк». Bios комп'ютера призначений трохи для інших цілей та функціональності для роботи з HDD не має. Зазвичай у народі «форматуванням з-під Bios називають форматування через командний рядок у текстовій операційній системі (наприклад, MS-DOS). Плюс такого рішення полягає в тому, що можна працювати навіть із системним розділом, який не використовується.
Для формату жорсткого диска через завантажувальний дискз DOS потрібно створити образ такої ОС, записати його на флешку та скопіювати туди утиліту для форматування. Замість DOS також можна скористатися спеціальною програмоюдля роботи з HDD, наприклад, GParted. Такий варіант кращий, оскільки більш функціональний.
Щоб відформатувати HDD з-під Біос за допомогою флешки завантаження, потрібно скачати . Це автоматичний інсталятор, який скачає та запише на флешку свіжу версію Gparted.
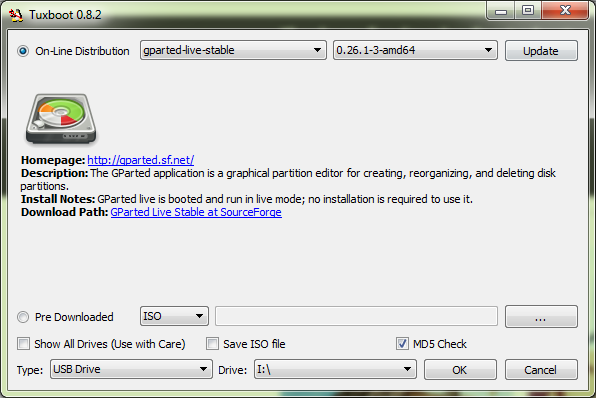
Після створення флешки потрібно перезавантажити ПК, зайти в Bios (зазвичай натисканням DEl або F2) та знайти меню Boot. У ньому слід вибрати пункт, що містить слова Boot device priority або близькі їм за змістом. Серед них перше місце слід поставити свою флешку. Потім потрібно натиснути F10, погодитися на збереження налаштувань і чекати на завантаження з флешки.

У меню програми GParted, що завантажилося, потрібно вибрати мову, вибрати диск і знайти пункт, відповідальний за форматування. Можна вибрати файлову систему, розмір кластера, тип форматування та інші опції.
Форматування жорсткогодиска – програмний процеснанесення міток на елементи області пам'яті магнітних пластин та створення нової файлової структуриносія. Без міток та структури файлової системи жорсткий диск є марним пристроєм, записати інформацію на який не вийде через фізичні та програмні особливості процесів запису, зберігання та зчитування інформації.
Фізично під час форматування жорсткого диска з ним не відбувається нічого, а на програмному рівні на носії організовується його логічна структура – певний порядок, необхідний для запису, зберігання, редагування та видалення даних. Інакше логічна структура диска називається файловою системою. Залежно від вибраної файлової системи швидкість доступу до інформації, максимальна довжина імені файлу, кількість файлів в одному каталозі, ефективність роботи накопичувача, методи пошуку, запису інформації і т. д. будуть відрізнятися.
Форматування жорсткого диска поділяється на два види. Це низькорівневе та високорівневе форматування.
Низькорівневе форматування – це процес, внаслідок якого на магнітну поверхню відполірованих пластин вашого HDD наносяться спеціальні електронні мітки, які називаються сервомітками. У них міститься службова інформація про позиціювання зчитувальних голівок і положення секторів та треків диска, які визначають фізичний формат накопичувача. Виконується ця процедура на спеціальному заводському обладнанні, оскільки до цього на носії відсутня будь-яка інформація про сектори та доріжки пластин (-и), через відсутність якої робота з носієм неможлива. Через коефіцієнт об'ємного розширення матеріалів (що відомо багатьом із шкільних уроків фізики), з яких виготовлялися пластини HDD у минулому та крокові двигуни, що управляють позиціонуванням головок, сектори та доріжки зміщувалися щодо зчитуючих головок. Таким чином, коли, на думку контролера, головка знаходилася у потрібному секторі, фізично вона могла перебувати на сусідньому треку. Через це відбувалися збої в роботі вінчестера і з'являлися биті (непрацездатні) сектори (якщо контролер вважає, що головка знаходиться в першому секторі, а реально вона позиціонує, наприклад, над 5-м, то перші чотири сектори для неї недоступні). Такі вінчестери потребували неодноразового низькорівневого форматування протягом усього терміну служби, що вимагало повного та неодноразового знищення всіх пластин, що знаходяться на пластині/пластинах жорсткого диска даних.
У нових HDD цю проблему вирішили використанням звукової котушки в механізмі зчитувальних головок, завдяки чому вплив температурного розширення компенсувався перекалібруванням параметрів головок диска, що експлуатуються (якщо простіше - все вирішувалося на програмному рівні простою переадресацією).
Низькорівневе форматування необхідне для вирішення кількох проблем і виконується у таких випадках:
- на продуктивних потужностях заводу-виробника для створення фізичної структури виготовленого жорсткого диска перед його тестуванням та постачанням кінцевому користувачеві;
- на старих жорстких дисках для скидання файлової системи (через коефіцієнт лінійного розширення матеріалів при нагріванні під час тривалого функціонування HDD голівка трохи зрушується по відношенню до сітки доріжок і секторів, що сформувалася);
- повне, надійне та безповоротне стирання всієї інформації, що зберігалася на вінчестері, наприклад, перед продажем власного комп'ютера або жорсткого диска.
Високорівневе форматування HDD – процес формування файлової структури жорсткого диска, який полягає у створенні головного завантажувального запису, файлової таблиці, структури файлової системи та, залежно від варіанта форматування, перевірці поверхні пластин вінчестера на наявність пошкоджених секторівз наступною їх заміною чи деактивацією. Внаслідок високорівневого форматування жорсткий диск готується до використання операційною системою для зберігання даних.
Високорівневе форматування поділяється на два типи: швидке та повне. У процесі швидкого відбувається оновлення файлової таблиці, в якій зберігаються назви файлів та шляхи до них, атрибути і т. д. Після цього формується її нова структура, а також створюється головна завантажувальний записдиска чи його логічного розділу. Після завершення процесу операційна система визначить жорсткий або логічний диск як чистий, хоча фізично вся інформація на ньому залишиться недоторканою, за винятком файлової таблиці - всі дані в ній відзначаться як неіснуючі і в процесі роботи буде перезаписано новими бітами інформації.
Повне форматування – це процедура очищення файлової таблиці, як і під час швидкого форматування, але з наступним перезаписом кожного сектора нульовими бітами інформації. Також при повному форматуванні всі сектори вінчестера перевіряться на працездатність. У разі виявлення битого сектора він буде замінений на працездатний, що знаходиться в резерві, або просто виключений, внаслідок чого трохи зменшиться корисний обсяг HDD.
Високорівневе форматування жорстких дисківта їх розділів необхідно виконувати у таких випадках:
- під час перевстановлення операційної системи для обнулення всіх даних, що знаходяться на них та формування нової структури диска;
- під час розбиття накопичувача на логічні диски;
- для якісної перевірки магнітних пластин на наявність на них пошкоджених секторів;
- одразу після низькорівневого форматування для формування файлової структури диска виробником або користувачем (обов'язкова процедура);
- видалення всієї інформації, що знаходиться на вінчестері.
2. Форматування несистемного жорсткого диска
Будь-яка операційна система сімейства Windowsрозташовується на диску або його розділі, який позначається як системний.На ньому знаходяться головний завантажувальний запис та системні файли Windowsзавдяки якому здійснюється взаємодія програмної частини з апаратурою. Таких розділів може бути кілька, але, як правило, у користувача встановлена одна операційна система, що має на увазі наявність єдиного системного розділу. Всі інші розділи та підключені до комп'ютера жорсткі диски не є системними. Несистемним є другий та наступні жорсткі диски, тому процедура їх форматування нічим не відрізняється від форматування знімних usb-накопичувачів.
Розглянемо методи формування файлової структури не системних жорстких дисків за допомогою вбудованих в операційну систему засобів та за допомогою сторонніх програмних продуктів, розроблених для роботи з вінчестерами.
2.1. Форматування за допомогою BIOS
Одним із способів відформатувати жорсткий диск є використання завантажувальної флешки або компакт-диска з інсталяційним операційним дистрибутивом. системи Windows, так званого LiveCD або завантажувального носія з одним із програм для форматування носіїв інформації. Існують версії програм, таких як AcronisDiskDirector, здатних завантажитися прямо з флешки, що передбачає їхню роботу без операційної системи. В останніх версіях Acronis існує майстер створення завантажувальних носіїв. Така флешка дозволить завантажитися програмі AcronisDiskDirector з BIOS і зробити форматування жорсткого диска.
Крім сторонніх програм, форматування жорсткого диска з BIOS можна виконати, завантажившись з інсталяційного диска з дистрибутивом Windows за допомогою командного рядка або інсталятора операційної системи. Детальніше про всі ці варіанти і йтиметься далі.
2.2. Форматування засобами Windows
Операційна система Windows містить усі необхідні для форматування жорстких дисків інструменти. У запропонованому розділі розглянемо всі методи відформатувати вінчестер, використовуючи для цього засоби, що надаються операційною системою Windows.
2.2.1. Через властивості
Найпростішим способом підготувати вінчестер до роботи, очистити його від непотрібної інформації та сформувати нову систему, є форматування через контекстне меню.
2.2.2. Через «Створення та форматування розділів жорсткого диска»
Другим способом відформатувати жорсткий диск за допомогою інструментарію операційної системи Windows є оснастка «Керування дисками», що знаходиться в системній консолі «Керування комп'ютером».
"Управління дисками" - системна служба Windows, розроблена для управління флеш-накопичувачами, вінчестерами та їх розділами Ця програма дозволяє форматувати підключені до комп'ютера жорсткі диски в одній із трьох файлових систем та створювати на них нові розділи. Майже всі дії виконуються без перезавантаження операційної системи, що не відволікатиме користувача від основної роботи.
Запустити програму «Керування дисками» можна одним із таких способів.
Через меню "Пуск"
Через «Мій комп'ютер»
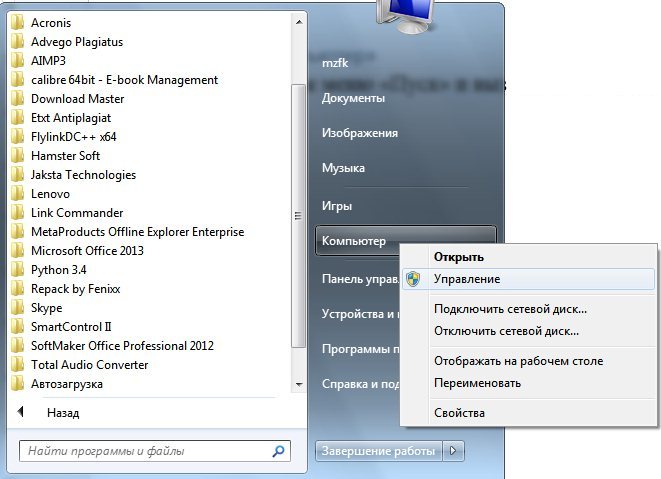
Через «Панель управління»
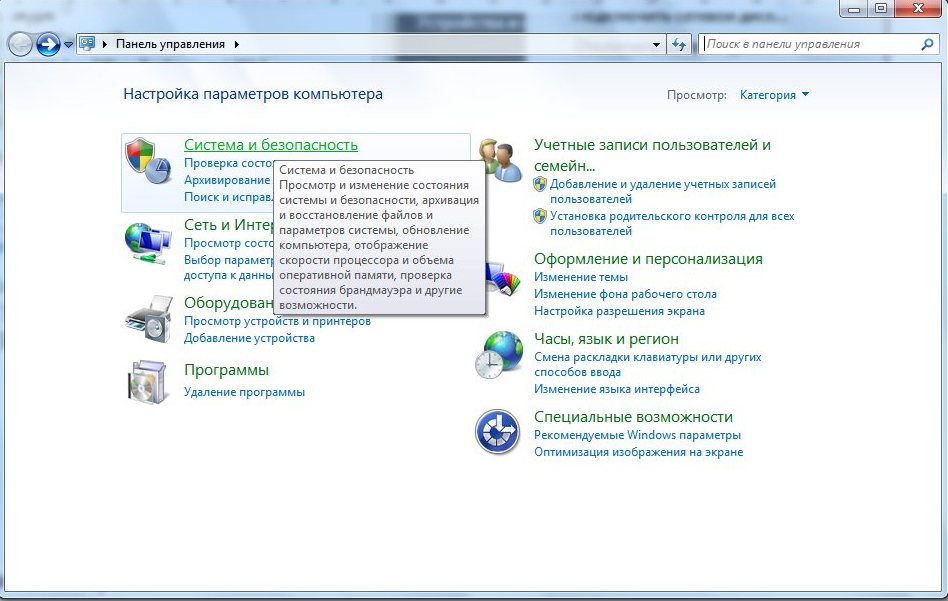
Службу «Керування комп'ютером» ми запустили. Далі необхідно перейти до її підрозділу під назвою «Управління дисками», який, у свою чергу, знаходиться в розділі «Запам'ятовуючі пристрої».
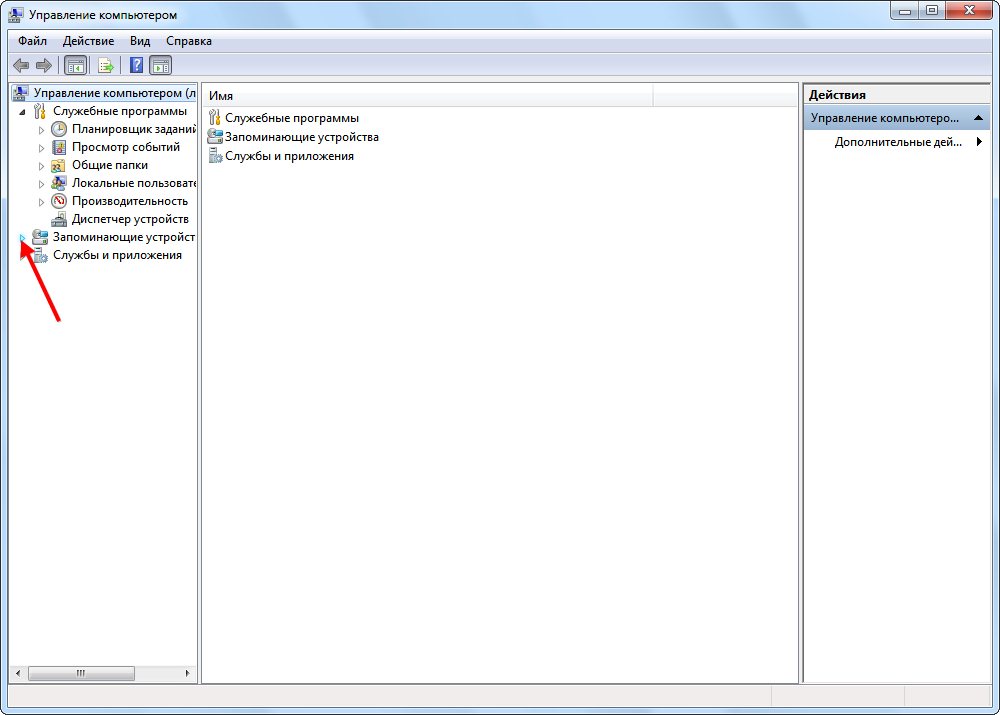
Під час форматування ви не побачите жодних вікон із прогресом ходу операції, окрім напису «Форматування» у рядку «Стан» (див. скріншот).
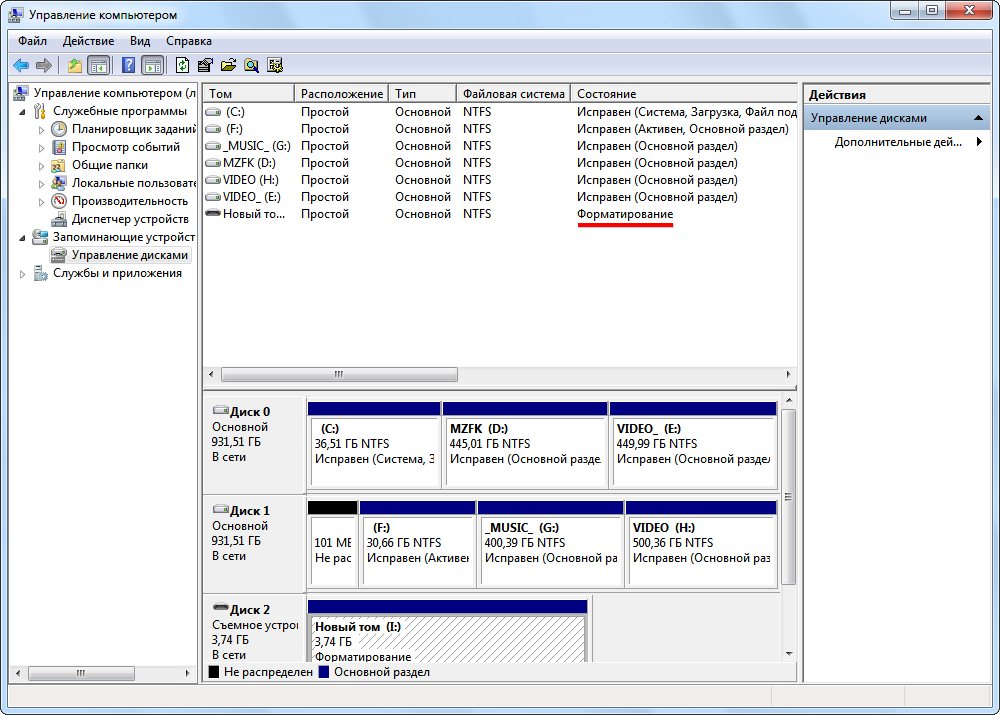
Наш жорсткий диск відформатовано у вибраній файловій системі та готовий до подальшої експлуатації. Про це ви будете повідомлені діалоговим вікном та системним сигналом.
2.2.3. Командним рядком
Крім форматування жорстких дисків через графічні інтерфейси, Операційна система, ще з часів консольної MS-DOS, дозволяє провести формування нової файлової системи вінчестера з видаленням всіх файлів і, при повному форматуванні, перевіркою його поверхні на цілісність, за допомогою використання системних команд, введених в командну консольще називається командним інтерпретатором Windows.
Командний рядок дозволяє користувачеві взаємодіяти з комп'ютером безпосередньо, без будь-яких посередників у вигляді стороннього програмного забезпечення. Вона є віконцем для введення зрозумілих операційній системі текстових команд з безліччю параметрів для прямого управління операційною системою або обладнанням комп'ютера. Природно, за допомогою командного рядка можна швидко виконати форматування жорсткого диска. Для цього запускаємо системну консоль будь-яким із перерахованих методів або зручнішим для вас способом.
Через вікно "Виконати"

Через меню «Пуск»
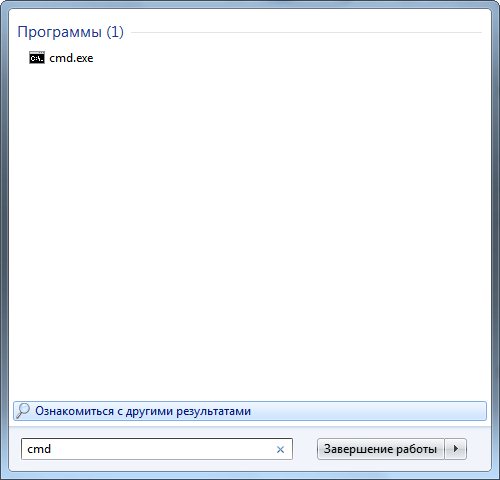
За допомогою «Провідника» Windows
Командний рядок запускається за допомогою виклику файлу cmd.exe, розташованого в папці System32 системного каталогу операційної системи Windows. Для запуску командного рядка можна перейти шляхом c:\Windows\System32\cmd.exe або скористатися ярликом для запуску командного інтерпретатора.
Запустивши командний рядок, на екрані побачимо чорне віконце, куди можна вводити текстові команди, зрозумілі для операційної системи Windows, починаючи з перших версій.
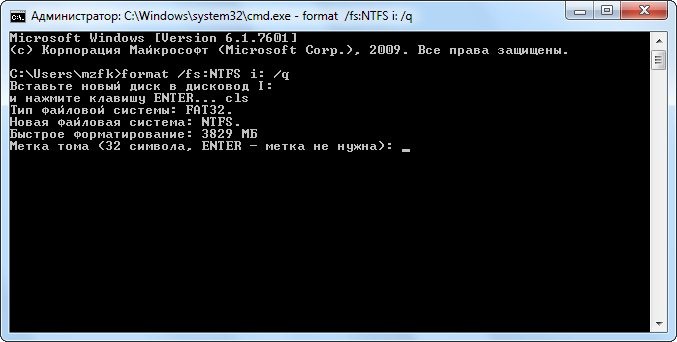
Якщо не вводили мітку, операційна система попросить ввести її перед форматуванням або залишити жорсткий диск без назви, натиснувши Enter (див. скріншот).
Процес форматування вінчестера, залежно від заданих параметрів та обсягу накопичувача, може тривати від кількох секунд до кількох десятків хвилин. Форматування супроводжується написом: "Створення структур файлової системи".

Після закінчення процесу у вікні консолі з'явиться напис: «Форматування завершено» та з'являться результати операції.

Тепер наш жорсткий диск відформатований за допомогою системної консолі та готовий до подальшої експлуатації.
2.3 Форматування диска за допомогою HDD Low Level Format Tool
Утиліта HDD Low Level Format Tool або скорочено HDDLLFT призначена для проведення низькорівневого форматування жорстких дисків та носіїв цифрової інформації на основі мікросхем пам'яті. Добре справляється з поставленим завданням навіть у випадках, коли магнітна поверхня пластини сильно пошкоджена.
Проведення процедури форматування жорсткого диска через утиліту не потребує особливих знань користувача.
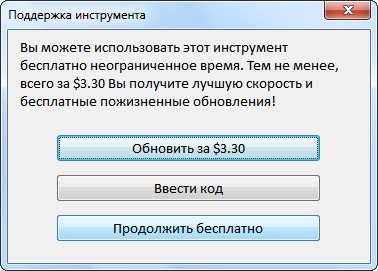
Майте на увазі, що в безкоштовної версії HDD Low Level Format Tool швидкість форматування обмежена 50 Mb/s, що при значних обсягах сучасних вінчестерів під час повного форматування з перевіркою накопичувача на биті секториможе вилитися за кілька годин роботи. Другим недоліком програми є можливість вказати розмір кластера.
3. Форматування системного жорсткого диска
Системний жорсткий диск - це, як правило, високошвидкісний (зі швидкістю обертання пластин рівною 10 000 оборотів за хвилину, хоча може бути і зі стандартною 7200 об/хв) вінчестер, на якому встановлена операційна система. Виходячи з цього, відформатувати його засобами Windowsне вийде. Форматування системного жорсткого диска проводиться іншим методом, суть якого відрізняється від формування нової файлової системи звичайного вінчестера. Єдина відмінність полягає в тому, що утиліту для формування нової файлової системи доведеться запускати з інсталяційного диска або флешки.
3.1. Форматування за допомогою завантажувальної флешки або диска
3.1.1. Через інсталятор операційної системи Windows
Одним із найпоширеніших методів відформатуватися жорсткий диск, який використовується як системний, є використання знімного носія або компакт-диска та інсталяційним дистрибутивом ОС Windows.
Як створювати завантажувальний носійми розглядати не будемо, з цього приводу написано багато статей на теренах російськомовного сегменту інтернету. Одразу перейдемо до справи.
Після очищення змісту жорсткий диск буде відформатований і готовий до інсталяції операційної системи.
Цей метод резонно використовувати в тих випадках, коли операційна система Windows не може відформатувати жорсткий диск, наприклад, через те, що він використовується якоюсь програмою або є системним розділом.
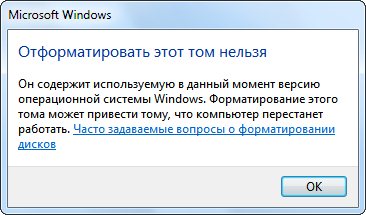
3.1.2. Форматування системного жорсткого диска через командний рядок, завантажившись з інсталяційного диска/флешки
Ще один нескладний варіант відформатувати диск, на якому розташовується операційна система - це використання командного рядка, завантажившись з диска або флешки з інсталяційними файламиОС Windows.
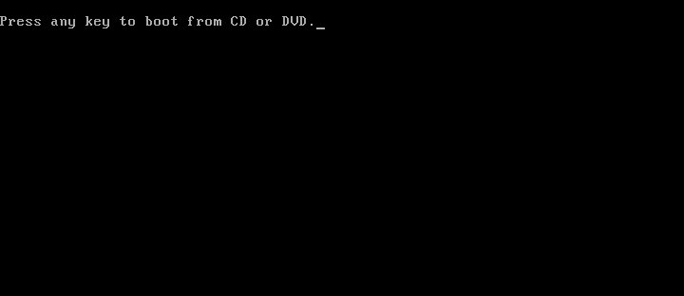
3.2. Acronis Disk Director
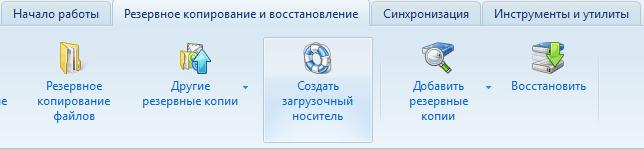
Після декількох секунд фіксації операції запуститься процедура форматування жорсткого диска.
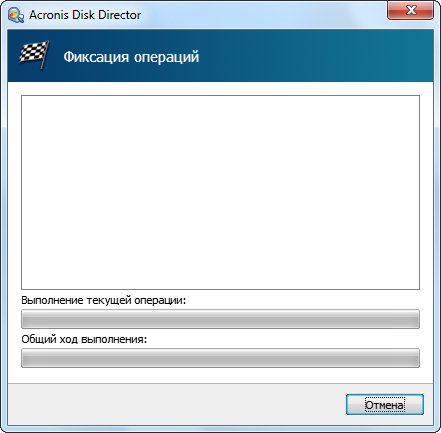
Будьте уважні, програма не видасть попереджувального вікна з питанням підтвердження виконання операції і не повідомить про знищення всіх даних, що знаходяться на жорсткому диску.
Форматування відбудеться протягом кількох секунд, оскільки утиліта використовує алгоритм швидкого форматування. Після закінчення процедури вікно закриється автоматично, і жорсткий диск із очищеною файловою таблицею та новою файловою системою буде готовий до подальшої експлуатації.
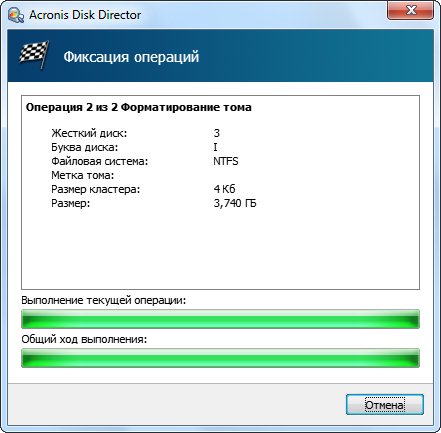
3.3. Paragon Partition Manager
Paragon Partition Manager – є найпотужнішим з програмних продуктів, що безкоштовно розповсюджуються, для роботи з жорсткими дисками. Звичайно, за його допомогою можна відформатувати будь-який вінчестер або його розділ. Крім цього, утиліта вміє працювати з резервними копіями, змінювати та створювати логічні розділи, встановлювати кілька операційних систем на диск та інше.
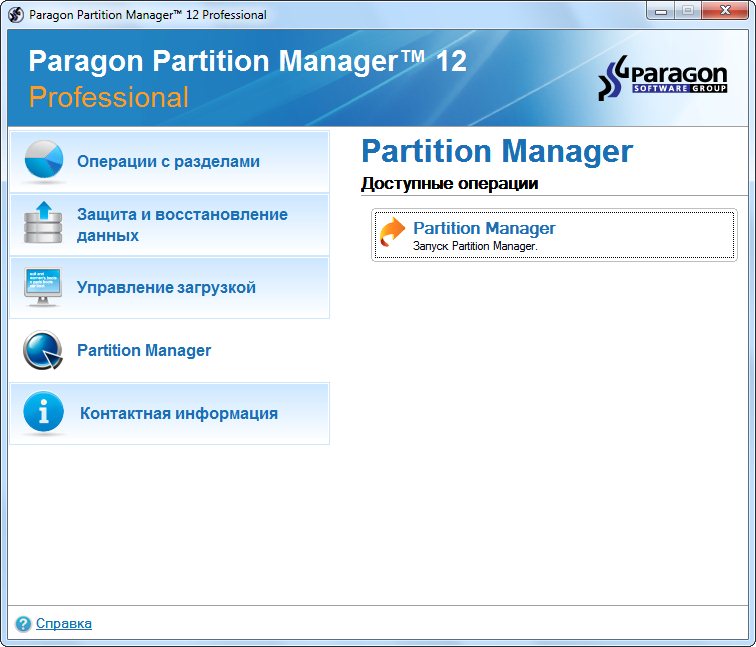
Те саме робиться через головне меню програми.
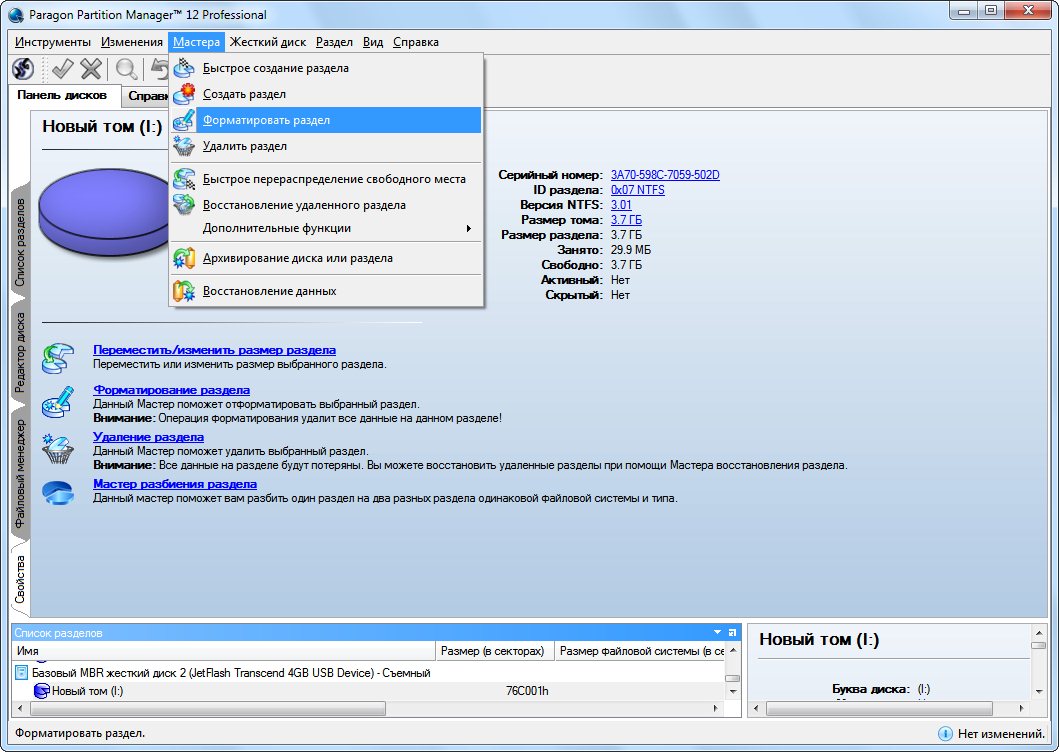
4. Можливі помилки та шляхи їх вирішення
Однією з багатьох проблем, з якими стикаються користувачі під час форматування жорсткого диска, є використання застарілого програмного забезпечення. Трапляється подібне через те, що користувач протягом кількох років не оновлює програму роботи з дисками, якій довіряє. Також використання запитів на кшталт «завантажити зламаний acronis» часто призводить до найпопулярніших сайтів, які протягом багатьох місяців знаходяться на перших місцях. пошукових системта містять неактуальні версії програмного забезпечення.
Слідкуйте за актуальністю версій ваших програм для жорстких дисків, особливо якщо користуєтеся однією з останніх версій Windows.
Друга проблема - помилка при спробі відформатувати використовуваний диск, особливо це стосується системних розділів. Також якийсь додаток може використовувати вінчестер або його розділ, нехай навіть у режимі читання, коли користувач намагається його відформатувати. Виходом із ситуації стане використання завантажувальних LiveCDабо носіїв із дистрибутивом Windows.
Помилка в процесі форматування жорсткого диска через величезну кількість пошкоджених секторів виникає при спробі виконати повне форматуваннявінчестера, поверхня якого рясніє пошкодженими осередками пам'яті. Запустіть перевірку HDD, наприклад, утилітою Victoria, з перепризначенням пошкоджених областей або їх виключенням із області, що використовується для зберігання інформації.
Інструкція
Для очищення жорсткого диска можна використовувати диск-реаніматор або завантажувальний диск з будь-якою операційною системою. Розглянути цю процедуру краще за допомогою завантажувального диска з ОС, оскільки після очищення вінчестера стару операційну систему буде видалено. А за допомогою завантажувального диска можна одразу ж продовжити встановлення нової ОС.
За приклад буде взято завантажувальний диск з Windows 7. Вставте його в оптичний привідПК. Перезавантажте комп'ютер. Відразу після запуску ПК на початковому екрані натисніть клавішу DEL. Повинно відкрити BIOS-меню. Якщо цього не сталося, значить на вашій системній платідля входу в BIOS використовується інша кнопка. Дивіться інструкцію до материнської плати.
У BIOS знайдіть розділ BOOT. У цьому розділі виберіть параметр 1st Boot Device, потім оптичний привід. Вийдіть із BIOS. При виході збережіть налаштування. Комп'ютер перезавантажиться, і система запуститься із завантажувального диска.
Дочекайтеся появи початкового екрана та натисніть «Далі». Прийміть ліцензійну угоду. Потім оберіть « Повна установка». У наступному вікні з'явиться список розділів жорсткогодиска. Для очищення будь-якого розділу зазвичай очищається тільки системний розділ, виділіть його за допомогою лівого клацання мишки. Знизу вікна виберіть "Налаштування диска", після чого - "Форматувати". За кілька секунд диск буде очищено. Зверніть увагу: перш ніж продовжити, вам потрібно обов'язково форматувати системний диск.
Після очищення потрібних розділів виберіть системний диск та натисніть кнопку «Далі». Почнеться встановлення операційної системи. Подальший процес практично повністю автоматичний. Вам потрібно лише вибрати деякі параметри налаштування. Після встановлення в параметрі 1st Boot Device призначте жорсткий диск.
Жорсткий диск – це "дзеркало душі" користувача. Файли у всіх нерях розкидані абияк, «чайники» взагалі не уявляють, що і де у них розташовується. І тільки у досвідчених користувачів все розкладено по поличках. Єдиний фактор, який поєднує всіх користувачів: у кожного користувача на диску зберігається кілька «файлового барахла». Йдеться про файли, які створює під час роботи сам комп'ютер. Без необхідного контролю, вони займають більшу частину місця на диску. Щоб цього не відбувалося, виконуйте такі дії.