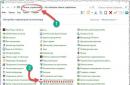Купили новенький ноутбук чи зібрали комп'ютер, встановили Windows та… Що далі? Зайшли на робочий стіл, а там лише Кошик. Навіть якщо ви купили ноутбук з вже встановленою Windows, далі все одно потрібно налаштовувати та встановлювати інші програми. Навіщо? Щоб підвищити працездатність пристрою.
У всіх має бути список програм, які потрібно ставити одразу після встановлення операційної системи. Ось я підготував свій перелік. Програми нижче підходять до будь-якої версії Windows(XP, 7, 8 чи 10). Але перш за все потрібно розібратися з драйверами.
Для тих, у кого піратська версія!Насамперед відключаєте Брандмауер і Центр Оновлення Windows- Вони знаходяться в панелі керування. Потім активуєте Windows.
1. Драйвера
Драйвера (дрова) — це програми, які відповідають за підключення та правильну роботу пристроїв у комп'ютері чи ноутбуці. Наприклад: веб-камера не працюватиме без певного драйвера, монітор спотворюватиме зображення (розтягуватиме, використовувати не то дозвіл), не буде Wi-Fi і т.д.
Насамперед треба перевірити, що встановлено, а що ні. У багатьох стоять піратські версії Windows, також багато людей купують ноутбуки DOS(Без встановленої операційної системи) і потім ставлять піратки. Та й коли чистий ліцензійний Windows- Все одно потрібно ставити драйвера. У всіх випадках потрібно ставити драйвера 🙂 Спочатку перевірте, які встановлені, а які ні, для цього: ПКМ по ярлику «Мій комп'ютер» > «Властивості» > «Диспетчер пристроїв».
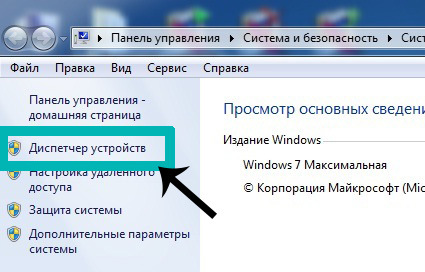
Якщо у вас усі драйвера встановлені, то буде така картина.

Якщо ж якийсь драйвер не встановлений, то біля нього з'явиться жовтий знак оклику.
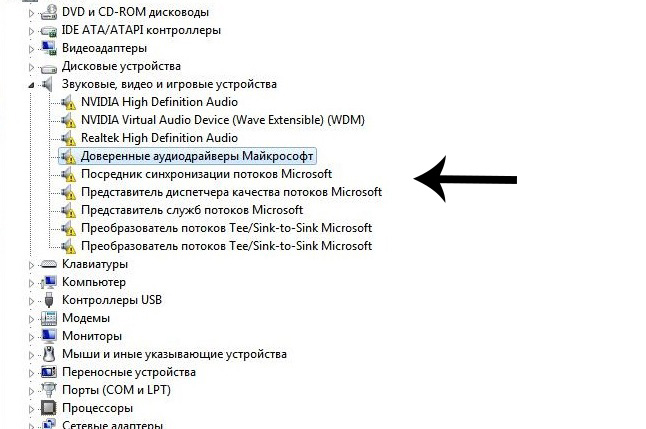
Є три способи встановлення драйверів:
із офіційного сайту виробника. Наприклад, якщо ноутбук ASUS, то шукати потрібно на сайті asus.com;
з диска, що постачався в комплекті (якщо такий був);
за допомогою Driver Pack Solution.
Деякі драйвери можуть автоматично встановлюватися стандартні, що нам не потрібно. Наприклад, драйвер на відеокарту може встановитися стандартний і тоді вона працюватиме не на повну силу, що і позначиться на графіку в іграх або при роботі в серйозних фото чи відео редакторах.
Самий кращий спосібустановки драйверів– завантажувати з диска (якщо був у коробці) чи з офіційного сайту. Кожен драйвер встановлюється окремо. Диск у комплекті зазвичай має драйвера тільки для однієї версії Windows. Найкраще і найоптимальніше рішення — зайти на офіційний сайт виробника, знайти в меню «Підтримка» драйвера, вибрати свою версію Windows і звідти вже встановлювати. У такому разі ви отримаєте максимальну ефективністьта продуктивність від вашого пристрою. Правило: завжди завантажуйте та встановлюйте драйвера з офіційного сайту виробника.
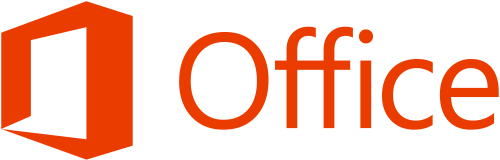
3. Антивірус
Для його встановлення потрібно налаштувати з'єднання з Інтернетом або підключитися до Wi-Fi (благо, зараз у багатьох вдома є). Якщо ж Інтернету з якихось причин немає, тоді потрібно скачати антивірус на флешку в друга і встановлювати вже з неї.
Щодо антивірусів. Є платні та безкоштовні. Лідери серед платних - антивіруси від Kaspersky, Eset, Dr. Web. Серед безкоштовних - Comodo, Avira, Avast. У мене стоїть безкоштовний Comodo Internet Security, що повністю справляється зі своїми функціями. Якщо є зайві гроші – купуйте платний антивірусна рік. Але захист має бути обов'язковим.
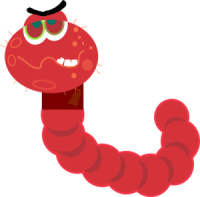
4. Браузер
Google Chrome, Opera або Mozilla. Одного з них і завантажуєте з Майкрософтівського Internet Explorerі встановлюєте стандартним браузером. Особисто я встановлюю Chrome.

5. Архіватор
Є WinRar, WinZip (платний) та 7-zip (безкоштовний). Завжди ставлю 7-zip, Читає всі формати, проблем ніяких не було.

6. Кодек
Потрібен для коректного відтворення відео та аудіо форматів (щоб можна було дивитися будь-який фільм чи відео у будь-якому форматі). Завантажити можна, він безкоштовний. У комплекті із кодеком йде програвач MPC-HC (Media Player Classic Home Cinema). Є звичайно стандартний програвач від Windows, але він, якщо чесно, взагалі ні про що.
7. Завантажувач
Або Download Master. Більшість скачують через Торрент, але посилання залишив і на Download Master, раптом комусь знадобиться.

8. Читалка
Adobe Acrobat Reader DC. Дозволяє читати файли у форматі .pdf. Обов'язково потрібен, тому що зараз це найпопулярніший формат для електронних книг, журналів, різних інструкційі т.д.
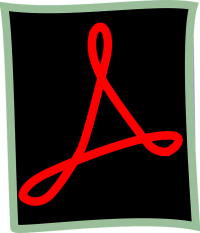
9. Skype
Skype. Програма для спілкування з іншими людьми по всьому світу.
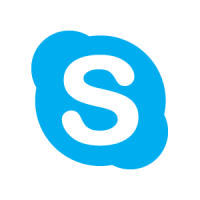
10. Flash Player
Flash Player. Відповідає за відтворення анімації, відео, графіки в Інтернеті (у тому ж Ютубі) та за можливість грати онлайн-ігри. Якщо у вас браузер Google Chrome, то це завантажувати не потрібно.

11. Daemon Tools
Daemon Tools– програма-емулятор CD/DVD дисководів (формат .iso). Імітує наявність диска в дисководі за його відсутності. Активно використовується геймерами для встановлення піратських версійігор. Якщо ви маєте намір грати в ігри – обов'язково потрібно скачати. + Деякі програми також встановлюються через емулятори.
Відповідає за графіку, відео та 3D. Особливо актуально у іграх. Є різні версії.

Додатково
А зараз ще кілька цікавих програм для просунутих користувачів.
Adobe Photoshop . Наймега супер-пупер редактор фото і не тільки. Якщо пошукати в Інтернеті, то можна знайти та встановити безкоштовно.
![]()
Free Studio. Набір програм для конвертації різних файлів(наприклад, з відео формату .aviу формат .mp4), запису екрана монітора, швидкого редагування відео та аудіо, скачування видосів з YouTube та фоток з Instagram. Дуже корисний набір.
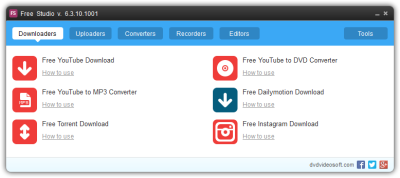
Picasa. Зручна програмадля перегляду та швидкого редагування фотографій. Вже припинено підтримку і не випускають нові версії, але для тих, хто звик і кому подобається ця програма, залишив посилання.
У цій статті описані дії, які необхідно зробити після встановлення windows 7. Я думаю, Вам вже вдалося встановити windows 7 за допомогою попередніх наших статей і перед Вами тепер комп'ютер, ноутбук чи нетбук у чистому вигляді, зі свіжовстановленою операційною системою. Автоматично постає питання: Що робити далі? Подальші діїможна розділити на чотири етапи:
2.Установка драйверів.
4.Видалення програм з автозавантаження.
Тож давайте по порядку розберемо ці етапи.
1.Розбивка жорсткого диска на розділи (якщо у Вас новий комп'ютер).
Якщо ви просто перевстановили Windows 7, то Вам можна пропустити цей крок, але якщо у вас новий комп'ютер, то після встановлення ОС Вам буде доступний лише один локальний дискС, який Ви відокремили у процесі встановлення. Більша частина жорсткого дисказалишилася нерозміченою і якщо ми не зробимо наступних дій, то Вам не буде де зберігати Ваші дані, фото, відео і т.д.Розбити жорсткий дискна розділи можна як сторонніми програмами: наприклад Acronis Disk Director або Partition Magic, так і стандартними засобами windows 7. У разі скористаємося стандартним методом. Для цього заходимо Меню Пуск>Панель управління>Система та безпека>Створення та форматування розділів жорсткогодиска

У вікні Ви побачите створений при встановленні диск С і ще не розмічену область. Клацаємо правою кнопкою мишки в нерозміченому розділі і в меню вибираємо «створити простий том».

Далі необхідно вказати розмір створюваного диска. Якщо Ви хочете створити лише один диск, то просто натисніть «далі». Якщо Вам потрібні кілька розділів, наприклад не розмічено 300ГБ, і Ви хочете створити три диски по 100ГБ, у цьому випадку вказуємо розмір 100ГБ і повторюємо процедуру ще двічі.

Після того, як Ви вказали розмір, потрібно вибрати літеру диска, а також можна задати ім'я розділу у рядку "мітка тома".


Після чого тиснемо "далі". Розділи відформатуються і побачимо новостворений розділ.

2.Установка драйверів.
Для того, щоб всі пристрої працювали коректно і Ви змогли дивитися відео, грати в ігри, слухати музику, працювати з графікою і т.д. – потрібно встановити драйвер. Як це зробити – ми докладно описували у статті. Диски з драйверами повинні бути в комплекті з Вашим комп'ютером або ноутбуком, якщо ці диски втрачені - необхідно буде витратити трохи часу і завантажити драйвера з сайтів виробників комплектуючих.3.Встановлення необхідних програм.
А) Встановлення антивіруса.
Не менше важливим етапомє встановлення програм, без яких у наш час корисність комп'ютера та безпека даних зводиться до нуля. Отже, які програми необхідно встановити після установки Windows 7?Перше та найважливіше (якщо у Вас є доступ до інтернету) – встановлення антивірусу. Зараз всесвітня мережа просто «кишить» різними вірусами та шкідливими програмами, які створені для крадіжки ваших даних (паролів до інтернет-гаманців наприклад), блокування комп'ютера та інших дій здатних завдати вам як матеріальних, так і моральних збитків. Щоб максимально убезпечити себе та свій комп'ютер, відразу після інсталяції Windows 7 необхідно встановити антивірус. Антивірусів, як і самих вірусів, теж чимало. Існують безкоштовні версіїНайнадійніші з них це, звичайно ж, Avira AntiVir Personal і Avast, з платних антивірусних програмнайсерйознішими вважаються антивірус лабораторії Касперського та продукти Eset NOD.


Який із них вибрати – вирішувати лише Вам. А ми спробуємо розібрати тему антивірусів у окремій статті.
б) Кодеки.
Для того, щоб переглядати відео в будь-якому з існуючих форматів, необхідно встановити самі останні версіїкодеків. Одним із найпопулярніших розробників у цьому напрямі є SHARK 007 зі збірками. Я думаю, встановлення кодеків не складе великої праці.
В) Архіватор.
Використання архіваторів нашого часу є великою необхідністю. За допомогою архіватора можна запакувати в один файл безліч інформації, документів, фотографій і т.д. І без проблем відправити їх поштою. До того ж більшість інформації, яку можна скачати в інтернеті, надана в тих же архівах і без архіватора ви просто нічого не відкриєте. Найпопулярніші архіватори природно – Win RAR та Win ZIP.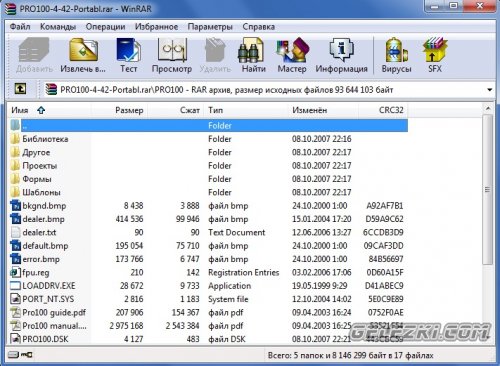
г) Офіс.
Без офісних додатківзараз не тільки в офісі не обійтися, але й будь-який студент не може уявити своє навчання без текстового редактората електронний таблиць. Монополістом у цьому напрямі є Microsoft OfficeАле варто цей продукт звичайно дорого. Альтернативою йому може бути OpenOffice – повністю безкоштовний пакетофісних програм практично нічим не відрізняються від Microsoft Office.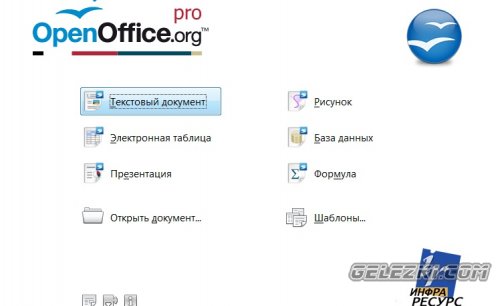
4.Видалення програм з автозавантаження.
Після встановлення програм, кодеків тощо. більшість з них додаються в автозавантаження і гальмують завантаження найбільш операційної системи Windows 7. Щоб прибрати їх з автозавантаження тиснемо Меню Пуск, у рядку пошук пишемо MSCONFIG і натискаємо Enter. У вікні вибираємо вкладку «Автозавантаження» і прибираємо всі галочки, залишаємо тільки Антивірус.

Сподіваюся, у Вас все вийшло і перед Вами тепер не просто комп'ютер, а мультимедійний центр та незамінний помічник у роботі та навчанні.
Після установки Windows 7 у користувачів з мінімальним стажем відсиджування за комп'ютером виникає відчуття непереможності. Але радіти рано, від голої вінди не буде багато користі, якщо вона нічого не працює. Крім того, необхідно провести мінімальне налаштуваннящоб забезпечити собі комфортний відпочинок за цією машиною. У сьогоднішньому пості, я планую розповісти про все, що потрібно зробити після встановлення Windows 7 і, звичайно ж, дам пару універсальних порад.
Першим ділом…
Для початку, необхідно провести деякі налаштування в новій операційній системі. Дуже часто я стикався з тим, що система ставала неадекватною, причому користувач ніяк на це не міг вплинути. Причина криється в стандартних оновленняхопераційна система.Після інсталяції Windows 7, у налаштуваннях безпеки автоматично вмикається режим автоматичного оновлення. Іноді через це може загубитися ліцензійний ключ, який ви вже встигли активувати. Це не добре. В цілому, від цих оновлень немає користі, тому їх слід відключити. Часто, через корявого оновлення, страждає цілісність системи, а також нерви користувача.
Отже, вам необхідно відкрити панель керування, а потім перейти по вкладці «Система та безпека». У наступному меню виберіть розділ «оновлення системи». Нове віконце має спеціальний розділ, де є кілька варіантів вибору, нам потрібно включити режим "Не перевіряти наявність оновлень".
Просто швидко, зрозуміло. Однією проблемою поменшало, йдемо далі…
Додаємо розділ на диску.
Навіщо потрібно розбивати жорсткий диск на розділи? Відповідь проста. Таким чином ви збережете ваші дані на одному розділі диска, а система стоятиме на іншому, щоб у разі чого, зносити тільки розділ із системою, а всі ваші дані залишаться неушкодженими.
Після інсталяції Windows 7 необхідно створити розділи. Таку пораду можна почути практично на кожному розі. Згадаймо, де нам уже пропонувалося створити або змінити розділи. Тепер ми маємо можливість заповнити весь незайнятий простір після безпосередньої установки.Зайдіть в меню «Пуск», далі наведіть курсор на «Комп'ютер», натисніть правою кнопкою миші, після чого виберіть «Управління». Перед вами вискочить невелике віконце, де є кілька вкладок, а також купа вкладок. Після того, виберіть "Керування дисками". Тепер ви знаходитесь у потрібному розділі. Тут представлена інформація про всі жорсткі диски. Натисніть на той розділ, пам'ять якого не розподілена (зазвичай він чорного кольору), після чого натисніть на «Створити розділ». Вискочить ще кілька вікон, де не потрібно уважно вчитуватися, тиснемо «Далі». (обов'язково в одному з вікон потрібно поставити галочку « швидке форматування», інакше просидіть за компом весь день, що залишився)
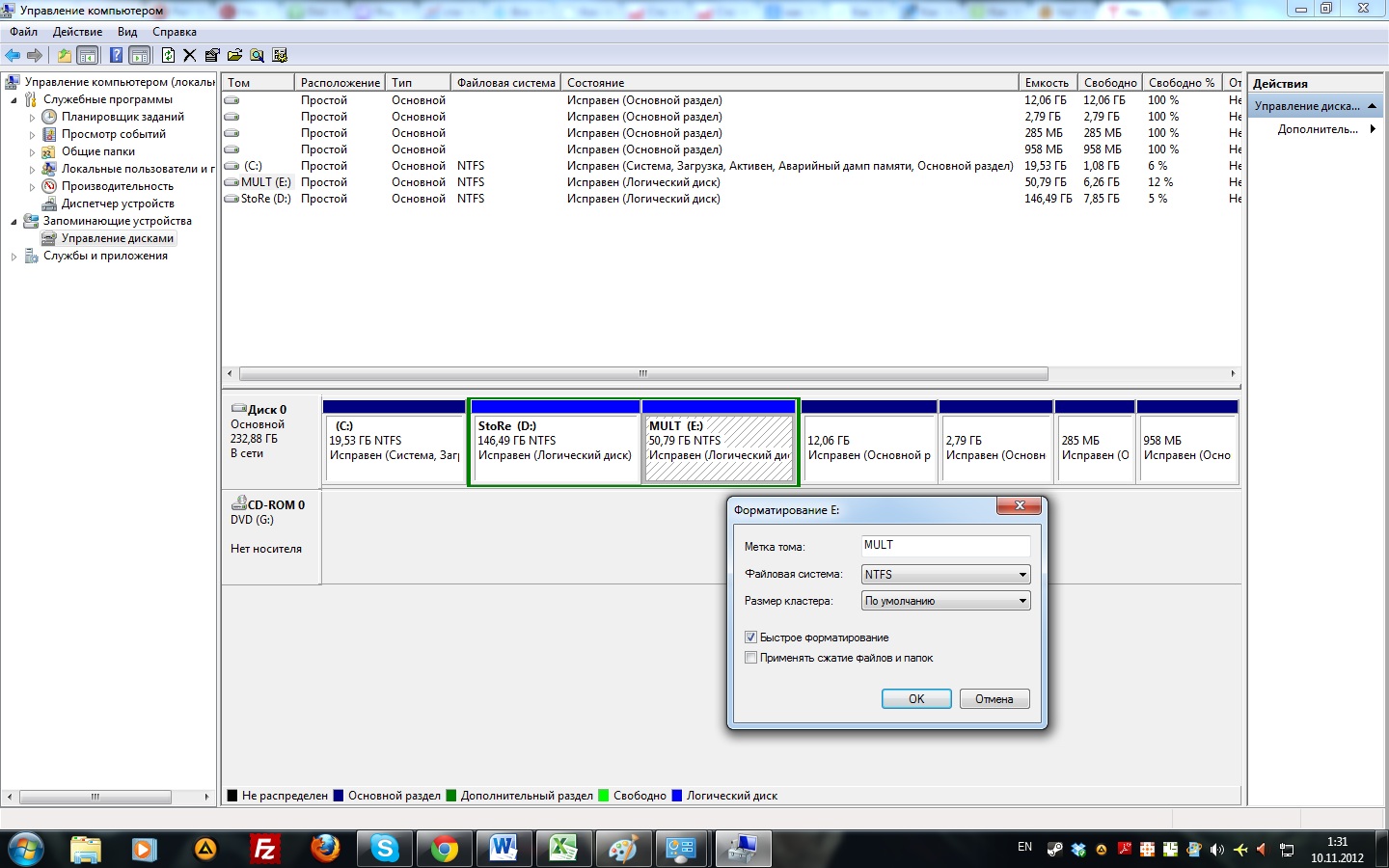
Чекаємо поки що розділ відформатується, після чого можна приступати до його використання.
Активуємо дорогоцінний Windows.
Активація – один з найважливіших моментів, яких слід дотримуватися після інсталяції Windows 7. Пам'ятайте, що без активації Windowsпропрацює лише 30 днів, а цей термін пролетить швидко, не встигнете схаменутися. Через 30 діб деякі можливості системи будуть обмежені.Як я вже казав, якщо ви володієте ліцензійною копією Windows, то вам нічого боятися, берете ключ, вказаний на коробці або днище ноутбука, і вбиваєте його. Windows підключиться до сервера Microsoft і перевірить його автентифікацію. Але я пропоную піти складним шляхом. Не хвилюйтесь, буде весело!
Активувати піратку можна у будь-який час доби, для цього не потрібне підключення до Інтернету. У мережі живуть мільйони програм, які називаються активаторамиДумаю, сенс їх створення вам зрозумілий. Активатор підбирає ключ автоматично, після чого активує вашу систему. Все просто.Після інсталяції Windows 7 завантажте активатор і запустіть його. Різні активатори працюють по-різному, як правило, вискакує маленьке віконце, де вам буде запропоновано натиснути на одну-єдину кнопку. Але пам'ятайте, що активатори прив'язуються до певної версії Windows, тому завантажуйте той, який підходить саме до вашої системи. Після цього програма повідомить вас про успішне завершення роботи та запропонує перезавантажитися. Перезавантажуємось та перевіряємо наявність ключа – Windows активована!Як два пальці об асфальт!
Потрібно подбати про інші пристрої!
Тепер поговоримо про драйвери. Після інсталяції Windows7 необхідно переконатися в тому, що всі пристрої вашого ПК працюватимуть у нормальному режимі. Для цього потрібні драйвера.Це спеціальні програми, Без яких відеокарта, звукові колонки, периферія не будуть приносити жодної користі. Усередині у них іноді зустрічаються спеціальні додатки для вужчого налаштування певної апаратури. Зазвичай, драйвера поставляються в одному комплекті із ноутбуком або системним блоком.На крайній випадок, драйвера можна завантажити на офіційному сайті виробника, або попросити допомоги на будь-якому форумі після пари невдалих спроб.
Другорядні програми.
Другорядне ПЗ, так само як і основне, має певну цінність. Після інсталяції Windows 7 потрібно подарувати своєму комп'ютеру мінімальний набір програм на всі випадки життя. Почнемо з найнеобхіднішого – офісу. Багатьом комп'ютер потрібний виключно для роботи, тому необхідно поставити Microsoft Office, бажано використовувати версію не молодшу за 2007 рік. Існує ще й OpenOffice, але з першим його не порівняти. Отже, Microsoft Office має все необхідне для показу слайдів, створення документів, побудови таблиць і всього, що потрібно офісному працівнику. Завантажити цей пакет можна з будь-якого трекера, в одному архіві з програмою надається серійний номертому не переживайте щодо активації. Щоб переглянути PDF-документи, встановіть Adobereader 11. Це скромна програма, яка теж має велике значення. PDF-формат ніхто не скасовував, а Adobereader створено спеціально для цього. Після цього, скачайте та встановіть додаткові програмидля роботи з офісом, наприклад MSVISIO – незамінний кресляр для студентів-технарів.
Важливе значення відіграє спілкування. Рекомендую встановити Skype, mail-агент або іншу чат-додаток.Скайп - безкоштовна програмаяка універсальна у всіх сенсах цього слова. Не забудьте про браузери.Тут я не можу дати універсальної поради, все залежить від ваших уподобань. Ви можете використовувати GoogleChrome, безсмертну Opera, Mozilla... Але головне, ніколи не працюйте з "рідним" InternetExplorer. Після серфінгу через цей браузер, ви зрозумієте, що таке біль.
Комп'ютер повинен відтворювати відео та аудіо.Після інсталяції Windows 7, знайдіть для себе гідний програвач. Можна встановити Aimp, який потягне будь-який формат. Більш скромні програми, як VLC або Media Player Classic так само непогані. Всі ці представники мають простий інтерфейс, і повірте, освоювати їх не важко. Встановлення програм триває недовго, що також приємно.
Після цього забезпечимо безпеку.
До речі, ви можете завантажити будь-який антивірус і встановити піратський ключ. У мережі повно інструкцій з цієї теми, тільки заходь і бери. Непоганою популярністю користується ESET NOD 32, але платний, а ціна на нього немаленька. У будь-якому випадку все, що вам потрібно дасть той же Аваст. Вибір за вами!
Привіт усім читачам! Якщо ви тут, у вас виникло питання, що потрібно встановити після встановлення windows 7.Я дам вичерпну інформацію, що налаштувати, які програми встановити першочергово. Після цього комп'ютер буде повністю готовий до роботи.
Якщо при установці віндовс 7 ви використовували складання, як правило, разом з нею йдуть драйвера. Але все одно ми маємо переконатися, що драйвера встановилися нормально. З досвіду можу сказати, часто проблема виникає з драйверами відеокарти. Це відразу помітно: на екрані все величезних розмірів, не пропорційне, вікна згортаються ривками тощо.
Давайте приступимо до перевірки драйверів на всіх пристроях.
Відкриваємо робочий стіл, наводимо курсор на "Мій комп'ютер", клацаємо правою кнопкою, нас цікавлять "Властивості". Тепер у новому вікні з лівого боку вибираємо "Диспетчер пристроїв".
Ось така картинка має бути, коли всі драйвера підійшли та нормально встановилися.

Якщо у вас щось схоже на цю картинку, де навпроти пристроїв є значки оклику, це означає, що пристрій працює не правильно.

Найкращий варіант - взяти диск, який йшов у коробці з материнською платоюабо відеокартою (залежно від якого пристрою потребує драйвер), і встановити з диска. Якщо це новий комп'ютер, диски мають бути в комплекті.
Якщо немає диска, скачайте потрібний драйверз офіційного сайту При скачуванні обов'язково дивіться, щоб модель збігалася з тією, що стоїть у вас на комп'ютері.
Перевіряємо активацію OS Windows

Також може знадобитися активація віндовс. Зробити це можете відразу чи пізніше, для цього система дає 30 днів – можна сказати тестовий період, ви користуєтеся віндовсом, якщо все влаштовує, активуєте. Якщо система не вимагає ніяких дій, значить, у складання яку встановили все активувалося автоматично. Давайте перевіримо.
Знову звернемося до значка на робочому столі, натискаємо "Мій комп'ютер" - "властивості" і перед вами відкривається інформація. Якщо зазначено, що система активована, значить все в порядку.
Якщо ви бачите напис «активуйте віндовс, залишилося днів», значить віндовс не активований.
Встановлення антивірусу

Встановивши антивірус, ви захистите себе від можливих проблем. Іноді користувачі ПК пишуть, що можна обходиться і без антивірусу, нічого страшного немає, але я рекомендую встановити. Не обов'язково купувати дорогі продукти (хоча якщо є можливість, можна купити), в інтернеті зараз можна знайти безкоштовні ліцензії.
Якщо антивірус не встановлювати, надалі ви завантажуватимете різні програми для встановлення, або інші файли і можете зловити якийсь шкідливий файл або вірус.
Встановлення браузера, офісних та інших потрібних програм

Насамперед із програм я встановлюю браузер, свою перевагу я віддаю Google хром, ви ставте той у якому звикли працювати. Хто не знає, напишу основні: Firefox, Opera, Google Chrome.
Також раджу встановити архіватор Win Rar або 7 Zip - встановлюємо тільки один з них. Він знадобиться для розпакування або стиснення файлів.
Далі ставимо офісний пакет- Microsoft Office (excel, word) ним користуються практично всі. Встановіть також програму STDU Viewer - універсальна програма для читання PDF, DJVU файли.
Встановлюємо мультимедійні програми

Ну і звичайно програми для перегляду фільмів, прослуховування музики, куди без них. За промовчанням на вашому комп'ютері вже буде встановлено програма Windows Media Player, але з нею багато мороки, щось не читає, не бачить і т.д. Для музики рекомендую Aimp, для відео KMPlayer – «всеїдні» програми відтворюють практично все, принаймні у мене складнощі з ними не було.