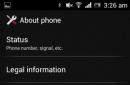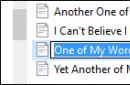Зовсім недавно я вже розповідав вам про те, як можна. Зокрема, у статті йшлося про програму, яка здатна керувати кулерами у вашому системному блоці. Але, кулери це ще пів біди. Більшість користувачів дуже багато шуму доноситься від жорсткого диска. Більше того, деякі жорсткі дискинастільки гучні, що саме вони стають основною причиною шуму від комп'ютера.
Але, насправді, в цьому нічого страшного немає. Адже жорсткий диск, його ж ще називають вінчестером, пристрій механічний, в якому є кілька дисків, що обертаються, власне, які і шумлять. Внутрішні диски схожі на звичайні компакт-диски, але принцип роботи у них зовсім інший.
Завдяки магнітним головкам усередині жорсткого диска зчитується інформація. Під час цього процесу диски переміщуються та створюють шум. У деяких користувачів жорсткі диски торохтять, у когось тріскотять і навіть крихтять, тоді вам. Шум, що видається, залежить від моделі жорсткого диска і стійкості корпусу комп'ютера. Якщо корпус системного блокудешевий, і його стінки тонкі, шум від вінчестера буде передаватися по всьому корпусу. Погано закріплені деталі будуть вібрувати, створюючи ще більше шуму.
Для того, щоб зменшити тріск, можна зробити таке:
- Замінити старий гучний диск на новий, попередньо дізнавшись про нього рівні шуму.
- Скористайтеся налаштуваннями ААМ, щоб змінити рівень акустичних шумів.
- Перевірити звукоізоляцію корпусу. Можливо, проблема саме в ньому і після заміни на новий, комп'ютер працюватиме тихіше.
- Встановити вінчестер на спеціальні звукоізолюючі прокладки або використовувати звукоізолюючий корпус диска.
- Провести дефрагментацію жорсткого диска. Але не факт, що ця процедура допоможе. А якщо після проведення жорсткий диск почне працювати тихіше, то незабаром шум знову повернеться.
Зменшення тріска жорсткого диска за допомогою AAM
Будь-який жорсткий диск має таку функцію, як керування рівнем свого шуму за допомогою внутрішнього налаштування ААМ. (Automatic Acoustic Management). Принцип цього налаштування дуже простий: швидкість переміщення головок знижується, що дозволяє жорсткому диску працювати в рази тихіше. Але, таке налаштування знижує не тільки рівень шуму, але і швидкість роботи жорсткогодиска загалом.
Тут вже потрібно вибрати, що вам важливіше - швидкість роботи вінчестера чи шум від нього. Можливо, після налаштування ви і не помітите, як впала швидкість роботи жорсткого диска, але тріскання при роботі вже не буде.
Для того, щоб ви змогли вже приступити до налаштувань гучності роботи жорсткого диска, необхідно завантажити програму WinAAM. Дана програма є повністю безкоштовною і качати її краще з офіційного сайту.
Програма має російський інтерфейс для роботи, вам не потрібно її встановлювати. Запускайте її прямо з архіву та проводьте налаштування. Відкривши програму, ви побачите вікно з варіантами вибору програми.
Вам необхідно натиснути кнопку "продовжити". У налаштування безпеки не ліземо взагалі, тому що вони ніяк не зможуть вплинути на гучну роботу жорсткого диска.
Коли ви запустите програму, то побачите, що в першому рядку буде написано Наразікерування шумом не активно”. Вам необхідно буде вибрати пункт "Тихо/Стандарт (128)", щоб встановити "тихе" значення ААМ. Незважаючи на те, що програма має розбіг у значеннях від 0 до 255, вибирати потрібно саме значення "Тихо/Гучко", так як проміжні варіанти не відображаються на роботі та шумоподавлення жорсткого диска. Саме з цієї причини в програмі є тільки одна потрібна для вас кнопка, щоб не ламати мізки з вибором значення для ефективної роботипрограми.
Після встановлення значення програма автоматично закриється. Необхідно її знову запустити та натиснути кнопку "продовжити", а після цього "перевірити".
Після роботи програми, ви побачите вікно, в якому буде вся інформація про хаотичне переміщення зчитує головки жорсткого диска, і ви почуєте, як ваш жорсткий диск зазвучить по-новому. Упевнений, вінчестер почне працювати набагато тихіше. Для порівняння, можете натиснути кнопку "Гучно(254)" та почути, з яким шумом вінчестер працював до всіх налаштувань.
Натиснувши на цю кнопку, ви повернете все стандартні налаштуваннята жорсткий диск продовжити працювати з тією ж швидкістю.
Якщо дана програмане визначить ваш жорсткий диск, рекомендую тоді використовувати "HD Tune" суть таже.
Власне, на цьому все. Тепер ви зможете самостійно контролювати рівень шуму жорсткого диска. Якщо робота вінчестера супроводжується тріском і різноманітними клацаннями, то я в обов'язковому порядку рекомендую використовувати будь-яку з програм, щоб змусити жорсткий диск працювати тихіше, якщо шум вам заважає. Дякую що ви з нами!
Типове питання
Вітаю.
Купив нещодавно ноутбук і тільки через деякий час помітив, що коли я скачую який-небудь файл, включаю ноутбук, або копіюю інформацію з диска на диск - диск починає тріщати. Звук не сильний, але надто неприємний.
У магазині сказали, що з диском все гаразд, так і має бути, але в душі залишилися сумніви.
Якби знав, що ця модель така галаслива, зупинився б на іншій... Підкажіть, що можна зробити, щоб зменшити шум при навантаженні на диск?
Вітаю.
Тріск тріску різниця. Взагалі жорсткий диск (HDD) - це механічний пристрій, і при роботі будь-який HDD видає шум. Щоправда, в одного диска – він ледве вловимий і практично не чутний, а в іншого – може трохи дратувати. До того ж, крім "робочого" шуму (який і має бути), може з'явитися сторонній (що вказує на появу проблеми): стукіт, сильний скрегіт, клацання та ін.
Особливу увагу на шум від диска слід звернути у тих випадках, коли:
- якщо почав шуміти старий диск який раніше працював без шуму (це тривожний симптом - в першу чергу відразу ж зробіть усіх важливих файлів з диска);
- з'явився шум у вигляді: стукоту, сильних клацань, скрегота тощо (це все теж вказує на проблему з механікою);
- якщо з появою тріска - комп'ютер починає зависати, Windows не реагує ваші натискання;
- у вас періодично не відкриваються та не читаються файли, диск при цьому шумить.
Всі перераховані вище симптоми вказують на можливі апаратні проблеми з диском (у більшості випадків), і без його заміни на новий диск, шум усунути не вдасться. Тому, рекомендую після бекапу, подивитися свідчення SMART, перевірити диск на бед-блоки та ін. Про перевірку диска у мене на блозі є одна невелика інструкція, посилання нижче.
Як перевірити жорсткий диск на помилки та биті сектори (бед-блоки). Як працювати з програмою Victoria в DOS та Windows -
Якщо у Вас шумить новий диск - то найімовірніше з ним все гаразд, і це його робочий шум (хоча шлюб або вихід з ладу нового диска теж ніхто не виключає). Найчастіше проблема в тому, що коли користувач купував диск (ноутбук, комп'ютер), то в магазині (де багато сторонніх шумів, грає музика та ін), він просто не звернув увагу на шум диска (та й у магазині, диск, як правило, сильно не навантажуєш). А в будинку, у нічній тиші – оцінив усі характеристики свого пристрою.
Але оскільки комп'ютер – це технічно складний товар, то просто так його поміняти в магазині на інший (як це можна зробити з іншими товарами). Вам у багатьох випадках можуть відмовити (має бути більш вагома причина, наприклад, несправність). Далі у статті дам рекомендації щодо усунення такого "робочого" шуму.
Доповнення!
Купуючи новий HDD: зверніть увагу, що в характеристиках пристрою зазвичай завжди вказується рівень шуму диска. Цей параметр вимірюється в дБ.
Зрозуміло, що він нижче - тим тихіше диск. Порівняльна табличка (щоб зорієнтуватися, як і що)з рівнем шуму навів нижче.


В допомогу!
Як вибрати жорсткий диск (HDD): 6 моментів, на які варто звернути увагу
1) Змінити свій старий HDD на SSD-диск (або інший HDD)
Перша порада пов'язана з матеріальними витратами. В ідеалі, щоб зовсім усунути шум – потрібно поміняти диск. Зараз набирають популярність SSD-диски – у них немає механіки, як у HDD, а тому при роботі вони апріорі безшумні (зовсім безшумні!).
Крім цього, у них є ще кілька переваг:
- у кілька разів вища швидкість роботи (це головна перевага!), завдяки цьому ваші програми, ігри, Windows - завантажуватимуся на порядок швидше;
- споживають менше енергії (наприклад, ноутбук буде на 10-15% довше працювати без підзарядки);
- не так сильно бояться трясіння та вібрації (знову ж плюс для ноутбуків);
- вони не гріються, як HDD.
Є, щоправда, ці диски мають один недолік: більш висока вартість. Зате окупається вона з лишком! Різницю у швидкості роботи між SSD та HDD диском можете дізнатися з однієї моїх статей, посилання на неї нижче.
Як перевірити швидкість диска: HDD, SSD. Тест, визначення різниці у швидкості між SSD та HDD, чи варто переходити на твердотільний диск -
2) Перевірити, чи немає програми, що навантажує диск до 100%!
Якщо диск Вас дратує шумом не завжди, а лише в моменти сильного завантаження (про це може свідчити, наприклад, світлодіод-індикатор роботи жорсткого диска) - то спробуйте дізнатися про те, яка програма навантажує його, а потім відключити його.
Дуже часто диск можуть навантажувати програми, які вам і не потрібні. Наприклад, при завантаженні Windowsзавантажується uTorrent з кількома сотнями торентів: поки вони всі перевіряться може пройти і 5-10 хвилин! І весь цей час диск буде сильно навантажено.
Найпростіший і швидкий спосібдізнатися про програми, що навантажують диск - це відкрити диспетчер завдань (для Windows 8, 10) і відкрити монітор ресурсів (це для Windows 7). Дізнавшись програму, яка активно працює з диском - спробуйте закрити її.
Щоб викликати диспетчер завдань- натисніть клавіші Ctrl+Shift+Esc .
У Windows 8, 10 відкрийте вкладку "Продуктивність" і подивіться, чи не завантажено диск. Якщо завантажений, то у вкладці "Процеси"можна знайти програму (яка навантажує його), та закрити її.

Windows 8-10 – продуктивність (завантаження диска 0%)
У Windows 7 у диспетчері завдань необхідно відкрити вкладку "Швидкодія" , потім натиснути на кнопку "Монітор ресурсів" .

У моніторі ресурсів відкрийте вкладку "Диск": зверніть увагу на розділи "Процеси з дисковою активністю" і "Робота диска" .
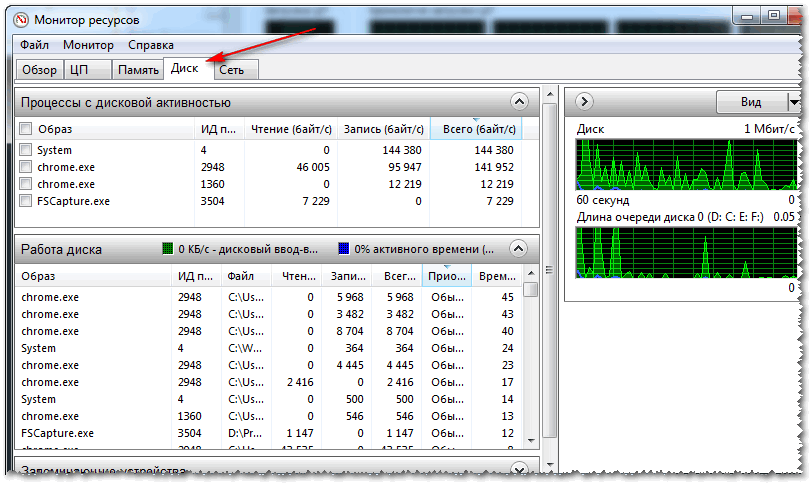
3) Зменшити швидкість позиціонування блоку з головками (Automatic Acoustic Management)
У жорстких дисках є певні опції, які зазвичай ніде не згадуються (говоримо зараз про Automatic Acoustic Management, часто пишуть скорочено AAM). Ця опція дозволяє зменшити швидкість переміщення головок, а це, у свою чергу, позитивно позначається на рівні шуму (правда, крім цього, дещо зменшується швидкість роботи диска, але "на око" непомітно).
Змінити це налаштування можна у спеціальних утилітах, рекомендую наступні: quietHDD, HDDScan. Розгляну роботу в обох утилітах.
quietHDD
Невелика утиліта, призначена для зменшення акустичного шуму AAM і режиму енергоспоживання APM жорсткого диска. Працювати з нею просто і швидко, приклад нижче:

Багатофункціональна програма для роботи з SSD та HDD-дисками. Дозволить переглянути SMART, перевірити диск на биті сектори, дізнатися температуру роботи носіїв, керувати акустичним шумом, енергією та ін.
У нашому випадку потрібно запустити програму, потім вибрати жорсткий диск (якщо у вас їх кілька в системі), і відкрити опцію "Features/IDE Features".
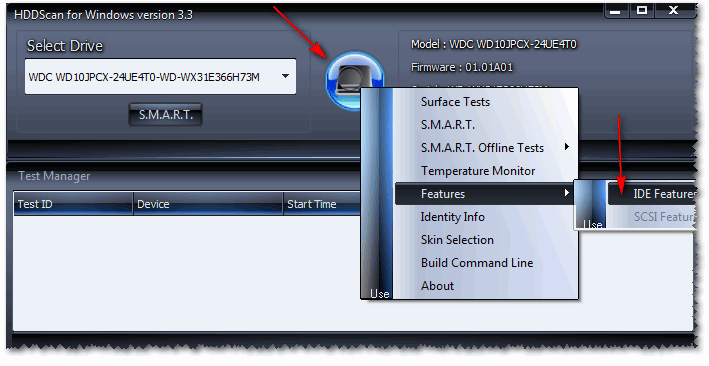
HDDScan - IDE Features
Далі у розділі Automatic Acoustic Management- встановіть значення між 128 та 254 (до речі, програма рекомендує 254, але далеко не завжди воно оптимальне). Загалом для мінімального рівня шуму - поставте значення в 128 і натисніть кнопку SET(Встановити). Таким чином, можна відрегулювати та знайти свій оптимальний варіант.
Примітка: Зверніть увагу, що не всі накопичувачі підтримують цю опцію. У деяких випадках HDDScan не дозволить змінювати значення в Automatic Acoustic Managment.

Automatic Acoustic Management
4) Зафіксувати надійно диск у блоці, виключити вібрації, поставити м'які прокладки
Ця порада відноситься до звичайного ПК, якщо ж у вас ноутбук – то майже напевно ваш жорсткий диск надійно та щільно зафіксований у корпусі виробником (і Ви можете цю пораду не читати).

5) Перевірити на помилки та провести дефрагментацію
Ну і останнє, що хотів порадити – це провести перевірку на помилки та виконати дефрагментацію диска. Тріск - це, звичайно, на пряму не зменшить, але зробить ваш диск більш чуйним, швидкість роботи підвищиться (що позитивно, нехай і небагато, позначиться на рівні шуму).
Щоб перевірити диск на помилки та виконати дефрагментацію, відкрийте "Мій комп'ютер" ("Цей комп'ютер", "Комп'ютер" - залежно від версії Windows ) . Потім виберіть потрібний дискі відкрийте його властивості(Див. скрін нижче).


До речі, дефрагментацію та очищення диска від сміття можна робити в авторежимі, для цього є спеціальні утиліти. Посилання на рекомендовані мною утиліти див. нижче.
В допомогу!
Найкращі програми для оптимізації Windows -
Жорсткий диск він же вінчестер - важлива складова будь-якого комп'ютера. На ньому встановлена не тільки операційна система, але й зберігаються важливі документи та файли (музика, відео, фото). Як і будь-яке інше комплектуюче з часом він зношується і виходить і влаштовує. І головний симптом цього – поява шуму та гудіння жорсткого диска. У такому випадку насамперед слід, це допоможе уникнути різкої його поломки.
Однак не завжди причина може бути саме в цьому. Підвищений рівень шуму буває і в нових накопичувачів деяких фірм і моделей, і це їхній нормальний робочий стан.
Нижче ми розглянемо кілька варіантів зменшення шуму вінчестера: вручну та програмно.
AAM
Нові HDD підтримують спеціальну функцію « Automatic Acoustic Management», з її допомогою можна відрегулювати швидкість переміщення головок, що зчитують, за рахунок чого і зменшиться шум вінчестера ноутбука.
За замовчуванням дана функціявідключена, тому для її включення ми використовуємо утиліту під назвою WinAAM, вона безкоштовна і дуже легка. Знайти та завантажити її можна в інтернеті.

Хочу звернути вашу увагу на те, що після виставлення тихого режиму зменшується швидкість роботи накопичувача. Однак на око помітити це дуже важко.
CrystalDiskInfo
Якщо з якихось причин вам не підійшла попередня програма або не допомогла, жорсткий диск, як і раніше, шумить при навантаженні і через це, тоді рекомендую скористатися даною утилітою. З її допомогою гнучкіше налаштуємо функцію AAM. Але вона має й інші корисні можливості, наприклад, можна переглянути докладні параметри HDD, поточний станта провести перевірку на помилки.
Отже, що потрібно зробити:

Після цього вінчестер почне працювати з новими налаштуваннями в тихому режимі.
Причин, з яких у CrystalDiskInfo може бути кілька:
- HDD старий та утиліта просто його не підтримує
- Фізична чи логічна його несправність
Як провести діагностику HDD, йшлося на початку статті.
Дефрагментація
Ще один спосіб, який може допомогти вам у тому випадку, якщо жорсткий диск ноутбука або комп'ютера сильно шумить або дзижчить під час роботи. Як говорилося вище, це пов'язано з механічними головками, що рухаються, а точніше з їх швидкістю.

Для цього ми зменшимо відстань, яку їм потрібно подолати, щоб дістатися потрібної ділянки диска та рахувати з нього інформацію. Це робиться досить просто за допомогою звичайної дефрагментації. Вона розпорядить кластери з інформацією, зменшить відстань між ними, тим самим збільшить швидкість доступу до них. Простіше кажучи, жорсткому диску буде легше вважати потрібну інформацію, навантаження на нього зменшиться, а потім знизиться шум і гудіння жорсткого диска.
Але можна скористатися і вбудованою в систему утилітою:

Таким чином, ми позбавимося гудіння і дзижчання накопичувача.
Ручний спосіб
Якщо у вас стаціонарний комп'ютер, а не ноутбук, можна скористатися одним із запропонованих способів.

Тепер ви знаєте, що робити, коли жорсткий диск під час роботи починає видавати сторонні звуки (шум, дзижчання і гудіння) і зможете самостійно з цією проблемою, використовуючи способи розібрані вище.
Іноді кожен користувач ПК може зіткнутися з проблемою виникнення сторонніх шумів у процесі роботи жорсткого диска. Вінчестер являє собою механічну конструкцію, всередині якої розташовані диски, що обертаються. Зчитування інформації з жорсткого диска здійснюється за допомогою магнітних головок, які, переміщаючись, створюють шум. Різновид сторонніх звуківзалежить від моделі вінчестера та від корпусу системного блоку. Якщо корпус комп'ютера виконаний з недорогих матеріалів, всередині зібраний неякісно, то неприємні звуки будуть видаватися по системному блоку.
Жорсткий диск зберігає всю інформацію на комп'ютері. Тому потрібно вжити заходів для збереження даних, як тільки почули шум у процесі роботи пристрою. Оскільки це перший «дзвіночок» про те, що незабаром він може зламатися.
Проте іноді простий робочий стан може супроводжуватися шумом. Тут необхідно розібратися, чому тріщить жорсткий диск.
- Провести заміну вінчестера.
- Модифікувати рівень акустики за допомогою опції ААМ.
- Вжити заходів щодо звукоізоляції корпусу або покупки якіснішого.
- Зафіксуйте жорсткий диск звукоізолюючими прокладками.
- Виконати дефрагментацію диска.
Найбільше питань викликає, мабуть, другий варіант вирішення проблеми. Розглянемо, що він є.
Зменшення шуму від вінчестера за допомогою ААМ
Будь-якому HDD властива функція регулювання рівнем шуму, що створюється, за допомогою вмонтованої опції Automatic Acoustic Management (AAM) . Її завдання полягає в тому, щоб шляхом зменшення швидкості пересування головок скорочувати шум пристрою. Але тут є один негативний фактор: застосувавши цю опцію, автоматично впаде швидкість роботи вінчестера.
Який із цих двох варіантів (швидкість чи шум) створюватиме більше незручностей, на чию користь віддавати свою перевагу — вирішувати виключно вам. Ви можете не відчути скорочення швидкості жорсткого диска, зате настирлива гучність шуму помітно зменшиться. Якщо ви все ж таки вирішили виправити проблему шуму з використанням AAM, то необхідно завантажити програму WinAAM. Воно доступне для скачування, до того ж абсолютно безкоштовно. Має російськомовний інтерфейс і працює без обов'язкової установки. Обзавестися цією програмою можна, пройшовши за посиланням: http://www.withopf.com/tools/aam/winaam-292.zip.
На вікні, що з'явилося, клікніть «Продовжити». Корекція налаштувань безпеки є абсолютно марною при позбавленні шуму вінчестера, тому краще її не чіпати.

У першому рядку можна прочитати, що в цей момент регулювання рівня шуму не активовано. Клацніть на опції «Тихо/Стандарт (128)» для врегулювання безшумного рівня ААМ. Його значення може коливатися від 0 до 255. Зазначається, що впливовими здібностями володіють виключно крайні рівні, тобто тихо або голосно. Більшість вінчестерів не звертають уваги на проміжні рівні. Це, швидше за все, причина того, що програма WinAAM дозволяє за допомогою кліка по одній опції вирішити проблему з шумом.

Після регулювання рівня шуму програма закриється. Заново відкрийте його, виберіть "Продовжити", потім "Перевірити".
Відкриється віконце, що відображає невпорядковане пересування голівки, що зчитує.
У цей момент Ви матимете можливість почути процес роботи вінчестера з оновленою опцією ААМ. Різниця величезна. Для того, щоб порівняти з попереднім станомвінчестера, натисніть параметр «Гучно (254)». Ця дія прискорить роботу вінчестера та поверне попередню гучність шуму.
Механічні методи звільнення від шуму HDD
Якщо за допомогою програми позбавитися шуму не вдалося, необхідно вирішити проблему вручну.
- Спочатку перевірте якість фіксації жорсткого диска. Вінчестер має бути сильно зафіксований і надійно триматися на пазах, усі болти мають бути достатньо закручені.
- Розгляньте, які частини HDD механічно стосуються корпусу комп'ютера. На стиках необхідно встановити спеціальні прокладки із функцією ізоляції. Можете трохи посунути кошик кріплення вінчестера так, щоб деталь не торкалася корпусу комп'ютера. Такі дії можуть допомогти зменшити шум.
- Якщо є можливість змінити розташування вінчестера, зробіть це. Необхідно прагне, щоб вібрація жорсткого диска не переходила на корпус.
Якщо так знизити шум не вдалося, зверніться до служби технічної підтримки.