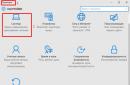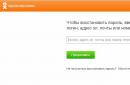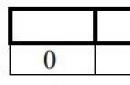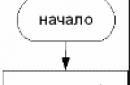До того моменту, коли операційні системи навчилися спілкуватися з користувачами за допомогою звичних для нас графічних зображень, введення та виведення інформації в комп'ютер здійснювалося виключно за допомогою тексту.
Звичайно, досі існують такі ОС, які використовують для спілкування з користувачами так званий інтерфейс командного рядка. Але ними зазвичай користуються професійні програмісти, системні адміністратори та інші працівники IT-індустрії. Для звичайних користувачіввиробники операційних систем створили зручний графічний інтерфейс, який дозволяє «спілкуватися» з комп'ютером або, припустимо, смартфоном за допомогою мишки або натискання кнопок на екрані.
Існує кілька альтернативних та простих у використанні програм для тих, хто по праву обмежений класичним запрошенням. При написанні шляхів до папки переконайтеся, що вам не потрібно залишати пробіли, а якщо є пробіли, ви повинні укласти їх між.
Якщо у вас є які-небудь питання, які ви все ще знаєте, важливо те, що наступного разу, коли вам потрібно запустити команду із запрошення, ви дізнаєтеся, що ви робите, не згортаючи або не налякавши себе. Командний рядок також відноситься до закритої кутової дужки, яка вказує на те, що інтерфейс командного рядка готовий до прийняття команд.
Незважаючи на це, кожна операційна система (включаючи Windows XP, 7, 8 і так далі) все ж таки, як і раніше, підтримує введення та виведення інформації за допомогою текстових команд. Командна рядок Windows- явний тому приклад. Розберемося, що таке.
Що таке командний рядок
Насамперед - це програма cmd.exe, що знаходиться в директорії system32 папки операційної системи. Варіант її розташування: C:\Windows\system32\cmd.exe. Шлях може і відрізнятися, залежно від версії Windowsта місця її встановлення.
Як відкрити командний рядок
Якщо з'явиться запит, введіть пароль адміністратора або підтвердьте. Натисніть «Програми», натисніть «Приладдя», клацнувши лівою кнопкою миші командному рядку, якщо з'явиться запит, введіть пароль адміністратора або підтвердьте. Різниця між запитами команд як стандартним користувачем та підказкою команд як адміністратора. Натисніть "Введення". . Коли ви відкриваєте командний рядок як стандартний користувач, ви можете використовувати командний рядок для запуску команд, але не всі команди можуть бути виконані, тому що деякі з них вимагають, щоб ви увійшли до системи як адміністратор.
У загальних рисахкомандний рядок - це інструмент операційної системи, Що складається, як правило, з оболонки ОС та текстового інтерфейсу. Оболонка забезпечує користувача інструментарієм для « спілкування» з операційною системою, якими, у цьому випадку, виступають текстові команди.
Командний рядок операційних систем Windows, починаючи з XP, покликаний забезпечити користувачів можливістю застосування MS-DOS та багатьох інших комп'ютерних команд. Важлива її особливість полягає в тому, що вона здатна виконувати користувацькі команди без допомоги графічного інтерфейсу. Необхідність у розумінні та знанні всіх цих команд утруднює використання командного рядка для управління операційною системою рядовими користувачами. Однак, це не так уже й складно, як здається на перший погляд.
Як виконувати командні підказки як адміністратор
Щоб виконати ці конкретні команди у командному рядку, необхідні звані високі чи адміністративні привілеї. Щоб запустити командний рядок як адміністратор. Натисніть кнопку «Клацання за програмами», натисніть на аксесуари, клацніть правою кнопкою миші в командному рядку. Якщо з'явиться запит, введіть пароль адміністратора або підтвердіть запит, щоб відкрити командний рядок з правами адміністратора.
Як вводити команди в командному рядку
Щоб отримати додаткові відомості про кожну з команд, які відображатимуться, введіть ім'я команди довідки.Розуміючи основні принципи роботи командного рядка, будь-який користувачів, більш-менш знайомий з комп'ютером, зможе керуватися з командним рядком без особливих зусиль.
У яких ситуаціях командний рядок може виявитися корисним
Існує низка причин використання командного рядка. Бувають і такі ситуації, в яких без використання просто неможливо обійтися. А в деяких випадках виконання певних функцій Windows, а також налаштування операційної системи через командний рядок відбувається зручніше та швидше.
Не пропустіть наступних уроків!
- Киньте його, і якщо все піде добре, ви підключені!
- Деякі сервери нададуть вам повідомлення, але багато інших не буде.
Використання командного рядка не означає, що ви повинні ввести повну команду завантаження в командному рядку. Завантажувальний файлз параметром нагадує наступний. Цей параметр складається з рядка та слова або абревіатури, що вказує на дію параметра. Імена параметрів не можуть бути скорочені та не чутливі до регістру. Однак його параметри іноді мають верхній та нижній регістр.
Візьмемо ситуацію із вірусами. Існують такі вірусні програми, які повністю блокують графічний інтерфейскористувача (так звані смс-банери). Як правило, ці віруси виводять на екран комп'ютера вікно, в якому написано повідомлення типу « Ваш комп'ютер блоковано управлінням МВС» або « Ваші дані під загрозою" і так далі. Такі смс-банери неможливо закрити жодними. звичайними способами- ні з допомогою мишки, ні з допомогою гарячих клавіш на клавіатурі.
Запуск командного рядка у загальному випадку
Трасування та імена команд завантаження. Перевірте шлях до файлу на комп'ютері. Використовуйте опцію, коли ви додаєте її до команди «Виконати».
- Крім того, натисніть "Огляд", щоб знайти та вибрати файл.
- У цьому випадку автоматично надаються лапки.
- Ви можете використовувати лише один крок за один раз.
- Параметри та параметри мають великі та малі літери.
- Увімкніть пробіл перед кожним параметром і один перед кожним параметром.
- У полі "Введіть ім'я посилання" введіть ім'я посилання та натисніть "Готово".
- Доступний з робочого столу.
У таких ситуаціях на допомогу якраз і надходить командний рядок. Звичайно, щоб її викликати, необхідно виконати певні дії з комп'ютером, але зараз не про це.
Ще одна ситуація. Допустимо, Windows XP (або будь-яка інша версія) просто перестала працювати, а на жорсткому диску залишилися важливі дані, які терміново необхідно скопіювати на флешку. Якщо під рукою є хоча б інсталяційний дискз Windows, то на певному моменті встановлення операційної системи (без очікування закінчення установки) можна викликати командний рядок та скопіювати ці дані. Ця можливість часто дуже доречна у випадку з пошкодженим диском, коли, наприклад, інсталяція Windowsприпиняється під час копіювання інсталяційних файлівна жорсткий диск.
Робота в командному рядку
Якщо ви використовуєте командний рядок і хочете отримати інформацію про останні доступні параметри, дайте відповідь «Так» або «Ні» на запитання «Чи була ця інформація корисною» в кінці цього розділу. Заява про відсутність відповідальності за автоматичний переклад. Ця стаття була перекладена автоматичним програмним забезпеченнямдля перекладу, а чи не людиною.
Зміна параметрів системи
Оскільки стаття була автоматично перекладена, вона може містити синтаксичні помилки, граматику або використання слів. У цьому посібнику пояснюється, як створювати програми та розгортати їх на різних мобільних платформах з використанням кабелю інтерфейсу командного рядка. Цей інструмент дозволяє створювати нові проекти, створювати їх на кількох платформах та запускати їх у емуляторі.
Командний рядок також здатний швидко викликати різні стандартні майстри-настроювачіопераційної системи (наприклад, майстер налаштування мережі) або такі системні інструменти, як редактор реєстру, служби компонентів та інші. З її допомогою також можна робити безпосередні налаштування різних параметрів Windows, здійснювати керування файлами, запускати програмита виконувати багато інших дій.
Для чого потрібний командний рядок
Щоб встановити шнур командного рядка інструмента, виконайте наведені нижче дії. Натомість, каталог злиття першого рівня надає місце для вказівки активів, які будуть розгорнуті на певних платформах. Кожен із підкаталогів внутрішнього злиття відображає структуру дерева дерева вихідних дерев, дозволяє вам перезаписувати або додавати файли в міру необхідності. Налаштуйте кожну платформу. . Після встановлення службового кабелю ви можете перейти на останню версію, виконавши наступну команду.
Як користуватися командним рядком
На різних комп'ютерних форумах і сайтах можна знайти сотні посібників з використання тих чи програм, виконання якихось системних налаштуваньта безліч інших статей, у яких автори закликають до використання командного рядка. Багато недосвідчених користувачів відразу губляться, бачачи фразу « Запустіть командний рядок…». Якщо ви також входите до їх числа, вам буде корисно ознайомитися з роботою цього корисного інструменту. Почнемо із того, як її викликати.
Використовуйте цей синтаксис для встановлення певної версії. Кордова 0 – це перша версія, яка підтримує інтерфейс командного рядка, описаний у цьому розділі. Там, де це застосовно, докладніша інформація про оновлення до 0 доступна в посібниках з платформ. Для завершення операції шляхом оновлення привілеїв доступу.
Це те, що ви побачите на моніторі. Ця пунктуація точно вказує член команди: якщо натискання кнопки натиснуто після крапки з комою, тоді команда буде виконана, і навпаки, якщо крапка з комою буде опущена, і навпаки матиме просте повернення до голови.
Як викликати командний рядок
Починаючи з Windows XP і до останньої версіїцього сімейства операційних систем, командний рядок викликається за допомогою діалогу Виконати» (« Run»), до якого необхідно ввести команду - « cmd». Запуск цього діалогу здійснюється за допомогою одночасного натискання клавіш Win + R :

Це правило має деякі винятки, але насправді його можна вважати універсальним правилом. Крім того, повертається кількість повернутих записів та час виконання запиту. Однак, як сказано, це просто конвенція і не більше. Більшість операційних систем підтримують асоціацію імен файлів, пов'язуючи клас файлу з програмою.
Якщо ви часто змінюєте свою мову, можна створити пакетний процес для автоматизації процесу. Відкрийте програму «Блокнот» та натисніть наступні команди. Створіть «значок» і перетягніть його на свій робочий стіл або в меню на власний розсуд. Перейдіть до налаштувань системи, клацніть по міжнародному значку, і на вкладці Мова кращою мовою буде перша зі списку.
У Windows XP (на відміну від наступних версій) у меню « Пускє спеціальний ярлик, який так і називається Виконати…». Якщо натиснути на нього, то діалог також запуститься.

Викликати командний рядок можна іншими способами. Ось вони:
Аргументи командного рядка
Відображає список усіх параметрів командного рядка. Показати усі варіанти довідки. Показує інформацію про ліцензію та виходи. Детально показує початкові повідомлення. Запуск без інтерфейсу користувача. Не завантажуйте мотиви, градієнти, палітри чи кисті. Часто корисно у неінтерактивних областях, де час виконання необхідно оптимізувати.
Не завантажуйте жодних символів. Не відображати початковий екран під час запуску. Корисно знаходити та, можливо, відключати функції прискореного прискорення або апаратні засоби. Корисно, якщо шлях до плагінів чи специфікації машини різні. Виконайте команди в інтерактивний спосіб. Якщо команда – команди, зчитуються стандартним введенням.
Виконання однієї з наведених вище дій призведе до запуску вікна чорного кольору з миготливим курсором - це командний рядок. Давайте розглянемо, як з нею працювати.
У . Так само як і в десятці, про особливості якої можна дізнатися докладніше.
Визначає процедуру для обробки пакетних процесів. Не показувати діалогові вікна для помилок та попереджень. Друкує всі повідомлення на консолі. Налагодження у разі блоку. Увімкнути налагодження нефатальних сигналів. Переконайтеся, що всі попередження є смертельними.
Існує багато причин, з яких можна знайти роботу з модулями: багато компаній повинні збирати інформацію від клієнтів і надавати можливість відправляти модулі. У цих випадках перевага подвійна: користувачі можуть змінювати їх безпосередньо зі свого комп'ютера без необхідності їх роздруковувати та сканувати; Оператор отримує заповнену форму в цифровому вигляді і може вибирати відповіді з різних полів форми для копіювання і вставки їх в інше місце.
Робота в командному рядку
Щоб « cmd»виконав ту чи іншу команду, достатньо ввести її у вікно, після чого натиснути клавішу Enter. Для перевірки можете ввести « help» - ця команда відобразить список усіх стандартних команд.
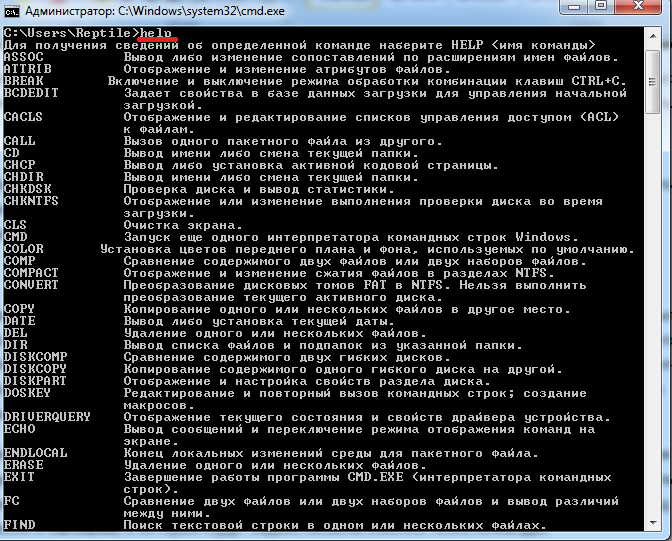
Мережеві команди CMD
Це ще одна історія, орієнтована на новачків. Тому всі передбачення, що командний рядок колись буде живим, хибно-пророчим. Кожен адміністратор скаже вам, що без нього він просто не може, не тому, що його вирішив, а тому, що він дійсно не може. Він відображає вміст поточного каталогу, відображаючи у ньому список файлів та підкаталогів. Якщо ви хочете переглянути вміст будь-якого іншого каталогу, ви повинні додати його як додаткового параметра. Ми вже використовували два важливі терміни командного рядка – параметр та параметр.
Як ви могли помітити, їх безліч. Однак це далеко не всі команди, які можуть бути виконані за допомогою командного рядка. Існує безліч різних програм, які також можуть керуватися через цю консоль. В принципі, " cmd» є розширюваною оболонкою, що говорить про можливість внесення до списку виконуваних нею дій нових і нових команд.
Опція повідомляє командному інтерпретатору, як виконати команду, якщо ми маємо які-небудь вимоги, а параметр дає додаткову інформаціюпро об'єкт команди. Виконайте наступну послідовність команд і перегляньте результат. Попередження «Дозвіл відмовлено» та відмову також отримають, якщо ви спробуєте запустити команду, для якої у вас немає необхідних прав. Але ми знову поговоримо про них. Він поєднує можливості аналітичних перетворень, чисельні розрахунки та графічне уявленняодержаних результатів.
Він орієнтований працювати з масивами даних - векторами, матрицями, багатовимірними масивами, масивами осередків і масивом записів. Ядро системи постійно доповнюється пакетами додатків, які називаються інструментами, які вирішують проблеми у певних галузях науки та техніки. Ось імена та позначення деяких з найчастіше використовуваних серед них.
Також необхідно знати, що більшість команд можуть бути виконані лише за умови введення додаткових обов'язкових. параметрівінші підтримують ключі (необов'язкові параметри). Спробуємо за допомогою командного рядка виконати деякі дії над файлами та папками, в яких будуть задіяні саме такі команди.
Це дозволяє кожному користувачеві створювати свої власні програми та функції, які відповідають конкретним завданням у галузі його/її наукового інтересу. Після написання програми виконуються так само, як і інші системні функції. Іншими словами, ви маєте можливість створювати власні інструменти програмування.
Графічні результати відображаються у окремому вікні. Під час введення команд застосовуються такі правила. Якщо команда закінчується символом ";", результат її виконання не відображається. Це заощаджує час і сили при послідовному впровадженні складних виразів, які незначно відрізняються одна від одної. У цьому випадку для роздільника використовується або кома, або крапка з комою; - Символ, який пригнічує виведення попередньої команди. Відсоток символу % використовується для запуску коментаря. В один рядок можна ввести декілька команд. . Індекс перевищує розміри матриці.
Спробуємо перейти з одного локального диска на інший, переглянемо його вміст, потім створимо папку, перейдемо до неї, а в ній створимо ще одну папку та видалимо її. Цікаве завдання? Головне, що для виконання кожної окремої дії потрібно буде задіяти різні команди. Почнемо.
Після запуску командного рядка, ви могли помітити перед миготливим курсором адресу: « C:/Users/Ім'я користувача» (У нашому випадку - тут « Reptile»). Ім'я останньої папки означає ваше поточне місцезнаходження (те саме, якби ви зайшли в цю папку через Провідник). А «С:» - це локальний дискна якому ви знаходитесь. Щоб змінити поточний локальний диск, достатньо ввести його букву і двокрапку відразу після неї - наприклад, D:.
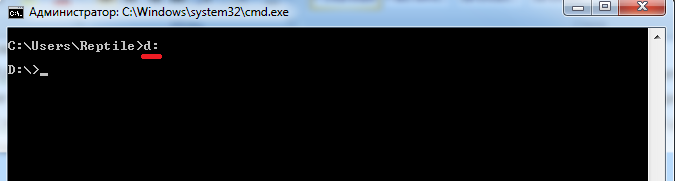
Так ви потрапите на диск "D:\" (або будь-який інший). Щоб переглянути вміст диска(або взагалі будь-який папки) використовується команда « dir». Введіть її прямо тут, і ви побачите список файлів та папок на диску «D:\».
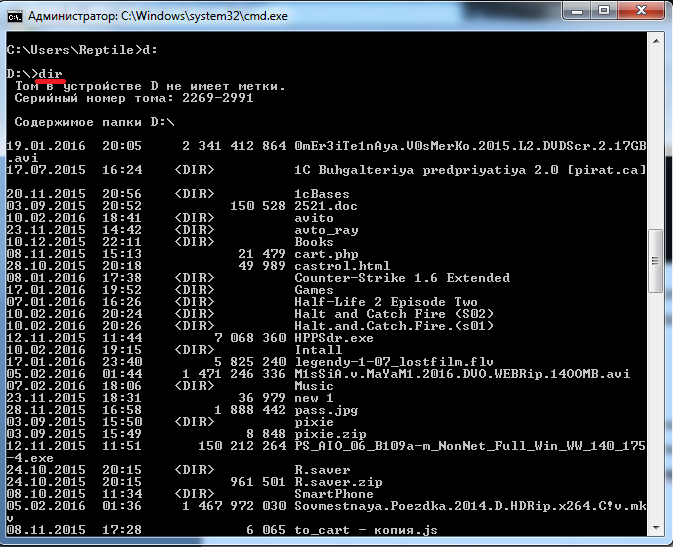
Тепер створимо папкупрямо в корені диска. Для цього використовуємо команду - mkdir», а як параметр через пробіл потрібно вписати ім'я майбутньої папки, наприклад, « mkdir xp». В даному випадку створиться папка з ім'ям « xp».

Після її створення можете увійти через провідник на диск і переконатися, що папка була створена. Тепер зайдемо до неї.
Для переходу до тієї чи іншої папки використовуйте команду « cd». Тут як аргумент також використовується ім'я каталогу для переходу. Введемо « cd xp» і потрапимо всередину папки ( зробимо цю папку поточною).
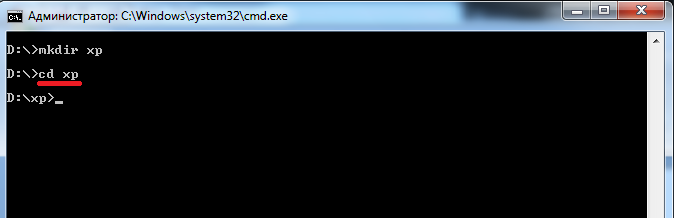
Створимо в папці ще одну, використовуючи команду mkdir». Нехай це буде папка 123 ».

Тепер видалимоїї. Для цього вводимо « rmdir 123». Виконайте тепер у каталозі « xpкоманду « dir» і ви побачите, що папки « 123 " більше немає.
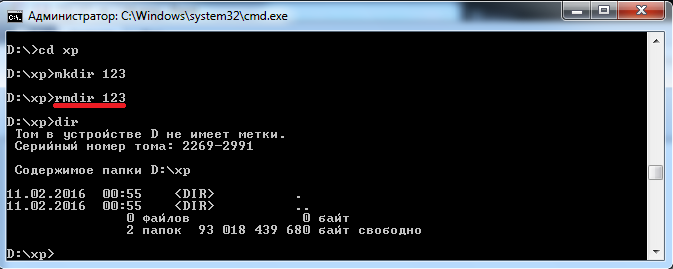
Якщо ви захочете докладніше ознайомитись з описом тієї чи іншої команди, просто введіть ключ «/?» відразу після команди, і на екран буде виведено підказку. Наприклад, введіть « dir /?». Інший варіант запуску підказки: « help dir».
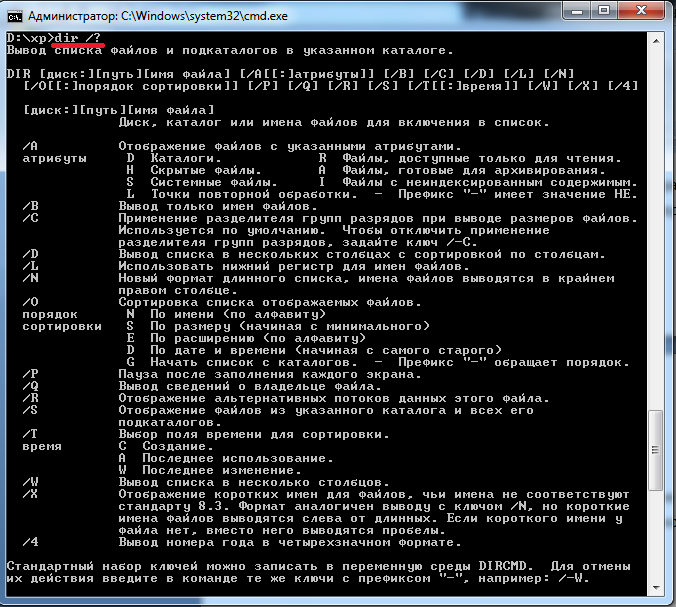
Запам'ятати всі існуючі команди не просто - їх безліч. На офіційному сайті Microsoft є найбільш повне керівництвопо командному рядку, хоч і описів, що видаються командою helpцілком достатньо.
Відео на тему
Отже, консоль командного рядка є у всіх версіях операційних систем Windows. Ранні версіїОС підтримували режим MS-DOS безпосередньо, що дозволяло виконувати прості команди з консолі. Представники ж сімейства NT, такі як Windows 2000 або Windows Server 2003, працюють вже зовсім за іншими принципами, проте MS-DOS у них теж підтримується, але через віртуальну машину(NT Virtual DOS Machine, NTVDM), що дозволяє контролювати та адмініструвати системні ресурси прямо з консолі командного режиму. Як інтерпретатор командного режиму виступає програма cmd.exe, запуск якої здійснюється через меню "Start -> Run". Крім того, для запуску консолі можна скористатися елементом меню "Start -> All Programs -> Accessories -> Command Prompt".
Запустивши консоль командного режиму, користувач може управляти ресурсами як локальної системи, і ресурсами віддаленої машини. Існують команди, які виконують моніторинг системи та виявляють критичні місця в налаштуваннях сервера. Відмінністю роботи з командного рядка є повна відсутність великих та громіздких графічних утиліт. Програми командного рядка дозволяють більше тонке налаштуванняу вигляді параметрів-ключів, вказаних праворуч від самої команди.
За допомогою спеціальних файлів-скриптів (наборів команд, що виконуються послідовно або в запрограмованому порядку) адміністратор може мінімізувати виконання рутинних щоденних операцій. Існуючі сучасні утиліти можуть запускати такі скрипти із заданою періодичністю без присутності адміністратора системи.
Сам адміністратор може виконувати як поодинокі команди, і список команд, використовуючи спеціальні управляючі символи (&, |). Наприклад:
Команда 1 & Команда 2 - спочатку буде виконана Команда 1 і потім Команда 2; Команда 1 && Команда 2 - лише після успішного виконання Команди 1 буде запущена Команда 2.
Існує можливість перенаправити потік, що виводиться програмою, безпосередньо в текстовий файлдля подальшої обробки. Для цього необхідно використовувати символ «>» та ім'я текстового файлу. Приклад виведення змісту поточного каталогу текстовий файл Report.txt за допомогою команди dirнаведено нижче:
Dir> Report.txt
Адміністратор може запустити кілька копій консолі, викликавши у командному рядку програму cmd.exe. Використання вкладеної консолі дозволяє працювати з змінними оточенняОС без будь-яких наслідків для всієї системи в цілому, так як після закриття вкладеної консолі зміни змінних оточення не зберігаються. Для контролю за цим процесом використовуються команди setlocal, endlocal і set.
У сучасних операційних системах існує безліч команд та утиліт. Запам'ятати таку кількість різних програм, а тим більше їх параметрів
дуже складно, тому одним із найважливіших параметрів для кожної програми є поєднання символів /?. Виконавши команду з таким параметром, користувач отримає вичерпне повідомлення про застосування утиліти та синтаксис її параметрів.
Зверніть увагу, що на малюнку в лівому верхньому куткуНаступна сторінка використовує складний синтаксис. Так, відразу після команди shutdown/? після спеціального роздільника «|» йде команда more, що дозволяє виводити інформацію на екран не повністю, а певними порціями, зручними для подальшого читання.
Щоб закрити консоль командного рядка, необхідно виконати команду exit.
Хто тут головний?
За своїми можливостями консольні програми поділяються на:
- команди управління операційною системою - це такі команди, як shutdown або taskkill;
- мережеві команди - net та ipconfig;
- команди для моніторингу системи - tasklist і systeminfo;
- команди підтримки файлової системи - dir, mkdir, copy;
- команди для обслуговування жорсткихдисків - defrag та diskpart;
- команди для підтримки служби каталогів (Active Directories) - addrep та dsadd;
- допоміжні команди, до цього розділу входять різні утиліти для створення сценаріїв, налаштування принтерів, роботи зі змінними оточення тощо.
Розглянемо типових представників кожної групи і дозволимо собі дати деякі рекомендації щодо використання включених до них команд.
Команди моніторингу та діагностики
Для виявлення неполадок в апаратній частині та проблем з програмним забезпеченням призначені команди моніторингу, такі як системаinfo і tasklist. Ці утиліти вперше з'явилися тільки в операційній середовищі Windows Server 2003 тому адміністратори ще не повною мірою оцінили функціональні можливостіцих команд. Так, наприклад, тепер не треба залазити в закладку "Властивості" іконки "Мій комп'ютер" - команда systeminfo надрукує на екрані консолі основну інформацію про всі компоненти системи з повним розшифруванням. Параметр /s виведе інформацію про будь-яке віддаленому комп'ютері. Наприклад, для з'ясування конфігурації комп'ютера TESTSERVER необхідно виконати таку команду:
Systeminfo /s TESTSERVER
А утиліта tasklist покаже процеси, запущені на вашому комп'ютері.
Утиліта tasklist дозволяє опитувати системи, з'єднані в мережу. Параметр /v дає можливість отримувати докладні лістинги з корисною інформацією, у тому числі і про імена користувачів, а параметр /т показує процеси, що завантажили конкретний dll-файл. Інша корисна утиліта- openfiles - дозволяє отримати інформацію про всіх відкритих файлівлокальної та віддаленої операційної системи. У колишніх версіяхопераційних систем Windows доводилося використовувати команду oh.exe, в сучасних версіях достатньо виконати в командному рядку консолі команду, яка встановлює режим моніторингу всіх відкритих файлів системи:
Openfiles /local on
Користувач отримає інформацію про всі відкриті файли системи, використовуючи команду із простим синтаксисом:
Openfiles
Команда openfiles із параметрами /query /v показує, які користувачі запустили процеси, що відкрили файли. За допомогою інших параметрів-ключів можна встановити різний режим виведення інформації.
Команди управління операційною системою
Windows Server 2003 надає адміністраторам нові команди, які допомагають не лише діагностувати систему, а й керувати нею. До таких команд можна віднести утиліту shutdown. Як параметри-ключі цієї утиліти можна використовувати наступні:
- / s - повне штатне відключення системи;
- /р - вимикання живлення;
- /f - завершення роботи активних програм;
- / д - перехід у режим зниженого енергоспоживання;
- /I - завершення сеансу без вимкнення комп'ютера.
У вигляді засобу, що реєструє всі штатні вимкнення комп'ютера, виступає обробник подій штатних вимкнень (Shutdown Event Tracker), який збирає та діагностує всі відключення, виконані адміністратором. Також передбачено можливість вимикати систему із зазначенням причини, для цього необхідно використовувати ключ /d.
Команда taskkill, аналог команди killв операційних системах сімейства *nix, дозволяє «вбити» додаток, що завис. Спільно з командою tasklist ці утиліти є потужним засобом для оперативного втручання в хід виконання додатків, що представляють потенційну загрозудля продуктивності сервера. З параметрів цієї команди необхідно відзначити ключ / pid, який дозволяє завершувати процес за його унікальним ідентифікатором, і ключ / im - для завершення програми з вказаним ім'ям. Наступний приклад дозволяє завершити процеси з ідентифікаторами 1000 та 1240:
Taskkill / pid 1000 / pid 1240
Команди для обслуговування жорстких дисків
Оптимізацію жорсткого дискадозволяє виконати команду defrag. Утиліта вміє дефрагментувати диски з файловою системою FAT, FAT32 та NTFS. Defrag однаково добре працює як з динамічним типомдиска, і з базовим. Синтаксис виклику цієї команди наступний:
Defrag диск [-a j [-f] [-v] [-? ]
Параметр -а передбачає лише аналіз інформації на диску, параметр -f - оптимізацію інформації, зокрема і за відсутності необхідного дискового простору до створення тимчасових файлів, а параметр -v - висновок звіту про перебіг оптимізації. Не забудьте, що для успішної дефрагментації диск повинен містити щонайменше 15% вільного місця.
Команда fdisk вже не підтримується операційним ядром. системи Windows Server 2003. На зміну їй прийшла команда diskpart, також призначена для обслуговування жорстких дисків. Розбити диск на розділи, створити логічні диски, видалити їх - ось лише деякі завдання, які вирішує ця утиліта. В основному команда diskpart орієнтована працювати зі спеціальними файлами-сценариями, у яких описані процедури обслуговування жорстких дисків. Ось як виглядає виклик цієї команди для файлу сценарію Scriptl.txt:
Diskpart/s Scriptl.txt
Кожен рядок такого файлу є інструкцією для будь-якої операції. Так, наприклад, дає команду для створення нового розділу з певним розміром рядок
Create partition logical size=2048
Мережеві команди
Серед мережевих команд хотілося б виділити дві утиліти. Перша – це команда ipconfig, друга – netstat. Системні адміністратори використовують ці команди не тільки для моніторингу мережі, але й для захисту від небезпечних програм, які намагаються встановити контроль над системою.
За допомогою утиліти ipconfig користувач може дізнатися мережева адресасвого комп'ютера, а викликавши цю команду з параметром /all, отримати повну інформацію про конфігурацію мережі локальному комп'ютері. Параметр /renew дозволяє змінити мережеві налаштуваннябез перезавантаження всієї системи загалом.
Якщо ви помітили, що з вашим комп'ютером відбувається щось недобре, то в цьому випадку допоможе команда netstat, яка не лише вкаже на відкриті мережеві порти, За якими зловмисники могли приєднатися до вашої системи, а також ідентифікує процеси, запущені на сервері без вашого відома. Так, ключ виводить інформацію про ідентифікатор процесу (PID), що використовує те чи інше мережне з'єднання. Існує можливість подивитися, які комп'ютери в мережі взаємодіють із вашою локальною операційною системою.
Команди для підтримки служби каталогів
Вся мережа складається з компонентів і є складною ієрархічною структурою, побудованою у вигляді дерева. Об'єктами такої системи є сайти, підмережі, сервери, комп'ютери, групи, користувачі, контакти, мережні пристрої, що розділяються.
Для моніторингу такої складної структури операційній системіпередбачена команда dsquery, яка призначена для розширеного пошуку компонентів служби каталогів. Також цією командою можна використовувати виведення інформації про властивості вибраних компонентів (ключ -attr). Параметри -scope, -subtree, -onelevel, -base визначають рівень вкладеності пошуку, а ключ -filter дозволяє використовувати фільтр пошуку.
Команда dsmod може допомогти у разі необхідності модифікувати один або кілька облікових записів для вибраного компонента служби каталогів. Наприклад, можна видалити користувача з групи або призначити йому новий пароль. Приклад зміни облікового записудля користувача TestUser наведено нижче:
Dsmod user "CN=TestUser,CN=Users,DC=bigtex,DC=net" -pwd Uf@tfmgerelt -mustchpwd yes
Команда dsmove переміщає об'єкт у межах поточного домену. За допомогою ключів -newname і -newparent можна задавати нове ім'я об'єкта та змінювати його розташування.
Команди для підтримки файлової системи
Опис деяких команд, які часто вживаються, для роботи з файлами і директоріями представлено в таблиці. Команду deltree, яка виконувала каскадне видалення папок і файлів, замінює тепер rmdir з ключем /s.
Маленькі секрети великої системи
Зміна запрошення для командного рядка
Знайдіть у реєстрі ключ: Створіть у цьому ключі рядковий параметр «PROMPT» з типом (REG_EXPAND_SZ) і надайте одне з наступних значень:
- $В - вертикальна риса"I";
- $D – поточна дата;
- $G - знак більше ">";
- $1_ - знак менше «<»;
- $N – поточний диск;
$Р - поточний диск та шлях; - $ Q - знак і «=»;
- $Т - поточний час;
- $V - версія Windows;
- $$ - знак долара "$".
Після перезавантаження ви побачите запрошення у певному вами вигляді.
Автонабір команд
Для увімкнення можливості автонабору команд за натисканням клавіші «Tab», знайдіть у реєстрі ключ:
Потім встановіть значення CompletionChar 9, що відповідає ідентифікатору клавіші Tab, закрийте реєстр і перезавантажте комп'ютер. У вікні консолі, набираючи частину імені команди, тепер можна натиснути клавішу Tab, і Windows автоматично підставить необхідну команду.
Зміна кольору консолі
Знайдіть у реєстрі ключ:
Змініть параметр DefaultCoior. Значення -F0 визначить виведення чорного тексту на білому тлі, а значення IE здивує вас жовто-синім кольором консолі.
Швидкий запуск консолі командного рядка з контекстного меню
Знайдіть у реєстрі ключ:
Додайте до нього підрозділи "CommandPrompt -> Command". Встановіть параметр Default ключа Command значення «cmd.exe /k cd «%1»».
Параметру Default ключа Command Prompt надайте значення «Open Command Prompt».
Клацнувши правою кнопкою миші на будь-якій папці у Провіднику, можна вибрати команду Open Command Prompt, яка запустить консоль із командним рядком у потрібній директорії.
Висновок
Ну от і все. Ми розповіли про основи роботи з консоллю. Далі надаємо вам можливість самим дослідити функціональність та різноманітність консольних команд. Тільки не забувайте заповітний ключ /?, а решта прийде з часом та досвідом