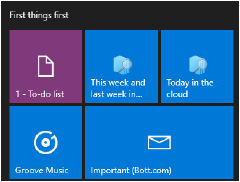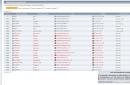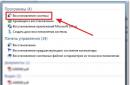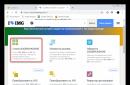Встановили нову систему Windows 10, а пошук у ній не працює? Нічого дивного, у черговому продукті від компанії Microsoftповно недоробок. Але не варто на неї грішити: по-перше, будь-яке програмне забезпеченняна перших етапах видає багато помилок через свою обкатку, по-друге, таку проблему легко виправити. Тим паче пошук – це нова фішка. Навіть не потрібно мати спеціальні навички програміста, достатньо пройти кілька простих етапів.
Пошук уже встиг сподобатися користувачам Windows 10. Це чудова функція, яка допомагає знайти потрібний елемент за короткий час. Це стосується як налаштувань Windows 10, і будь-яких файлів на комп'ютері. Також вже працює та голосовий пошук, яка не змушує набирати слова на клавіатурі. Все б добре, але кожне оновлення обіцяє іноді чергові проблеми. Справа в програмній несумісності деяких компонентів Windows 10. Якщо пошук дав збій, приступимо до його лікування.
Рішення
Для вирішення подібної проблеми, коли пошук не працює, потрібно редагувати реєстр Windows 10. У назві реєстр немає нічого страшного – це лише певне сховище даних. Виправляючи значення реєстру, можна коригувати роботу Windows 10. Звичайно, що для зручної роботи необхідно тонко адаптувати операційну систему під свої потреби. І реєстр це дозволяє. Отже, приступимо до реалізації:
- Відкриваємо реєстр за допомогою комбінації клавіш Win+R.
- Це поєднання відкриває спеціальне вікно.
- У цьому вікні слід пройти за адресою: HKEY_LOCAL_MACHINE \SOFTWARE\Microsoft\Windows Search.
- Потрібно знайти назву SetupCompletedSuccesfuly.

- У реєстрі можна змінювати значення, тому слід замінити у параметрі правою кнопкою миші 0 на 1.
- Далі вирушаємо на гілку: HKEY_LOCAL_MACHINE \SOFTWARE\ Microsoft \Windows Search\FileChangeClientConfigs.
- Тому адресою знаходимо рядок FileChangeClientConfigs та перейменовуємо його FileChangeClientConfigsBak.
Після завершення всіх дій треба перезавантажити Windows 10. Такий простий фокус, після чого пошук знову працює.
Чи безпечно це
Слід пам'ятати, що будь-які зміни на комп'ютері слід робити з обережністю. На жаль, незавершеність Windows 10 змушує користувача оперативно підлаштовувати систему під зміни. Нічого не поробиш, пройде багато часу, перш ніж розробники повністю закінчать адаптувати свої додатки під нову вісь.
Тому щоразу у разі виникнення неполадок потрібно дещо підправити. Чи варто сильно переживати щодо змін у файлах системи? Насправді реєстр зі значеннями можна підкоригувати назад. У крайньому випадку допоможе установка заново. Ця процедура та шкідливе програмне забезпечення почистить, і, можливо, дасть нову збірку, вдалішу, ніж до цього була встановлена на машині.
Працює щось чи не працює – у будь-якому випадку, ніколи панікувати не варто, тому що будь-які зміни можна повернути назад. Навіть непідготовлена людина може скористатися ресурсами в мережі, на яких публікується багато інформації з налаштування операційних систем. Не винятком зі списку сайтів на допомогу є і наш проект. Достатньо читати статті на теми, що цікавлять, щоб почати розбиратися в роботі комп'ютера. І ніякий пошук не проти користувачам.
Після інсталяції "десятки", особливо коли для цього використовуються авторські збірки, її інтелектуальна пошукова система може не працювати. І причиною того, що не працює пошук у Windows 10, є її удосконалення під час випуску розробниками оновлень. Адже будь-яке з них може стати причиною неполадок з пошуковою системою. І тут звинувачувати нікого не варто, адже будь-яка програма має помилки, недоліки та недоробки, та й проблема виправляється легко та не потребує спеціальних знань.
Якщо не працює пошук у Windows 10, користувач не зможе скористатися його перевагами для виконання багатьох системних команд, запуску програм, виклику аплетів та швидкого доступу до налаштувань ОС. Як бачимо, новачкові без пошукової системиу «десятці» доведеться нелегко.
Проблема вирішується шляхом редагування ключів реєстру, які відповідають за параметри пошуку в Windows 10.
1. Викликаємо програму, що дозволяє безпосередньо змінювати більшість записів реєстру.
Робиться це шляхом виконання команди «regedit» у тому самому пошуковому рядку або вікні командного інтерпретатора (викликається клавішами Win+R).

Структура реєстру представлена в візуальному вигляді, що нагадує деревоподібну візуалізацію вмісту диска в файловому менеджері.
2 За принципом роботи з файловим менеджером відкриваємо гілку (розділ) HKLM.
3. Переходимо шляхом SOFTWARE\Microsoft\Windows Search.
4. Знаходимо ключ (параметр) під назвою SetupCompletedSuccesfuly.
5. За допомогою подвійного кліка або контекстного менюелемента викликаємо вікно його редагування.
6. У рядку зі значенням замінюємо нуль на одиницю і натискаємо «OK».
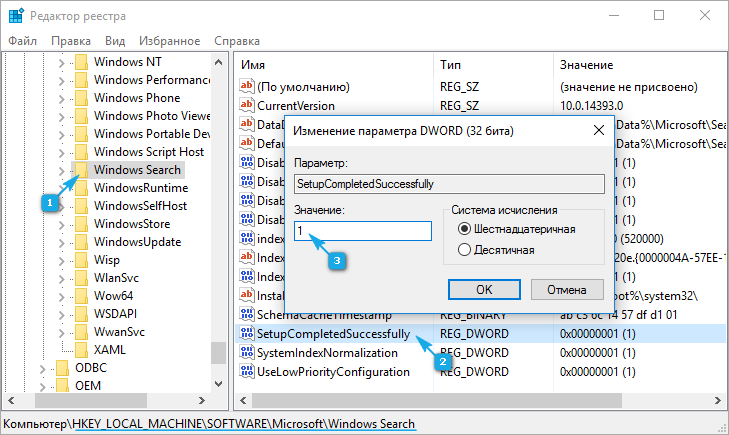
7. У тому ж розділі HKLM переходимо шляхом SOFTWARE\Microsoft\Windows Search.
8. У гілці FileChangeClientConfigs знаходимо гілку (аналог каталогу у провіднику або файловому менеджері) з такою самою назвою і перейменовуємо його на FileChangeClientConfigsBak.
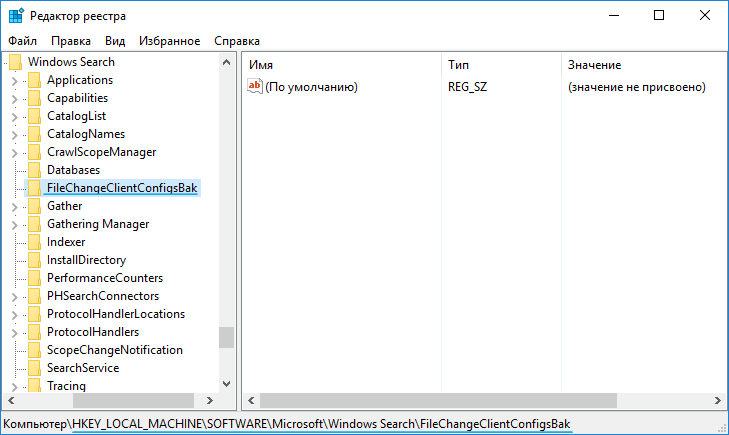
9. Перезавантажуємося та перевіряємо, чи почав пошук функціонувати.
Якщо знову не працює пошук у Windows 10, переходимо до наступного розділу.
Пошук незабаром знову відмовився працювати
«Десятка» трепетно ставиться до захисту системних файлівщо часом негативно відбивається на її функціонуванні. Наприклад, перейменований розділ реєстру може з'явитися знову. У такому разі робимо таке.
1. Викликаємо Панель керування.
2. Знаходимо аплет з назвою «Параметри індексування» та запускаємо вікно його конфігурування.
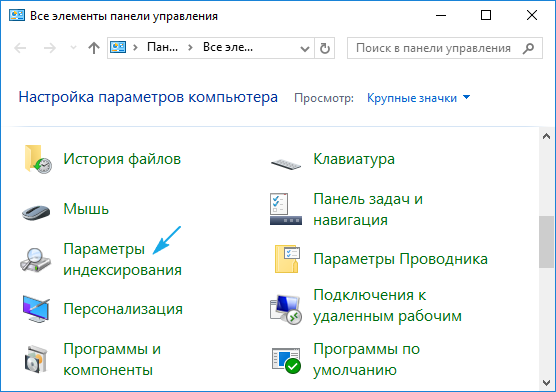
3. Натискаємо на кнопку «Змінити».

4 Вибираємо місця, де необхідно виконувати миттєвий пошук і зберігаємо нові параметри.

5. Викликаємо Додаткові параметриі тиснемо на піктограму «Перебудувати індекс».

Після цього викликаємо «Диспетчер завдань» та виконуємо перезапуск процесу explorer.exe або Провідник.
Також ці операції дозволять пришвидшити пошук.
Ще варіант вирішення проблеми
За роботу пошукової системи у Windows відповідає служба Windows Search. Якщо її відключено, природно, пошук функціонувати не буде. Перевіримо, чи увімкнено автоматичний стартцієї служби.
1. Викликаємо вікно "Виконати", призначене для запуску системних команд.
Викликається за допомогою Win+R.
2. Вводимо services.msc та виконуємо команду.
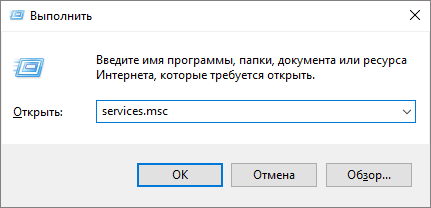
3. У списку сервісів знаходимо Windows Search і перевіряємо її статуси.
"Тип запуску" повинен бути "Автоматичний", а в полі стан значення "Виконується".
4. Якщо це не так (швидше за все так і є), викликаємо властивості служби.
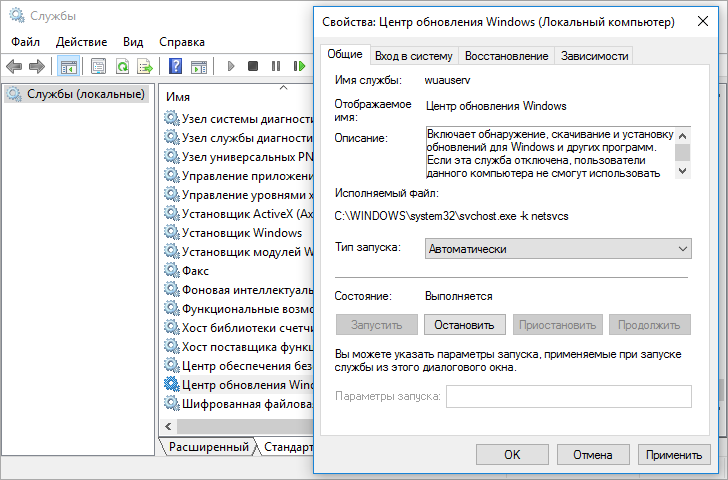
5. Виставляємо автоматичний спосіб її старту та запускаємо, щоб пошук запрацював у поточному сеансі перезавантаження комп'ютера.
Після оновлення до Windows 10 деякі користувачі зіткнулися з такою проблемою, що у них не відкривається деякі вікна, такі як: Всі параметри, меню Пуск, Пошук у Windows, Сповіщення та можливо частина інших вікон. Цю ситуацію можна виправити.
Насамперед, спробуйте перезапустити процес explorer.exe
Для цього одночасно затисніть клавіші Ctrl+Shift+Esc. Або натисніть правою кнопкою миші по порожньому місці на панелі завдань і виберіть пункт Диспетчер завдань.
У вікні Диспетчер завданьНатисніть на кнопку Детальнішеі серед процесів знайдіть Провідник ( Windows Explorer) . За знайденим процесом клацніть правою кнопкою миші та виберіть пункт Перезапустити.

Якщо спосіб вище не допоміг, то діятимемо через утиліту PowerShell.
Взагалі, дана утиліта, як правило, відкривається через Пуск або за допомогою пошуку, але якщо ці інструменти у вас не працюють, то відкрити дану утиліту можна зайшовши в Цей комп'ютер, А далі по дорозі: C:\Windows\ System32\ WindowsPowerShell\v1.0, у цій папці клацаємо правою кнопкою миші по елементу під назвою powershell.exeта вибираємо пункт Запустити від імені адміністратора.

У самій утиліті, тобто. у синьому вікні введіть команду:
Get-AppXPackage -AllUsers | Foreach (Add-AppxPackage -DisableDevelopmentMode -Register “$($_.InstallLocation)\AppXManifest.xml”)
І тиснемо по клавіші Enter. Коли процес завершиться, спробуйте відкрити меню Пускзараз.
Якщо два вище описані способи не допомогли, то ви можете створити нового користувача, і якщо за допомогою нового користувача все відкривається нормально, то перенести все потрібні програмитуди, а старий обліковий запис просто видалити. (Щоб потрапити до Панель управління, для створення нового користувача, натисніть клавіші Win + Rі у вікні, введіть control, залишилося натиснути ОК).
Якщо Пуск, Пошукта інші вікна не відкриваються і в новоствореному користувачеві, то рекомендуємо зробити відкат системи, до попередньої ОС, а потім знову виконати процес оновлення, перезавантаживши комп'ютер.
Коли не працює пошук в Windows 10, найбільш очевидним рішенням є перезапуск процесу explorer (Провідник). Він перевантажує меню Пуск, панель швидкого запускута оновлює весь інтерфейс управління. Це той випадок, коли йдеться про те, що перестав працювати пошуковий інструмент, що викликається комбінацією Win + S. Там відображаються різні додатки, оснащення, присутні на ПК. Меню Пуск кілька разів відмовляло протягом еволюції десятки, але повідомлення про подібні випадки стають дедалі рідкісними.
Зустрічається й інший рід проблем. Користувач викликає провідник через Win+E та виявляє, що не може відсіяти потрібні файлиза допомогою введення їх назв. Цей випадок скоріше вказує на системний збій. І єдине, що можуть порадити фахівці Майкрософт, це створити нову обліковий запис(через netplwiz) і спробувати виконати ті самі дії звідти. Насамперед клацніть правою кнопкою по Панелі завдань, і переконайтеся, що є Пошук, включений відповідною галкою в налаштуваннях, а потім вже просуйтеся далі…
Перезапуск Провідника
Меню Пуск буде відображено заново, не виключено, що запрацює пошук.
Комбінації клавіш
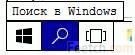
Для швидкого входу в пошук на десятці використовується Win+S (у попередніх версіях- Win + F).
Пошук файлів через командний рядок
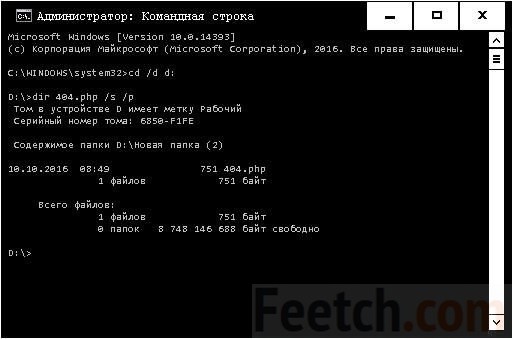
Якщо відомо лише частина імені, інші літери замінюйте запитаннями. Зірочкою відразу заповнюється все вільне місце. У прикладі на скрині 0 замінено знаком питання.

Ви побачите, що цей інструмент швидший, ніж звичайний Провідник.
Пошук файлів через Виконати
Для цього використовується команда search-ms (msdn.microsoft.com/en-us/library/ff684385.aspx):
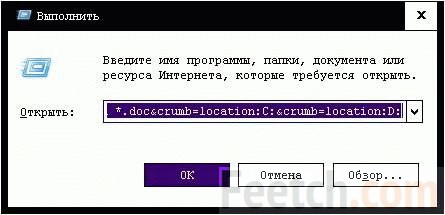
Ця методика підходить у тих випадках, коли Пошук не працює, кнопка натискається, а результат у полі не вводиться. Список, що відкрився в Провіднику буде містити всі шукані файли.
Через системне меню
Як було зазначено вище, жодного разу користувачі бачили, що меню Пуск не хоче відкриватися. Чому не працює, і як увімкнути, ніхто не знає. Спробувати відкрити комбінаціями клавіш?
Давно помічено, що завжди працює системне меню, яке викликається через Win + X. Там є рядок Знайти, який допоможе багатьом вирішити свою проблему. Це те саме, що натиснути Win + S.
Освоєння інструментів пошуку у файловому провіднику, можливо, найважливіше, що вам потрібно знати. І найбільший приріст продуктивності приходить саме тоді, коли ви розумієте, що можете зберігати файли в одній папці і швидко знаходити їх там замість того, щоб довго і нудно організовувати вкладеність папок.
Кожен пошук у файловому провіднику складається з трьох частин:
Область пошуку. Це місце, де ви проводите пошук. Це може бути папка (з вкладеними папками або без них), бібліотека або інше місце для пошуку.
Фільтри. Для обмеження результатів пошуку, ви можете використовувати конкретизуючі фільтри - за датою, типом файлу, тегами та іншими реквізитами, зазвичай вибирається зі списку або елементу управління.
Умови пошуку. Це текст, який ви вводите у полі пошуку. Windows знаходить відповідні умови пошуку файли та папки на ім'я файлу або його змісту.
Звичайно ж, ви можете шукати файли за допомогою поля пошуку на панелі завдань. Введіть у пошук потрібний термін, потім натисніть по одній з маленьких іконок у верхній частині списку результатів, щоб побачити відповідні цьому терміну документи, папки, зображення, музичні файлиабо відео.
Однак, це більше, ніж просто пошук, поле пошуку у файловому провіднику - це логічна відправна точка.
Створення пошуку за допомогою стрічки
За довгі роки інструменти для створення пошуку в Windows сильно розвинулися. У Windows 10, можна створити пошук за допомогою колекцій списків point-and-click. У правому верхньому куткувікна файлового провідника, клацніть у полі пошуку, відкриється стрічка інструментів пошуку.
Ці інструменти пошуку з'являються лише після позиціонування курсору у полі пошуку. Для більш складних пошуків ви можете комбінувати кілька критеріїв.
Вибрані інструменти пошуку застосовуються у зазначеному вами контексті. Наприклад, на малюнку вище, на панелі навігації вибрано сховище OneDrive, а розташування на стрічці - група "Всі підпапки" (за замовчуванням). Клацнувши за критерієм "Зміна за датою" і вибравши в списку "Сегодня", ви побачите два файли, які сьогодні були додані або змінені в папці OneDrive.
Якщо ви шукаєте створені вами після якоїсь зустрічі нотатки і пам'ятаєте, що зустріч була цього місяця, ви можете, у секції зміни за датою, натиснути на параметр "Останній місяць". Якщо кількість результатів занадто велика, застосуйте додаткові фільтри або клацніть у полі пошуку і введіть відому вам назву файлу або його зміст, слово або фразу.
До трійки найкращих фільтрів групи "Уточнити", на вкладці інструментів пошуку, входять:
Зміна за датою. Ця властивість визначає нову датузбереженого файлу або папки, який було створено або востаннє змінено. Для файлу завантаженої програми показується дата, коли ви зберегли файл локально, не дата створення розробником.
Ознака. Це поле показує певні групи ознак файлів, включаючи деякі пункти, що не зберігаються в провіднику. Найчастіший вибір – документ, який включає текстові файли, будь-які офісні та PDF файли. Якщо ви шукаєте цифрові мультимедійні файли, спробуйте слово музика або зображення.
Розмір. Це значення пропонує діапазон розмірів. Якщо ви хочете очистити свій системний диск, виберіть "Великий" (від 16 до 128 МБ) або "Гігантський" (більше 128 МБ) розмір. Це чудовий спосіб знайти великі файли, які можна безпечно видалити або архівувати на зовнішній диск.
Клацніть на вкладці інструментів пошуку опцію "Інші властивості" та перегляньте чотири додаткові фільтри, за допомогою яких ви можете уточнити результати пошуку:
Тип. Ця властивість використовує атрибут типу файлу. Ви можете ввести розширення файлу (наприклад, pdf, xls, або docx) або частини опису (як Excel, Word, зображення, текст або папка).
Ім'я. Тут можна ввести текстовий рядок. Список результатів покаже будь-які файли або папки, які містять цей рядок у імені.
Шлях до папки. Введіть текстовий рядок. Список результатів покаже всі файли та папки, які містять цей рядок у повному шляху. Наприклад, введіть doc; результати будуть включати всі файли та папки з папки "Мої документи" і в будь-якій з вкладених у неї папок (бо Documents частина шляху для цих підпапок), а також зміст будь-яких інших папок, ім'я яких має ці три літери.
Теги. Майже всі файли даних містять це поле, яке зберігається у вигляді метаданих у самому файлі. Ви можете додати один або кілька тегів для будь-якого файлу на панелі деталей або у діалоговому вікні властивостей вкладки "Деталі".
Використання тегів для точного пошуку
Введення тегів вимагає додаткових зусиль, але вони того варті, особливо у великих проектах. Перевага доповнення тегів для групи файлів, наприклад "Проект X" або "2016 фінанси" в тому, що ви можете розраховувати на знаходження цих файлів навіть якщо текст тега в імені файлу або його змісті відсутній. Оскільки теги зберігаються як метадані, їх можна використовувати для ідентифікації файлів як частини групи проекту.
Ви можете створити пошук, об'єднавши значення різних областей. Наприклад, у списку змін за датою, можна ввести - цього тижня, і в області ознак - документ. Результат відфільтровує всі елементи старше початку поточного тижня і будь-які файли, що не відповідають встановленій ознакі, наприклад, MP3 файли та фотографії.
Однак, у розкривному списку, більше значення для певного поля вибрати не можна. Наприклад, якщо ви вказали значення - останній тиждень, воно замінить будь-яке вказане значення.
Використання фільтрів для пошуку груп файлів
Використання для періодичного одноразового точного пошуку вкладки на стрічці - інструменти пошуку, часто швидше і гнучкіше, ніж перемикання на вигляд деталей у файловому провіднику та використання його вбудованих параметрів фільтрації. На малюнку нижче показано приклад фільтрації файлів у бібліотеці за типом. На відміну від відповідних параметрів провідника, на вкладці інструментів пошуку, ви можете вказати кілька типів файлів, встановивши для цього прапорці в списку типів, що розкривається.
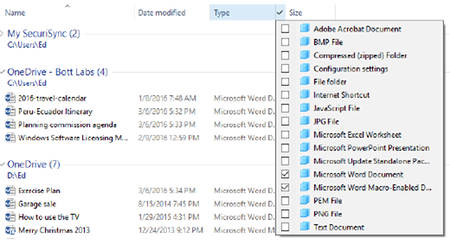
У вигляді деталей, клацніть по правому краю заголовка будь-якого стовпця і відкрийте, побудований з вмісту цієї папки, список, що розкривається, потім позначте прапорці для перегляду відповідних файлів.
Слід зазначити, що цей спосіб фільтрує лише те, що в цей момент відображається на панелі вмісту, як правило, контент папки або бібліотеки. Пошук у вкладених папках не виконується.
Комбінований пошук та фільтри
Щоб збільшити можливості фільтрів у докладному вигляді так, щоб вони включали всі вкладені папки, клацніть у полі пошуку та введіть знак підстановки *. Тепер у списку відображатимуться всі файли та папки поточної папки та всі вкладені в неї підпапки. Після цього, для уточнення результатів, ви можете переключитися на докладний вигляд і використовувати список фільтрів, що розкривається, на будь-якому заголовку колонки.
Заслуговує на увагу фільтр зміни за датою. Як показано на наступному малюнку, тут відображається календар поточного місяця та трохи нижче деякі певні параметри.
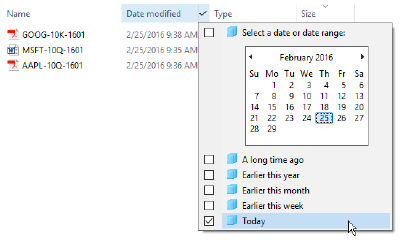
Управління календарем виглядає просто, але має більше опцій, ніж здається.
Список опцій, що знаходиться в нижній частині, динамічний, показуючи тільки альтернативи, які повертають валідні результати пошуку. Це основна відмінність від фіксованого меню вкладки інструментів пошуку.
Управління календарем набагато універсальніше, ніж здається. За промовчанням відображається поточний місяць. Клацніть по заголовку місяця, що змінить відображення на всі 12 місяців поточного року:
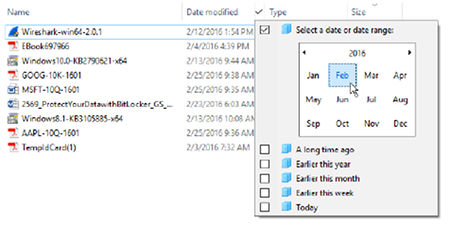
У цьому виді, ви можете за допомогою клавіші Shift і кліка або кліка та перетягування, вибрати кілька поспіль наступних місяців в одному році. (На жаль, ви не можете використовувати Ctrl+клік і вибрати не суміжні місяці.)
Клацніть на заголовок року і перегляньте всі 10 років поточної декади:
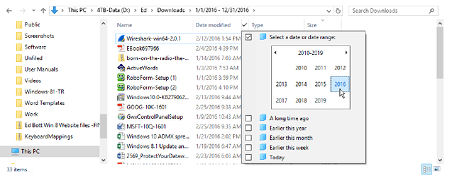
Крім цього, для перегляду файлів двох або більше років, що підходять, ви можете використовувати клік і перетягування. Це зручно, якщо ви переглядаєте багаторічний архів файлів і папок.
Якщо вам сподобається функція управління календарем, ви можете додати її до пошукові запитиосновного вікна пошуку. Щоб це зробити, натисніть у вікні пошуку і введіть datemodified:(Не забудьте двокрапку). Якщо у вікні пошуку фільтр зміни за датою/datemodified вже є, клацніть по ньому (зверніть увагу, що у списку під календарем, ви можете вибрати кілька опцій):
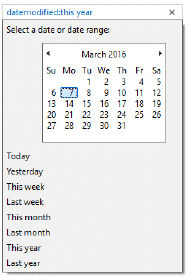
Це управління календарем працює так само, як і опція заголовків у фільтрі зміни за датою докладного вигляду. Однак опції фіксованого меню трохи відрізняються.
Створення комплексних пошуків
Можливості пошуку в Windows 10 - прямий нащадок функції "Дата". Ці оригінальні інструменти пошуку працювали на так званому Advanced Query Syntax (AQS), що працює і сьогодні, але зазвичай у бездокументній формі.
Деякі залишки AQS можна побачити при створенні пошуку за допомогою вкладки інструментів пошуку. Кожен запис, який ви робите на стрічці, додає відповідний запит у поле пошуку.
Оператор пошуку легко відрізнити від рядка пошуку, він відображається синім кольором і наступною двокрапкою. Якщо ви поставите знак рівності (=) і поставте рядок пошуку в лапки, то примусово отримаєте точний збіг.
Якщо ви розташовані вовтузитися з бітами, то можете спробувати ручне створенняпошуку. Наприклад, якщо ви бажаєте бачити лише папки, імена яких починаються з літери A по E, у полі пошуку введіть type:="File folder" name:(>A AND
А також, ви можете використовувати двокрапку між парою дат. Таким чином, параметр datemodified:12/1/2015.. 1/31/2016відображає файли створені в діапазоні з грудня 2015 до січня 2016, що не можна зробити в функції керування календарем. Докладніше про це у Windows 10 Inside Out (Microsoft Press, 2015).
Збереження пошуку
Збереження установок пошуку – дуже зручна опція. Ви можете зберегти свій пошук та повторно його використовувати. За збереження умов пошуку Windowsзаписує його параметри в файл XML, який зберігається в папці "Пошуки" профілю користувача. Цей формат збереження пошуку використовує розширення search ms. Вся принадність збережених пошуків у тому, що відносні дати, такі, як цього тижня та минулого місяця, щоразу, при запуску збереженого пошуку, переглядаються заново, тому результати завжди ті, що очікуються.
Наприклад, ви хочете швидко переглянути всі синхронізовані OneDrive файли, які були додані або змінені за останній тиждень або два. Як створити збережений пошук:
- Відкрийте папку OneDrive, натиснувши її на панелі навігації.
- Клацніть у полі пошуку та введіть datemodified:this week/цей тиждень або datemodified:last week/останній тиждень.
- На вкладці "Пошук" натисніть кнопку "Зберегти умови пошуку".
Це все, що вам потрібно зробити. Windows автоматично збереже поточний контекст пошуку та ваші фільтри дат у XML-файлі папки %UserProfile%\Searches. Відкрийте цю папку і двічі клацніть на будь-якому збереженому пошуку, що автоматично його перезапустить.
На малюнку показано колекцію збережених пошуків. Щоб легше було зрозуміти, що робить кожен пошук, можна перейменувати збережений пошук файлів. (Клацніть правою кнопкою миші по збереженому пошуку, виберіть "Перейменувати" і зміните назву більш зрозуміле).
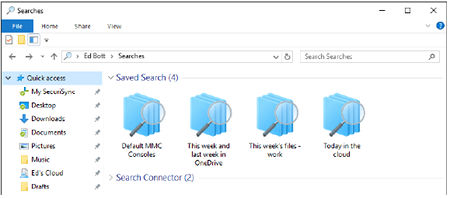
Папка пошуку у вашому профілі користувача містить усі збережені пошуки. У цьому прикладі стандартні імена змінені на більш описові.
Використання збереженого пошуку як відправна точка
Якщо відкрити збережений пошук, його результати можна використовувати як початок нового пошуку. Будь-які терміни, які ви вводите в поле пошуку, будуть повернені відповідними файлами та папками з результатів збереженого пошуку. Наприклад, якщо є збережений пошук, який показує всі збережені в OneDrive цього року файли, можна відкрити його і потім введіть уточнювальну інформацію, "день народження" або mp3. В результаті, будуть знайдені файли, що містять слово, що шукається в імені файлу або самому файлі, але тільки якщо вони знаходяться в OneDrive і були змінені в цьому році.
Після того, як ви створили колекцію збережених пошуків, існує дві речі, які можна зробити для полегшення доступу до неї:
Закріпіть ярлик для пошуку у швидкому доступі. Так, ви зможете швидко переглянути всі ваші збережені пошуки та подвійним клацанням запустити будь-який повторний пошук.
У папці "Пошук", клацніть правою кнопкою миші за будь-яким збереженим пошуком, потім у контекстному меню виберіть опцію "Закріпити на стартовому екрані".