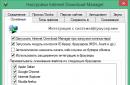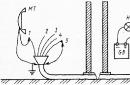Якщо ви не можете авторизуватися в Windows 7 через те, що забули або втратили пароль від облікового запису, ця стаття вам допоможе. У ній наведено всі дієві способи видалити, скинути або замінити пароль будь-якого облікового запису(навіть адміністратора) у «сімці» і дано рекомендації, як убезпечити себе на випадок, якщо пароль буде втрачено в майбутньому. Всі описані способи розблокувати обліковий запис користувача абсолютно безпечні, якщо дотримуватися інструкції та робити все обережно.
Як скинути забутий пароль за допомогою Ophcrack
Ophcrack- Унікальна утиліта, що дозволяє відновити доступ до будь-якого облікового запису в Windows 7 буквально за кілька хвилин. Причому працює вона у будь-якій редакції ОС, починаючи з XP, і може функціонувати з завантажувальної USB-Флешки. Механізм роботи програми дещо відрізняється від алгоритмів підбору паролів подібних додатків і включає кілька складових:
- алгоритм LM-хеш- у такому форматі зберігаються паролі у Windows 7, кількість символів яких не перевищує 15 штук;
- райдужні таблиці- механізм розроблений, щоб відновити зашифровані паролі за допомогою використання хешів зі складним процесом їхнього зворотного розшифрування.
Програма також може розблокувати складні паролі шляхом їх вилучення з файлів реєстру з подальшим розшифруваннямз використанням абсолютно нових способів обробки даних, через що навантаження на апаратні ресурси є невеликим, а швидкість підбору зростає на порядки.
Використовуємо завантажувальний флеш-диск із Ophcrack
Наведений нижче алгоритм є актуальним для комп'ютерів, доступ до яких не можна отримати за наступними причин:
- пароль від одного облікового запису втрачено, а інших облікових записів немає;
- Неможливо отримати доступ до жодного профілю користувача на цьому комп'ютері.
Якщо зіткнулися з подібним випадком, доведеться виконати інструкцію, яка зводиться до наступного: створення завантажувального диска USB на основі спеціальної версії Ophcrack і завантаження з цього носія для відновлення доступу до облікового запису. Докладніше ця інструкція виглядає таким чином:

Для недосвідчених користувачів рекомендується вибрати перший (графічний) режим функціонування OphCrack: Ophcrack Graphic mode. Але слід врахувати, що у графічному режимі програма може й не запуститися, а текстовий – працює безвідмовно, хоч і потребує певних навичок поводження з консольними програмами.
Якщо роботу в програмі з інтерфейсом детальніше розглянемо в наступному розділі, то на використанні консольної версії зупинимося докладніше. Хоча з особливостей тут є лише відсутність вікон і кнопок. Після запуску консольної версії утиліти вона автоматично визначить паролі від усіх облікових записів та відобразить їх у розділі « Results».
Видаляємо пароль з-під Windows
Що робити, якщо забули пароль від адміністраторського облікового запису? Тут також допоможе програма Ophcrack, але при наявності мережного підключення для її завантаження. Розглянемо послідовність дій:

Через кілька секунд або хвилин, залежно від складності комбінації символів у паролі, він буде відображено у полі « NT Pwd».
Використовуємо засоби відновлення системи
Що робити, якщо доступу до інтернету та іншого комп'ютера немає, а увійти до облікового запису потрібно? Вирішити проблему допоможе завантажувальний USB-накопичувач або диск, що містить дистрибутив операційної системи Windows 7, що використовується на комп'ютері.
У такому разі, скидання пароля адміністратора Windows 7 максимально здійснюється в такий спосіб.
- Підключаємо завантажувальний накопичувач тієї ж редакції "сімки", що й встановленої на ПК.
- Перезавантажуємо ПК.
- Викликаємо завантажувальне менюкомп'ютера/ноутбука. Робити це можна за допомогою клавіш F2, F9, F11 або іншої, зазначеної в посібнику до системній платіабо на екрані завантаження BIOS.
- У списку доступних пристроїв вибираємо цільовий USB-накопичувач для запуску комп'ютера з нього.

- Натискаємо будь-яку клавішу для завантаження з вибраного носія.
- Вибираємо мову системи, встановлену на комп'ютері, після чого натискаємо кнопку Далі .

- Натискаємо посилання «
»
у вікні з кнопкою Встановити для запуску засобів відновлення Windows 7.

- У параметрах вибираємо командний рядокдля виклику інструменту виконання системних команд.

- У вікні вводимо команду regeditі виконуємо її за допомогою клавіші Enter. Внаслідок цього відчиниться вікно класичного редактора системного реєстру.
- У цьому вікні, як і в файловому менеджеріз відображенням каталогів у вигляді дерева, переходимо до розділу HKLM.

- Через головне меню викликаємо команду «», розташовану в меню « Файл».
- Вибираємо файл « config» - « SYSTEM», що не має розширення.

- Задаємо будь-яке ім'я файлу без використання кириличних символівта підтверджуємо його натисканням кнопки введення.

- Переходимо в кущ « HKLM» - «введене_ім'я_куща» - Setup .
- Подвійним натисканням відкриваємо меню редагування ключа « CmdLine».
- Як значення параметра вводимо « cmd.exe», щоб запустити командний рядок перед завантаженням Windows 7.

- Так само встановлюємо значення « Setup Typeрівне « 2 ».
- Виділяємо новий кущ у HKLM.
- Викликаємо команду « Вивантажити кущ», розташовану у пункті меню « Файл».
- Перезавантажуємо комп'ютер, внаслідок чого з'явиться командний рядок.
- У командному рядку вводимо команду виду net userІм'я_користувача пароль і виконуємо її клавішею Enter. Після цього командний рядок можна закрити.

Таким чином, забутий пароль легко відновити скільки завгодно раз, але використовувати запропонований спосіб на чужих комп'ютерах не вийде через те, що зміна пароля обов'язкова при отриманні доступу до будь-якого з акаунтів.
Створення флешки для миттєвого скидання пароля від певного облікового запису
Якщо не хочете повторення ситуації з забутим паролемкраще зробити дискету для його скидання. Під дискетою маємо на увазі флешку, адже використання дискет та дисків останніми роками не актуальне.
- Викликаємо « Пуск» і клацаємо по аватару вашого облікового запису.

- У розміщеному зліва вертикальному меню натискаємо « Створення дискети скидання пароля».

- Відкриється «», де натискаємо Далі > .

- Вибираємо нашу флешку (або дискету) зі списку.

- Задаємо поточний пароль облікового запису, після чого натискаємо Далі > .

Внаслідок цього майстер сформує завантажувальний диск, необхідний для розблокування облікового запису, пароль від якого було втрачено.

Тепер, якщо з якоїсь причини не зможете увійти до Windows 7, натисніть кнопку Скинути пароль, вставте створений диск або флешку та виконуйте інструкції. які зводяться до натискання кнопки Далі.
Після переустановки системи, зміни пароля або створення нового облікового запису, диск для скидання пароля доведеться створити заново.
Знаючи, як скинути пароль адміністратора Windows 7 і маючи флешку з файлом-ключом, забутий пароль не стане проблемою.
Відео на тему
Як скинути пароль у Windows 7 за допомогою програми "Password & Registry Editor". Як відомо в житті всяке буває, навіть пароль на вхід у Windows можна забути, і якщо так вийшло, то можна легко взяти і скинути пароль у Windows 7, тішить те, що вся процедура зовсім не складна.
Якщо ви забули пароль, а у вас не Win 7, а XP або Win 8, то варіант, розглянутий нижче, Вам також підійде. Якщо Ви читаєте ці рядки і не маєте проблем із забутим паролем, то рекомендую дочитати до кінця та взяти на озброєння отриману інформацію.
А те, хто знає, може знадобитися допомога симпатичній дівчиніяка забула пароль на вхід. Відмінний шанс потрапити в гості та героїчно повернути доступ до ПК милої дами, ну а після …. А потім думаю і так ясно. Дівчинасидить ВК, а Ви палите на балконі! ;-)
Алгоритм дій:
— Створення завантажувальної USB з програмою розміром всього в (4,12 МБ).
— Процедура скидання пароля у Windows 7.
Як стало зрозуміло, потрібна звичайна флешка, попередньо відформатована в « FAT32». Як відформатувати флешку, можна прочитати у статті (Створюємо завантажувальну флешкуз Windows).
Створення флешки для скидання пароля.
Далі нам потрібно вибрати розділ, де знаходиться Windows. У моєму випадку – це « / dev/ sda1 ». Напроти кожного розділу зліва можна побачити цифри (1 2 3 4). Потрібний розділ вибирається саме цими цифрами. Тобто, щоб вибрати мій / dev/ sda1 а він знаходиться навпроти одиниці, мені потрібно ввести 1 » та натиснути « Enter»
Як тільки визначся з розділом, і натиснули «Enter» дивимося, що відбуватиметься далі! Як видно з останнього рядка, програма сама знайшла розділ « Windows/ System32/ Configдобре, так і має бути. У цьому розділі знаходиться "SAM" файл, він і потрібен програмі, там знаходяться "Hash-і" паролів.
Тут просто натискаємо « Enter»
Далі дивимося, що пропонує програма. У разі нас цікавить (Password reset) тобто, скидання паролів. Цей параметр знаходиться під цифрою « 1 тому вводимо 1 і як зазвичай тиснемо Enter»
Тепер програма знову пропонує кілька варіантів дій. А саме відкрити редактор системного реєстру, кнопкою « 9 »- Це нам взагалі не цікаво!
Нас цікавить перший варіант, вводимо цифру «1» та Enter
Ось на цьому етапі настає найцікавіше. Програма вивела нам усіх користувачів у системі. Наше завдання вибрати того користувача, якому потрібно скинути пароль
(Ну з цим Ви вже давно мали визначитися!)
Докладніше, що тут і як: Тут ми бачимо у колонці « RID» Унікальний номер кожного користувача. Трохи нижче я поясню, навіщо цей « RID» Потрібен. Далі в колонці «Username» перераховані всі користувачі в системі.
Admin: Власне, скоро цьому користувачу, і скинемо пароль У колонці « Admin? можна подивитися, що він представляє, в даному випадку він має права «Адміністратора».
User: Звичайна обліковий записяка не має прав адміністратора.
4<8=8 AB@0 B>@ : Це у нас вбудований обліковий запис адміністратора Напис у такому вигляді, з-за, російськомовної версії Windows.
> ABL: Це нас взагалі не цікавить, оскільки це «Гість »
Щоб скинути пароль користувачапотрібно ввести його « RID» або його ім'я, якщо воно англійською. Ми будемо скидати пароль, використовуючи "RID" так, як ім'я ввести це просто, а з "RID" є особливість, про яку варто знати.
Якщо подивитися на передостанній рядок, то в ньому можна побачити такий фрагмент тексту. 0 x< RID> » це означає, що номер користувача потрібно вводити з « 0 x». Тобто, RID Admin-a такий 03 e8 » означає потрібно ввести « 0 x03 e8 ».
Вводжу « 0 x03 e8 » та Enter
Тепер програма знає з яким користувачем працювати та запропонує нам 4 варіанти дій.
1
– Скинути пароль, простіше кажучи, користувач не матиме пароля.
2
– У цьому варіанті можна встановити пароль для користувача. Win 7 не працює.
3
– Підвищити користувача до адміністратора, якщо він не є таким.
4
– Якщо користувач заблоковано адміністратором, можна розблокувати.
Нас же в даному випадку цікавить саме скидання пароля користувача, тому набираємо « 1 » та Enter
Спостерігаємо повідомлення «» добре! Скидання пароля пройшло успішно. Але перезавантажувати і ломитися в систему без пароля ще рано, тому що потрібно коректно завершити роботу програми та зберегти всі зміни!
Введіть « Знак оклику(!)» і знову, як завжди Enter
Програма знову нам пропонує продовжити роботу, але нам уже нічого не потрібно. Введіть q і введення.
Тепер програма пропонує нам запровадити « n» погоджуємося, вводимо та Enter
На цьому все, робота зі скидання пароля закінчена. Залишилося тільки натиснути комбінацію клавіш CTRL + ALT + DELETE комп'ютер піде в перезавантаження. Тепер зайти під Admin можна без пароля.
Як бачимо, насправді скинути пароль windowsне складно, і ці дії може виконати будь-який користувач. Раджу завести флешку з цією програмою, так, про всяк випадок.
Якщо у Вас є питання на цю тему або доповнення, то пишіть у коментарі, буду радий!
На численні прохання читачів вирішив написати докладну і просту інструкцію, як скинути пароль від облікового запису користувача в будь-якій версії Windows: 10, 8.1, 8, 7, XP.
Отже, ви увімкнули комп'ютер, а система вимагає ввести пароль для входу. Ви вводите пароль користувача, а він не підходить: виникає помилка "неправильний пароль". Що робити, якщо жоден пароль не підходить, а увійти в систему необхідно? Є рішення – пароль можна скинути за допомогою спеціальної програми, записаної на завантажувальну флешку. Зараз розповім, як створити таку флешку. 
Вам буде необхідно ненадовго скористатися будь-яким іншимкомп'ютер. Для цього можете звернутися до родича, друга, сусіда, може, є комп'ютер на роботі – думаю, це зараз не проблема.
Отже, сідаємо за інший комп'ютер чи ноутбук. Вставляємо в нього будь-яку флешку:

Завантажуємо безкоштовну програмудля скидання паролів Windows- . Можете завантажити її з офіційного сайту (або з мого Яндекс.Диска): 
Запустіть завантажений файл lsrmphdsetup.exe:Встановлюємо програму як завжди: тобто. з усім погоджуємося і у всіх вікнах тиснемо кнопку “ Next”. В останньому вікні установки тиснемо кнопку “ Finish” – програма запуститься автоматично і на робочому столі буде створено її ярлик: 
У стартовому вікні тиснемо кнопку Burn Bootable CD/USB Disk Now!(“Записати завантажувальний CD/ USB дискпрямо зараз"): 
У наступному вікні Виберіть версію Windows , яка встановлена на тому комп'ютері, де ми будемо потім скидати пароль. У списку немає Windows 10Але це не страшно: якщо у вас “десятка”, то вибирайте тут Windows 8.1із вашою розрядністю.
До речі, на одному з форумів я бачив повідомлення, що можна створити завантажувальну флешку з Windows 8.1 64-bit і вона підійде для скидання пароля на будь-якій версії Windows (я перевірив на Windows 10 64-bit і на Windows 7 64-bit - так і є): 
Після того, як вибрали потрібну версію Windows – натискаємо кнопку “ Next”:

У наступному вікні ставимо маркер на пункті USB Flash
і вибираємо букву нашої флешки (вона вже вставлена у комп'ютер). У моєму випадку буква флешки: F.
Потім тиснемо кнопку “ Start”:
Програма деякий час завантажуватиме необхідні компоненти з сайту Microsoft:

Після цього програма запитає: “ Відформатувати диск USB зараз?” Усі файли, якщо вони є на флешці – будуть видалені. Тиснемо кнопку “ Yes”:
Тепер чекаємо, поки буде створено завантажувальну флешку:


Після закінчення процесу – тиснемо кнопку “ Finish”:
 Всі! Завантажувальна флешка із програмою для скидання пароля готова. Виймаємо її та несемо на свій комп'ютер.
Всі! Завантажувальна флешка із програмою для скидання пароля готова. Виймаємо її та несемо на свій комп'ютер.
Вставляємо флешку для завантаження в свій комп'ютер. І ось тепер настає найважливіший, і в той же час найскладніший для тих, хто робитиме це вперше, момент. Нам потрібно налаштувати завантаження комп'ютера з нашої флешки .
Ті, хто вміє завантажувати комп'ютер із флешки - можете відразу переходити до кінця цієї статті. Для тих, хто не знає як завантажитися з флешки, постараюся пояснити якомога зрозуміліше:
============================================================================================
Для того, щоб "змусити" комп'ютер завантажитися не як завжди (тобто з жорсткого диска), а з потрібного нам пристрою (у нашому випадку - з флешки) - необхідно включити певну настройку Біосекомп'ютера.
Щоб потрапити до цього самого Біос, ми повинні відразу ж після включення комп'ютера натиснути певну клавішу на клавіатурі (і натиснути не один раз, а багато разів, поки не побачимо Біос на екрані).
на різних комп'ютерахі ноутбуках ця клавіша різна:
- Найчастіше використовується клавіша Delete(або Del ).
- Також часто Біос можна викликати клавішею F2(а на деяких ноутбуках Fn+F2 ).
- Рідше використовуються клавіші Esc, F1, F6та інші.
Загалом, відразу ж після того як ви натиснули кнопку включення (Power) на своєму комп'ютері або ноутбуці, то не чекайте, поки почнеться завантаження Windows, а відразу починайте тиснути багато разів на клавішу Deleteна клавіатурі. Через кілька секунд (5-10) на екрані має з'явитися Біос.
Якщо нічого такого не з'явилося, а почалося як зазвичай завантаження вашої Windows, то нічого більше не чекаємо: знову перезавантажуємо наш комп'ютер (можна прямо кнопкою Reset) і пробуємо багато разів натискати вже іншу клавішу – F2.
Якщо знову не потрапили в Біос - перезавантажуємо комп'ютер знову і пробуємо натискати наступну клавішу - Esc. Потім F6і т.д. Але сподіваюся, вам не доведеться так довго експериментувати: у переважній більшості випадків спрацьовує або клавіша Delete, або F2.
До речі, підказка про те, якою кнопкою завантажити Біос зазвичай миготить унизу на екрані відразу після включення комп'ютера. Але чомусь ніхто на неї не дивиться або не встигає розглянути.
На різних комп'ютерах Біосрізний, і виглядає він у всіх по-різному.
У мене на комп'ютері він, наприклад, такий: 
На іншому комп'ютері він буде таким: 
На третьому комп'ютері такий:  Тобто це я говорю до того, що написати окрему інструкцію до кожного Біосу практично нереально.
Тобто це я говорю до того, що написати окрему інструкцію до кожного Біосу практично нереально.
Головне, що повинен знати будь-хто, кому необхідно налаштувати завантаження з флешки: у Біосі (як би він у вас не виглядав) потрібно знайти розділ, де є слово Boot(З англ. "Завантаження"). Перейшовши за допомогою стрілок на клавіатурі у цей розділ – виставляємо на перше місце у списку завантажувальних пристроїв флешку.
У біосі флешка може відображатися з власною назвою (наприклад, Transcend), або як USB-HDD; бувають інші варіанти. Важливо одне: її необхідно вибрати як перший пристрій, з якого піде завантаження комп'ютера.
Зазвичай флешку "піднімають" на перше місце за допомогою стрілок на клавіатурі або клавішами +/- , або F5/F6.
Виставивши в Біосі потрібне нам налаштування, ми повинні залишити його, не забувши зберегти внесені зміни. Для цього потрібно перейти до розділу Exit(він зазвичай останній) – і там вибрати пункт “ Save and Exit” (“Зберегти та Вийти”). І потім ще раз підтвердити, що ми виходимо, натиснувши “ Yes”.
На цьому все: якщо ви зробили все правильно, комп'ютер перезавантажиться і завантаження піде вже з флешки (тиснути знову клавішу Delete, або F2, або ще щось - не треба!).
Багато хто не хоче навіть зв'язуватися із створенням завантажувальної флешки з будь-яким софтом, т.к. бояться, що все одно не зможуть налаштувати з неї завантаження комп'ютера. Я постарався описати весь цей процес завантаження з флешки якнайдокладніше. Якщо ви подужали цей текст, сподіваюся стало хоч трохи зрозумілішим і тепер залишається лише попрактикуватися.
===============================================================================================================
Отже, я створив на іншому комп'ютері флешку з програмою для скидання пароля . Цю флешку я вставляю у свій комп'ютер і вмикаю його.
Відразу ж тисну багато разів клавішу Deleteна клавіатурі. Через кілька секунд потрапляю в Біос.
Переходжу за допомогою стрілок на клавіатурі у розділ Boot(хоча в моєму Біосі можна і мишкою працювати – у старих версіях Біосу так не вийде).
Тут у мене першим пристроєм зараз стоїть жорсткий диск
(ACHI PO: WDC WD50…):  Виділяю цей рядок за допомогою стрілки на клавіатурі і натискаю клавішу Enter. Відкриється список пристроїв, з яких можна завантажитись. У моєму випадку це жорсткий диск та моя флешка (вона тут перерахована аж двічі). Піднімаємо на перше місце у списку – флешку(якщо є вибір: USB чи UEFI, то вибираємо UEFI). Робимо це за допомогою стрілок на клавіатурі або клавішами +/-
, або F5/F6:
Виділяю цей рядок за допомогою стрілки на клавіатурі і натискаю клавішу Enter. Відкриється список пристроїв, з яких можна завантажитись. У моєму випадку це жорсткий диск та моя флешка (вона тут перерахована аж двічі). Піднімаємо на перше місце у списку – флешку(якщо є вибір: USB чи UEFI, то вибираємо UEFI). Робимо це за допомогою стрілок на клавіатурі або клавішами +/-
, або F5/F6:
Тепер флешка на першому місці у списку завантажувальних пристроїв: 
Тепер виходимо звідси, зберігши зміни. Для цього переміщуємось стрілкою на клавіатурі в останній розділ Exit. Виділяємо рядок Save Changes and Exit– тиснемо клавішу Enter:
Потім вибираємо Yes:
Через деякий час відкривається меню, в якому кнопкою Enterми вибираємо пункт Lazesoft Live CD:
Чекаємо поки що йде завантаження: 
У наступному вікні перевіряємо, щоб був обраний пункт Reset Windows Password(“Скинути пароль Windows”) і тиснемо кнопку Next:
Вискочить віконце з повідомленням про некомерційне використання програми – тиснемо Yes:
Знову тиснемо Next:
У наступному вікні виділяємо ім'я користувача, пароль якого буде скинутий і тиснемо Next:
Тиснемо на кнопку RESET/UNLOCK:
Пароль успішно скинутий – тиснемо ОК. Потім Finish:
Заходимо в “ Пуск” і тиснемо Reboot Computer("Перезавантажити комп'ютер"): 
Натискаємо ОК:
Після того, як комп'ютер перезавантажиться, ми зможемо увійти до Windows без пароля!

Опишемо проблему
- комп'ютер, ноутбук з Windows XP, Vista, 7, 8
- вбудований користувач Administrator (Адміністратор) вимкнено або пароль теж забутий
- усі користувачі на екрані входу Windowsпід паролем і ви не знаєте жодного
- Користувач із забутим паролем - звичайний локальний обліковий запис, а не Windows LiveID(з поштою)
Якщо щось із перерахованого не збігається, процес відновлення може бути іншим.
Процес вирішення проблеми
Що необхідно:
- вміння користуватися мережами torrent
- вміти записувати ISO образ на диск/USB
- власне сам диск (CD-R, CD-RW, DVD-R, DVD+R, DVD-RW...) або будь-яка чиста USB-флешка будь-якої місткості
- зміна порядку завантаження комп'ютера
Вказаний нижче спосіб і програми поставляються "as is" - ЯК Є, не несуть відповідальності за МОЖЛИВЕ псування та непрацездатність. Автор користувався даним способом на кількох комп'ютерах і досі не було проблем.
1. Завантажити BootPass
BootPass – завантажувальний диск (Windows 7PE x86).
На диску розміщені повнофункціональні програми для скидання та редагування паролів Windows, програми видалення банерів-вимагачів
Як і більшість завантажувальних дисків, вони завантажуються у форматі ISO.
Тому що образ диска у форматі ISO це вже стандарт і його можуть записати будь-які програми, навіть стандартними засобами Windows 8.
Завантажуємо BootPass з торрент-мережі (наприклад, http://rutracker.org/forum/viewtopic.php?t=4487280).
Завантажувати можна не всі файли, а лише необхідне - сам файл BootPass.iso.
Інші за бажанням:
- Iso-Burner.exe дуже мала програма (646кБ) для запису образу ISO на диск.
- Rufus.exe або WiNTBootic.exe для запису ISO-образу на USB
- текстові файли- для інформації та інструкцій
2. Запис BootPass.iso на диск
Тепер записуємо завантажений образ BootPass.iso на оптичний диск CD-R W або USB.
Існує безліч варіантів запису, ми покажемо лише 3:
2.1 Стандартними засобами Windows 8
У Windows 8 робиться це дуже легко. Правою кнопкою миші викликаємо контекстне менюта вибираємо "Записати образ диска".

Не забудьте вставити чистий диск.
2.2 Iso-Burner
Якщо завантажили цю програму у складі торрента, то її запуску з'явиться вікно Active@ ISO Burner. Усього 2 поля - вказати шлях до образу ISO, вибрати записуючий пристрій CD-RW або DVD-RW. Натиснути "Burn ISO".

2.3 звик до UltraISO
Тому що вона вміє записувати і просто файли, і образи ISOна оптичні дискиі на USB, HDD, вміє і сама створювати завантажувальні диски, зберігати в форматі ISO. Загалом просунута програма.
Завантажити її можна з торентів, з офіційного сайту.
P.S. UltraISO shareware продукт, його потрібно потім купити, якщо сподобається. До речі, записаний диск можна перевірити, відкриється у провіднику чи ні.
3. Змінити порядок завантаження комп'ютера
Якщо у вас порядок завантаження вже виставлений спочатку з CD-ROM (DVD-ROM), або ви знаєте як, сміливо пропускаємо крок.
Існує 2 способи змінити порядок завантаження комп'ютера:
3.1 BIOS
У BIOS будь-якого комп'ютера є варіанти вибору послідовності завантаження системи. Якщо при включенні комп'ютера ці варіанти не висвічуються автоматично, натисніть кнопки F2, або Del - вони можуть відрізнятися залежно від моделі та збирання вашого BIOS.
У BIOS потрібно перейти в розділ BOOT і в Boot Sequence вибрати першим завантажувальним пристроєм CD/DVD.

Зберігаємо налаштування та виходимо (SAVE AND EXIT)
3.2 без BIOS
Більшість сучасних комп'ютерівмають можливість призначення порядку завантаження без входження до BIOS. Для цього використовується швидке меню завантаження, яке викликається натисканням спеціальної клавіші відразу після включення комп'ютера (наприклад, F10, F12 або навіть F8 - в залежності від моделі материнської плати).

Зазвичай при завантаженні BIOSсам нагадує на екрані, яку клавішу потрібно натиснути.
P.S. Диск має бути вставлений у дисковод.
4. Завантаження диска BootPass
Записаний диск було вставлено, виставлено завантаження з CD/DVD, дисковод справний, і тоді ми маємо таке вікно.

У нас на вибір багато програм, які скидають паролі Windows.
Нам вистачить Password Reset v3.0. Якщо вона не спрацює, можна скуштувати інші.

- Вибираємо користувача із забутим паролем, тиснемо ОК. Програма запитати, чи ви впевнені у своїх бажаннях, відповідаємо ТАК! (ОК)
- Далі запитає, повторити (ОК) чи перезавантажити (Reboot) комп'ютер?
- Повторюємо скільки потрібно користувачів очистити від паролів та перезавантажуємо комп'ютер.
- Підтверджуємо перезавантаження @Yes
- Забираємо диск із дисководу та натискаємо ОК
5. Перевірка
Як тільки завантажиться Windows, він запитає якого користувача вибрати. Windows не питатиме з вас пароль.

Якщо все добре, не забудьте встановити новий пароль для користувача.
P.S. у паролі використовуйте великі літери, цифри, а ще краще і спецсимволи- *-+-=/?...
P.P.S. як пароль можна використовувати словосполучення (рідко використовувані), написані на англійській розкладці. Наприклад, "Свята Багіра1002" -> "Cdznfz
6. Що робити якщо
не вдалося скинути пароль Windows
Перейти до кроку 4 та спробувати іншу програму.
перестав завантажуватися Windows
Вийняти всі диски та USB. У BIOS виставити завантаження з жорсткого диска HDD/SATA/SSD. У крайньому випадку запустити відновлення Windows або викликати майстра.
Вітаю! Вирішив сьогодні написати ще одну невелику замітку, і розповісти вам про те, як створити диск (флешку) для скидання пароля у Windows 7. Ця стаття буде хіба що продовженням статті у тому, “ “. Просто після того, як я написав цю статтю, мені читач мого блогу написав, що мовляв, потрібно ще розповісти про те, що можна зробити диск для скидання пароля. А своїх читачів я намагаюсь слухатись:).
Навіщо цей диск? Та про всяк випадок, а раптом пароль забудете. А з його допомогою можна без особливих проблем зробити скидання пароля та увійти в систему. Так що, якщо ви вирішили встановити захист, то не зайвим буде створити такий диск для скидання пароля і сховати його в надійне місце, типу сейф:).
Створити такий диск у Windows 7, це не проблема, але посилання на запуск менеджера зі створення цього диска написано . Але як виявилося, в процесі створення цього диска, можна створити флешку для скидання пароля. Бо які зараз дискети, ну ви розумієте:).
Тому створюватимемо флешку. Швидше за все у вас має бути стара флешка на 1-2 Гб. Але можна використовувати і робочу флешку, ваші файли торкнутися не будуть, просто подивіться, що б на ній було трохи вільного місця. Буквально кілька кілобайт.
Декілька нюансів:
- Диск (флешка) для скидання пароля створюється для кожного облікового запису.
- Якщо ви створили кілька флешок для скидання пароля, то працюватиме остання створена флешка.
- Якщо ви змінили пароль у своєму обліковому записі, новий диск для скидання створювати не потрібно, старий буде працювати.
Як створити флешку для скидання пароля у Windows 7?
Відкрийте Пуск і натисніть на фотографію свого облікового запису.
Вставте флешку в комп'ютер, потім праворуч вибираємо .
Відкриється вікно, в якому натискаємо "Далі".
Вибираємо потрібну нам флешку, і натискаємо "Далі".
Вводимо пароль нашого облікового запису і тиснемо "Далі" .
Піде процес створення флешки, трохи чекаємо і натискаємо "Далі", а потім "Готово".
Ось і все, наша флешка для скидання пароля облікового запису готова. Я зайшов на флешку подивитися що там змінилося. Я побачив тільки один новий файл у корені флешки userkey.psw. Походу він відповідає за скидання пароля.
Як скинути пароль для входу в Windows 7?
Поясню на словах:
- Коли при вході в систему потрібно буде ввести пароль, а ви його не знаєте, спробуйте увійти без введення пароля. Повинна з'явитись кнопка "Скинути пароль". Натисніть на неї
- Потім вставте флешку яку ми створили для скидання пароля і тиснемо "Далі"
- У новому вікні, якщо ви хочете встановити новий пароль, введіть його двічі і підказку. А якщо ви більше не хочете використовувати пароль при вході в Windows 7, залиште всі поля порожніми і натисніть "Далі" . Пароль буде скинуто.
Начебто всі друзі. Удачі та бережіть флешку!