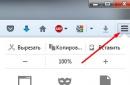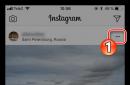Функція архівації може знадобитися будь-якому користувачеві, коли були видалені файли або папки, а кошик уже порожній. Резервне копіювання - ефективний спосібзбереження даних.
Архівація – це створення резервних файліву стислому форматі для подальшої їх передачі. Стискатиметься будь-яка інформація: текстові, графічні документи, відео, музика, коди програм та інше.
Якщо ви не хочете втратити важливу інформацію на Windows 7, потрібно періодично робити архівування даних та налаштувань системи. Як часто це необхідно робити залежить від ПК користувача: скільки в системі файлів, як часто вони змінюються (або створюються нові).
Якщо ви використовуєте комп'ютер по максимуму, то можливо, вам потрібно виконувати архівування на windows 7 щотижня, або навіть щодня. Такий захід убезпечить важливу інформацію.
Для виконання архівації використовуються спеціальні програми-архіватори або ресурси самої ОС. Також деякі прикладні програми мають вбудовані методи архівування.
Як створити резервну копію?
Для цього потрібне підключення зовнішнього носія інформації. Це може бути CD/DVD-диск, USB-флешка, зовнішній жорсткий диск. Можливо навіть створення архіву на іншому ПК, якщо пристрої працюють в одній мережі.
Архівування даних ПК
Якщо ви часто вносите зміни в папки та файли на комп'ютері, то виникати питання «Навіщо копіювати» у вас не повинно. Рекомендується запланувати увімкнення автоматичної архівації. Резервне копіювання буде здійснюватись навіть у момент вашої роботи на пристрої.
Взагалі, ОС комп'ютера сама може виконувати регулярну архівацію інформації. Це потрібно на випадок збою системи або її повного виходу з ладу.
Щоб виконати архівацію на windows 7 самостійно, або перевірити графік запланованих збережень, потрібно зайти до «Центру архівації та відновлення». Його можна знайти за допомогою рядка "Виконати" в меню "Пуск" комп'ютера.
У програмі можна настроїти періодичність копіювання, можна вказати папки, копії яких дійсно важливо архівувати. Також ви можете вказати, як довго мають зберігатися старі заархівовані версії.
Процес резервного копіювання зазвичай займає від 5 хвилин до години (все залежить від обсягу інформації, яку потрібно стиснути). При цьому процес може протікати в згорнутому режимі, ви можете продовжувати користуватися комп'ютером.
Архівація файлів системи
Щоб виконати резервне копіюванняданих, зробіть таке:
- Відкрийте програму «Архівація та відновлення», для чого зайдіть у пошук windows 7 через меню "Пуск";
- Перейшовши до програми, ви можете побачити повідомлення, що архівація не налаштована. Тоді натисніть «Налаштувати резервне копіювання» та налаштуйте бажані параметри;
- Якщо не вибрано, потрібно вказати розташування резервної копії, для чого більше підходить зовнішній жорсткий диск);
- Виберіть файли для архівації. Якщо не вибрано, система буде робити це автоматично. У windows 7 система не копіює інформацію з бібліотек, робочого столу та стандартних папок(їх можна побачити праворуч, натиснувши кнопку "Пуск");
- Перевірте дані про архівацію (можна змінити розклад на такий, який вам буде зручно);
- Натисніть кнопку «Зберегти параметри». Запуститься архівація;
- Коли процес стиснення буде завершено, перейдіть до «Керування простором» (тут можна переглянути всі архіви).
Вилучення файлів з архіву
Для відновлення даних на windows 7 зробіть таке:
- Зайдіть у додаток «Архівація та відновлення», далі – «Відновлення» (можна отримати власні файли, відновити дані інших користувачів, відновити інший архів);
- Натисніть "Відновити файли";
- У спливаючому вікні виберіть один із пунктів «Огляд файлів», «Огляд папок» або «Пошук»;
- Вибравши файли або папки, натисніть "Далі";
- Натисніть «Огляд» та вкажіть місце (можна вибрати попереднє розташування, а також вийняти у нову локацію);
- Потім натисніть кнопку «Відновити».
Примітки:
- Якщо ви видалили файл, його можна вилучити з архіву. Натисніть праву клавішу миші по папці, в якій він був розміщений, і виберіть таке значення: «Відновити попередню версію(якщо архівів кілька, можна вказати, версію за яке число ви хочете отримати).
- Якщо потрібний конкретний файл, можна відкрити стислу папку та знайти його там. Можливо, ви забули, як називається файл точно. Тоді введіть частину найменування у графі "Пошук", для чого зайдіть у вікні "Комп'ютер". Коли знайдете файл, не обов'язково натискати на нього і вказувати «Відновлення». Навіщо це робити, якщо можна просто перетягнути його в потрібну локацію. Відновити можна навіть на тому самому зовнішньому жорсткому диску, на якому розташований і сам архів.
- Якщо потрібно відновити частину файлу, наприклад, якщо ви видалили з документа якусь інформацію – клацніть по файлу правою кнопкою миші та оберіть «Відновити попередню версію».
Інші види архівування
Якщо йдеться про архівування на комп'ютері з використанням спеціальних програм(WinZIP, WinRAR), його зазвичай використовують із інших цілей. Основне завдання подібних програм: стиснути дані до мінімального об'єму, щоб їх легше було передавати по мережі або щоб перенести їх на зовнішній пристрій (наприклад, розмір диска 4,6 Гб, а потрібно вмістити інформацію обсягом 6 Гб).
Зменшення розміру файлів – популярна причина архівування. Раніше (до появи зовнішніх накопичувачівз великим обсягом пам'яті) подібна функція була дуже затребувана, тому що ресурсів вінчестера часто не вистачало. Сьогодні робити таке архівування не надто популярне. Навіщо? – Адже є об'ємні носії інформації. Якщо потрібно копіювання даних, то більшою мірою це необхідно для стиснення інформації з метою її резервного копіювання на зовнішньому носії інформації (тобто для цих цілей підходить резервне копіювання системи, описане вище).
Важливо: заархівовані та поміщені на зовнішній носій файли можна буде відкрити тільки за допомогою іншого (або того самого) комп'ютерного пристрою, на якому є засоби вилучення з архіву. Так, якщо ви поміщаєте на диск великий фільм і плануєте відтворити його на програвачі DVD, то у вас нічого не вийде. Плеєр побачить сам архів, або зовсім не побачить його.
Архівація - необхідний інструмент для комфортного використання ПК та спокою за збереження всіх необхідних файлів. Рекомендується проводити її на кожному пристрої. Якщо занадто важливої інформаціїна комп'ютері немає, ви можете налаштувати автоматичне копіювання даних. У разі збоїв роботи ПК ви завжди зможете відновити колишню версію системи.
Архівація буде незамінна для тих, хто активно працює з різними файлами, часто пересилаючи їх, а також для тих, хто страждає від нестачі місця на жорсткому диску, давайте розберемося, що таке архівація, для чого вона потрібна.
Що таке архівація
Тобто архівація виконує дві основні функції:
- Зменшує
- Запаковує будь-яку кількість файлів і папок в один елемент - архів (вміст не змішується в кашу, дані не губляться і не ламаються)
Архів може виглядати по-різному, залежно від встановленої програмияка відкриває архіви. Найпоширеніша програма — WinRAR, значок такого документа виглядає так:
Для чого архівують файли
Економія місця
Якщо у вас жорсткий диск недостатньо великого об'єму і постійно не вистачає місця, спробуйте зберігати файли, які шкода видаляти в архівах. Наприклад, робочі документи, які лежать про всяк випадок. Поміщені в архів файли не видаляютьсязі свого звичайного місця на комп'ютері, тому якщо хочете заощадити місце, сміливо стирайте їх, залишаючи тільки архів, його можна розпакувати в будь-який час.
Важливо пам'ятати, що не всі файли стискаються зі значною економією, наприклад, розмір фотографій зменшується з кожних 100 Мб на кілька Мб. Але документи Microsoft Word або збережені файли графічного редактора Adobe Photoshopстискуються значно: із п'ятдесяти Мб до трьох Мб. Музичні та відеофайли так само стискаються незначно, але якщо їх кількість переконлива, то можна і додати до архіву.
Пересилання файлів
Передаючи файли в інтернеті, наприклад, електронною поштою або в програмі skype, ми не можемо прикріпити до повідомлення всю папку, а лише окремі фотографії чи документи. Тому вкрай зручно робити з безлічі елементів один файл для передачі, тут і приходить на допомогу архіватор. Наприклад, можна всю папку «Фото з відпустки» переслати одним разом, створивши їх єдиний файл - архів. Та ще й передача його в мережі буде швидше, ніж зазвичай, тому що розмір став меншим.
Захист даних
Минулого уроку ми розбирали приховані папкиі пояснили, що особисту інформацію зберігати там не варто, оскільки заховані файли можуть бути легко виявлені як програмами, так і вручну. Якщо Вам потрібно приховати файли від чиїхось очей, то архівація файлів з наступним накладенням пароля буде відмінним рішенням. Більшість програм-архіваторів мають цю функцію і легко можна задати пароль, який захистить необхідні дані. Серйозно поставтеся до вибору пароля в цьому випадку, він не повинен бути надто простим і очевидним, але важливо запам'ятати його, тому що жодних шляхів відновлення із секретними питаннями не буде. Цей спосіб теж не ідеальний, у мережі все частіше з'являються програми, які можуть підбирати паролі та зламувати архіви.
Добрий день друзі. У нашому повсякденному житті ми часто відправляємо різні файли через електронну пошту. Здебільшого це стосується фотографій. Якщо надсилати фото по одній, цей процес може затягнутися досить довго.
Ви вибираєте одне фото, відправляєте його, потім інше, відправляєте і т.д. Набагато простіше вкласти всі ці фото (наприклад 100 шт.) в одну папку і відправити її повністю. На жаль, більшість поштовиків не дають нам такої можливості. Я хочу сказати, що татку поштою відправити не можна.
Архівація файлів що це
Але зате її можна заархівувати і чудово відправити. При цьому, коли ви її заархівували, ви створили захисну оболонку, і з ймовірністю 99,9% всі ваші фото дійдуть у цілості та безпеці. Це чимось схоже на відправку посилки, яка має захисну оболонку і всі речі всередині посилки чудово зберігаються.
Архівація файлів windowsКрім того, дає можливість стискати файли. Наприклад, у вас є книга розміром 9.1 Мб. Ви її заархівуєте і її розмір стане 3.2 Мб. Тобто стиснеться в кілька разів. Але далеко не всі файли стискаються під час архівації. Досить важко стискати під час архівації файли з відео, музикою тощо. Для стиснення фото та музики, існують інші програми.
Іншими словами - архівація файлів є процес створення віртуальної оболонки над файлом (папкою) і зменшення його розміру. Наприклад, усі свої книги перед відправкою читачам я архівую.
Програми для архівації файлів
Для архівації файлів windows найбільш поширені дві основні програми. WinRar та 7–zip. Обидві програми досить добре архівують. Але WinRar має один мінус – вона платна. Натомість вона має безкоштовний період на 40 днів. У цей період, всі її функції добре працюють, на відміну багатьох програм з пробним періодом. Завантажити WinRar російською мовою.
Через сорок днів, якщо ви не захочете купувати WinRar, ви можете просто скачати 7-zip і працювати з нею. Я думаю, що у вас на комп'ютері вже стоїть одна з програм для архівації файлів.
Для перевірки, яка саме, клацнемо по будь-якій папочці правою кнопкою миші. Якщо серед ваших команд у даному менюз'являться команди та зображенням трьох різнокольорових книг, у вас налаштована архівація файлів через WinRar.

Якщо ж, через контекстне менюу вас з'явиться зображення:


У вас стоїть архіватор 7-zip.
Архівація файлів не проводиться що це означає
А це може означати лише дві речі.
1. у вас закінчився 40 період пробної версії WinRar. При цьому можна оплатити WinRar, або встановити 7-zip.
2. у вашій програмі архіватор стався якийсь збій. При цьому її краще видалити і встановити заново.
Перевірити, повна версія WinRar у вас стоїть чи пробна досить просто. Клікнемо по одній із заархівованих WinRar папок лівою кнопочкою мишки і у нас відкриється віконце програми WinRar. У ній ми побачимо, які програми ми маємо в архівації.


Потім у меню вибираємо «Довідка», далі «Про програму». У новому вікні зверніть на один з нижніх написів. Якщо у вас стоїть "Власник копії" - програма ліцензійна. Якщо на цьому місці напис "40 - денна пробна копія" - у вас пробна версія.


Як заархівувати файл
Розглянемо як заархівувати файл на прикладі WinRar, в 7-zip процес архівації файлів приблизно такий же. Виберемо необхідну для архівації татку, клацнемо по ній правою кнопкою мишки, виберемо «Додати до архіву».
У новому вікні виберемо меню «Загальні», потім формат архіву rar (можна вибрати zip) і натискаємо Ок.


У нас розпочався процес архівації файлу.


Файл заархівовано. Також, дана програмадає можливість встановити пароль на файл. У деяких випадках це просто потрібно. Наприклад, в одному з текстових документівви зберігаєте інформацію з паролями до електронних гаманців, банківських карток, платіжним системамта інше.
У цьому випадку під час архівації звертаємо увагу на кнопку «Встановити пароль». Тиснемо на неї і у нас відкривається нове вікно, де потрібно ввести пароль і ввести пароль повторно.


Після введення пароля, татко буде запаролено і під архівом. Надалі, для розархівації подібної папки, достатньо буде ввести пароль і натиснути Ок. Детальніше як поставити пароль на файл.
Як розархівувати файл
Для цього, вибираємо файл під архівом, клацаємо по архівованому файлу лівою кнопочкою і вибираємо «Витягнути в поточну папку». Усі папки, які знаходяться в архіві, будуть розкриті в тій самій папці, в якій знаходиться сама папка з архівом.


Крім цього, ви можете вибрати "Вилучити у файли". У цьому випадку, можна буде вибрати татку, куди ви хочете помістити вилучені файли. При виборі відкрити у WinRar усі папочки відкриються в цій програмі і з ними можна буде працювати, але при закритті програми вони знову виявляться заархівованими.
Хочу звернути вашу увагу, що коли ви збираєте файли з-під архіву, заархівована папка нікуди не зникає. Тобто файли з'являються у подвійному екземплярі. При цьому папку під архівом краще видалити, навіщо вам захаращувати комп'ютер?
Також, якщо татко було під паролем, то під час розархівації з'явиться вікно, куди потрібно буде ввести пароль. Якщо в цій папці була цінна інформація, то в цьому випадку, після роботи з файлами, краще видалити вилучені файли та очистити кошик, щоб віруси не дісталися потрібної інформаціїі не передали її третім особам, а сам архів залишити.
Як бачите, архівація файлів – процес досить простий. Бажаю всім вам успіхів!
Топ найбагатших людей 2016 року
Ви повірите нам, якщо ми запевнимо, що це найповніше і докладний посібникщодо використання архівації даних у Windows? Якщо ваша відповідь "Ні", поспішаємо вас засмутити – це саме воно. Переконайтеся самі!
Збереження даних є одним із основних завдань при роботі за комп'ютером. З цією метою передбачено величезну кількість правил і норм, яких слід дотримуватися. А також існує безліч спеціальних програм, які допомагають у цій справі. Тут можна згадати антивіруси, які справляються з віртуальними загрозами, програми для діагностики та відновлення жорстких дисківщоб вони прослужили довше. І такий важливий аспект, як архівація даних, про який ми поговоримо в рамках даного матеріалу.
Що таке архівація даних
На цьому етапі всілякі пристрої зберігання цифрової інформації мають величезний обсяг пам'яті. Flash карти пам'яті, жорсткі дискита спеціалізовані сховища даних надають десятки та сотні терабайт пам'яті під ваші потреби. Але незважаючи на те, що цей обсяг дуже великий, він у будь-якому випадку обмежений. Тому завдання економії пам'яті є актуальним і зараз. А як найпростіше досягти мети? Вочевидь зменшувати обсяг файлів.
Саме це досягається завдяки використанню процесу архівування даних. Але це ще не все. Збереження інформації підвищується завдяки створенню та використанню резервних копійданих. Передача інформації меншого обсягу заощаджує час та доступні потужності мереж передачі даних.
Процес стиснення чи архівування даних - це перетворення вихідної інформації, заснований на спеціальних алгоритмах, що робиться з метою зменшення її обсягу.
Існує два основних методи стиснення - із втратами та без втрат.
- Стиснення із втратами- характеризується більшою ефективністю з погляду зменшення вихідного обсягу даних. Використовується для роботи з відео, аудіо та графічними даними. Втрачена інформація не перешкоджає відновленню та подальшому використанню інформації.
- Стиснення без втрат- характеризується повним відновленням вихідних даних із архіву. Використовується для роботи з текстовими файлами, Вихідниками програм, та іншою інформацією, для якої критична втрата частини вихідних даних.
Далі ми поговоримо про створення архівів операційної системи Windows. Вони використовуються для відновлення у разі критичних збоїв. Розглянемо вбудовані кошти, з допомогою яких здійснюються необхідні операції.
Вам знадобиться:
Архівація в операційній системі Windows 7
Отже, познайомимося з інструментів архівації в ОС Windows. Для запуску натисніть Пуск -> панель управління -> архівація та відновлення.
Саме так виглядатиме стартове вікно під час першого запуску. Тепер саме час перейти до налаштування. Для цього клацаємо посилання " Налаштувати резервне копіювання".
Ми перейдемо до діалогового вікна, в якому нам необхідно буде вибрати місце зберігання для створеного архіву.
На жорсткому диску мого комп'ютера місця недостатньо, тому доцільно вибрати знімний носій. Загалом зберігати резервні копії слід у спеціально призначених для цього місцях. Переносний жорсткий диск цілком підійде.
Виділяйте потрібний пристрійу списку, та натисніть кнопку "Далі".
На наступному кроці необхідно вибрати, які саме дані слід архівувати.
Ми можемо залишити цей вибір операційною системі Windows. У такому випадку буде зроблено резервну копію системи та особистих файлів користувачів.
У ручному режимі ми можемо самостійно вибрати власні та інші файли, які хочемо додати до архіву.
Вибираємо відповідний пункт, та натискаємо "Далі".
Тепер нам залишиться ще раз перевірити параметри архівації. Якщо все було вибрано правильно, натискаємо кнопку " Зберегти параметри та запустити архівацію".
Після завершення процесу у вас буде готовий архівний файл, який містить резервну копію всіх вибраних вами даних.
Розклад
У разі потреби ви можете налаштувати автоматичний запуск системи архівації. Для цього слід налаштувати розклад. Зробити це можна при першому запуску у вікні підтвердження параметрів. Там ви побачите кнопку " Змінити розклад". Натисніть її та налаштуйте параметри належним чином.
Виберіть часовий проміжок, день тижня та час, коли буде запущено процес резервного копіювання.
Управління простором
Якщо ви періодично створюєте резервні копії, то місце на жорсткому диску або іншому носії інформації швидко закінчується. У той же час, застарілі архіви втрачають свою актуальність. Розумно видалятиме їх - це допоможе заощадити місце на диску, і залишити тільки свіжі дані. Для цього передбачена спеціальна функція - управління простором. Для її запуску натисніть однойменну кнопку, коли ви перебуваєте у головному вікні програми.
Тут для вас зібрана інформація про наявні архівні дані, разом із об'ємом, який вони займають. Натиснувши кнопку " Переглянути архіви", ви зможете побачити всі наявні на Наразірезервні копії та видалити застарілі.
Відновлення архівованих файлів
Тепер коли ми маємо резервну копію потрібних даних, саме час навчитися її використовувати. Зараз ми розглянемо процес відновлення файлів із наявного архіву.
Знову повертаємось до головного вікна програми. Тепер нас цікавить блок "Відновлення". Після того, як ми створимо хоча б одну резервну копію, з'явиться кнопка "Відновити мої файли". Натискайте її. Ви перейдете у діалогове вікно " Відновлення файлів".
Тепер потрібно вибрати файли для відновлення. Для цього передбачені дві кнопки - "Огляд файлів" та "Огляд папок". Перша дозволить вам вибрати конкретний файл чи файли, друга відповідно цілі папки.
Після того, як усі необхідні файлибудуть обрані, натискайте кнопку "Далі".
Тепер слід вибрати місце, куди ми хочемо розмістити відновлені файли.
Ми можемо вибрати будь-який диск або папку, або залишити вихідне місце. Після цього натискаємо кнопку "Відновити". Тепер залишається лише дочекатися закінчення процесу.
Як зробити образ системи
Попередні кроки були націлені в основному на створення резервних копій файлів користувача. Тепер давайте окремо створимо образ системи. Використовувати ми будемо ті самі засоби архівації даних.
Знову повертаємось до головного вікна програми та натискаємо кнопку " Створити образ системи", розташовану у лівому навігаційному меню.
Наступним кроком ми вибираємо місце зберігання архіву.
Найкраще записати на знімний жорсткийдиск або DVD-диск. Потім натискаємо кнопку "Далі".
Тепер потрібно вибрати диски, які будуть увімкнені в образ. Системний диск, та зарезервовані windows данімають бути обрані обов'язково.
Після того, як усі необхідні диски будуть вибрані, натискайте кнопку "Далі". Ви побачите вікно перевірки параметрів архівації. Ще раз переконайтеся, що все вибрано правильно. Для запуску процесу натискайте "Архівувати".
Коли процес буде завершено, докорінно системного розділубуде створено папку WindowsImageBackup. У ній лежатиме файл із розширенням. VHD - це і є файл образу системи.
Відновлення системи з образу
Тепер у разі неполадок ми можемо відновити систему раніше підготовленого образу. Робиться це так.
Запускаємо комп'ютер і переходимо в завантажувальне меню. Для цього натискаємо клавішу F8 відразу після проходження POST тесту. Це момент, поки не запустилася операційна система.
Якщо все зроблено правильно, ви повинні побачити список доступних варіантів завантаження комп'ютера.
Вибирайте найвищий варіант Усунення несправностей комп'ютера", та натискайте Enter.
Коли запуститься середовище відновлення, вам потрібно буде вибрати мову та користувача, під яким ви хочете працювати. Вибирайте будь-кого з адміністраторськими правами.
Коли з'явиться вікно вибору засобу відновлення, слід натиснути кнопку " Відновлення образу системи".
Запустити майстер відновлення. Вам потрібно буде лише вказати потрібний образ, запустити процес та дочекатися його завершення. Після цього можна перезавантажувати комп'ютер та перевіряти результат.
Відео до статті:
Висновок
Архівація даних та резервне копіювання - це дуже потужні та корисні засоби. Один із доцільних способів їх використання полягає в наступному.
Встановіть комп'ютер операційну систему. Проведіть її повне налаштування. Встановіть все необхідні програми. Після цього створіть повний образ системи. Тепер у разі збоїв, ви завжди можете відновити її в робочий стан, і не доведеться витрачати час на подальше налаштування.
Ми підготували керівництво, в якому розповіли .
Якщо комп'ютер перестав увімкнутися, використовуйте рекомендації з інструкції
Навіщо шукати інформацію на інших сайтах, якщо у нас зібрано?