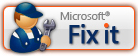Ця стаття написана для того, щоб кожен користувач розумів, що необхідно робити, якщо жорсткий диск з важливими даними несподівано відмовляється працювати. Багато хто відразу ж згадає описані успішні випадки із заморожуванням жорсткого диска. Ми не будемо сперечатися, можливо даний спосібі працює, ми його не куштували. Але ми не рекомендували б проводити такі експерименти з жорстким диском, на якому знаходяться дійсно важливі дані, які необхідно відновити.
Навіть у Windows 10 команда CHKDSK запускається за допомогою Командної Рядки, але для правильного доступу до неї необхідно використовувати права адміністратора. Щоб запустити Командний Рядок від імені Адміністратора, натисніть сполучення клавіш Windows+ X та виберіть потрібний пункт меню. Також, дане менюможна відкрити, клацнувши правою кнопкою мишки по меню Пуск.
Відкриється вікно Контролю облікових записів користувачів із запитом дозволу на запуск Командного Рядка від імені Адміністратора. Натисніть «Так» і відкриється вікно Командного Рядка. Переконайтеся в тому, що вам надані права Адміністратора ви можете прочитавши назву вікна: «Адміністратор: Командний рядок».
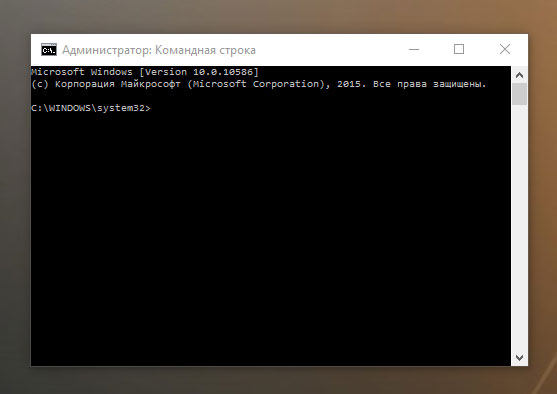
У командному рядку введіть команду “chkdsk”, потім літеру диска, який необхідно перевірити або відновити. У нашому випадку це внутрішній диск "С".
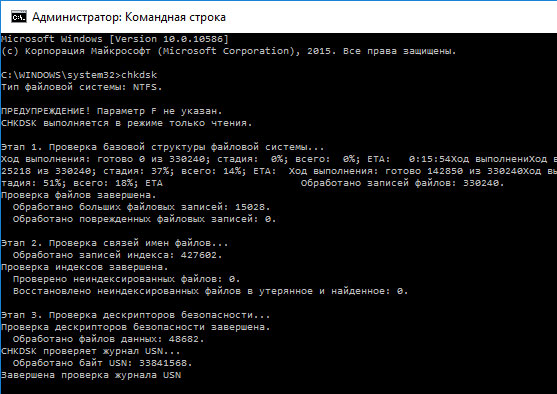
Звичайний запуск команди CHKDSK у Windows 10 просто покаже статус диска і не усуватиме жодних помилок розділу. Щоб команда виправляла помилки на диску, необхідно задати її відповідні параметри. Після літери диска наберіть наступні параметри, кожен через пробіл після попереднього: /f /r /x.
Параметр /f дає команду CHKDSK виправляти всі знайдені помилки; /r – знаходити на диску биті (bad) сектори та відновлювати читабельну інформацію; /x – зупиняє диск на початок процесу. Для більш спеціалізованих завдань присутні також додаткові параметри.
Підсумуємо, команда, яка необхідно ввести в Командний Рядок, виглядає наступним чином:
chkdsk
У нашому випадку це виглядатиме так:
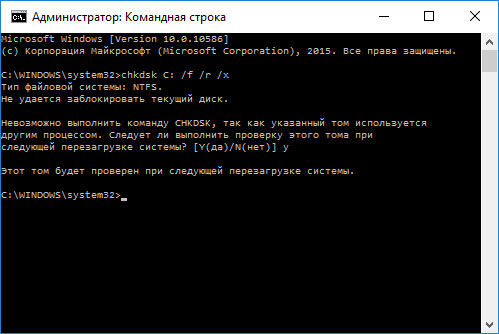
Зауважте, що CHKDSK повинен мати можливість блокувати диск, тобто він не повинен використовуватися для перевірки завантаження системи під час його роботи. Якщо потрібний дискє зовнішнім або не є завантажувальним диском, процес CHKDSK почнеться відразу після запуску команди. Але якщо він завантажувальний, то система запитає про необхідність запуску команди перед наступним завантаженням. Виберіть Так (або Y) і перезавантажте комп'ютер, і команда запуститься перед запуском операційної системи, отримавши повний доступдо диску.
Виконання команди CHKDSK може зайняти якийсь час, особливо якщо перевіряти диск великого обсягу. Після закінчення даного процесувона надасть сумарний результат. Включаючи повний об'єм диска, розподіл байтів і, що найважливіше, всі помилки, які були знайдені та виправлені.
Команда CHKDSK працює на всіх версіях Windows, включаючи останні 7, 8 та 10. Що стосується більш старих версій операційних систем, то там користувачі можуть запустити Командний Рядок з меню Пуск / Виконати та набравши "cmd". Після запуску Командного Рядка, необхідно клацнути на ній правою кнопкою мишки і вибрати «Запустити від імені Адміністратора», щоб отримати доступ до необхідних прав.
Отже, ми розібралися з тим як запустити команду CHKDSK у старих версіях Windows і багато хто з тих, хто слідував запропонованими кроками, побачив, що об'єм їх жорсткого диска значно зменшився після запуску команди. Це свідчить про те, що даний дискє збійним, оскільки однією з функцій CHKDSK є визначення та блокування битих секторів(Bad sectors) на жорсткому диску.
Якщо йдеться про декілька битих секторів на жорсткому диску, то вони зазвичай залишаються непоміченими для користувача. Але якщо диск збійний, то таких секторів може бути дуже багато. І заблокувавши їх, CHKDSK з'їдає відчутний шматок ємності вашого диска.
До такого результату потрібно бути готовим і це означає, що всі дані, які гіпотетично зберігаються на даних секторах, будуть втрачені. Навіть якщо сама операційна система ще про це не здогадується. CHKDSK спробує відновити дані з таких битих секторів під час використання параметра /r, але деякі дані так і залишаться пошкодженими та не відновлюваними. І в такому результаті немає жодної провини CHKDSK – дана команда просто відобразила поточний стан жорсткого диска.
Виведення на екран звіту про стан диска у формі, яка залежить від використовуваної файлової системи. Командатакож складає список помилок на диску та виправляє їх. Виконана без параметрів команда Командавиводить інформацію про стан поточного диска.
Синтаксис
Команда [том: ][[шлях] ім'я файлу] [/f] [/v] [/r] [/x] [/i] [/c] [/l[: розмір]]
Параметри
том : Вказує букву диска (з наступною двокрапкою), точку підключення або ім'я тома. шлях] ім'я файлу[ КомандаЗадає місцезнаходження та ім'я файлу або імена безлічі файлів, для яких команда Командаперевірить ступінь фрагментації. Для встановлення декількох файлів можна використовувати знаки підстановки (* і?). /x/f Задає виправлення помилок на диску. Диск має бути заблокований. Якщо диск не заблоковано командою , відображається запит на перевірку диска під час наступного перезавантаження комп'ютера./v Виводить на екран імена файлів і каталогів, що перевіряються. /f/r Виявляє пошкоджені сектори та відновлює ту частину даних, яка ще може бути прочитана. Диск має бути заблокований. Команда/x Використовуйте лише з файловою системою NTFS. При необхідності ініціює операцію відключення тома як першу дію. Усі відкриті дескриптори диска будуть неправильними. Параметрвключає також Команда. функціональні можливості[:розмірпараметра ./i Використовуйте лише з файловою системою NTFS. Виконує менш ретельну перевірку записів індексу, що зменшує час, необхідний для роботи команди функціональні можливості./c Використовуйте лише з файловою системою NTFS. Пропускає перевірку циклів у
- структурі папок Команда
що зменшує час, необхідний для роботи команди Команда/l ] Використовуйте лише з файловою системою NTFS. Встановлюєвказаний розмір
- журналу. Якщо розмір не вказано, параметр
виводить поточний розмір. Команда/?
Відображення довідки у командному рядку.
нотатки КомандаВиконання команди КомандаЩоб виконати команду
- для
жорстких дисків Командавиконує перевірку дискового простору та його використання для файлових систем таблиця розміщення файлів (FAT) та NTFS. Команда Chkdsk Командадозволяє отримати звіт про стан із відомостями щодо кожної файлової системи. Звіт про стан диска містить список знайдених помилок. Якщо команда /fзапущена без параметра Командав активному розділі може бути отримано повідомлення про наявність серйозних помилок, так як диск не можна заблокувати. Для пошуку помилок команду
- Необхідно запускати іноді на кожному диску.
Виправлення помилок Якщо вказано параметр /fкомандного рядка Команда, програма Командавиправляє помилки на диску. При роботі Командаповинна забезпечуватись можливість блокування диска для виправлення помилок. Оскільки при виправленні помилок зазвичай змінюється таблиця розміщення файлів та іноді відбувається втрата даних, програма
запитує підтвердження у такому вигляді:
Втрачених кластерів: 10; ланцюжків: 3.
Перетворити втрачені ланцюжки кластерів у файли? Якщо ввести Y , Windows зберігає кожен втрачений ланцюжок у кореневому каталозі як файл з ім'ям формату File nnnn Команда.chk. Після завершення виконання можна перевірити ці файли на наявність потрібних відомостей. Якщо ввести N
, Windows виправляє помилки на диску без збереження даних із втрачених блоків. /fЯкщо параметр командного рядка Командане використовується, програма
тільки видає повідомлення про наявність помилок у файлі, але не виправляє їх. Якщо команда chkdsk /f Командазапущена на диску великого об'єму (наприклад 70 Гб) або містить велику кількість файлів (наприклад кілька мільйонів), для завершення роботи програми Командаможе знадобитися дуже багато часу (можливо кілька днів). Протягом усього цього часу комп'ютер буде недоступний для користувачів, оскільки
- не повертає керування до завершення роботи.
КомандаПеревірка дисків із файловою системою FAT
про стан диска з файловою системою FAT у такому форматі:Серійний номер
томи: B1AF-AFBF
72214528 байт всього на диску 73728 байт у 3
прихованих файлах
30720 байт у 12 каталогах
11493376 байт у 386 файлах користувача
61440 байт у пошкоджених секторах
60555264 байт доступно на диску
2048 байт у кожному кластері
Усього кластерів на диску: 35261.
- 29568 кластерів на диску
Перевірка дисків із файловою системою NTFSСистема Windows Командавиводить звіт програми
про стан диска з файловою системою NTFS у такому форматі:
Тип файлової системи: NTFS.
Перевірка файлів...
Перевірка файлів завершена.
Перевірка індексів...
Перевірку індесків завершено.
Перевірку описників захисту завершено.
12372 Кбайт всього на диску.
3 Кбайт в 1 файлах користувача.
4217 КБ використовується системою.
8150 Кбайт вільно на диску.
Розмір кластера: 512 байт.
Усього кластерів на диску: 24745.
16 301 кластерів на диску.
- Використання Командаз відкритими файлами
Виправлення помилок /f, команда Командавиводить повідомлення про помилку, якщо на диску знайдено відкриті файли. Якщо ж параметр /fне вказано і на диску знайдено відкриті файли, Командаможе виводити повідомлення про втрачені блоки на диску. Це станеться, якщо відкриті файли ще не записані в таблиці розміщення файлів. КомандаЯкщо програма
- повідомляє про велику кількість втрачених блоків дискового простору, має бути розглянута можливість ремонту диска.
Виявлення фізичних помилок диска /rВикористовуйте параметр командного рядка для виявлення фізичних помилок диска у файловій системі. Для отримання інформації про відновлення фізично пошкоджених файлів за допомогою команди recover
- клацніть посилання.
Звіт про пошкоджені сектори диска КомандаЗіпсовані сектори, про які повідомляє команда
- , були марковані під час першого форматування диска. Такі сектори не становлять небезпеки.Загальні відомості
про коди завершення програми КомандаУ наступній таблиці перелічені коди завершення, які можуть бути у звіті програми
- жорстких дисків Командапісля закінчення виконання.
з іншими параметрами доступна в консолі відновлення.
Приклади
Якщо потрібно перевірити диск у дисководі D та виправити всі виявлені помилки у Windows, введіть таку команду: Якщо виявлено помилку, виконання програмисhkdsk Командазупиняється та виводяться відповідні повідомлення. Після закінчення виконання команди на екран виводиться звіт, що містить відомості пропоточному стані Командадиска. До завершення роботи
не можна відкривати будь-які файли на вказаному диску.
КомандаЩоб перевірити фрагментацію всіх файлів у поточному каталозі на диску з файловою системою FAT, введіть таку команду:
виведе звіт про стан диска, а потім список фрагментованих файлів, які відповідають шаблону команди.
Для питань, обговорень, зауважень, пропозицій тощо можна використовувати розділ форуму цього сайту (потрібна реєстрація). Відновлення жорсткого диска чи флешки який завжди потребує використання спеціального софта; іноді усунути помилки можна за допомогою вбудованоїяка називається CHKDSK (check disk). Ця програма виконає перевірку диска на помилки та виправить їх у разі виявлення. CHKDSK можна запустити декількома способами, але ми докладно зупинимося на варіанті за допомогою командного рядка.
Відновлення у командному рядку
Щоб виконати відновлення жорсткого диска утилітою CHKDSK, запустіть командний рядок:
- Натисніть Win+R та виконайте cmd.
- Введіть команду типу «chkdsk E: /F /R».
Якщо диск використовується системою, комп'ютер перезавантажиться для перевірки. Виправлення помилок на флешці за допомогою утиліти CHKDSK перезавантаження не вимагає.
Розберемо синтаксис команди:
- "Chkdsk" - запуск утиліти перевірки.
- «E:» – літера розділу жорсткогодиска або флешки, яку потрібно перевірити за допомогою CHKDSK.
- "/F" – виправлення помилок.
- "/R" - відновлення пошкоджених секторів.
Якщо працювати з командним рядком вам не подобається, запустіть перевірку диска через інтерфейс Windows:
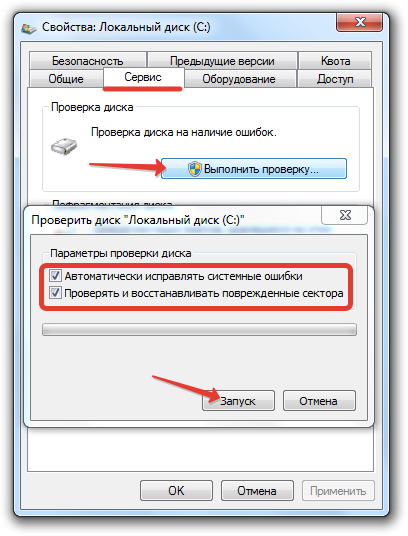
Перевірка розділу вінчестера або флешки через інтерфейс Windows нічим не відрізняється від цієї процедури командного рядка. Якщо розділ диска використовується, система перезавантажиться.
Windows не завантажується
Якщо система через помилок жорсткогодиск постійно перезапускається або зовсім не завантажується, то для відновлення вінчестера через командний рядок вам доведеться скористатися засобами настановної флешки. Якщо у вас стоїть Windows XP, то запустіть консоль відновлення:
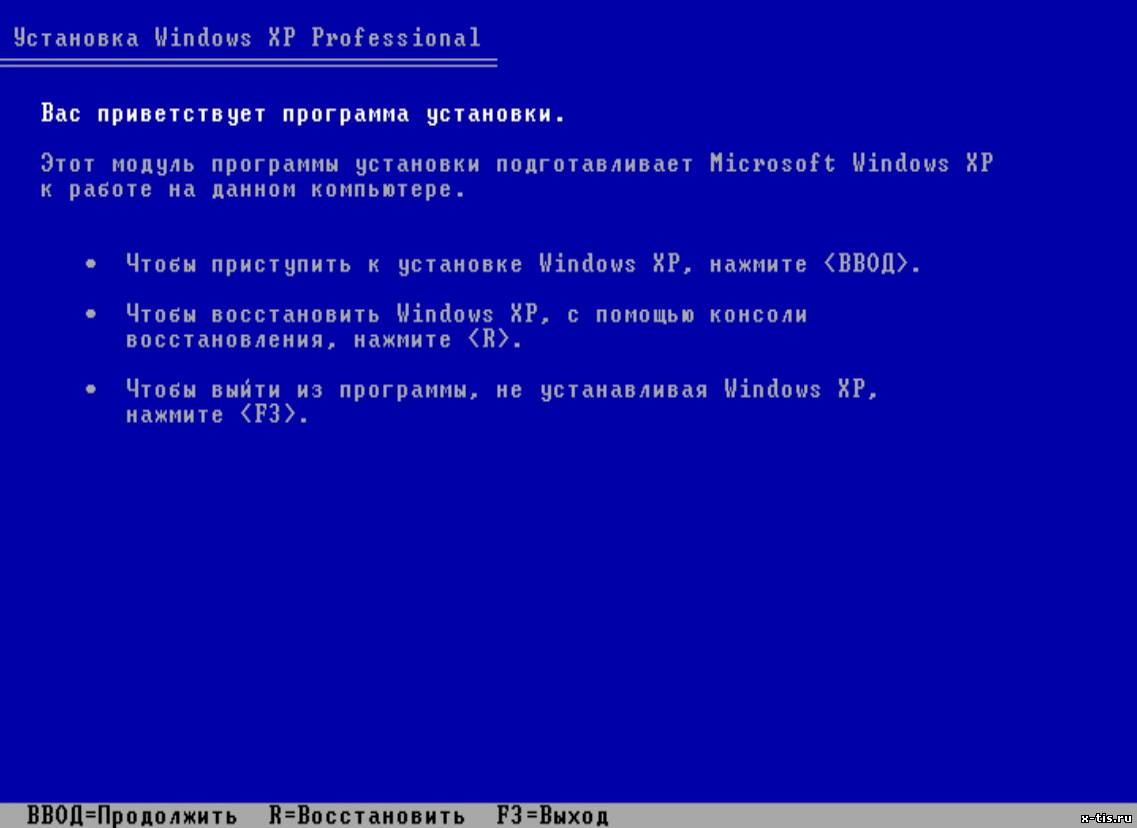
Якщо утиліту перевірки вдасться виявити та усунути помилки та пошкоджені сектори, то після перезавантаження ви отримаєте систему, що нормально функціонує.
На Windows 7 після появи першого екрана інсталятора потрібно перейти до розділу «Відновлення системи». На Windows 8.1 і Windows 10 розділ називається «Діагностика», у ньому є підрозділ « Додаткові параметри». У списку доступних інструментів виберіть командний рядок. 
На цьому етапі багато користувачів роблять помилку, вводячи команду chkdsk без урахування літери диска з встановленою Windows. Проблема в тому, що в середовищі відновлення літери надаються дещо інакше – «C» позначається виділений під потреби системи розділ у 100 (500) Мб, а тому файлами Windowsстає "D" і т.д.
Щоб дізнатися точну букву, введіть у вікні інтерпретатора команд "notepad" та натисніть Enter. Відкриється Блокнот: розкрийте меню Файл, клацніть Відкрити. У вікні провідника перейдіть до «Комп'ютера» і перегляньте, яка літера присвоєна розділу з файлами Windows. 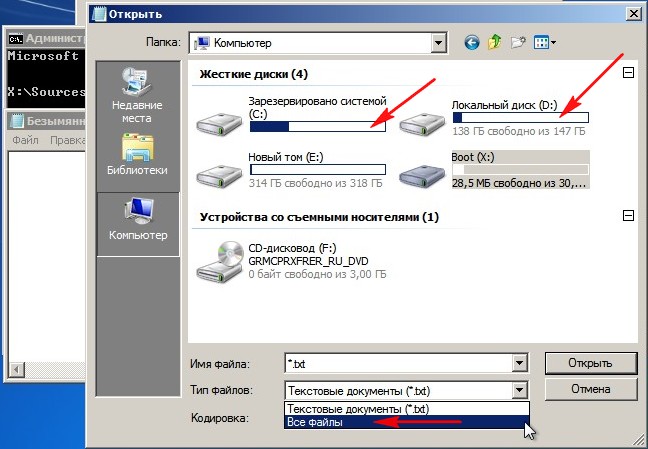
Дізнавшись букву розділу, пропишіть її у синтаксисі команди: наприклад, chkdsk D: /f. Перевірте диск. Якщо вам потрібно просканувати жорсткий дискна предмет виявлення пошкоджених секторів, виконайте chkdsk D: /f /r. Коли з'явиться попередження про неможливість виконання, введіть «Y» і натисніть клавішу Enter. 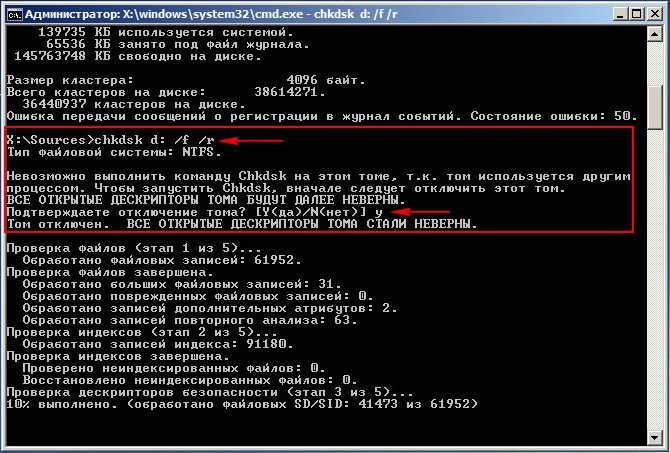
Запуститься перевірка та відновлення диска. Якщо все було зроблено правильно, після завершення процедури система запрацює коректно. Не забудьте забрати завантаження з флешки, якщо виставляли її в BIOS, інакше Windows не запуститься.
Якщо ви шукаєте інформацію про те, що таке chkdsk, як ним користуватися, у вас він не працює або працює не правильно, то вам сюди.
Вступ
Якщо ви шукаєте як скачати chkdsk безкоштовно, без очікування і смс, без введення номера, то боюся засмутити, що програма chkdsk за замовчуванням присутня в кожній системі сімейства Windows.
Що являє собою програма ChkDsk взагалі і для чого вона потрібна?
Давайте розберемося (звернувшись до Вікіпедії).
CHKDSK (скорочення від check disk - перевірка диска) - стандартний додатокв операційні системи DOS та Microsoft Windows ,
яке перевіряє жорсткий диск або дискету на помилки файлової системи (наприклад, один і той же сектор позначений як два різних файли).
Службова програма CHKDSK може також виправляти знайдені помилки файлової системи. Під Windows NT, Windows 2000 та
Windows XP, CHKDSK також може перевіряти поверхню жорсткого диска на наявність фізично пошкоджених секторів (bad sectors).
Знайдені сектори відзначаються як пошкоджені, і система більше не намагається читати із цих секторів чи писати на них.
Раніше це завдання виконував [SCANDISK]. У системі UNIX аналогічна команда називається fsck.
За умовчанням, CHKDSK не виправляє помилки та не перевіряє поверхню диска на наявність пошкоджених секторів.
Але про це згодом. Виконання CHKDSK займає деякий час – зазвичай від кількох хвилин до кількох годин (залежить від жорсткого диска, його розміру та зайнятості).
Спосіб 1. Як запустити Chkdsk з-під Windows (на прикладі Windows 7 і Windows XP).
Почнемо з того, що запуск програми Chkdsk на Windows 7 нічим майже не відрізняється від запуску Windows ХР. Найпростіший для користувача спосіб запустити програму - це зайти до властивостей потрібного диска, наприклад "C:", і перейти у вкладку "Сервіс". 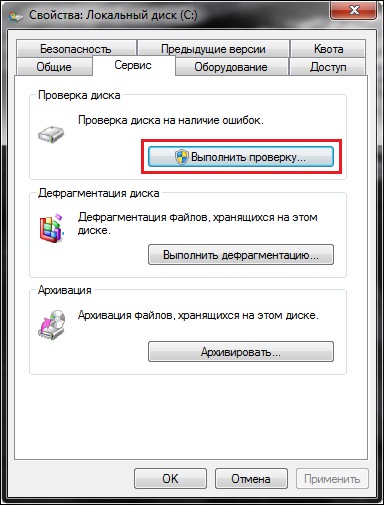
Далі натисніть "Виконати перевірку" і з'явиться вікно Chkdsk з графічним інтерфейсом: 

У вікні можна вибрати параметри сканування. Один відповідає за виправлення помилок на диску, а інший - виявляє пошкоджені сектори диска та відновлює їх, та задає виправлення помилок на диску.
У випадку, якщо Ви перевіряєте розділ з Windows (наприклад, диск "C:"), то можете отримати повідомлення про неможливість перевірки. (На win-хр трохи інша табличка, але з тим же змістом):


Це і перевірка буде призначено наступний запуск, тобто. буде проведено під час перезавантаження комп'ютера.
Якщо ви вибрали інший диск, то перевірка відбуватиметься з-під Windows. PS - У Windows 7 Service Pack 1 замість напису OK може бути напис "Розклад перевірки дисків". Це так переклали. Суть кнопки залишилася та сама.
Спосіб 2. З командного рядка на прикладі Windows XP
Після збоїв, невдалого вимикання комп'ютера, вимикання світла тощо. ми можемо спостерігати наступну картину під час завантаження ОС.
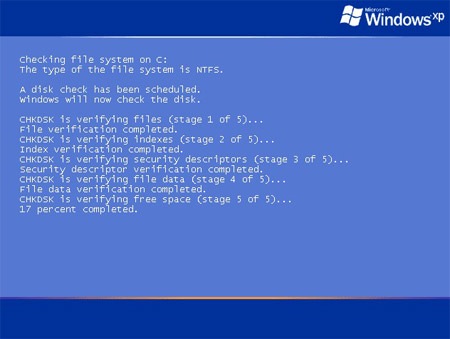
Вона означає, що запустилася спеціальна програма- Chkdsk, для пошуку та виправлення помилок на диску, які могли виникнути під час збою.
Але бувають і такі випадки, коли помилка на диску є, а Chkdsk не запустилася самостійно. Як її запустити, щоб виправити помилки на диску?
Для цього заходимо в меню "Пуск - Виконати".

І вводимо команду з такими параметрами [том:] , де: [том:] - буква диска (розділу); - параметр, який задає виправлення помилок на диску. Вийде наступна команда: chkdsk з: /f

У моєму випадку вказано диск "С:". Відповідно, якщо потрібно перевірити інший диск, наприклад "D:", то вказуємо: "chkdsk d: /f" Для перевірки диск повинен бути заблокований, тому після запуску команди по кнопці ОК може з'явитися наступне вікно, в якому написано:

"Неможливо виконати команду Chkdsk , оскільки зазначений том використовується іншим процесом. Чи слід перевірити цей том при наступному перезавантаженні системи?
[ Y (так)/ N (ні)]" Тиснемо на клавіатурі латинську букву Y і Enter, і тепер під час наступного завантаження комп'ютера команда chkds k перевірить вказаний диск на помилки та виправить їх.
Після перезавантаження буде показано таке вікно:
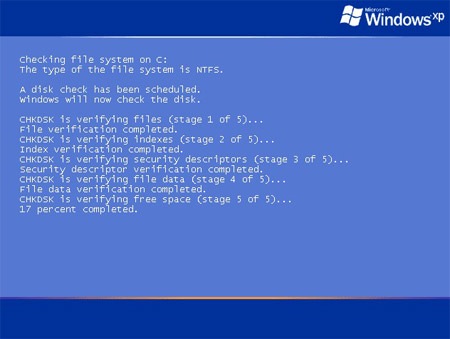
Також слід додати, що параметр /f - це єдиний параметр команди chkdsk . Є інші, але вони рідко використовуються.
На сайті можна також знайти всі описи ключів (параметрів) команди.
Також їх опис представлено нижче. Єдиний параметр, який може стати в нагоді - це параметр /r, який виявляє пошкоджені сектори диска і відновлює ту частину даних, яка ще може бути прочитана. Команда з цим параметром виглядатиме так: chkdsk c: /r Для досягнення ефекту необхідно мати права адміністратора (!).
Спосіб 3. Як запустити Chkdsk, якщо Windows не може завантажитись?
Уявіть собі, одного чудового дня, Ви сидите за комп'ютером, як раптом стрибок напруги, невеликий, але пробки вибило. Ваш комп'ютер, ікнув, різко вимкнувся. Налагодивши світло, ви його включаєте, але ось невдача, Windows не вантажиться! Один із варіантів, що стався збій на основному жорсткому диску, який не дає завантажувачу нормально працювати. Як це виправити? "Як запустити Chkdsk, якщо Windows не може завантажитися?" - Запитайте Ви. Я постараюся все пояснити в цій статті.
Для початку треба вставити Ваш інсталяційний диск, перед завантаженням Windowsв дисковод. З'явиться таке повідомлення:

* - На різних комп'ютерахналаштування BIOS"a відрізняються, тому Ваш диск завантажиться автоматично, або треба буде натиснути для цього клавішу (найпоширеніше - f12 або Del). Яку саме клавішу натискати, має бути написано, як тільки ваш комп'ютер вмикається.
Тиснемо будь-яку клавішу, починається процес підготовки до установки. Після цього ви побачите таке:

Тиснемо [R] і переходимо в консоль відновлення. Зі списку вибираємо пункт з вашої копією Windows(У мене він один єдиний - №1.)
За наявності пароля у адміністратора (головна прихована обліковий запису ХР) вас попросять ввести його (У моєму випадку він є і я його ввів):

З'являється можливість вводити команди. Ура. Не поспішатимемо, введемо слово HELP . З'явиться список команд. Зараз нам потрібна лише команда CHKDSK.
Вводити параметри необов'язково. Якщо вам потрібно зробити не найефективнішу перевірку за короткий час, то сміливо набирайте "CHKDSK" і натисніть Enter.
Але якщо вам потрібна ефективна перевірка (правда за довгий час), то не полінуйтеся дочитати до кінця! Отже, перед тим як її вводити подивимося всі параметри цієї команди.
Для цього ми вводимо команду спочатку "CHKDSK/?" або "HELP CHKDSK".
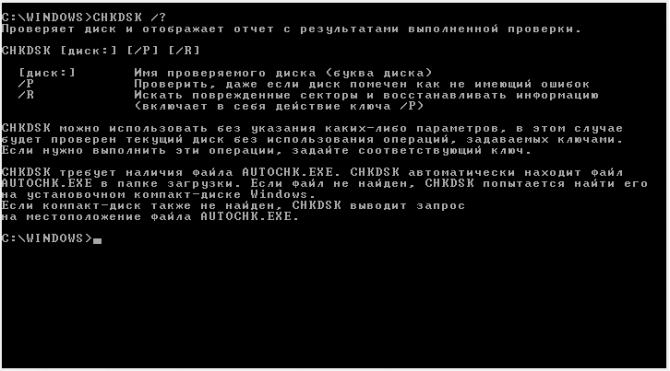
Як Ви бачите, на малюнку, параметр /R включає обов'язки параметра /P , тому /P ми розглядати не станемо.
Гаразд, не будемо особливо відволікатися і продовжимо. Після того, як Ви більш-менш розібралися з довідкою команди, то можемо розпочати практику.
Вводимо команду CHKDSK [диск:] . Наприклад - "CHKDSK З: / R". Якщо у вас є лише один жорсткий диск, то [диск:] можна не вводити (небажано).
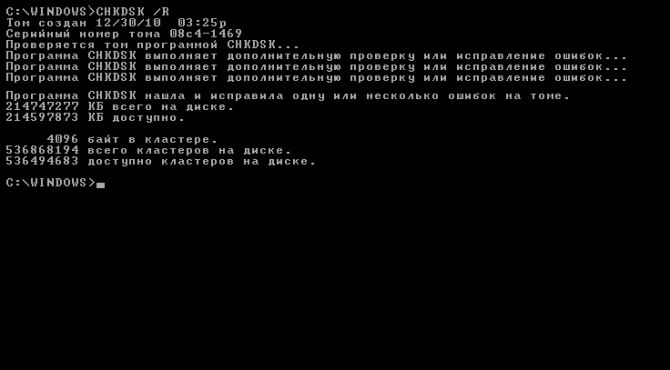
Всі! Запустився процес перевірки та відновлення! Чекаємо, п'ємо чай і радіємо.
Команди консолі:
Команда: CHKDSK [том: ] виконує перевірку вказаного диска за допомогою програми Check Disk, під час виклику без аргументів здійснюється перевірка поточного диска.
У консоль вбивати без дужок. Приклад: C: /F /R
- том - визначає мітку тома диска, що перевіряється, точку підключення або ім'я диска з двокрапкою (наприклад, C:);
- шлях, ім'я файлу – ім'я файлу або групи файлів для перевірки на фрагментацію. Використовується лише у файловій системі FAT/FAT32;
- /F - виконання перевірки наявність помилок та його автоматичне виправлення;
- /V - в процесі перевірки диска виводити повні шляхи та імена файлів, що зберігаються на диску. Для дисків, що містять розділи NTFS, також відображаються повідомлення про очищення;
- /R - виконати пошук пошкоджених секторів та відновити їх вміст. Потребує обов'язкового використання ключа /F;
- /X - у разі необхідності вимкнення тома перед його перевіркою. Після вимкнення всі поточні дескриптори для цього тома будуть недійсними. Потребує обов'язкового використання ключа /F;
- /I - не проводити сувору перевірку індексних елементів. Використовується лише у файловій системі NTFS;
- /C - не проводити перевірку циклів усередині структури папок. Використовується лише у файловій системі NTFS.
- /L:розмір - під час перевірки змінити розмір файлу журналу до вказаної величини (у кілобайтах). Якщо значення не вказано, відображається поточний розмір файлу. Використовується лише у файловій системі NTFS;
Помилки розробників у CHKDSK (!):
- Інтерфейс цього майстра може бути доступний тільки на англійськоюОднак автоматичне виправлення можна виконувати і в інших мовних версіях Windows.
- Якщо завантаження виконується не з того комп'ютера, на якому виявлено проблему, можна зберегти автоматичне виправлення на флеш-пам'ять або компакт-диск, щоб запустити його на потрібному комп'ютері.
Як примусово прибрати відновити CHKDSK з автозавантаження?
Передмова:
Давайте розставимо всі крапки над i і постараємося не просто вирішити проблему по пунктах, але ще й зрозуміти її суть (щоб у майбутньому не наступати на ті самі граблі).
А проблема наступна: Під час кожного завантаження системи вилазить перевірка диска. Причину точно назвати не можу, тому що у цієї проблеми їх кілька.
Найімовірніші - повільно вмирає ваш жорсткий диск, чи просто стався збій у системі. Справа в тому, що при включенні комп'ютера спочатку завантажується його ядро, а потім сама система.
Так ось, при кожному завантаженні ядром викликається програма Autochk.exe, яка перевіряє жорсткі дискина позначку "Брудний біт" (див. Вікіпедію).
Якщо така позначка є, то програма Autochk.exe запускає команду chkdsk /f , яка виконується для поміченого тома.
Тож чи можна взагалі примусово відключити chkdsk з так званого автозапуску? Відповім Вам, так. Можна це зробити так.
Хочу відразу попередити – відключення автозапуску CHKDSK позбавляє вас контролю за цілісністю вашої файлової системи, що може призвести до наслідків!
1. Спочатку треба запустити редактор реєстру. Стандартний спосіб:



3. Знаходимо "BootExecute" і стираємо його вміст.
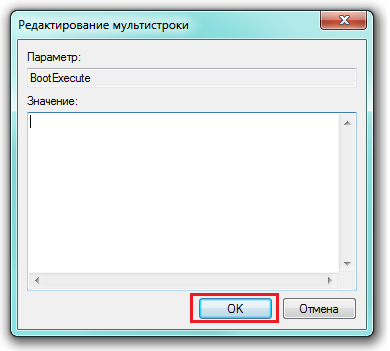
Autocheck autochk *
Спосіб 2. М'якше відключення
1. Заходимо до RegEdit
2. Заходимо знову до розділу
HKEY_LOCAL_MACHINE\SYSTEM\CurrentControlSet\Control\Session Manager
3. До запису autocheck autochk * у параметрі BootExecute перед знаком * додайте “/k:C” без лапок. Де C: – літера диска, для якого ви хочете вимкнути перевірку. Тепер має виглядати так: autocheck autochk /k:C*.

Якщо у вас кілька томів, то розділяючи пробілами, додайте потрібну кількість записів “/k:C”, де C – потрібна буква тому. Наприклад: autocheck autochk /k:C /k:D /k:E * .
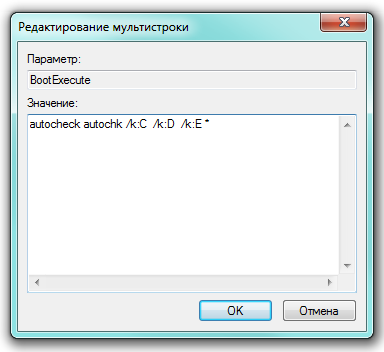
Тобто я вимкнув автоматичну перевірку CHKDSK для томів C:, D:, та E:.
Як повернути все назад?
1. Заходимо до RegEdit
2. Заходимо знову до розділу
HKEY_LOCAL_MACHINE\SYSTEM\CurrentControlSet\Control\Session Manager
3. У параметрі BootExecute стираємо все, що було і пишемо:
Autocheck autochk *
або те, що там було спочатку. Передбачається, що саме такий запис був до того, як Ви туди взагалі полізли. Якщо у вас є збережена копія оригінального запису, про яку я писав у першому способі, напишіть її.
Добридень! Я вже розповідав у своїх статтях про , і . У цій посаді ми з вами поговоримо, що означає команда Chkdsk. Ця команда також проводить оптимізацію вашого ПК, стежить за безпекою важливих системних файлівта робить стабільною його роботу.
Застосовуючи цей метод, ми зробимо виправлення системних помилокта проведемо аналіз дисків на помилки. Саме для таких цілей і застосовується програма Chkdsk.
Перевірка Chkdsk для визначення помилок у дисках
Більшість користувачів ПК досі не користуються приладами для безперебійного живленняЕОМ, тому вони можуть несподівано відключитися електро-живлення. До того ж, в комп'ютерах часто відбуваються різні збої.
Як запустити програму Chkdsk як запустити для виправлення помилок на диску
Якщо ви помітили, що ваш ПК став часто глючити, довго запускатися або навіть у вас з'явився синій екрансмерті, але ця програма не запускається, ви можете самі запустити її та перевірити вашу ОС на помилки. І тому існує пара методів.
Chkdsk як запустити графічним методом
По-перше, застосуємо графічний метод. Для цього потрібно клацнути по ярличку «Комп'ютер», вибрати необхідний диск (у більшості випадків С) та застосувавши контекстне меню(Для цього клацаємо праву кнопочку мишки) перейдемо в «Властивості». Потім тиснемо на пункт "Сервіс". Тут вибираємо клавішу "Виконати перевірку".
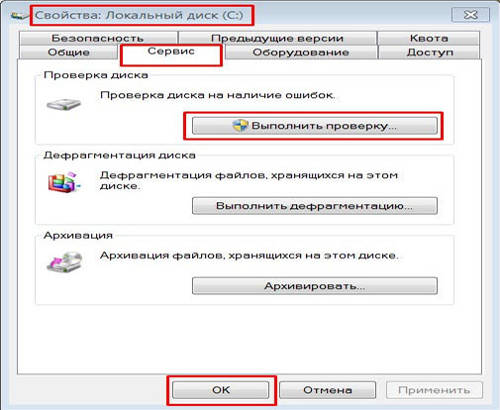
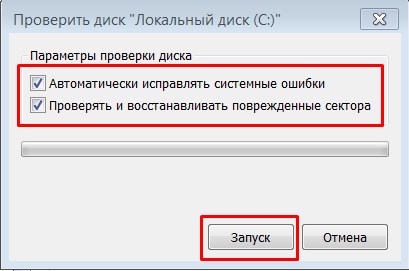
Якщо ми перевірятимемо диск, де встановлена наша система, ця перевірка буде здійснена під час перезавантаження ПК.
- Якщо ми просто бажаємо здійснити перевірку і при цьому не виправляти помилки, при їх виявленні видалимо обидві галочки і клікнемо по кнопці «Запуск».
- Якщо ми хочемо, щоб перевірка секторів почалася негайно, виберемо нижню сходинку, а над верхньою галочку приберемо. Інакше у нас з'явиться повідомлення, що системний дискзараз працює і перевірка початися не може.
- За бажання знайти помилки і виправити їх, поставимо галочку в першому рядку.
- Якщо вам необхідно провести аналіз системних та фіз. помилок і у вас є бажання виправити ці помилки, вам необхідно поставити обидві галки.
- Якщо ж ви хочете здійснити перевірку та виправити помилки, потрібні обидві галки.
Chkdsk як запустити через командний рядок під час завантаження системи
Нам необхідно ввести командний рядок chkdsk з:і не забути натиснути «Введення», при цьому система тільки перевірить диск на помилки, але не виправлятиме їх, С – назва диска. Якщо нам необхідно не тільки провести аналіз, а й виправити помилки, після назви диска введіть /f , наприклад, chkdsk f: /f
Якщо ви перевіряєте системний диск, можуть вказати на неможливість його перевірки, т.к. він зараз використовується і запитають, чи потрібна його перевірка під час перезавантаження? Натисніть Y якщо вона вам потрібна та N, якщо ні.
Також перевірити диск на наявність помилок дозволяє програма «Прискорювач комп'ютера». Ця програмане тільки перевіряє диск на наявність помилок, а й очищає систему, реєстр та інше. Завантажити програму можна за посиланням, або просто клікнувши по банеру:
Команда chkdsk не повинна часто застосовуватись, бажано використовувати її при серйозних проблемах для відновлення ОС та правильної роботи вінчестера. Раджу застосовувати не частіше одного разу на три місяці! Успіхів! Як запустити службову програму Chkdsk Windows для усунення пошкодження файлової системи вам тепер відомо і стали б ближче до безперебійної роботи системи!
Відео як запустити Chkdsk
Анекдот у кожній статті: