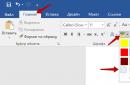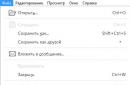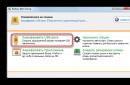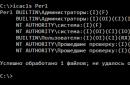Здрастуйте, шановні читачі блогу . Сьогодні я хочу розповісти Вам про таку чудову програму, як . Що ж у ньому такого чудового? - Запитайте Ви. А те, що з її допомогою можна легко створити завантажувальну флешку (дані з флешки після форматування) або диск, і найцікавіше — ця програма доступна будь-кому користувачеві Windowsчерез командний рядок, Іншими словами, не вимагає установки. І нехай Вас не лякає словосполучення «командний рядок» — використання його набагато зручніше та простіше, ніж здається на перший погляд.
Отже, після того, як ми вставили флешку в USB-роз'єм, запускаємо командний рядок. Для цього натискаємо Пускі в рядку пошуку пишемо cmd, і натискаємо Enter.

У командному рядку пишемо , тим самим запускаючи програму для управління дисками. Натискаємо Enter.
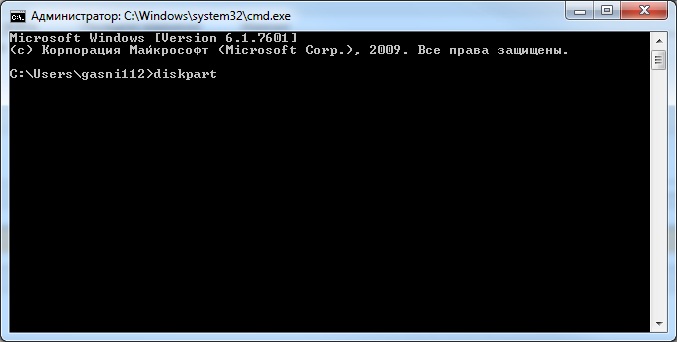
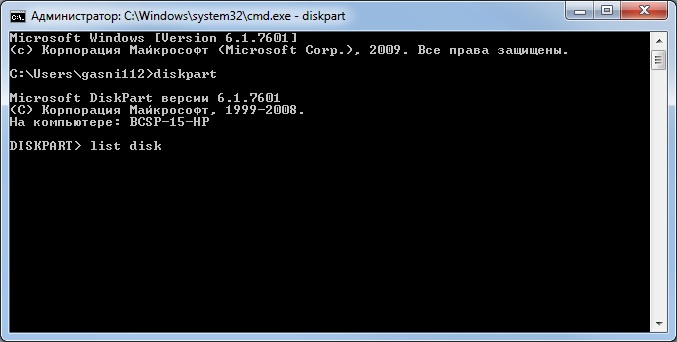
У списку пристроїв знаходимо нашу флешку – її можна розпізнати за розміром. У моєму випадку це Диск 6. Тому далі пишемо команду. Якщо флешка під цифрою 4, то вам потрібно ввести команду . Якщо під цифрою 2, то відповідно. Натискаємо Enter.
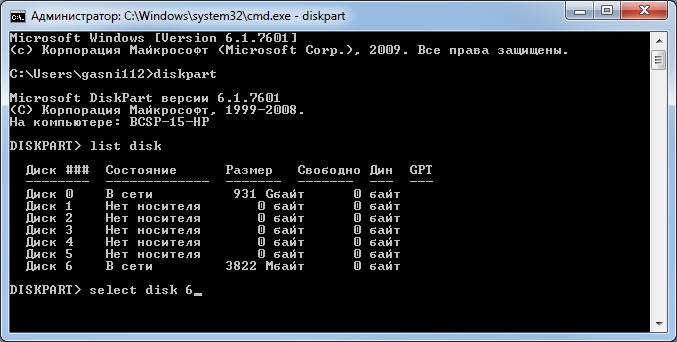
Потім вводимо команду cleanяка видаляє всі файли з флешки або диска. Натискаємо Enter.

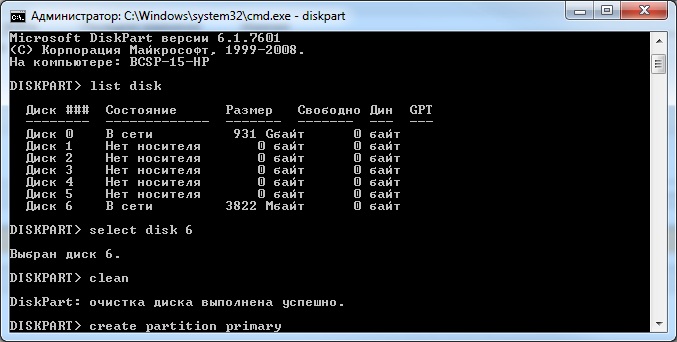
Потім вводимо команду. Таким чином, вибираємо вказаний розділ і переміщуємо на нього фокус. Натискаємо Enter.

Потім виконуємо команду. Система позначає розділ як активний. Натискаємо Enter.
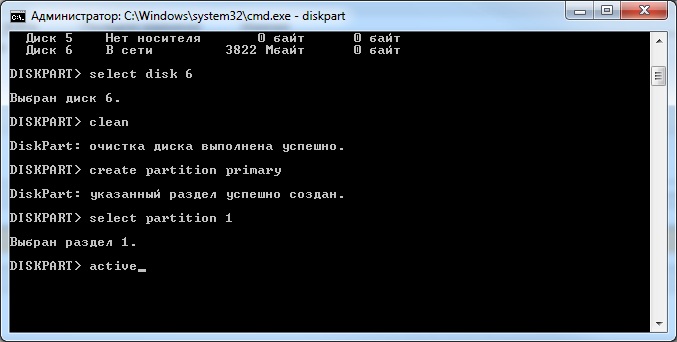
Тепер необхідно виконати форматування флешки у NTFS. Воно може бути швидким чи повним. Повне форматуваннявиконується командою format fs=NTFS. Якщо не хочеться чекати і час підтискає, то робимо швидке форматуваннякомандою format fs=NTFS QUICK. Натискаємо Enter.
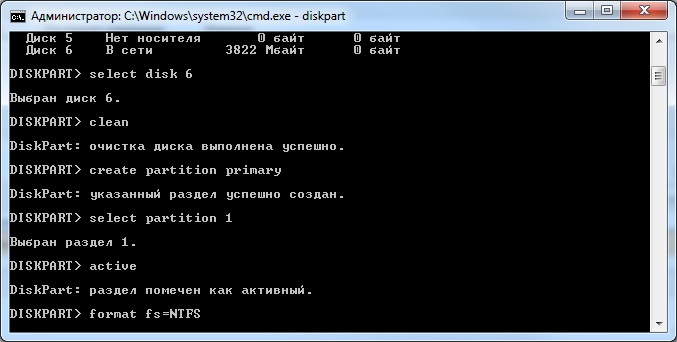
Чекаємо на закінчення форматування.

Зараз необхідно присвоїти флешці букву. Робимо це за допомогою команди assign. Тиснемо Enter.

Флешці автоматично призначається буква, і потім спрацьовує автозапуск носія.

Тепер можна завершувати роботу програми. Вводимо команду exitта натискаємо Enter.

Останнє, що потрібно зробити – це скопіювати файли дистрибутива операційної системи(Ту, для якої ми робили завантажувальну флешку) на, власне, наш флеш-накопичувач. Після цього наша флешка буде завантажувальною, і завантажуватиметься абсолютно скрізь, на будь-якому пристрої. З її допомогою, можна буде встановити Вашу операційну систему будь-де.
Хочу зауважити, що за допомогою програми можна проводити безліч маніпуляцій як з жорсткими дисками(), так і з флеш-накопичувачами. Розглянутий сьогодні приклад лише мала частина всіх можливостей. Інші команди та приклади роботи з цією програмою я розгляну у наступних статтях.
З цієї теми також читають:
 Форматування флешки у NTFS
Форматування флешки у NTFS
 Як відновити дані з флешки після видалення чи форматування?
Як відновити дані з флешки після видалення чи форматування?
Для створення завантажувальної флешкивикористовуватимемо програми, як стороннього виробника, так і вбудованого інтерпретатора команд Windows. Кожен спосіб відрізняється і має свою специфіку, але думаю, що простий кінцевий користувач зможе впоратися зі створенням завантажувальної флешки будь-яким із запропонованих методів:
- як зробити завантажувальну флешку за допомогою командного рядка
- як зробити завантажувальну флешку за допомогою програми UltraISO
- як зробити флешку для завантаження за допомогою програми Windows7 USB/DVD Download Tool
Якщо Вас цікавить інформація про створення завантажувальної флешки для операційних операцій систем Linux, тоді можна ознайомитися з інформацією з цього посилання "завантажувальна флешка для Linux".
Отже, пропоную розпочати створення завантажувальної флешки по порядку, як визначено у вищезгаданому списку, відповідно переходимо до першого способу.
ЗАВАНТАЖУВАЛЬНА ФЛЕШКА за допомогою командного рядка (I спосіб)
Далі використовуватимемо лише ті команди, які нам необхідні при створенні завантажувальної флешки. Тому на наведеному нижче малюнку показано послідовне введення команд для створення завантажувальної флешки. І прошу звернути увагу на те, що команди, що вводяться, позначені червоним підкресленням!
Графічне подання введення команд у командному рядку
Тепер опишемо раніше введені команди:
DISKPART- запускаємо програму, командний інтерпретатор текстового режиму, що дозволяє керувати об'єктами (дисками, розділами чи томами) за допомогою сценаріїв чи прямим введенням команд із командного рядка.
list disk- Відображаємо список дискових накопичувачівпідключених до персонального комп'ютера.
select disk 1- Вибираємо диск під номером "1", так як у нашому випадку він є знімним накопичувачем-флешкою.
clean- очищає всі дані зі знімного носія – флешки.
create partition primary- Створюємо первинний розділ.
select partition 1- Вибираємо створений розділ.
active- Робимо розділ активним.
format fs=NTFS- Форматуємо флешку у файловій системі NTFS.
assign letter=T- якщо необхідно, то таким чином можна присвоїти букву для флешки.
Exit- Вихід із програми DISKPART.
ЗАВАНТАЖУВАЛЬНА ФЛЕШКА СТВОРЕНА!
ПРИМІТКА:Після того, як ви створили завантажувальну флешку, вам потрібно перенести файли операційної системи на цей знімний носій. Файли потрібно переносити в розпакованому вигляді, не в жодному разі не додавайте просто образ операційної системи, наприклад один файл *.ISO, так ПРАЦЮВАТИ НЕ БУДЕ! Не забудьте встановити систему введення/виводу BIOS завантаженняпервинного пристрою, тобто зробити так, щоб комп'ютер завантажувався зі знімного носія – вами створеної завантажувальної флешки.
Повний список команд програми Diskpart ви можете переглянути в наступній таблиці:
Таблиця команд програми "DISKPART"
| КОМАНДА | ПОЯСНЕННЯ |
| ACTIVE | - Позначка обраного розділу активного. |
| ADD | - Додавання дзеркала до простого того. |
| ASSIGN | - Призначення імені або точки з'єднання обраному тому. |
| ATTRIBUTES | - Робота з атрибутами тома чи диска. |
| ATTACH | - Підключає файл віртуального диска. |
| AUTOMOUNT | - Увімкнення та відключення автоматичного підключеннябазових томів |
| BREAK | - Розбиття дзеркального набору. |
| CLEAN | - Очищення інформації про конфігурацію або всі дані на диску. |
| COMPACT | - Спроби зменшити фізичний розмір файлу. |
| CONVERT | - Перетворення форматів дисків. |
| CREATE | - Створення тома, розділу чи віртуального диска. |
| DELETE | - Видалити об'єкт. |
| DETAIL | - Перегляд параметрів об'єкта. |
| DETACH | - Від'єднує файл віртуального диска. |
| EXIT | - Завершення роботи DiskPart. |
| EXTEND | – Розширити том. |
| EXPAND | - збільшення максимального доступного простору на віртуальному диску. |
| FILESYSTEMS | - Відображення поточної та підтримуваної файлових систем для тома. |
| FORMAT | - Форматування цього тому чи розділу. |
| GPT | - Призначення атрибутів обраному розділу GPT. |
| HELP | - Відображення списку команд. |
| IMPORT | - імпорт групи дисків. |
| INACTIVE | - Позначка вибраного розділу як неактивного. |
| LIST | - Відображення списку об'єктів. |
| MERGE | - Поєднання дочірнього диска з батьківськими. |
| ONLINE | - Переведення об'єкта, позначеного як "поза мережею", в стан "у мережі". |
| OFFLINE | - Переведення в стан "поза мережею" об'єкта, позначеного як "в мережі". |
| RECOVER | - Оновлення стану всіх дисків вибраного пакета. Спроба відновити диски неправильного пакета та повторна синхронізація дзеркальних томів та томів RAID5 із застарілим плексом або даними парності. |
| REM | - Не виконує жодних дій. Використовується для коментування сценаріїв. |
| REMOVE | - Видалення імені диска або точки підключення. |
| REPAIR | - Відновлення тому RAID-5 з учасником, що відмовив. |
| RESCAN | - Пошук дисків та томів на комп'ютері. |
| RETAIN | - Розміщення службового поділу на простому томі. |
| SAN | - Відображення або встановлення політики SAN для поточної завантаженої ОС. |
| SELECT | - Встановіть фокус на об'єкт. |
| SETID | - Зміна типу розділу. |
| SHRINK | - Зменшення розміру вибраного тома. |
| UNIQUEID | - Відображення або встановлення коду таблиці розділів GUID (GPT) або підпису основного завантажувального запису (MBR) диска. |
ЗАВАНТАЖУВАЛЬНА ФЛЕШКА за допомогою програми UltraISO (II спосіб)
Програма UltraISO призначена для створення та редагування образів дисків. При створенні завантажувальної флешки будемо використовувати вбудовані функції програми.
Насамперед завантажувальна флешка призначена для встановлення, переустановки або відновлення операційної системи. У цій статті розглянуто метод створення завантажувальної флешки у командному рядку за допомогою утиліти Diskpart.
Плюсом даного способустворення завантажувальної флешки є використання штатних засобів операційної системи, а також те, що флешка завантаження є універсальною і її можна буде використовувати для установки на будь-який комп'ютер або ноутбук. Сучасні комп'ютерита ноутбуки випускаються з інтерфейсом UEFI замість звичайного BIOS. Інтерфейс UEFI підтримує FAT32 як файлову систему, а це означає, що він може завантажуватися тільки з носія, відформатованого у файлову систему FAT32. Також з такої флешки завантаження можна встановити операційну систему на комп'ютер або ноутбук зі звичайним BIOS, що і робить завантажувальну флешку універсальною.
Процес створення завантажувальної флешки складається з підготовки usb-флешки в командному рядку та копіювання файлів на неї.
Підготовка завантажувальної флешки у командному рядку
Підготуйте USB-накопичувач достатнього розміру та вставте флешку в USB-роз'єм комп'ютера.
Запустіть командний рядок від імені адміністратора , для цього натисніть сполучення клавіш + X або клацніть правою кнопкою миші по кнопці Пуск в панелі завдань і в контекстному менювиберіть пункт Командна строка (а адміністратор)

У вікні командного рядка необхідно послідовно ввести кілька команд. Щоб ввести команду, натисніть клавішу Enter↵
Для створення завантажувальної флешки нам знадобиться утиліта для керування дисками, томами та розділами Diskpart
Щоб запустити утиліти DiskPart, виконайте команду:
Для відображення всіх підключених накопичувачів виконайте команду:
Далі потрібно вибрати нашу флешку. Орієнтуватися потрібно за розміром диска, в даному випадку usb-флешка об'ємом 15 ГБ, позначена як Диск 2 (у вашому випадку може бути інша цифра).
Для вибору флеш-накопичувача виконайте таку команду:
Далі створюємо розділ на флешці, виконавши команду:
Потім вибираємо створений розділ, виконавши команду:
Тепер позначаємо вибраний розділ як активний, для цього виконайте:
Далі виконуємо швидке форматування флешки у файлову систему FAT32командою:
І після успішного форматування залишилося призначити флешці букву диска, виконавши команду:
Для виходу з утиліти Diskpart виконайте команду:
Використовується спеціалізований софт, який потрібно завантажувати, встановлювати та розбиратися з налаштуваннями. Було б непогано вміти встановити Windows без усіх цих маніпуляцій, чи не так? Такий спосіб є, здійснюється він за допомогою консольної команди Diskpart, яка здатна підготувати ваш носій до використання без сторонніх програм. Не погано? Тоді давайте розберемося, як створити завантажувальну флешку Windows у Diskpart.
Використання Diskpart під час створення завантажувача Windows спрощує процес.
Diskpart має досить велику кількість команд, які допоможуть вам керуватися з дисками, розділами та томами за допомогою сценаріїв. Незамінний інструмент, коли завантажити потрібну програму немає можливості чи бажання. Щоб переглянути всі можливості цієї програми, використовуйте Help.
ВАЖЛИВО. Перед початком роботи з накопичувачем рекомендується перенести всі необхідні дані до іншого місця. Флешку буде відформатовано, всі документи на ній втратяться.
Приступаємо
Diskpart – створення завантажувальної флешки. Щоб проводити маніпуляції з командами, нам потрібно потрапити до командного рядка. Зробити це можна кількома способами:
- Затискаємо комбінацію клавіш Win+R, відкриється вікно Виконати, де нам потрібно ввести cmd і натиснути Ок. У «Виконати» можна також потрапити через «Пуск/ Всі програми».
- Зайшовши в меню "Пуск", вбиваємо в рядок пошуку фразу "cmd" або "Командний рядок". Тиснемо на результат пошуку і продовжуємо.
Ми всередині командного рядка. Виконуємо наступні команди:

- DISKPART - Запускаємо саму програму, для цього просто вводимо її назву
- list disk - показує всі диски, які на Наразіпідключено до комп'ютера.
- select disk 1 – вибір диска, де «1» порядковий номер флешки, цей номер нам потрібно обчислити за результатами попереднього запиту. Дивимося на обсяг накопичувача, порівнюємо із заявленим обсягом флешки.
- clean – очищення диска.
- create partition primary - створення первинного розділу
- select partition 1 - вибір цього розділу
- active – його активування
- format fs=NTFS - форматування у NTFS. Можна також вибрати файлову систему FAT. Якщо не хочемо довго чекати, замість звичайного форматування використовуємо швидке, додавши слово QUICK. Вибір файлової системи багато в чому ґрунтується на особистих уподобаннях та інших різних факторів. Якщо не знаєте, що вибрати, то залиште команду без змін, швидше за все, NTFS буде вам краще.
- assign letter = T - присвоєння літери "T" носію.
- Exit – вихід.
Ми створили флешку для завантаження, залишилося перекинути на неї файли з Widows. Зверніть увагу файли, а не образ. Образ ви повинні самостійно розпакувати.
Висновок
Отже, ми впоралися за допомогою вбудованого рішення Diskpart. Завантажувальна флешка з Windows 7 створена, ми можемо зі спокійним серцем встановлювати її хоч щодня. Багатьох користувачів-початківців лякає саме слово «Командний рядок». Боятися її зовсім не потрібно, у багатьох випадках воно набагато спрощує життя, хоч і грати з ним не варто, якщо немає конкретного розуміння, що ти збираєшся робити. У нашому випадку досить просто дотримуватися вказаних команд і все вийде.
Якщо у вас виникли питання – задайте їх у коментарях!
Завантажувальна флешка Windows 10 призначена для встановлення, переустановки або відновлення операційної системи. Для виконання цих дій на комп'ютері відбудеться завантаження образу Windows із зовнішнього USB накопичувача (флешки).
Завантажувальна флешка Windows 10, створена через командний рядок, працюватиме будь-якому комп'ютері. На моєму сайті ви знайдете багато статей про створення завантажувальної флешки за допомогою різноманітних програм. У цій статті ми розглянемо, як можна зробити завантажувальну флешку Windows 10 за допомогою операційної системи, через командний рядок.
При цьому способі можна створити універсальну завантажувальну флешку Windows без використання сторонніх додатків. Образ операційної системи, записаний на флешку, можна встановити на будь-який комп'ютер зі звичайним BIOS і MBR, або з UEFI і GTP. Сучасні комп'ютери випускаються з інтерфейсом UEFI та таблицею розділів GTP, при цьому, завантажувальний носіймає бути відформатований у файлову систему FAT32.
У такий спосіб можна створити завантажувальну флешку з операційною системою Windows 10, Windows 8.1, Windows 8, Windows 7, Windows Vista. Майте на увазі, що Windows 7 без проблем завантажуватиметься на комп'ютери з BIOS і MBR, а для встановлення системи на UEFI і GTP, необхідна підтримка UEFI і виконання додаткових дій.
Вся робота зі створення завантажувальної флешки Windows із командного рядка складається з двох етапів: попередня підготовка USBфлеш-накопичувача та копіювання файлів з образу операційної системи Windows 10.
Підготовка завантажувальної флешки у командному рядку
Підготуйте USB флешнакопичувач достатнього розміру для запису операційної системи Windows 10. Далі вставте флешку в роз'єм USB комп'ютера.
Потім клацніть правою кнопкою миші по меню "Пуск", в контекстному меню виберіть пункт "Командний рядок (адміністратор)". Після цього відкриється вікно інтерпретатора командного рядка.
Далі необхідно буде послідовно ввести команди в інтерпретатор командного рядка. Щоб ввести команду, натисніть клавішу Enter. Після виконання команди ви побачите інформацію з поясненнями системи про досконалу дію.
Для запуску утиліти DiskPart необхідно ввести таку команду:
Diskpart
Під введеною командою з'явиться інформація про утиліту.
List disk
Зверніть увагу на номер диска флешки. Орієнтуватися потрібно за розміром диска. Наприклад, у мене підключено до комп'ютера 4 жорсткі диски (з них два зовнішні) і одна флешка. Розмір флешки буде меншим, ніж у жорстких дисків. Це добре видно на зображенні.
Далі потрібно ввести команду для вибору флеш-накопичувача. Будьте уважні! Номер диска у вас буде інший (я маю Диск 4, як видно на зображенні вище), відповідний номеру диска вашої флешки. Тому введіть номер диска:
Select disk 4
Вибрано диск 4.
Тепер потрібно вести команду для очищення флешки (швидке форматування):
Очищення диска успішно виконано.
Введіть команду для створення розділу:
Create partition primary
Зазначений розділ успішно створено.
Введіть команду для вибору розділу (був розділ лише один розділ):
Select partition 1
Вибрано розділ 1.
Потім введіть команду для позначення активного розділу:
Формат fs = FAT32 QUICK
Програма DiskPart успішно відформатувала том.
Введення команди для присвоєння букви для диска (флешки):
Призначення імені диска або точки підключення успішно виконано.

Щоб вийти з утиліти DiskPart, введіть команду:
Завершення роботи DiskPart.
Тепер можна закрити інтерпретатор командного рядка, він більше не знадобиться. Переходимо до другого етапу створення завантажувальної флешки з Виндовс 10.
Копіювання файлів із образу Windows 10 на завантажувальну флешку
Образ Windows 10 відкриється у віртуальному дисководі. Спочатку виділіть, а потім скопіюйте всі файли операційної системи на флешку. Процес копіювання Windows займе деякий час.
По-іншому, відкрити образ Windowsдля копіювання файлів можна за допомогою архіватора або за допомогою програми для роботи з образами (наприклад, UltraISO).
Після завершення копіювання, образ операційної системи Windows 10, записаний на флешку, за допомогою командного рядка, готовий до використання.
Змонтований образ Windows 10, вміст якого використовувався для копіювання файлів операційної системи, можна витягти з віртуального дисководу, він більше не потрібний.
Клацніть по USB-накопичувачі правою кнопкою миші, назвіть ім'я для завантажувальної флешки (наприклад, щось типу «WIN10PRO»), тому що завантажувальна флешка має ім'я по літері диска.
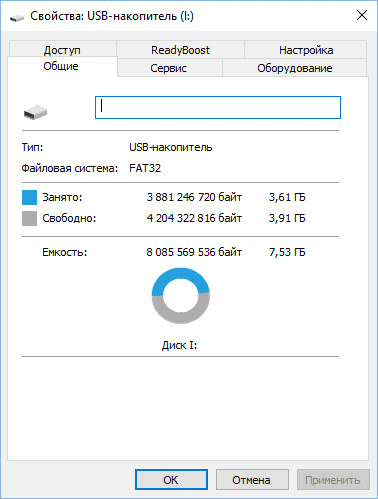
Після цього завантажувальна флешка Windows 10 Pro зрозуміло відобразиться у Провіднику.

Ви можете створити універсальну завантажувальну флешку з операційною системою Windows, вибравши образ з 32 бітною або 64 бітною (Windows 10 x86 або Windows 10 x64) розрядністю, або записати об'єднаний образ Windows 10 x86/x64, який можна безкоштовно завантажити з сайту Microsoft за допомогою програми Media Creation Tool. Докладніше про це можете прочитати.
Повторне створення завантажувальної флешки
Цим способом можна підготувати флешку один раз, а потім використати цей USB накопичувачдля запису різних образів Windows.
Наприклад, у вас є завантажувальна флешка з Windows 10, а вам потрібна флешка Windows 10 Pro (системи можуть мати різну розрядність), або вам потрібно оновити версію системи до актуальної, в даний час, версії. У цьому випадку немає необхідності знову готувати флешку з використанням командного рядка.
Порядок дій із завантажувальною флешкою, створеною в командному рядку:
- Відформатуйте флешку у FAT32 (швидке форматування). При такому форматуванні раніше підготовлені розділи флешки не постраждають.
- Скопіюйте файли на флешку з іншого образу операційної системи Windows 10 (Windows 8.1).
- Завантажувальна флешка готова для використання на будь-якому комп'ютері.
Висновок
Користувач може створити завантажувальну флешку з Windows 10 за допомогою командного рядка без використання програм. Універсальна завантажувальна флешка Windows працюватиме на будь-якому комп'ютері з BIOS і MBR, або з UEFI і GTP.