Панель завдань
це поміщена за замовчуванням внизу робочого столу панель, яка містить кнопку "Пуск", кнопки програм, панелі інструментів, область сповіщень (трей) і системний годинник. Панель завдань може значно полегшити роботу з комп'ютером, забезпечивши швидкий доступ до часто використовуваних функцій і системних сервісів.
Клацнувши правою кнопкою миші на порожньому місці панелі завдань, ви побачите контекстне меню для доступу до деяких функцій ОС, а також налаштування самої панелі та меню "Пуск". Звідси можна викликати "Диспетчер завдань", згрупувати відкриті вікнапрограм, згорнути або розгорнути всі відкриті вікна.
У контекстному менюзніміть галочку з пункту "Закріпити панель завдань". Панель стала розбита на ділянки, які можна зрушувати ліворуч і праворуч, а також вгору і вниз для розширення місця, що виділяється під ту чи іншу функцію, або переміщати до будь-якої сторони екрана. Як правило, одного рядка обмаль, тому краще розтягнути панель за висотою на два рядки.
У контекстному меню є пункт "Панелі інструментів", який пропонує кілька стандартних панелей:
- Щоб змінити ширину навігаційної панелі, перетягніть її правий край.
- Щоб переглянути іншу панель, виберіть ліворуч.
Деякі панелі також містять інші кнопки, які впливають на елементи панелі. Елементи цього типу варіюються від панелі до панелі, але в деяких панелях взагалі немає. Панель повідомлень документа відображається безпосередньо під панеллю інструментів. Щоб переглянути або приховати панель повідомлень документа, клацніть відповідну кнопку в лівій частині робочої області.
Адреса
- - ця панель зручна для введення веб-адрес та переходу на веб-сторінки;
- - це панель, яка за умовчанням вбудована в IE і містить веб-адреси підтримки продуктів Microsoft;
Мовна панель
- - відображає індикатор розкладки клавіатури - показує RU або EN залежно від поточної розкладкиклавіатури;
Робочий стіл
Перемістіть папку «Установки» до іншого місця. Щоб відновити налаштування користувача, поверніть переміщену папку у вихідне розташування. Потім натисніть «Так», щоб замінити нову папку уподобань. Якщо проблема повториться після відтворення налаштувань, це означає, що вихідний файл не є файлом переваг. Щоб відновити налаштування користувача, поверніть перенесені файли в їхнє початкове розташування.
Однак не всім це подобається, бо більше екземплярів запущених додатківускладнює переміщення між ними. Потім просто відкрийте підкатегорію панелі керування. У розширеному списку натисніть "Миша". У діалоговому вікні в полі Значення: введіть 1. Після перезавантаження, коли ви помістите курсор на панель завдань, ми побачимо лише опис програми, що запускається. Після перезавантаження комп'ютера мініатюри знову помітні.
- - містить посилання з меню, що випадають, до ярликів або програм, розташованих на робочому столі;
Швидкий запуск
- - дуже зручна панель, в неї можна простим перетягуванням помістити ярлик на потрібну програму, і вона запускатиметься одним натисканням кнопки. Це набагато зручніше, ніж розміщення ярликів на робочому столі.
Також користувач може створити свою панель інструментів - виберіть " Створити Панельінструментів і вкажіть шлях до потрібної папки з ярликами.
В іншому випадку вам необхідно змінити властивості програми. З днем народження, дорогі вікна! У попередніх статтях ми обговорили історію, анатомію та області, де панель завдань була покращена. У цій статті ми продовжуємо цю тему. Мінімізуючи вікно або перетягуючи його в нижню частину екрана, користувач може створити значок на панелі завдань, еквівалент вікна. Щоб відновити вікно, натисніть значок або перетягніть його на робочий стіл. У попередніх записах панелі завдань ми описали деякі загальні правила, які ми визначили після аналізу величезної кількості даних та відгуків користувачів.
Можна створити кілька панелей інструментів, і розмістити їх по сторонах екрана (для цього виділіть панель і переміщуйте її до країв екрана доки вона не з'явиться на новому місці), хоча правий і верхній правий краї не дуже зручні для цього - можуть виникнути проблеми із закриттям вікон програм, розгорнутих на весь екран. Видалити створену панель, можна знявши з неї галочку в "Панелі інструментів" або вибравши в контекстному меню "Закрити панель" інструментів.
Те, що ви постійно використовуєте, має бути під рукою
Тут ми представимо більше докладний описпоставленої нами цілей і того, як ми почали формулювати поняття конкретних функцій. Доступ до часто використовуваних програм та призначень простий і вимагає менше кліків та рухів миші. Запуск часто використовуваних програм одним клацанням миші вимагав від нас розширення функції швидкого запуску, збільшуючи видимість на панелі завдань та залишаючи більше місця для «закріплених» елементів на панелі. Ми почали аналізувати зв'язок між швидкою панеллюзапуску та панеллю завдань, і ми дійшли висновку, що функції запуску та перемикання вікон іноді незалежні та іноді перекриваються.
Доступ до параметрів панелі завдань можна отримати, вибравши в контекстному меню пункт "Властивості". У діалоговому вікні, що відкрилося, можна налаштувати зовнішній виглядпанелі завдань, групування однотипних кнопок на панелі, приховування годинника, автоматична поява та приховування панелі задач та інші функції. Після установки не забудьте поставити галочку на пункті "Закріпити панель завдань".
Наприклад, майже всі програми, які запускають лише один екземпляр, намагаються запустити інтерпретатор другого екземпляра як переход до вже запущеного екземпляра. Ми думали, що для того, щоб отримати більше місця для елементів на панелі завдань, нам довелося усунути надмірність, тим самим звільнивши цінний простір. Аналізуючи та моделюючи роботу користувача, ми помітили, що більшість людей повторює послідовність з трьох простих кроків - спочатку шукає програму та запускає її, а потім використовує інтерфейс програми, щоб відкрити файл, над яким він хоче працювати, а потім почати працювати належним чином.
Меню Пуск" дозволяє отримати швидкий доступ до багатьох встановлених на комп'ютері програм і системних сервісів. Меню представлено у вигляді деревоподібної структури з меню, що випадає. Ярлики можна переміщати за допомогою миші, перейменовувати, видаляти, тобто робити всі ті дії, які доступні для файлів і папок в провіднику Windows. Меню у стилі Windows XP поділено на кілька областей. У верхній лівій частині знаходяться ярлики, визначені користувачем як часто використовувані. Помістити програму в це меню можна клацнувши правою кнопкою миші на файл, що додається, і вибравши в контекстному меню "Закріпити в меню Пуск". У лівій середній частині є ярлики для програм, які запускалися останніми. Їх список автоматично оновлюється. У лівій нижній частині знаходиться посилання "Всі програми", яка відкриває список, що випадає, для доступу до встановлених на комп'ютері програм. У правій частині меню "Пуск" є посилання для доступу до сервісам Windows, такі як мережеві підключення, командна строка, довідка та підтримка, пошук, а також інші в залежності від налаштувань. Елементи меню пуск забезпечені підказками, що спливають, які з'являються, якщо затримати на них покажчик миші, і контекстними меню, що з'являються по клацанню правою кнопкою миші на елементі.
Ми почали ставити питання, як полегшити користувачам виконання завдання і пропустити перші два кроки. Усі файли, папки, посилання, веб-сайти та інші елементи, створені або використовувані програмами, називаються «розташуваннями», тому що це ті елементи, до яких користувач переходить. Ми думали, що розташування також має бути легко доступне з панелі завдань, однак, щоб зміни були сприйняті користувачами, нам потрібно було переосмислити, як сайт був представлений користувачу, щоб вони не вимагали. ручного налаштуваннячи важкої роботи розробників додатків.
Доступ до налаштування меню "Пуск" можна отримати, натиснувши праву кнопку миші на кнопці "Пуск" та вибравши пункт "Властивості". Тут можна вибрати стиль відображення меню – класичний, як у старих версіях Windows, або в стилі Windows XP, що має більш зручний інтерфейс і розширені можливості, кількість пунктів у меню "Пуск", а також дозвіл або заборона відображення тих чи інших пунктів меню та деякі інші функції.
Ви можете швидко перейти до правого вікна без будь-яких помилок і легко розмістити вікна в потрібному порядку. Ця мета тісно пов'язана з основною метою панелі завдань – забезпечити можливість перемикання між вікнами. Ось чому ми шукали кращий спосібпоказати вікна на панелі завдань, краще використовувати текстову інформацію та надійний спосібполегшити користувачам перемикання між вікнами.
Під час нашого аналізу ми також намагалися зрозуміти, чому користувачі перемикаються між вікнами. Ми помітили два цікаві сценарії. Один користувач повинен отримати деяку інформацію з цього вікна, а в іншій – змінити параметр вікна. Ми почали ставити питання, чи можна обробляти ці випадки зовсім по-новому, усуваючи необхідність перемикання вікон.
Також у контекстному меню кнопки "Пуск" знаходяться пункти "Знайти" - відкриває діалогове вікно пошуку, і "Провідник" - ця кнопка використовується для доступу до папки, в якій зберігаються ярлики меню "Пуск". За замовчуванням це папка. \Documents and Settings\Username\Головне меню.У цій папці зберігаються ярлики, індивідуальні кожному за користувача.
Ви можете додавати сюди свої ярлики, після чого вони будуть відображені в меню "Пуск" або видаляти існуючі. Також у меню "Пуск" відображаються ярлики, однакові для всіх користувачів. Вони зберігаються в папці. \Documents and Settings\All Users\Головне меню.Зміна ярликів, що зберігаються в цій папці, торкнеться всіх користувачів комп'ютера, перед видаленням ярлика, що входить до цієї папки, система видасть попередження.
Робочий стіл відбиває ваш стиль. Ви можете налаштувати свій погляд, вибравши найбільш важливі для вас, у тому числі, як ви переглядаєте свої повідомлення. Контроль області повідомлень – предмет найбільшої кількості відгуків користувачів – має бути повернутий користувачам. Ми вирішили, що замість відмовитися від моделі, де користувач повинен самостійно очистити площу, ми запропонуємо щось зовсім нове. За промовчанням відображаються лише системні значки, і користувачі можуть повністю налаштувати поведінку області на свій смак.
Налаштувати багато функцій панелі завдань та меню " Пуск"для локального користувача також можна за допомогою оснастки Групова політика (..\windows\system32\gpedit.msc).Відкрийте оснащення Групова політикаі в лівій частині консолі перейдіть на вкладку Конфігурація користувача - Адміністративні шаблони - Панель завдань та меню Пуск. Тут представлені широкі можливості щодо обмеження прав користувачів до доступу та налаштування панелі завдань та меню "Пуск". Нижче наведено опис деяких з них:
Робочий стіл виглядає акуратним, легким, відкритим та приємним у використанні. Графіка та анімація цікаві не лише тоді, коли ви бачите їх уперше. Факт, що продукт успішний, як доводить його функціональність, а й простоту використання. З самого початку ми хотіли, щоб панель завдань та робочий стіл загалом емоційно впливали на користувача. Це вимагає підготовки набору цільових масок, які виглядатимуть добре і довго залишатися привабливими. У блозі. Інтерфейс користувача складається з декількох основних функцій, які дозволяють виконувати загальні сценарії.
Заборонити групування елементів панелі завдань
групування кнопок панелі завдань об'єднує подібні програми, якщо панель завдань немає місця. Вона вмикається, якщо панель завдань заповнена. За замовчуванням цю функцію увімкнено. Якщо увімкнути цю політику, то кнопки панелі завдань групуватися не будуть, крім того, користувач не зможе включити угруповання - цей пункт буде видалено з меню параметрів властивостей панелі завдань.
Давайте розглянемо ці елементи і як вони працюють. Панель завдань пройшла масштабну модернізацію. За замовчуванням ми увімкнули великі значки. Це дозволить вам використовувати більш багату графіку в значках, покращувати ідентифікацію програм та полегшувати влучення значка за допомогою миші та сенсорного екрану. Однією з найважливіших особливостей великих значків є зосередження уваги панелі завдань як центральне місце для повсякденних завдань.
Щоб оптично зменшити збільшення висоти бару та збільшити значки, ми вирішили зробити його більш скляним. Це також дозволило нам краще візуалізувати колірні уподобання користувача. Програми все ще можуть бути закріплені на панелі завдань, перетягуючи їх або використовуючи контекстне меню, як завжди за допомогою панелі швидкого запуску. Цільові розташування також можуть бути закріплені на панелі за допомогою операцій перетягування, але вони відображаються інакше, як ми побачимо в розділі "Список переходів".
Заборонити доступ до контекстного меню для панелі завдань
приховує контекстні меню, які відображаються під час правого клацання мишею на панелі завдань або на елементах цієї панелі, таких як кнопка "Пуск", годинник, інші кнопки панелі завдань. Ця політика не забороняє користувачам використовувати інші методи для виконання команд, які розміщені в цих меню.
Оскільки ми вирішили збільшити розмір панелі швидкого запуску, потрібно було з'ясувати, що робити з панеллю завдань. Як ми вже писали раніше, ми помітили, що для багатьох програм, які дозволяють запускати лише один екземпляр вікна, а операції перемикання еквівалентні. Тому ми вирішили стандартизувати цю поведінку – спроба запустити вже запущену програмузмушує активне вікно перемикатися на вже запущений екземпляр. Це призвело до уніфікації панелі швидкого запуску та панелі завдань. Хоча аналогічні рішення вже використовувалися в інших операційних системах, наше рішення відрізняється тим, що за умовчанням кожна програма має одну виставу на панелі завдань.
Заборонити зміну параметрів панелі завдань та меню "Пуск"
забороняє користувачеві змінювати параметри панелі завдань та меню "Пуск". При спробі виклику з контекстного меню по правій кнопці "Властивості" буде виведено повідомлення "Операція скасована внаслідок обмежень, що діють для комп'ютера. Зверніться до адміністратора мережі."
Це означає, що незалежно від стану вікна кожна програма представлена на панелі завдань лише однією кнопкою. Крім того, за замовчуванням цільовий лоток не можна прив'язати до верхньому рівню, що запобігає прив'язку піктограми до файлу, і той же файл, відкритий у додатку. Коли ми говоримо "одна кнопка, щоб контролювати все", ми говоримо серйозно. Єдине уніфіковане рішення кнопки дозволяє зберегти вашу панель завдань в порядку і дозволяє швидко знайти те, що ви шукаєте.
Комбінація функцій перемикання та запуску включила найбільш очікувану функцію – можливість переміщення кнопок на панелі завдань. Панель швидкого запуску завжди дозволялася, і її з'єднання з панеллю завдань, природно, збільшувало функціональність кнопок, що переміщаються, і до працюючих вікон.
Зафіксувати положення панелі завдань
Якщо увімкнути цю політику, користувач не зможе переміщати або змінювати розміри панелі завдань, а кнопка "Закріпити панель завдань" буде недоступна.
Не відображати панелі інструментів на панелі завдань
забороняє користувачеві видаляти встановлені або додавати нові елементи на панель завдань - пункт "Панелі інструментів" не відображається у контекстному меню.
Інтерактивні, згруповані мініатюри
Ескізи тепер є більш точним уявленням вікна, що містить значок вікна у верхньому лівому кутку, заголовок вікна і навіть кнопку закриття вікна в правому верхньому кутку. Рисунок 3: Ескізи: згруповані інтерактивні ескізи спрощують керування вікнами.
Однією з найважливіших функцій панелі завдань є дозвіл доступу до окремих вікон, щоб ви могли легко перемикатися між ними. Оскільки ми вирішили інтегрувати функції запуску та перемикання програм, наступним логічним кроком було визначити, як об'єднати і уявити кілька вікон однієї програми. Коли на панелі завдань не вистачало місця, кнопки, які мають окремі вікна програми, були замінені одним меню. Однак рішення мало деякі недоліки. Насамперед, це було непередбачувано.
Не зберігати відомості про документи, що недавно відкривалися.
за умовчанням, система зберігає ярлики нещодавно відкривалися документів в профілі користувача в папці. \Documents and Settings\Username\Recent\, А деякі програми Microsoftвідображають список останніх відкритих документіву нижньому рядку меню "Файл". Якщо ця політика увімкнена, ярлики для нещодавно відкритих документів не створюватимуться, а програми не відображатимуть уже збережений список документів у нижньому рядку меню "Файл".
Користувачі не зрозуміли, коли запустили цей механізм і з якої причини. По-друге, список вікон не завжди найкращий спосіб їх представляти. Нарешті, для відкриття меню завжди був потрібний клік, тому деякі користувачі працювали повільніше. Щоб забезпечити передбачуваність, ми вирішили використовувати комбінацію кнопок за промовчанням, мініатюру вікон та відображення мініатюр у відповідь на клацання мишею або натискання кнопки миші. Коли користувач натискає кнопку на панелі завдань, система одночасно відображає усі вікна програми.
Це дозволяє легко та швидко перемикати вікна. Ця функція доповнюється графічною плиткою, що перекривається, видимою при відкритті декількох вікон програми. Оскільки деякі користувачі, безумовно, віддають перевагу незалежним кнопкам для окремих вікон, ми надали опцію, яка дозволить. Чіткі ескізи забезпечують інтуїтивно зрозумілий спосіб керування та перемикання між вікнами. І тепер невелика загадка – який розмір вікна попереднього перегляду забезпечить, щоб ми могли правильно ідентифікувати вікно?
Очищати список документів, що недавно відкривалися при виході
якщо ця політика включена, виконується видалення ярликів до файлів документів, що недавно відкривалися при виході користувача з системи. В результаті підменю "Документи" в меню "Пуск" завжди буде порожнім при вході користувача в систему.
Сховати спільні групи програм у меню "Пуск"
За промовчанням меню "Програми" містить елементи не тільки з профілю користувача, але і з профілю All Users. Якщо цю політику увімкнено, у меню "Програми" відображаються лише елементи з профілю користувача.
Видалити "Завершення сеансу" з меню "Пуск"
видаляє кнопку "Вихід" із системи в меню "Пуск". Однак користувач може вийти із системи, використовуючи інші методи, наприклад, диспетчер завдань.
видалити Мережеві підключенняз меню "Пуск"
ця політика видаляє команду "Підключення" з меню "Пуск".
Видалити значок "Мої документи" з головного меню
видаляє значок "Мої документи" з меню "Пуск" та його підменю. Ця політика видаляє лише значок. Вона не забороняє користувачеві отримувати доступ до вмісту папки "Мої документи" іншими способами. Щоб зміни цієї політики набули чинності, потрібно вийти та знову увійти до системи.
Видалити значок "Мої малюнки" з головного меню
видалення значка "Мої малюнки" з меню "Пуск"
Видалити значок "Моя музика" з головного меню
видалення значка "Моя музика" з меню "Пуск"
Видалити та вимкнути кнопку вимкнення комп'ютера
забороняє користувачеві завершувати роботу системи або перезавантажувати Windows. Ця політика видаляє пункт "Вимкнення" з головного меню і відключає всі пункти виходу або перезавантаження, окрім зміни користувача в діалоговому вікні диспетчера завдань. Ця політика забороняє користувачам використовувати інтерфейс Windows для завершення роботи системи, хоча і не забороняє використовувати інші програми для завершення роботи Windows.
Видалити ім'я користувача з меню "Пуск"
видалити ім'я користувача з меню "Пуск"
Видалити команду "Виконати" з меню "Пуск"
дозволяє заборонити запуск команди "Виконати" з меню "Пуск", браузера Internet Explorerта диспетчера завдань. Якщо ця політика включена, це призводить до таких змін: команда "Виконати" видаляється з меню "Пуск"; Нове завдання" видаляється з вікна "Диспетчер задач". Крім того, в панелі адреси Internet Explorer забороняється: введення UNC-шляху, доступ до локальним дискам, наприклад, C:; доступ до локальних папок, наприклад, \ temp. Крім того, користувачі, які мають клавіатури з додатковою клавішею Win+R, не зможуть відкривати діалог "Запуск програми" за допомогою клавіш Win+R. (відобразиться повідомлення "Операція скасована через обмеження, що діють для комп'ютера. Зверніться до адміністратора мережі."). Ця політика впливає лише на вказані можливості інтерфейсу. Вона не забороняє користувачам застосовувати інші методи запуску програм.
Видалити контекстні меню перетягування елементів меню "Пуск"
забороняє користувачам використовувати перетягування мишею для зміни порядку або видалення елементів меню "Пуск". Крім того, вона видаляє контекстні меню з меню "Пуск". Якщо цю політику вимкнено або не встановлено, користувачі можуть змінювати порядок або видаляти елементи меню "Пуск" за допомогою перетягування мишею цих елементів. Вони також можуть використовувати контекстні меню, відкриваючи їх за допомогою правого натискання мишею на елементах меню "Пуск". Ця політика не забороняє користувачам використовувати інші методи для налаштування меню "Пуск" або виконання завдань, доступних їм за допомогою контекстних меню.
Видалити меню "Документи" з головного меню
видаляє меню "Недавні документи" з меню "Пуск", хоча ярлики продовжують зберігатися. Якщо пізніше цю політику буде вимкнено або встановлено в стан "не задано", ярлики, збережені як до включення цієї політики, так і під час її дії, знову з'являться в меню "Документи".
Видалити меню "Знайти" з головного меню
видаляє команду "Знайти" з меню "Пуск" і вимикає деякі функції пошуку "Провідника" Windows. Ця політика видаляє команду "Знайти" з меню "Пуск" та з контекстного меню, що з'являється при виконанні правого клацання мишею на кнопці "Пуск". Крім того, система не реагує на натискання на клавіатурі клавіш Win+F. У "Провіднику" Windows кнопка"Пошук" зберігається на стандартній панелі інструментів, але система не реагує на натискання клавіш +. Крім того, команда "Знайти" не з'являється в контекстному меню при виконанні правого клацання на значках, що є дисками або папками. Ця політика впливає лише на перелічені елементи інтерфейсу користувача. Вона не впливає на Internet Explorer і не забороняє користувачам використовувати інші методи пошуку.
Видалити папки користувача з головного меню
приховує всі папки в користувацькій частині меню "Пуск". Всі інші елементи відображаються, але папки будуть приховані. Ця політика використовується разом із перенаправленням папок. Перенаправлені папки з'являються в основній (нижній) частині меню "Пуск". Однак при цьому початкова версія користувача папок все одно відображається у верхній частині меню "Пуск". Оскільки відображення двох папок з одним і тим же ім'ям може заплутувати користувача, можна використовувати цю політику для того, щоб приховати папки користувача. Врахуйте, що ця політика приховує всі папки, а не тільки перенаправлені папки. Якщо ця політика увімкнена, папки у верхній частині меню "Пуск" не відображаються. Якщо користувачі додають нові папки до каталогу меню "Пуск" у профілі користувача, ці папки з'являються в каталозі, але не відображаються в меню.
Видалити список усіх програм у меню "Пуск"
якщо ця політика увімкнена, елемент "Всі програми" буде видалено з меню "Пуск".
Видалити список програм, закріплених у меню "Пуск"- якщо ця політика включена, список закріплених програм видаляється з меню "Пуск", та прапорці "Інтернет" та " Електронна пошта" видаляються з діалогового вікна параметрів меню "Пуск".
Видалити список програм, які часто використовуються, у меню "Пуск"- якщо ця політика включена, список програм, що часто використовуються, буде видалено з меню "Пуск".
Видалити довідку з головного меню- Видаляє команду "Довідка" з меню "Пуск".
Видалити посилання та заборонити використання Windows Update
забороняє користувачам підключатися до веб-сайту Windows Update. Ця політика забороняє доступ користувачеві до веб-сайту Windows Update за адресою http://windowsupdate.microsoft.com. Крім того, ця політика видаляє відповідне гіперпосилання з меню "Пуск" та їх меню "Сервіс" у "Internet Explorer"
Видалити меню "Вибране" з головного меню- якщо ця політика увімкнена, елемент "Відображати Обране" не відображається в додаткові параметриналаштування меню "Пуск". Ця політика впливає лише на головне меню. Елементи меню "Вибране", як і раніше, представлені у провіднику Windows та Internet Explorer.
Як бачите, багато функцій, які пропонують програми-твікери та поради щодо системного реєстру, можуть бути активізовані за допомогою стандартних засобів Windows.
Панель інструментів у Windows 7 (і в інших версіях вікон) потрібна для швидкого виклику програми або файлу. У Windows 7 є достатньо панелей, можна роками обходитися без додаткових. Але іноді така потреба виникає.
Які варіанти є у Windows 7?
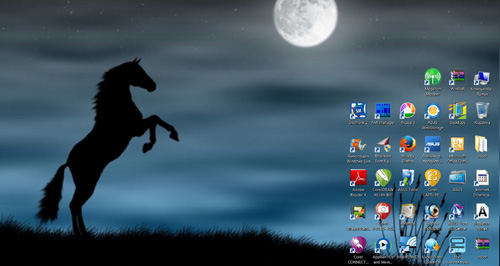
Коли потрібна додаткова панель?
- Якщо вам не вистачає панелі завдань Windows 7 для розміщення ярликів усіх програм, якими часто користуєтеся.
- Якщо вам потрібне швидке відкриття всіх документів певної папки.
- Щоб дістатися кількох сотень ярликів на робочому столі, необхідно згорнути чи закрити всі вікна, що завжди зручно.
- Як тимчасове пристосування. Поки ви часто звертаєтеся до певних файлів або програм, вони у вас перед очима. Коли потреба відпала, ви можете видалити папку. Залишиться тільки панель завдань із програмами, які потрібні завжди. Потрібно – можна створити нову панель інструментів.
- У нових версіях операційних систем додаються нові функції замість старих. Часто користувачі, які звикли до інтерфейсу XP, скаржаться, що Windows 7 нікуди годиться. Що в ній все неправильно розташоване, і немає колишніх зручних опцій.
Що пропонує Windows?
За промовчанням панель інструментів у Windows 7 не відображається, але створити її нескладно.
- Клацнути правою кнопкою "Пуск", вибрати "Властивості". Відкриється меню налаштувань кнопки «Пуск», панелі завдань та інструментів.
- Можна відкоригувати налаштування для "Пуску" та "Завдань", але нам зараз цікава третя вкладка. Пропонується створити п'ять панелей інструментів: Робочий стіл, Адреса, Введення планшета, Посилання та Bluetooth Remote Control. Зараз проти них немає жодної пташки, але якщо вам потрібно щось звідси, птаха можна поставити.
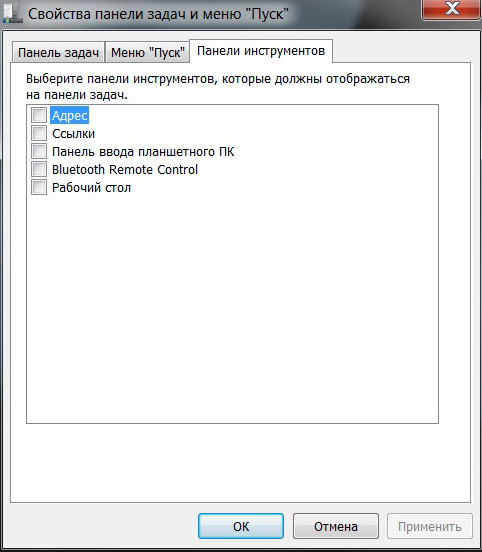
Потрібний швидкий доступ до інших програм
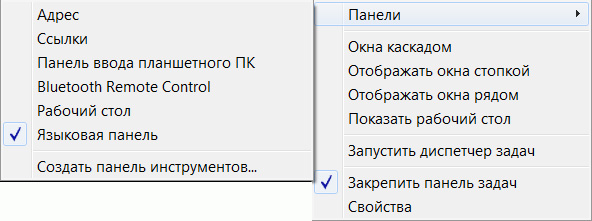
Як видалити?
- Клацнути правою кнопкою "Пуск", вибрати "Властивості", "Панелі інструментів", зняти птаха.
- Клацнути правою кнопкою панель завдань, "Панелі", під "Мовною" побачите свою. Зняти птаха.
Коли ви звикнете до інтерфейсу Windows 7, так і зробите.




