Kada se vaše računalo prestane pokretati sa svog tvrdi disk, možete se naći u pat poziciji ako niste izradili disk za spašavanje ili uređaj za podizanje sustava.
Disk za oporavak ne samo da pokreće računalo, već uključuje i alate koji pomažu popraviti ono što nije u redu sa sustavom. Stvaranje pogona za oporavak traje nekoliko minuta.
Opcije diska za oporavak za sve verzije sustava Windows
postojati razne načine stvaranje autonomnih, hitnih, boot-recovery diskova. Kada Korištenje sustava Windows 7 i 8 stvaraju dobre felge oporavak je brz i lak. Vista i XP također pružaju sredstva za stvaranje diskova za oporavak, ali proces će zahtijevati malo više truda.
Također postoje brojne diskete za pokretanje trećih strana - plaćene i besplatne - koje rade sa svim verzijama sustava Windows. Najbolji od njih imaju sposobnosti oporavka i povratka na posao koje su daleko superiornije od njihovih. Windows alati.
Naravno, svoje računalo možete pokrenuti pomoću originalnih Windows instalacijskih CD-ova ili DVD-ova, a oni pružaju neke osnovne alate za oporavak. Ali većina računala sada dolazi s instalacijske datoteke nalazi se u posebnom odjeljku na tvrdom disku. Takve datoteke neće biti dostupne osim ako ne odvojite vrijeme za stvaranje diskete za spašavanje. Drugim riječima, particija za oporavak bit će beskorisna za vas u slučaju nužde u kojoj se računalo ne može pokrenuti!
Čak i ako ste se potrudili izraditi sigurnosnu kopiju svoje slike sustava, možda će vam ipak trebati disk za spašavanje pri ruci kako biste vratili najnoviju sliku.
U 1. dijelu (a ukupno su dva) ovog članka obradit ću dugi niz diskova za oporavak u hitnim slučajevima za XP, Vista, Windows 7 i Windows 8. Počet ću s Značajke sustava Windows 8 i vratit će se na XP. Također ću započeti s ugrađenim Windows alatima, a zatim ću spomenuti neke odlične proizvode trećih strana - većina njih je besplatna!
Sljedeći tjedan, u 2. dijelu, naučit ćete kako koristiti te diskove za pokretanje računala i kako doći do alata za oporavak koji sadrže. Također ću podijeliti neke napredne savjete i trikove.
Windows 8: alat za stvaranje pogona za oporavak
Windows 8.0 i 8.1 uključuju ugrađeni Recovery Media Creator. Ovaj vam alat omogućuje jednostavno stvaranje diska za oporavak s kojeg se može pokrenuti sustav s flash pogona ili vanjskog USB uređaja. Također možete stvoriti CD-ove ili DVD-ove za podizanje sustava pomoću alata Windows 8.0.
Standardni uređaj za oporavak (ili CD/DVD) iz sustava Windows 8 sadrži sliku za oporavak za podizanje sustava - pojednostavljenu prilagođenu verziju sustava Windows 8 - koja će pokrenuti računalo. Također uključuje alate za popravak i vraćanje temeljnog sustava Windows 8. Također može uključivati alate za resetiranje ili ažuriranje sustava na temelju slike sustava, poput onih koje pružaju proizvođači računala.
Ako vaše računalo sadrži tvornički instaliranu sliku za oporavak dostupnu za korištenje (obično na vlastitoj namjenskoj particiji), Recovery Media Creator (RMC) također može dodati sliku na disk za pokretanje za oporavak. Ako je potrebno, možete potpuno vratiti svoj sustav isključivo s diska za oporavak. (Možete čak staviti prilagođenu sliku za oporavak na pogon za oporavak. O tome ću govoriti u drugom dijelu.)
Alat Create Recovery Disc vrlo je jednostavan za korištenje. A evo koliko:
- Biti u račun administrator, kliknite Win+W(tipka Windows zastavice i W) ili prijeđite prstom da biste otvorili panel Charms.
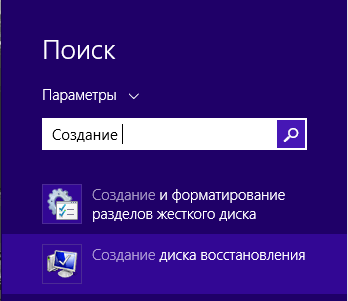
Slika 1. Unesite "Creating...".
- Unesi Stvorite pogon za oporavak(pogon za oporavak) u okviru za pretraživanje (u sustavu Windows 8.0 koristite okvir za pretraživanje, postavke), a zatim kliknite ikonu Stvori pogon za oporavak kada se pojavi. Otvara se alat za oporavak pogona (pogledajte sliku 2).
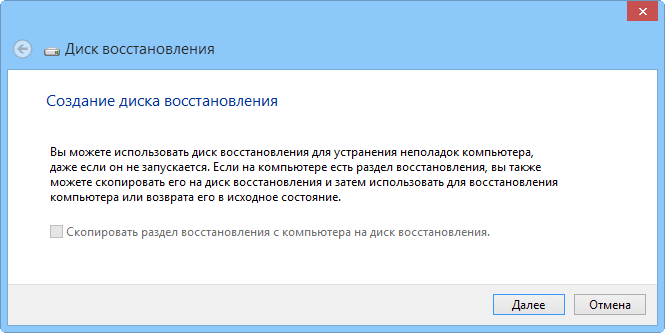
Slika 2. Stvaranje pogona za oporavak u sustavu Windows 8 čarobnjak je korak po korak koji je jednostavan za korištenje.
- Ako vaš sustav ima particiju za oporavak, navedite želite li uključiti sliku za oporavak na disk za pokretanje ili disk za oporavak koji kreirate.
Ako je potvrdni okvir Kopirajte particiju za oporavak s računala na pogon za oporavak(Kopiraj particiju za oporavak s računala na pogon za oporavak) prikazuje se crno i reagira na klikove, sliku za oporavak koju je dostavio proizvođač vašeg računala možete snimiti na disk za oporavak. Samo potvrdite okvir da biste omogućili ovu opciju.
Ako je ovaj potvrdni okvir zasivljen i ne reagira na klik, onda očito nemate mogućnost snimanja tvorničke slike na pogon za oporavak. Međutim, nemojte se obeshrabriti stvoreni disk oporavak će i dalje sadržavati ogoljeni oporavak za podizanje sustava Windows slika 8, kao i standardni niz alata za oporavak.
- Alat Create Recovery Disk tada će vam reći koliko će prostora na disku zauzeti datoteke za oporavak i slika sustava, ako je njihov unos označen. Umetnite USB uređaj u svoje računalo koji je barem veličine koju trebate. Imajte na umu da se uređaj može koristiti samo kao disk za oporavak za podizanje sustava; sve ostalo na uređaju bit će izbrisano.
- Ako ste spojili više od jednog USB uređaja, RMC će vam pokazati popis dostupnih uređaja. Odaberite onu koju želite napraviti kao disk za oporavak i kliknite Dalje. Sljedeći dijaloški okvir će vas upozoriti da će sve na odabranom USB uređaju biti prepisano. Kada budete spremni, kliknite Stvori.
- slika za pokretanje oporavak, alati za oporavak i zakrpe, a tvornička slika sustava (ako je odabrana) kopirat će se na pogon za oporavak. Ovo bi moglo potrajati nekoliko minuta.
- Ako odaberete kopiranje tvorničke slike, RMC će vam sada dati opciju uklanjanja OEM particije za oporavak s vašeg tvrdog diska kako biste oslobodili prostor. Obrisati ili zadržati odjeljak - vi birate.
- Pritisnite Zatvori.
- Uklonite USB uređaj i spremite ga na sigurno mjesto.
Za više informacija o alatu Create Recovery Disc koji je uključen u sustav Windows 8, posjetite stranicu Microsoftove podrške - .
Windows 7: alat za stvaranje diska za popravak sustava
Windows 7 bio je prvi Windows sustav koji dolazi s automatiziranim alatom za stvaranje CD-a ili DVD-a za spašavanje s mogućnosti pokretanja sustava. Alat ne čini toliko kao verzija sustava Windows 8 - ne možete dodati OEM sliku za oporavak, na primjer - ali je jednako jednostavan za korištenje. Samo nekoliko klikova i vaš disk za oporavak je spreman!
A evo koliko:
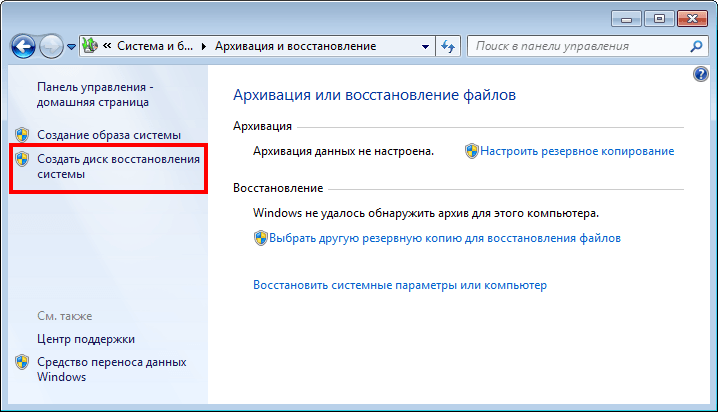
Slika 3. Sigurnosno kopiranje i vraćanje
- Umetnite prazan CD ili DVD u optički uređaj PC snimke.
- Dok ste na administratorskom računu, otvorite aplikaciju Sigurnosna kopija i Restore (Arhiviranje i vraćanje). Klik Start > Upravljačka ploča > Sustav i sigurnost > Sigurnosno kopiranje i vraćanje(Start > Upravljačka ploča > Sustav i sigurnost > Sigurnosno kopiranje i vraćanje).
- Na lijevoj strani prozora kliknite Stvorite disk za oporavak sustava(Stvorite disk za popravak sustava).
- Potvrdi ako optički disk odabran ispravno. Klik Stvori disk(Stvorite disk) (pogledajte sliku 4) i slijedite predložene korake.
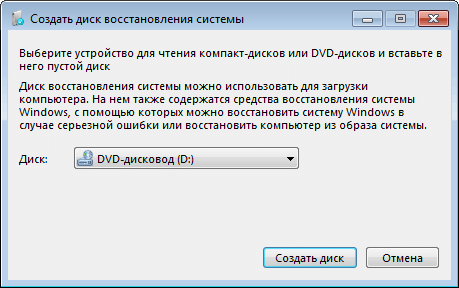
Slika 4: Alat Create System Repair Disc uključen u sustav Windows 7 omogućuje vam stvaranje CD-a ili DVD-a za oporavak sustava sa samo nekoliko klikova
Bilješka: Ako Windows 7 ne može pronaći datoteke koje su mu potrebne, od vas će se tražiti da umetnete instalacijski disk sustava Windows.
Za dobivanje dodatne informacije Microsoft nudi video vodič na svojoj Windows 7 stranici.
Vista: Omogućite i koristite Create Recovery Disk
Beta verzija Viste SP1 došla je s izvrsnim uslužnim programom Stvorite disk za oporavak (Stvorite disk za oporavak) (recdisc.exe) (vidi sliku 5). Ali iz razloga poznatih samo Microsoftu, uslužni program je prekinut u svim proizvedenim verzijama. Datoteka recdisc.exe još uvijek postoji u Visti, ali nije funkcionalan!
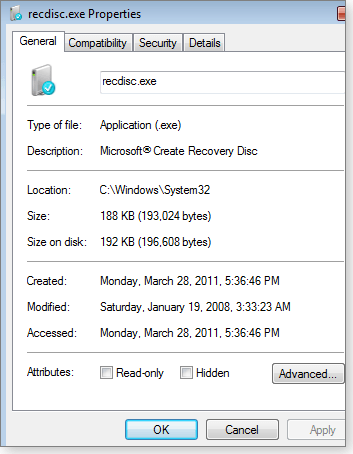
Slika 5. Ostatak u Visti, recdisc.exe ne radi prema zadanim postavkama, ali uz malo truda može se učiniti korisnim.
Ipak, entuzijastima se svidjela radna verzija uslužnog programa. Stoga su skuhali datoteke i učinili ih dostupnima za preuzimanje - zajedno s uputama. Ovo nije službeno odobreno rješenje, ali o njemu je otvoreno raspravljao i preporučio Microsoft MVP na forumu Microsoft Answers. Na primjer, pogledajte temu Microsoft Answers " " (Stvaranje diska za popravak sustava za Windows Vista).
Dobiti recdisk.exe nije teško, ali koraci su predugi da bismo ih ovdje opisali. Nit na forumu treće strane "VistaForums" pod naslovom " " (Kako stvoriti disk za oporavak sustava Vista) sadrži najbolje upute s praktičnim savjetima koje znam. Jedino što bih dodao praktični vodič, ovo je standardna napomena: prije bilo kakvih promjena sustava, napravite sigurnosnu kopiju.
Ako sve ovo nadilazi vaše mogućnosti, pokušajte upotrijebiti disk za pokretanje treće strane kao što je opisano u nastavku.
Windows XP: potreban je alat treće strane
XP nema ugrađenu mogućnost stvaranja disketa za spašavanje s kojeg se može pokrenuti sustav.
Godinama najbolja alternativa bio je UBCD4Win(skraćuje "Ultimate Boot CD za Windows"). Ali stvaranje te boot diskete je dug i kompliciran proces koji zahtijeva određene tehničke vještine i pristup punom XP instalacijskom CD-u.
UBCD4Win je još uvijek u upotrebi i još uvijek je besplatan, ali ga više ne preporučujem. Sada postoji bolji lijek.
Hirenov BootCD uključuje nevjerojatan niz besplatni alati- samo oko 100 ().
Sam CD je baziran na Linuxu, ali ne morate poznavati Linux; Aplikacija za prikaz teksta ima jednostavne izbornike za odabir alata koje ćete pokrenuti. (Pogledajte sliku 6.)
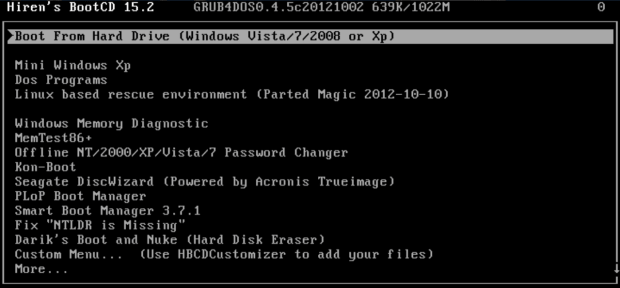
Slika 6. Hiren's BootCD uključuje niz od otprilike 100 besplatnih softvera za popravke i popravke.
Začudo, Hirenov BootCD također sadrži ogoljeni "Mini XP" temeljen na sivom sustavu. Namijenjen je kao alat za oporavak od katastrofe za vlasnike licenciranih, plaćenih kopija XP-a - ne kao zamjena za kupnju licence ili standardna instalacija xp. Unutar svog ograničenog opsega, radi izvrsno. Kada se vaš uobičajeni (licencirani i plaćeni) Windows XP sustav ne može pokrenuti, MiniXP s Hirenovim BootCD-om može vam pomoći da ga ponovno pokrenete.
Hirenov BootCD možete nabaviti na njegovom . Ali pronalaženje poveznice za preuzimanje koja radi može biti nezgodno - stranica sadrži nekoliko alternativnih poveznica za preuzimanje koje odvlače pažnju za neprikladne alate.
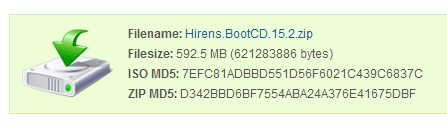
Slika 7. Stvarna poveznica za preuzimanje za Hiren's BootCD
Sve verzije sustava Windows: besplatni diskovi za oporavak
Ako ugrađeni Windows alati nisu dostupni ili vam ne odgovaraju, postoji mnogo besplatnih alternativnih diskova za oporavak sustava. Poput Hirenovog BootCD-a, većina ih je napravljena s Temeljen na Linuxu i dolazi sa širokim rasponom unaprijed konfiguriranih alata za održavanje i oporavak.
Evo četiri najbolja:
- Trinity Rescue Kit(besplatno ili dobrovoljno plaćeno) - posebno dizajnirano za operacije oporavka na Windows strojevima, ali se također može koristiti za probleme oporavka Linuxa. Ovdje se prema zadanim postavkama koristi jednostavan sustav izbornika s tekstom na tipkovnici, a naredbeni redak također je dostupan u Linuxu.
- Vrhunski CD za pokretanje(besplatno; ) - sadrži više od 100 alata za popravak i dijagnostiku jednostavnih za korištenje, sučelje s tipkovnicom i tekstualni izbornik.
- SystemRescueCd(besplatno) - dopušta korištenje osnovna sredstva oporavak u hibridnom tekstualno-grafičkom Linux okruženju.
- Ubuntu Rescue Remix(besplatno; , nudi niz alata otvorenog koda izvorni kod oporavak podataka i tehnički alati računalne forenzike. Međutim, ovaj se proizvod gotovo u potpunosti oslanja na naredbeni redak Linuxa, što može otežati posao ljudima koji su navikli na sučelja miša.
Osnove automatiziranog jednostavnog oporavka
Alati Osnove jednostavnog oporavka iz NeoSmart Technologies zaslužuju zasebnu raspravu. Pohvalno se spominju na gotovo svakom internetskom forumu posvećenom obnavljanju sustava Windows.
To je dijelom zato što su alati prilično dobri i mogu funkcionirati u svim slučajevima Windows verzije- XP, Vista, Win7, Win8, Windows Server.
Ali popularnost ovih alata porasla je dijelom zato što su bili besplatni. Iako mnogi internetski forumi za rasprave još uvijek navode NeoSmart diskove kao besplatne, oni su sada komercijalni proizvodi. Cijene u SAD-u počinju od 20 USD za kućno izdanje Easy Recovery Essentials i završavaju na 75 USD za izdanje poslužitelja. Možete pronaći popis svih verzija i cijene za .
Za stvarno skromnu cijenu dobivate iso sliku za podizanje sustava koju možete preuzeti i snimiti na CD, DVD ili USB uređaj. Jednom pokrenut, Easy Recovery Essentials omogućuje visoko automatizirane mogućnosti oporavka. Zapravo, mnoge složene operacije oporavka mogu se pokrenuti jednim jednostavnim klikom bez potrebe za bilo kakvim dodatnim korisničkim unosom.
Da biste dobili predodžbu o tome koliko je lako koristiti ove alate, pogledajte NeoSmart demo video. NeoSmart također nudi jamstvo povrata novca.
Koji je alat za oporavak pravi za vas?
Predlažem da, ako je moguće, počnete s alatima dostupnim u sustavu Windows. Oni obavljaju većinu uobičajenih zadataka i možda sve što vam treba. Omogućuju izvođenje poznatih operacija, kao i nekoliko neobičnih. Hej, već ste ih platili!
Ako alati za Windows ne pružaju ono što vam je potrebno, isprobajte besplatne diskove za oporavak temeljene na Linuxu. Iako je Linux okruženje možda većini nepoznato Windows korisnici- posebno alati za naredbeni redak za Linux - obično postoji dovoljno dokumentacije koja će vam pomoći da prebrodite bilo kakve probleme.
Ako vam ne odgovaraju niti ugrađeni Windows alati niti besplatni alati temeljeni na Linuxu, komercijalni alati mogu biti idealni. Alati Easy Recovery Essentials tvrtke NeoSmart rade dobro, vrlo su jednostavni za korištenje i dolaze s jamstvom povrata novca.
Sljedeći tjedan: naučit ćete kako koristiti ove diskove za oporavak za pokretanje vašeg računala i pristup alatima koje sadrže. Također ću predložiti neke dodatni savjeti i preporuke. Ostani s nama!
Ako je operativni sustav toliko ozbiljno oštećen da se računalo prestaje pokretati (ovo se, nažalost, često događa), a vi nemate instalacijski disk Windows, nema diska sa slikom sustava, još uvijek ga možete vratiti na jednu od točaka vraćanja koristeći d zahtjev za oporavak od katastrofe.
Stoga je korisno izraditi ovaj disk i uvijek ga držati pri ruci kako biste brzo vratili svoje računalo u bilo kojem trenutku.
Kako napraviti disk za oporavak
Slijedi jednostavan postupak stvoriti disk za spašavanje.
1. Otvorite upravljačku ploču iu kategoriji Sustav i sigurnost kliknite vezu Sigurnosna kopija podataka vašeg računala.
2. Na stranici koja se pojavi kliknite na poveznicu Stvori disk za oporavak sustava.
Pojavit će se prozor s istim nazivom u kojem trebate odabrati pogon za snimanje diska.
Ovako izgleda prozor - odaberite uređaj za snimanje
3. Umetnite u pogon prazan disk CD/DVD-R/RW i pritisnite Stvori disk. Započet će proces pripreme datoteka za kopiranje, čiji će napredak biti prikazan kao traka napretka.
4. Proces će trajati nekoliko minuta, a po završetku pojavit će se prozor koji vas obavještava da je disk uspješno kreiran.
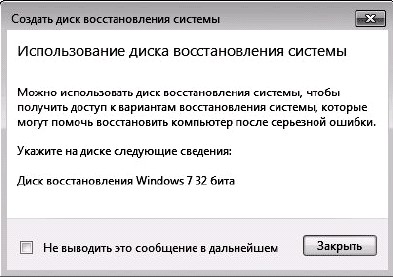
Sustav prikazuje poruku: Disk za oporavak je uspješno kreiran.
5. Pritisnite gumb Zatvori.
6. U prozoru Stvorite disk za oporavak sustava kliknite OK.
Čarobnjak za vraćanje sustava
U budućnosti, ako se računalo odbije pokrenuti, možete koristiti stvoreni disk za vraćanje sustava na jednu od točaka vraćanja.
Evo kako.
1. Umetnite disk koji ste upravo izradili u pogon.
2. Ponovno pokrenite računalo pomoću gumba Reset.
3. Kada se to od vas zatraži, pritisnite bilo koju tipku za pokretanje računala s diska za oporavak sustava.
Bilješka!
Ako vaše računalo nije postavljeno za pokretanje s CD-a ili DVD-a, pogledajte dokumentaciju računala. Možda ćete morati promijeniti postavke BIOS-a.
4. Nakon što se datoteke preuzmu, pojavit će se prozor System Recovery Options koji traži da odaberete jezik i
način unosa s tipkovnice.
Odaberite opcije jezika i kliknite Dalje.

Pojavit će se odabir. postavke jezika
5. Pojavit će se sljedeći prozor koji od vas traži da odaberete opciju vraćanja sustava.
Ostavite gornji radio gumb označen i kliknite Dalje.

Odabir opcije oporavka sustava .. sljedeći korak.
6. U sljedećem prozoru odaberite opciju Vraćanje sustava.
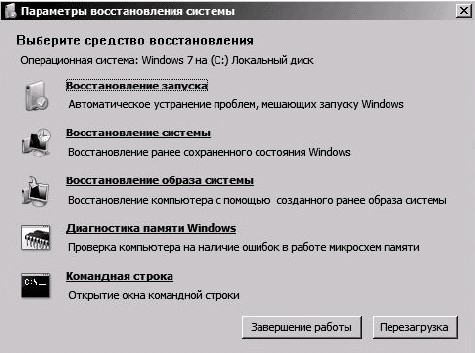
Pojavit će se dijaloški okvir - odaberite alat oporavak sustava.
Opcije i alati za oporavak Windows sustavi.
7. Pojavit će se prozor čarobnjaka za vraćanje sustava koji će od vas tražiti da to učinite vratiti sistemske datoteke na prethodno spremljene postavke.
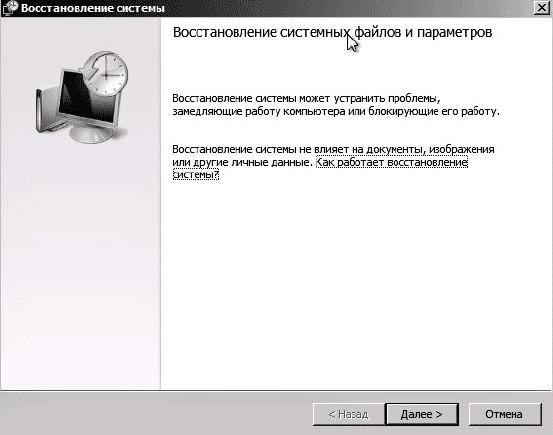
Vidjet ćete prvi dijaloški okvir čarobnjaka za vraćanje sustava.
8. Prikazat će se drugi prozor čarobnjaka za oporavak. U njemu možete odabrati jednu od dostupnih točaka vraćanja sustava.
Odaberite odgovarajući, po mogućnosti na dan kada nije bilo problema s računalom, i kliknite Dalje.
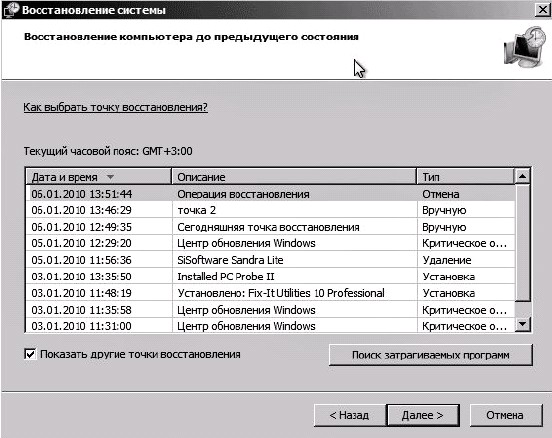
Vidjet ćemo drugi dijaloški okvir čarobnjaka za vraćanje sustava
9. Otvorit će se treći prozor čarobnjaka koji od vas traži da potvrdite odabir točke vraćanja. Pritisnite Završi.
10. Pojavit će se posljednji prozor s upozorenjem o nemogućnosti otkazivanja procesa obnove. Pritisnite Da.
11. Započet će proces oporavka koji će potrajati neko vrijeme. Njegov napredak bit će prikazan kao traka napretka u malom prozoru.
12. Nakon završetka procesa pojavit će se prozor s porukom o uspješnom vraćanju sustava i prijedlogom za ponovno pokretanje računala).

Vraćanje sustava uspješno je dovršeno.
13. Uklonite disk za oporavak iz pogona i kliknite gumb Restart.
Ako ste uspješno odabrali točku vraćanja, nakon ponovnog pokretanja ćete se prijaviti bez ikakvih problema, a vaše podatkovne datoteke će ostati na svom mjestu, a na ekranu će se pojaviti poruka o tome.
Ovo je jednostavan postupak za "revitalizaciju" sustava pomoću diska za oporavak.
Savjetujem stvoriti takav disk i uvijek ga držite pri ruci - savršeno će vam pomoći da se nosite s manjim nevoljama.
Ako je vaš sustav značajno oštećen, na primjer, zaražen virusom, možete koristiti radikalniji alat - vratiti iz sigurnosne kopije.
U ovom članku korišteni su materijali iz upravo objavljene knjige -
NT klub. Dio 19. Vraćanje sustava
Nastavimo
Dakle, u prethodnom članku (), počeli smo razmatrati sredstva za osiguranje ispravnog rada operativnog sustava i njegovo vraćanje u slučaju kvarova. Nastavimo ovu temu. Međutim, odmah ću nadopuniti prethodni dio: ako iznenada poželite ukloniti predmemoriju zaštićenih sistemske datoteke(mapa %SystemRoot%\system32\dllcache), onda se to može učiniti naredbom sfc /cachesize=0. Alternativno, koristite Pravila grupe, koji ima viši prioritet; željeni parametar nalazi se na Lokalna računalna politika\Administrativni predlošci\Sustav\Sigurnost Windows datoteke\Ograničite veličinu Windows File Protection Cachea. Ovo je preduvjet - jednostavno brisanje datoteka iz ove mape neće raditi - sustav će ponovno napuniti predmemoriju prvom prilikom.
1.7. Sigurnosna kopija
Budući da nas ništa ne može spriječiti da arhiviramo ne samo korisničke podatke, već i sistemske datoteke, to ćemo učiniti. Čak imamo posebna korisnost(vidi sl. 1), ubrzavajući i pojednostavljujući ovaj proces, - Program za izradu sigurnosnih kopija (Start\Programs\Accessories\System Tools\Data Backup).
Ovaj vam program omogućuje spremanje (uključujući zakazane) proizvoljnih mapa i datoteka u arhivu koja se može pisati na brojne medije, uklj. HDD, disketa, streamer (pogon trake), a zatim ih obnoviti. Za arhiviranje sistemskih datoteka samo navedite mapa Windows. Ako se sustav pokrenuo i uspjeli ste pokrenuti program sigurnosne kopije, imat ćete opciju vratiti sve spremljene datoteke u stanje u kojem su bile kada je stvorena sigurnosna kopija. Ipak, pametnije bi bilo koristiti System State arhiviranje, koje uključuje boot, sistemske i zaštićene WFP datoteke, registar, COM bazu podataka (dio registra) i neke druge podatke koji ovise o zadacima koje OS obavlja. Ovaj skup se arhivira i restaurira samo kao cjelina, budući da komponente koje su u njemu uključene jako ovise jedna o drugoj.
Hmm... Zanimljiva nuspojava razmatranog uslužnog programa je da svaki put kada započnete arhiviranje, on pravi kopije određenog broja datoteka košnice registra u mapu %SystemRoot%\Repair. To se može koristiti u slučaju oštećenja podružnice registra HKLM. Usput, o registru: vjerojatno sam već upozorio da se pri radu s njim preporučuje napraviti sigurnosne kopije promijenjenih ključeva ili čak cijelog registra. Ne zaboravite na to! U Regeditu imate izbor što i kako spremiti (eksportirati): određenu granu ili cijeli registar, u tekstualnu reg datoteku ili saće registra, itd. Osim toga, tu je i uslužni program Reg konzole, koji ima svoje prednosti.
1.8. Disk za spašavanje
Za brzi oporavak sustava, Windows 2000 ima disk za hitno oporavak (ERD), dok XP ima moćniji alat koji se zove Automated System Recovery (ASR). Možete stvoriti Rescue Disk iz Backup programa klikom na Disaster Recovery Wizard (za XP) gumb na prvoj kartici.
U Kućište za Windows 2000, čarobnjak će stvoriti disketu za oporavak i, ako mu to kažete, napraviti kopije košnica registra u mapi %SystemRoot%\Repair. Za vraćanje sustava potrebno je pokrenuti Setup program (instalacija OS-a), na primjer, podizanjem sustava s diska s distribucijskim kompletom OS-a. Program će pronaći ugrađeni prozori 2000 i odgovarajuće direktorije za popravak i traži od vas da popravite oštećenu konfiguraciju. Kao metodu ćemo odabrati operaciju oporavka od katastrofe, a program će tražiti disketu za oporavak. Zatim ćemo biti upitani da odaberemo način rada: ručni ili automatski. Više volim ručno. Tada ćemo trebati navesti radnje koje treba poduzeti program oporavka:
Analiza okoline - provjeri i popravi datoteke za pokretanje.
System File Checker - provjerava i popravlja sistemske datoteke (%SystemRoot% direktorij). Sve promjene, uklj. i servisni paket" i bit će izgubljen.
Analiza sektora za pokretanje - provjerite i popravite sektor za pokretanje.
Nakon označavanja odgovarajućih potvrdnih okvira kliknite Nastavi. Sustav je vraćen.
Ako koristite Windows XP, čarobnjak će također napraviti disketu za oporavak, ali će također napraviti kopiju cijelog sustava na neki medij dovoljnog kapaciteta. Za vraćanje sustava, pokrenite sustav s CD-a s distribucijskim kompletom OS-a (ili boot disketama), pritisnite F2 kada se to od vas zatraži, zatim slijedite upute programa (umetnite disketu za oporavak, distribucijski komplet OS-a, arhivu za oporavak itd.).
Napominjemo da se vraćaju samo sistemske datoteke, ne i korisničke. I još jedna vrlo važna točka: ASR je vrlo sličan instaliranju OS-a automatski način rada. To znači da ASR _formatira_ sistemsku particiju i ponovno instalira sustav iz stvorene arhive. Osim toga, disketa za oporavak sadrži informacije o konfiguraciji particija diska, tako da ni pod kojim uvjetima ne pokrećite ASR ako ste napravili bilo kakve promjene u strukturi od kreiranja diska za spašavanje. pregrade tvrdog disk je "natrpan bočno".
1.9. Konzola za oporavak
Moj omiljeni alat :-). Konzola za hitni oporavak (ERC) omogućuje izvođenje niza radnji usmjerenih na rješavanje različitih problema sustava. Općenito, ERC je sličan naredbeni redak NT, čak je i većina naredbi ista. Postoje dva načina za pokretanje ERC-a: kada pokrećete instalaciju OS-a s CD-a ili disketa, pritisnite F10 (ili R, kada se to od vas zatraži) ili instalirajte konzolu na tvrdi disk kao drugi OS (koristeći naredbu winnt32 / cmdcons, nalazi se u mapi i386 distribucije OS-a) . U drugom slučaju pojavit će se nova stavka u izborniku za odabir OS-a koja odgovara konzoli za oporavak.
Prilikom dizanja, ERC će ispisati sve instalirane Windows 2000/XP i ponuditi vam da odaberete jedan od njih za vraćanje. Zatim će od vas tražiti da unesete administratorsku lozinku (3 pogreške - ponovno podizanje sustava). Ako je baza podataka SAM računa oštećena ili nedostaje, ERC se neće moći autentificirati i neće raditi. Naredba help prikazat će popis dostupnih naredbi, a /? prikazat će pomoć o namjeni i korištenju određenog programa.
Konzola za oporavak prilično je moćna, iako nije savršena. O tome ćemo više u sljedećem “seriju” našeg kluba – isplati se.
2. Novi alati za Windows XP
2.1. Prozori jedan pored drugog
Kao što se vjerojatno sjećate, počevši od Windows 2000, NT je uveo alat za zaštitu sistemskih datoteka - WFP (pogledajte odjeljak 1.5). Ovaj mehanizam izbjegava tako specifičan problem kao što je dll pakao. Međutim, postoji loša strana ovog problema: ponekad se dogodi da program radi samo sa starijom / novijom verzijom neke biblioteke. Da, rijetko se događa, ali događa se. Što uraditi? Nemoguće je zamijeniti biblioteku drugom verzijom - dobivamo dll pakao (neoperabilnost drugih programa), a WFP će se tome aktivno suprotstaviti.
Kao odgovor, programeri iz Microsofta napravili su "fintu sa svojim ušima": Windows Side by Side ("Windows jedan pored drugog" - doslovan prijevod). Suština ove tehnologije je sljedeća. Ako program koristi verziju sistemske biblioteke koja se razlikuje od trenutne, tada ovu verziju biblioteke će se kopirati u mapu %SystemRoot%\WinSxS i od tamo će ih program pozvati. Na primjer, pohabana igračka pokušava zamijeniti neku DirectX biblioteku sa starijom verzijom, jer jednostavno ne radi s novom zbog osobitosti korištenja stare verzije biblioteke (ovdje puno pretjerujem - još nisam imao takvu situaciju). U slučaju Windowsa 2000, već smo igrali :-), a Windows XP radi sljedeće: ne dopušta zamjenu Trenutna verzija biblioteka starog, kopira staru verziju u mapu %SystemRoot%\ WinSxS, kada nam se igrica pokrene, "ubaci" potrebnu verziju dll-a umjesto trenutne - i sve radi!
Primijeti da ovaj lijek sprema ne samo stare programe, već i zanate programera koji zamjenjuju sistemske datoteke vlastitim verzijama - sustav, općenito, nije briga. Pa, i ono najbolje - sve radi automatski bez naše intervencije. Usput, alat Windows Side by Side nije izravno povezan s tolerancijom pogrešaka OS-a - već s kompatibilnošću, međutim, spomenuo sam ga, jer organski nadopunjuje funkcionalnost WFP-a.
2.2. Vraćanje vozača 
Vrlo korisna inovacija u sustavu Windows XP. Sigurno ste imali prilike kada ste se, iz bilo kojeg razloga, morali vratiti stari vozač uređaja. Prethodno ste ga morali ponovno instalirati da biste to učinili, ali sada samo trebate kliknuti gumb Vraćanje na staro stanje na kartici Upravljački program u prozoru svojstava željeni uređaj iz Upravitelja uređaja (vidi sliku 2). Ovo će vratiti stara verzija komprimiran prije instaliranja novog upravljačkog programa u mapi %Sys-temRoot%\system32\Reinstall-Backups. Mislim da će vam se svidjeti ova prilika.
2.3. Vraćanje sustava
OKO! O ovom alatu vrijedi ozbiljno razgovarati. Ako ste radili u Windows ME (Millennium Edition), onda znate što je to. Općenito, stekao sam dojam da je ME stvoren upravo kako bi se isprobale nove tehnologije koje su kasnije utjelovljene u Windows XP.
Što je vraćanje sustava (System Restore) i čime nam prijeti? Ovaj se alat temelji na konceptu točaka vraćanja. Ove točke su snimke stanja sustava: promjene u nadziranim datotekama otkako je točka stvorena, kopije datoteka registra i spremište WMI objekata. Točke vraćanja pohranjene su u mapi System Volume Information\_restore
System Restore prati promjene u nizu datoteka koje su izravno povezane sa samim sustavom i programima, tj. to su uglavnom izvršne datoteke (.exe) i dinamički povezane biblioteke (.dll). Datoteke dokumenata (.txt, .doc, .html itd.) ne nadzire System Restore i stoga se ne mogu vratiti. Cijeli popis Promatrane i izuzete datoteke iz nadzora mogu se vidjeti u datoteci %SystemRoot%\system32\ Restore\filelist.xml. 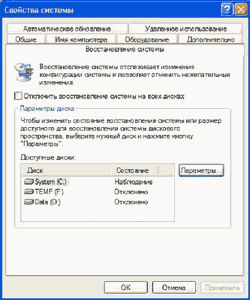
Točke vraćanja stvaraju se prema zadanim postavkama u tri opća slučaja: periodično svaka 24 sata (sustav), prilikom instaliranja novog softvera i nepotpisanih upravljačkih programa (instalacija), ručno od strane korisnika (korisnik). Posebno sam zadovoljan stvaranjem točke vraćanja prije instaliranja nepotpisanog upravljačkog programa. Imajte na umu da će se, ako instalirate novi softver, točka vraćanja stvoriti samo ako instalacijski program izravno naloži sustavu da je stvori (MSI to radi prema zadanim postavkama). Točke oporavka brišu se metodom FIFO (First In First Out) kada dosegnu prag prostora koji je za njih rezerviran. Ako je disk manji od 200 MB, System Restore će biti onemogućen, a zatim će ga trebati ručno omogućiti.
Ako želite konfigurirati ovaj alat, trebali biste otići na Control Panel\System, karticu System Restore (pogledajte sliku 3). Ovdje možete onemogućiti vraćanje sustava, odrediti koje pogone nadzirati, koliko se prostora na disku može koristiti za točke vraćanja. Pažnja: ako isključite nadzor sistemska particija, cijeli alat za vraćanje sustava bit će onemogućen. Za točke oporavka možete rezervirati od 4% (najmanje 200 MB) do 12% (400 MB na pogonu manjem od 4 GB) prostora na particiji. Ako koristite NTFS, tada će podaci za oporavak biti komprimirani pomoću ugrađenog sustav datoteka kompresijski mehanizam. Ima smisla onemogućiti oporavak na svim diskovima koji sadrže samo korisničke podatke (u većini slučajeva to su sve particije osim sistemske).
Sada pogledajmo kako koristiti Vraćanje sustava. Da biste to učinili, idite na izbornik Start\Programs\Accessories\System Tools\System Restore. Prozor koji se pojavi daje nam dvije mogućnosti: vraćanje sustava na ranije stanje i stvaranje nove točke vraćanja. Ako kreirate novu točku, sustav će prvo tražiti da unesete njen opis. Ako odlučite vratiti sustav na ranije stanje, pojavit će se prozor u kojem možete odabrati željeni datum i određenu točku vraćanja (pogledajte sliku 4). Nakon potvrde, sustav će se vratiti u stanje u kojem je bio u trenutku kada je navedena točka vraćanja stvorena i ponovno pokrenuti računalo. Imajte na umu da će sve promjene napravljene nakon odabrane točke vraćanja biti izgubljene. 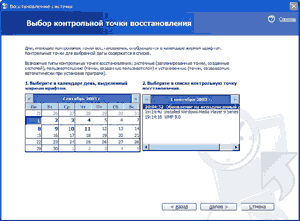
Kao što vidite, System Restore je prilično fleksibilan i praktičan alat. Preporučujem da ga koristite za stvaranje prilagođenih prijelomnih točaka prije instaliranja novog softvera - ne stvaraju svi instalateri automatski prijelomne točke. Prema mom iskustvu, ovaj je alat spasio dosta instalacija sustava Windows XP od nevještih radnji korisnika i "pokvarenih" programa.
2.4. Daljinska pomoć
Za desert predstavljam alat za daljinsku pomoć. Njegova je svrha pružiti kompetentnijem korisniku/administratoru mogućnost daljinskog upravljanja sesijom onoga tko je zatražio pomoć putem mreže, tj. vidjeti njegovu radnu površinu, pomicati kursor, unositi znakove itd. Zapravo, ovo je ista udaljena radna površina, samo dva korisnika rade s jednom sesijom odjednom. Podsjećam da se obje ove tehnologije temelje na terminal servisima, a mogućnost povezivanja na tuđu sesiju postoji već duže vrijeme, samo je Microsoft tu mogućnost malo preorijentirao u korist neiskusnog korisnika.
Daljinsku pomoć možete pokrenuti iz Centra za pomoć i podršku. Kada tražite pomoć, u biti šaljete poruku Windows Messenger ili mail klijent. Obje strane tada razmjenjuju ključeve šifriranja, i tako dalje. - Ne zanima nas. Na kraju se uspostavlja RDP veza, osim ako, naravno, ne postoje neke prepreke poput pogrešno konfiguriranog vatrozida. Napominjem: korisnik koji je zatražio pomoć ima mogućnost ograničiti prava svog pomoćnika ili ga čak potpuno onemogućiti.
Nažalost, ovaj alat se koristi prilično rijetko, jer zahtijeva prisutnost lokalna mreža ili internetsku vezu. Ako vas zanima više o tome, napisat ću kratku recenziju.
Zaključak
Pa, pokrili smo glavne točke. Ako se sjetim još nečeg zanimljivog na temu, napisat ću nastavak. Sva pitanja o "nesporazumima", prijedlozima i sl. poslati na donju adresu. Nadam se da je to bilo korisno za vas i vaš OS. Vidimo se.
Uobičajena mogućnost stvaranja diska za spašavanje Oporavak sustava Windows 10 je naslijeđen od "sedmice". Oni stvaraju takav disk u slučaju da postoje poteškoće u radu OS-a koje onemogućuju učitavanje i sadrži alate kao što su:
- Automatsko rješavanje problema koje sprječava pokretanje sustava;
- Vraćanje iz prethodno stvorene slike (backup);
- Vraćanje OS-a na točku vraćanja.
Kako kreirati disk za spašavanje pomoću regularnih Windows 10 alata i kako ga koristiti u praksi u slučaju problema pri dizanju sustava? Ova će pitanja biti detaljno razmotrena u nastavku.
Kada je potreban disk za oporavak?
Disk za oporavak može se izraditi samo za računalne uređaje koji imaju CD/DVD jedinicu u svom sklopu. Za razliku od medij za podizanje sustava sa softverom za oživljavanje programera trećih strana, od kojih većina omogućuje snimanje na USB flash pogon, disk za spašavanje može se snimiti samo na prazan CD / DVD. Ali to nipošto nije kršenje mogućnosti vlasnika uređaja bez CD / DVD pogona. Činjenica je da disk za oporavak nije jedini način pristupa standardnim mogućnostima oživljavanja sustava Windows. Okruženju za oporavak sustava može se pristupiti pomoću instalacijskog diska za Windows 10, koji se također može stvoriti pomoću flash pogona.
Za reanimaciju trenutnog OS-a pomoću njegovog instalacijskog diska neće biti potrebni financijski troškovi. Distribucijski komplet sa sustavom Windows 10 na Microsoftovoj web stranici dostupan je besplatno. Isporučuje se putem Alata za stvaranje medija, morate ga preuzeti i pokrenuti.
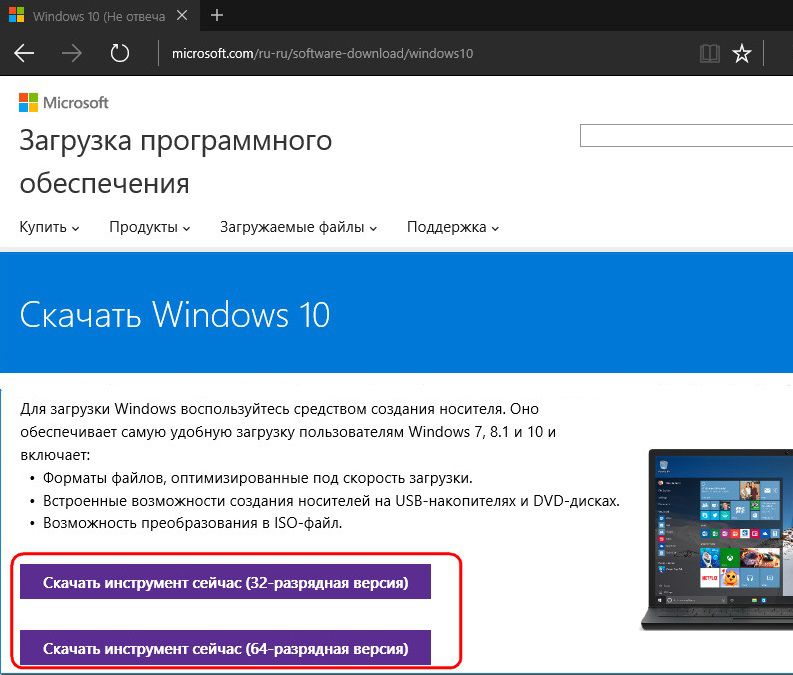
Korisnost u jednom procesu i Windows distribucija 10 preuzimanja i odmah stvara flash pogon za podizanje sustava. Ako imate problema s pokretanjem sustava, morate se pokrenuti s USB flash pogona i, u fazi pokretanja instalacije novog OS-a, odabrati stavku prikazanu na slici ispod. Za pristup kompletu alata nije potreban ključ proizvoda.
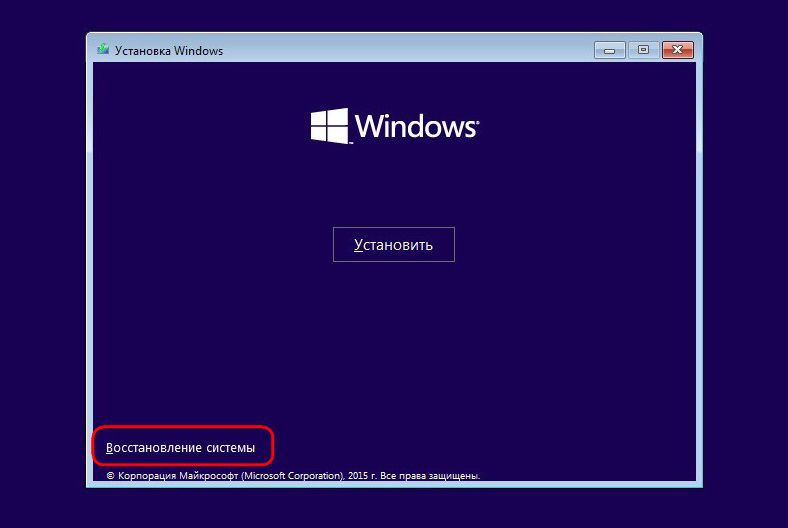
Kao što vidite, disk za hitne slučajeve teško da je potreban alat. Međutim, njegova prisutnost je dobrodošla ako u kući nema drugog računala s kojim biste mogli brzo stvoriti bootable USB flash pogon sa sistemskim instalacijskim datotekama.
Priprema za vraćanje sustava Windows
Rescue recovery disk se stvara za određeni Windows bitna dubina 10. U ovom slučaju vrijedi univerzalno pravilo, kao i za programe instalirane unutar sustava - 32-bitna bitna dubina je prikladna i za 32-bitni i za 64-bitni Windows 10. Dok je 64-bitni disk za spašavanje koristan samo u slučaju , odnosno 64-bitna verzija.
Bit će malo koristi od diska za spašavanje ako točka vraćanja nije stvorena unutar samog OS-a ili nije pripremljena slika sustava ( sigurnosna kopija).
Stvorite pogon za oporavak
Disk za oporavak u hitnim slučajevima dio je standardnog alata za sigurnosno kopiranje OS datoteka. Ova se funkcija nalazi u jednom od odjeljaka upravljačke ploče. Na odjeljak Rezervni primjerak može se doći ne lutajući po upravljačkoj ploči, već putem na jednostavan način- koristeći interno pretraživanje. U sustavu Windows 10 gumb za pretraživanje nalazi se točno na programskoj traci, pa je šteta ne koristiti ovu pogodnost.
U polje za pretraživanje upisujemo ključni upit željenog odjeljka i izravno dolazimo do parametara sigurnosne kopije sustava.
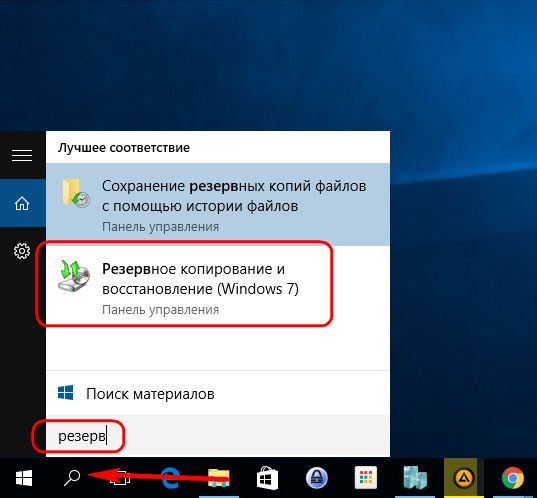
Kliknite gumb "Stvori sliku sustava". Na padajućem popisu odaberite CD / DVD pogon, ako ih ima nekoliko. Zatim kliknite gumb "Stvori disk".
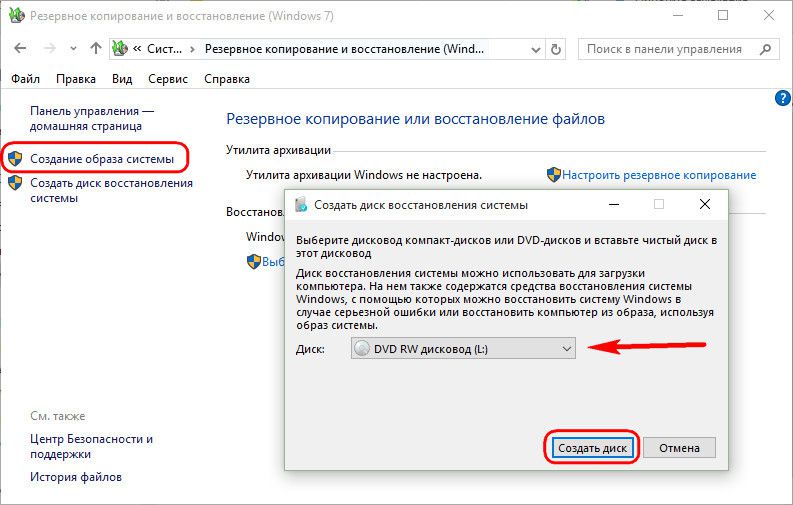
Vidjet ćemo obavijest, koja se posebno odnosi na bitnost OS-a.
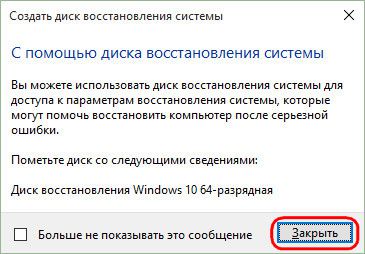
Izrada dovršena.
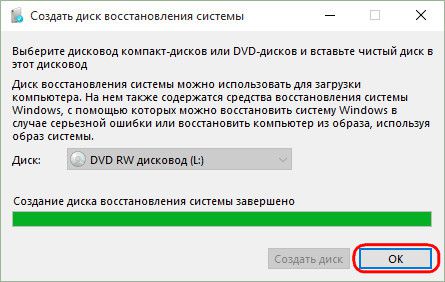
Disk za oporavak sustava Windows 10 prikladan je za računalne uređaje jer se temelji na običnom BIOS firmware, i s BIOS UEFI.
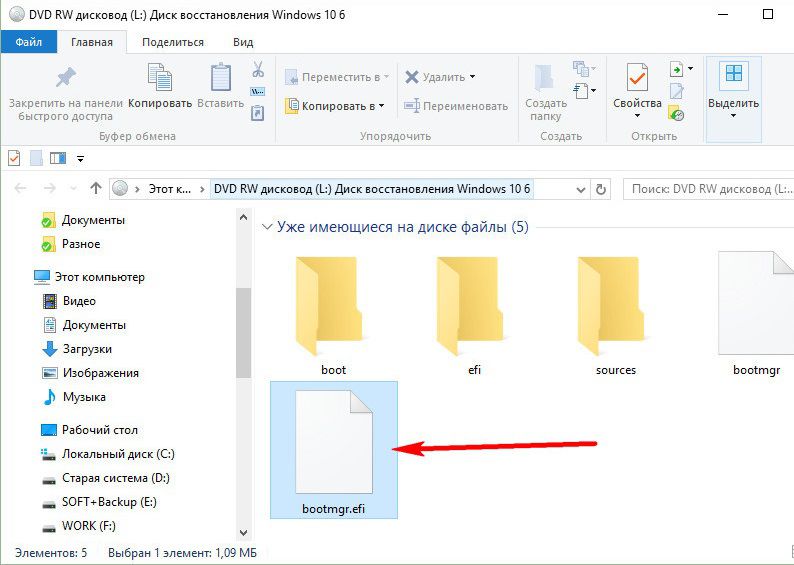
Sada se disk za spašavanje može staviti negdje na osamljeno mjesto. Njegova daljnja sudbina je čekanje kritičnog kvara sustava.
Pokretanje s disketa za spašavanje
Recimo da se Windows 10 neće pokrenuti. Sada je vrijeme za korištenje opreme za hitne slučajeve. Izvadimo disk za oporavak i stavimo ga BIOS pokretanje sa CD/DVD pogona. Potvrđujemo pritiskom na bilo koju tipku za pokretanje uređaja s CD-a / DVD-a.
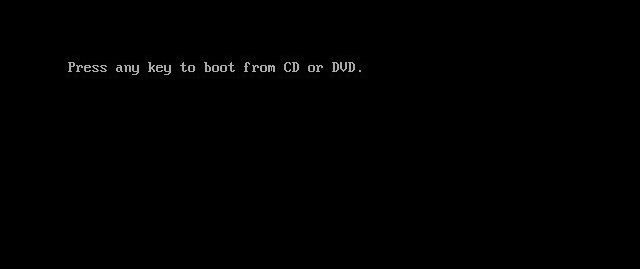
Sučelje je na ruskom, ali možete odabrati bilo koji drugi raspored tipkovnice. U našem slučaju samo potvrdite ruski.
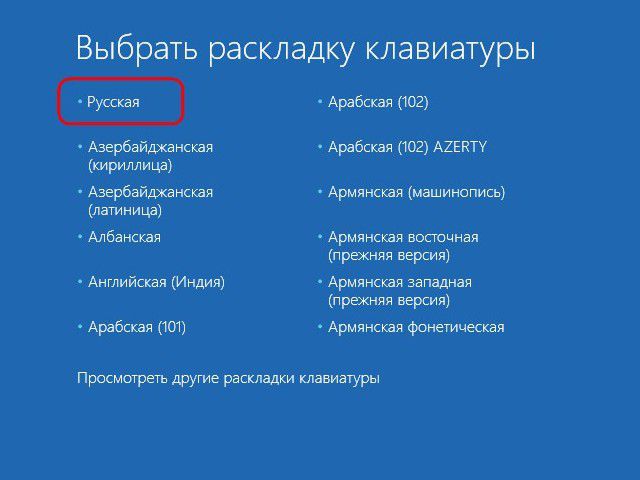
Izbor akcije je odjeljak "Dijagnostika".
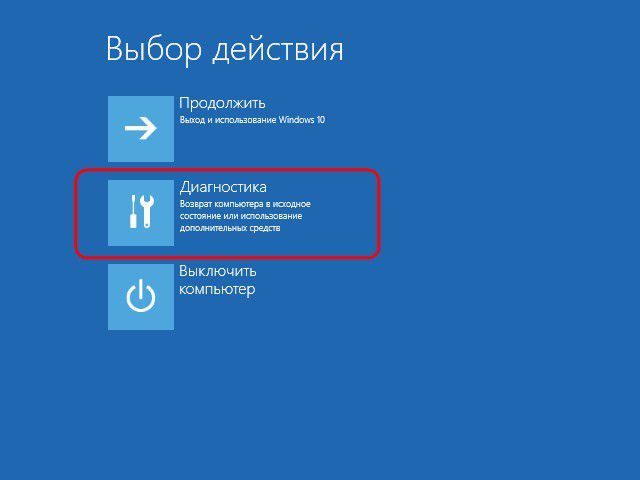
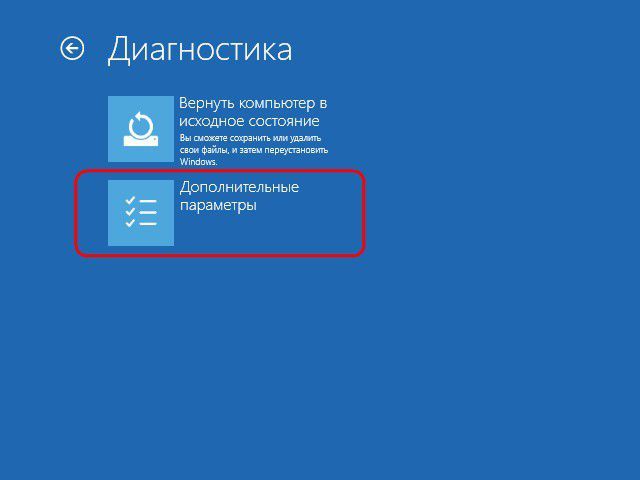
U sljedećem prozoru vidjet ćemo sve dostupne alate za oporavak sustava Windows 10.
Oporavak podizanja sustava
Da biste pokušali riješiti problem s nepodizanjem sustava Windows 10, prvo možete upotrijebiti metodu za rješavanje problema s pokretanjem. Ovo je način za automatsko rješavanje problema koji sprječavaju pokretanje OS-a.
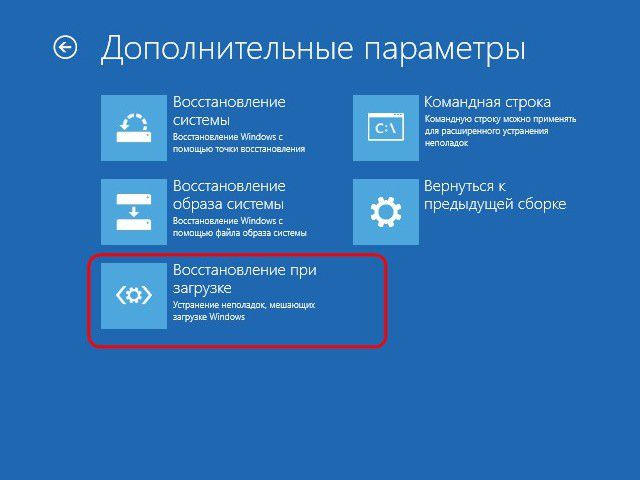
Ne polažite previše nade u ovaj alat. Kao i alat za automatsko rješavanje problema unutar sustava, alat za rješavanje problema s pokretanjem neće biti od velike koristi. Nakon kratke dijagnoze računala, u većini slučajeva će se proglasiti nesposobnim za rješavanje problema.
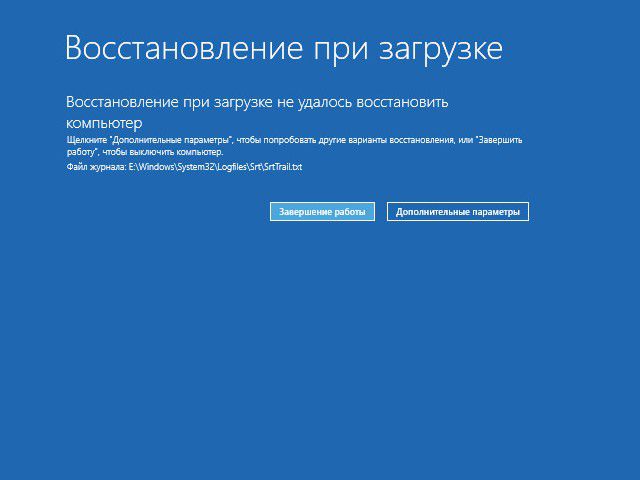
Vraćanje na točku vraćanja
Točka povratka je najprikladniji alat koji vam omogućuje da vratite sustav u stanje koje je najlakše za korištenje, uz minimalan gubitak podataka. Naravno, potrebno je da se točke vraćanja povremeno stvaraju - bilo ručno od strane korisnika ili automatizirano (pomoću planera zadataka). Proces stvaranja točke vraćanja traje puno manje vremena nego proces stvaranja slike sustava (backup). A točka vraćanja štedi prostor na računalu. Međutim, točka vraćanja je ranjivija od sigurnosne kopije koja se može pohraniti na alternativni tvrdi disk i dobro će doći ako glavni pogon otkaže.
Da bismo se vratili na ranije stanje OS-a u slučaju ozbiljnih problema sa sustavom, dižemo se s diska za hitne slučajeve, prolazimo kroz put do dodatnih parametara i odabiremo prvu opciju u nizu.
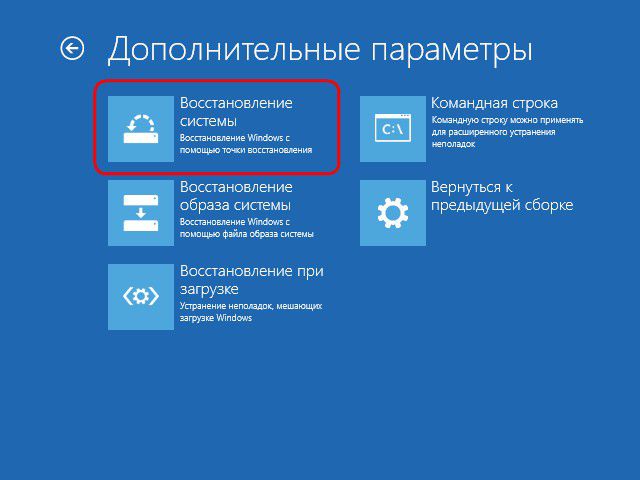
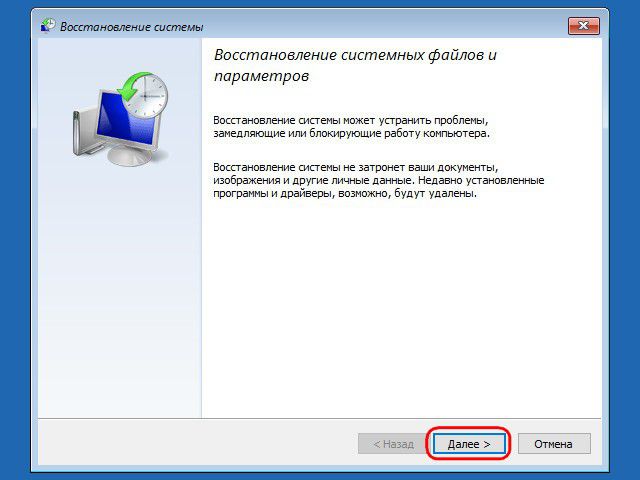
Odaberite trenutnu točku vraćanja između postojećih. Njihov najpotpuniji popis bit će dostupan nakon postavljanja opcije prikaza ostalih točaka. Pritisnite "Dalje".
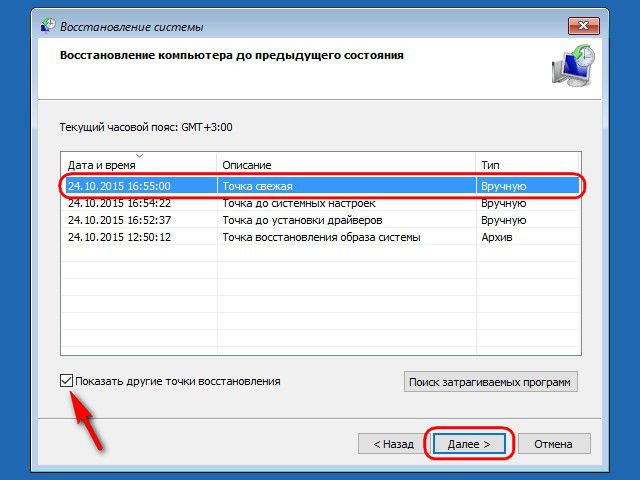
Kliknite "Završi" u prozoru za potvrdu vraćanja.
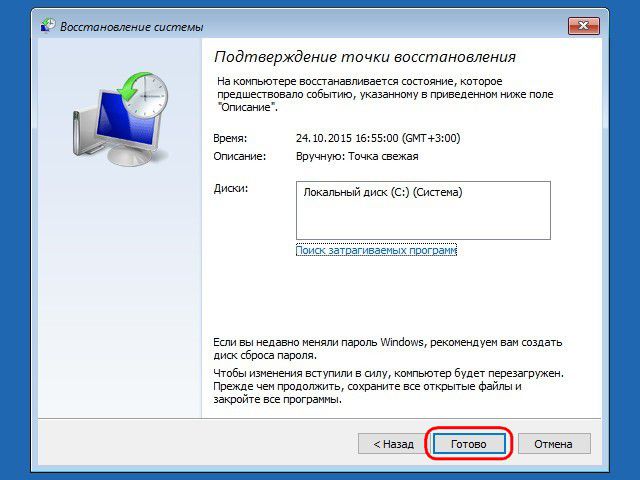
Dodatno potvrđujemo pokretanje ovog procesa.
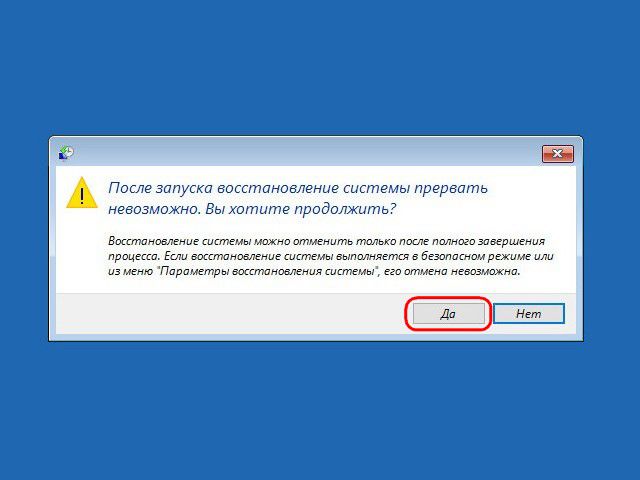
Nakon završetka vraćanja sustava, računalo se mora ponovno pokrenuti. Nakon ponovnog pokretanja sustav ćemo pronaći točno u onom stanju u kojem je bio u trenutku kada je stvorena točka vraćanja.
Vraćanje iz slike sustava
Ako je prethodno stvorena korištenjem standardne sigurnosne kopije, a OS se iznenada prestao učitavati, vrijeme je da upotrijebite ovu sliku pokretanjem s disketa za oporavak. Došavši, kao što je gore navedeno, do izbornika dodatne opcije, pa biramo drugu opciju.
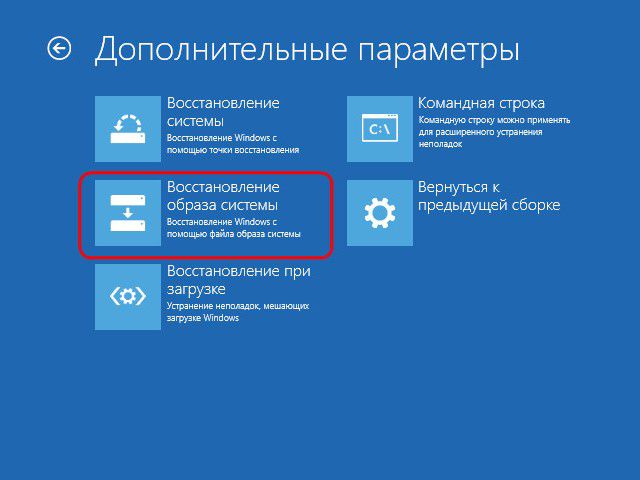
Ostavljamo sliku koju je sustav pronašao kao zadanu ili odabiremo drugu pomoću odgovarajuće opcije u prvom prozoru. Pritisnite "Dalje".
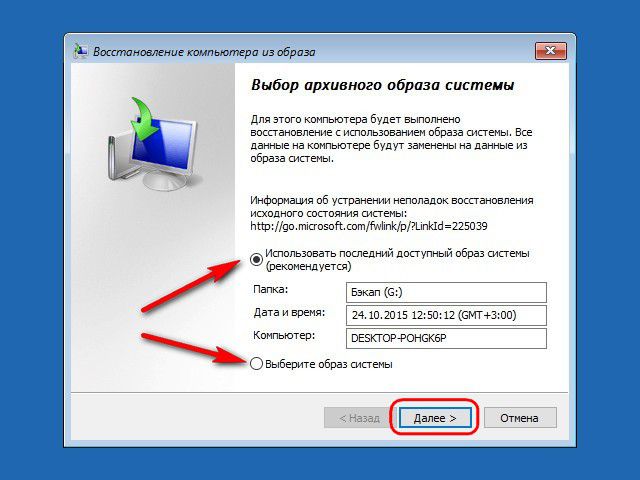
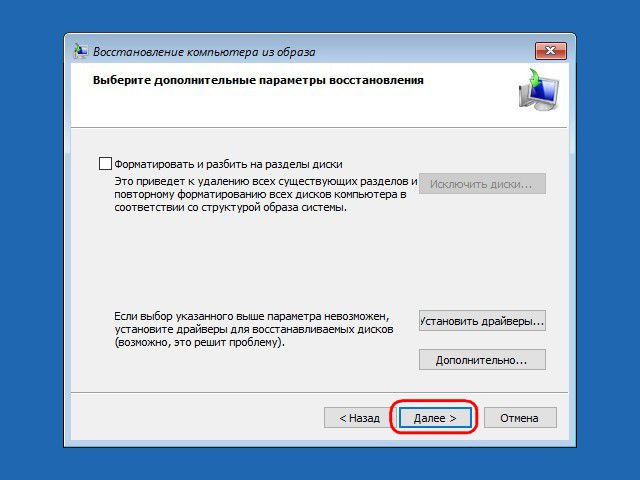
Pritisnite "Završi".
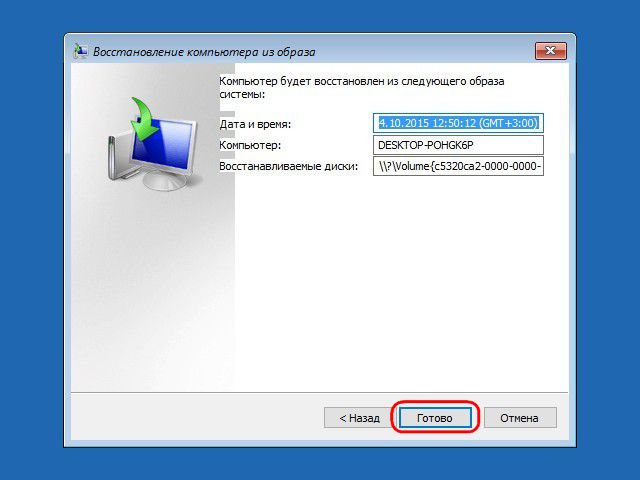
Odluku potvrđujemo tipkom "Da".

Kao i kod točke vraćanja, sustav će se vratiti u stanje u kojem je bio kada je slika stvorena.
Ima smisla koristiti disk za oporavak sustava Windows 7 kada je OS doživio ozbiljan kvar, zbog čega se niti sam OS niti izbornik za rješavanje problema neće pokrenuti kada pritisnete F8 tijekom pokretanja. Stoga morate unaprijed napraviti disk za oporavak koristeći standardne alate sustava Windows 7 ili ponude trećih strana za to. Potonji može imati još opsežniju funkcionalnost, pa biste također trebali obratiti pozornost na snimanje diska za spašavanje.
Kako stvoriti disk za spašavanje sustava Windows 7
U dotičnom OS-u već postoji način da se stvori disk za spašavanje koji ima dovoljno funkcionalnosti za rješavanje većine problema povezanih s pokretanjem ili nenormalnim radom sustava. Razmotrite proces u fazama:
Nakon nekoliko minuta snimanje će završiti i imat ćete medij s kojim možete riješiti većinu problema s Windows 7.
Kako koristiti disk za spašavanje
Za pokretanje pomoću instalacijskog programa ili upotrijebite disk za pokretanje prvo morate konfigurirati BIOS u skladu s tim. Općenito, postupak je sljedeći:
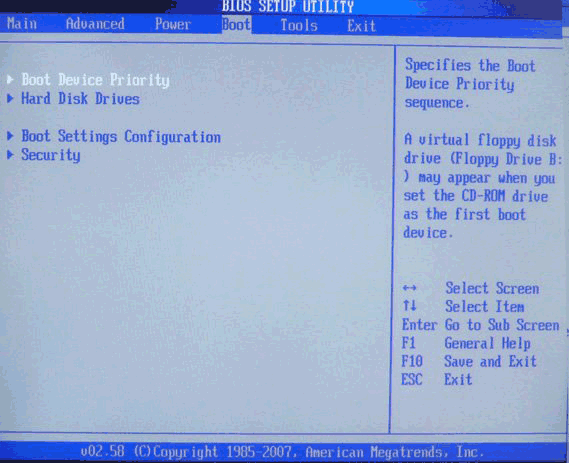
Imajte na umu da moderna računala a prijenosna računala opremljena su sigurnijim UEFI BIOS-om. Za ulazak s diska za spašavanje, za ovaj sustav morat ćete onemogućiti sigurno pokretanje. Načini za to u stacionarnim računalima i prijenosnim računalima su različiti, pa je bolje kontaktirati proizvođače određenog uređaja za pomoć.
Vraćanje sustava Windows 7 s diska
Nakon ponovnog pokretanja otvorit će se aplikacija za oporavak, gdje je prvi korak da korisnik odabere jezik za rad s programom i klikne "Dalje". Kada uđete pomoću instalacijskog diska, za prebacivanje na ovaj način rada u instalacijskom prozoru kliknite vezu "Vraćanje sustava". Nakon toga možete početi izravno raditi s programom:
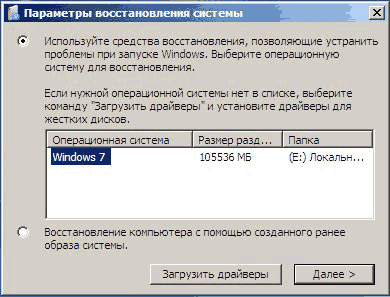
Pomoću instalacijskog diska obično se možete riješiti mnogih problema, na primjer, vratiti učitavač sustava Windows 7. Ako se ne popravi automatski, možete upotrijebiti naredbeni redak:
Korištenje prijelomnih točaka
Druga će stavka uzrokovati da program pokuša vratiti Windows 7 u prethodno stabilno stanje. Windows 7 omogućuje stvaranje spremanja važnih postavki pomoću točaka vraćanja. Njihov OS pokušava stvoriti prije bilo kakvih važnih promjena - instaliranja velike aplikacije, upravljački programi itd. Za vraćanje OS-a, učinite sljedeće:
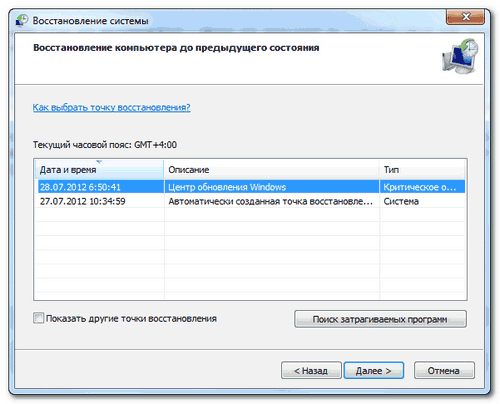
Morate biti spremni na činjenicu da će prethodno instalirane aplikacije nestati nakon vraćanja na prethodnu konfiguraciju i morat će se ponovno instalirati. Vidjeti što instaliranih programa može se izgubiti nakon povratka na staro moguće je klikom na gumb za traženje pogođenih programa.
Vraćanje sustava iz slike
Ne uvijek korištenje instalacijskog diska može ponovno pokrenuti sustav. Standardni alati disk za oporavak u ovom slučaju, oni nude primjenu slike sustava Windows 7, čije je stvaranje zadatak samog korisnika:
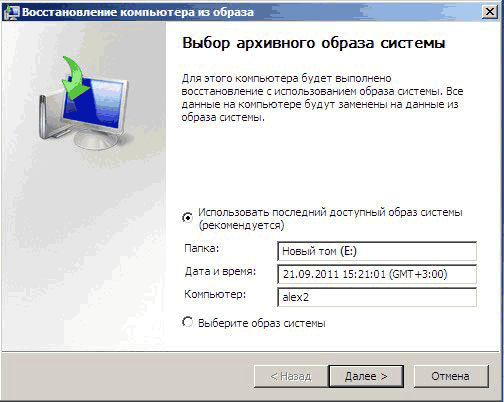
Također možete sami odabrati sliku, za što odaberite posljednju stavku u prozoru za odabir.
Ako niste zadovoljni skupom alata za oporavak koje nudi standardno pokretanje Windows disk 7, možete pokrenuti druge uslužne programe.
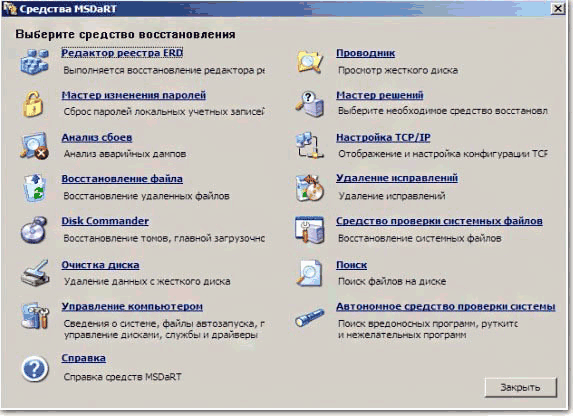 Na primjer, MSDaRT 6.5 nudi dobar skup alata za oporavak za ovaj OS.
Na primjer, MSDaRT 6.5 nudi dobar skup alata za oporavak za ovaj OS.




