Ne postoji način bez programa za montiranje slika diska ako računalo ima sadržaj predstavljen u formatu virtualnog klona CD/DVD diska. U nastavku ćemo pogledati pet načina montiranja slike diska u sustavu Windows tako da njezin sadržaj bude dostupan u virtualnom pogonu.
1. Montiranje slika pomoću standardnih Windows alata
Prvo, pogledajmo standardnu funkcionalnost za montiranje CD/DVD slika u verziji Windows sustavi 8.1.
Vrijeme nastanka Windows verzije 8, iz kojeg je standardna funkcionalnost za rad sa slikama diskova migrirala u sve nasljedne verzije - Windows 8.1 i 10 - zbog masovne pojave proizvođača računalnih uređaja koji odbijaju uključiti svoje diskove. CD/DVD diskovi su postajali zastarjeli, a nedostatak pogona smanjivao je konačnu cijenu pojedinih modela prijenosnih računala i sklopova osobnih računala. Microsoftu, naime, nije preostalo ništa drugo nego implementirati standardnu mogućnost povezivanja slika diskova, barem samo u popularnom ISO formatu, kako ne bi oduzimao kruh programerima softver treće strane. Dakle, ako je u verziji sustava Windows 7 montiranje slika diska moguće samo pomoću programi trećih strana, tada će korisnici moći vidjeti sadržaj slike diska u ISO formatu pomoću sustava.
Dakle, kako montirati ISO sliku diska u sustavima Windows 8.x i Windows 10? U Exploreru odaberite ISO datoteku, pozovite kontekstni izbornik i odaberite naredbu "Poveži".

To je to - slika je montirana i vidljiva u virtualnom pogonu. Njegov sadržaj možete početi pregledavati u System Exploreru.

2. Montiranje slika u Deamon Tools
Deamon Tools je vodeći na tržištu softver za virtualizaciju pogona. Prva verzija programa pojavila se 2000. godine i, unatoč činjenici da su njegovi analozi ranije pušteni na tržište softvera, Deamon Tools je odmah brzo stekao popularnost zahvaljujući prijateljskom korisničkom sučelju i besplatnom Lite izdanju, što je bilo više nego dovoljno za kućna neprofesionalna uporaba . Daemon alati Radi s gotovo svim formatima slika diska. Rad programa je nevidljiv čak i za uređaje male snage, budući da koristi minimalne resurse sustava. Besplatna Lite verzija sadrži ograničenja - posebice, to je mogućnost istovremenog montiranja samo 4 virtualna pogona. Dok se u plaćenoj verziji Pro Advanced na računalo mogu montirati 32 pogona.
Relativno nedavno, Daemon Tools se radikalno transformirao, a klasično sučelje zamijenila je tupost i jadnost, ali s izuzetno jasnim opisom funkcija i jasnim unutarnja organizacija odjeljci. Funkcionalnost programa je proširena, ali nije sve dostupno u Lite verziji. Gola demonstracija pojedinačne funkcije bez mogućnosti da ih koristite, ovo je marketinški trik za poticanje korisnika na kupnju verzije koja se plaća.
Demon Alati Lite 10 dostupan je za besplatno preuzimanje na web stranici razvojnog programera.

Važna točka pri instaliranju programa je odabir opcije besplatne licence.

Među inovacijama u verziji Daemon Tools je opcija skeniranja vašeg računala radi otkrivanja slika diska i njihovog prikaza u internoj biblioteci programa. Pa, iskoristimo ovu priliku.

Nakon skeniranja, svi mogući virtualni CD/DVD i tvrdih diskova. Odaberite željenu sliku, otvorite kontekstni izbornik i izvršite naredbu "Mount".
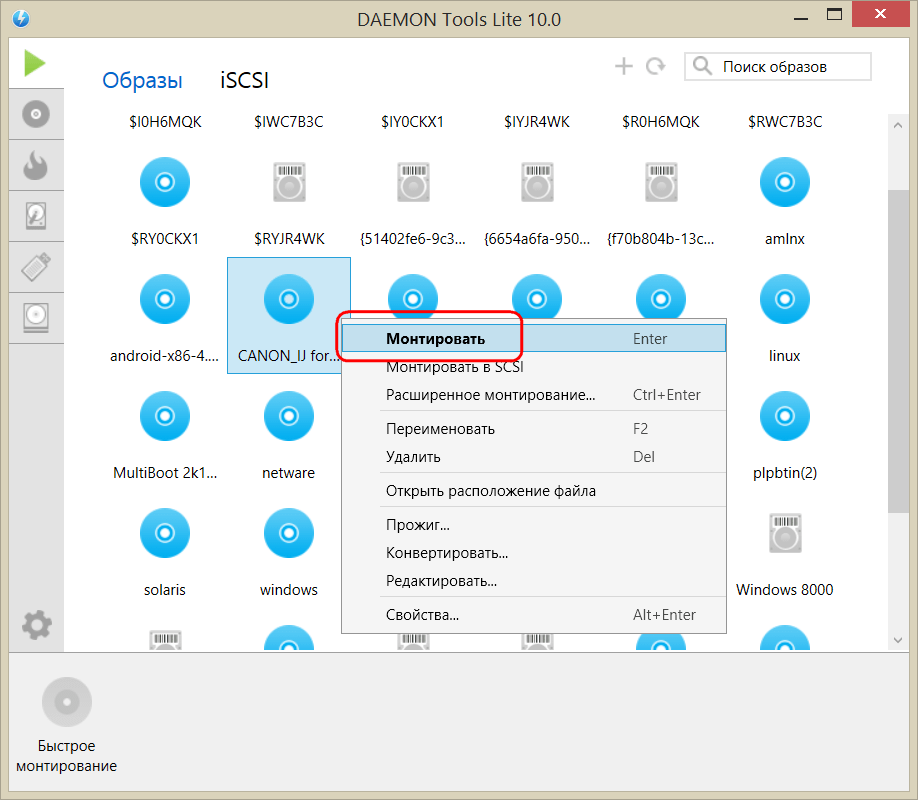
To je to - slika je montirana u virtualni pogon.

Kao i prije, slike diskova mogu se dodavati u sučelje Daemon Tools jedna po jedna pomoću gumba za brzo montiranje.

Za demontažu virtualnog pogona pozovite kontekstni izbornik na njegovoj ikoni za povezivanje na dnu prozora programa i odaberite odgovarajuću naredbu.
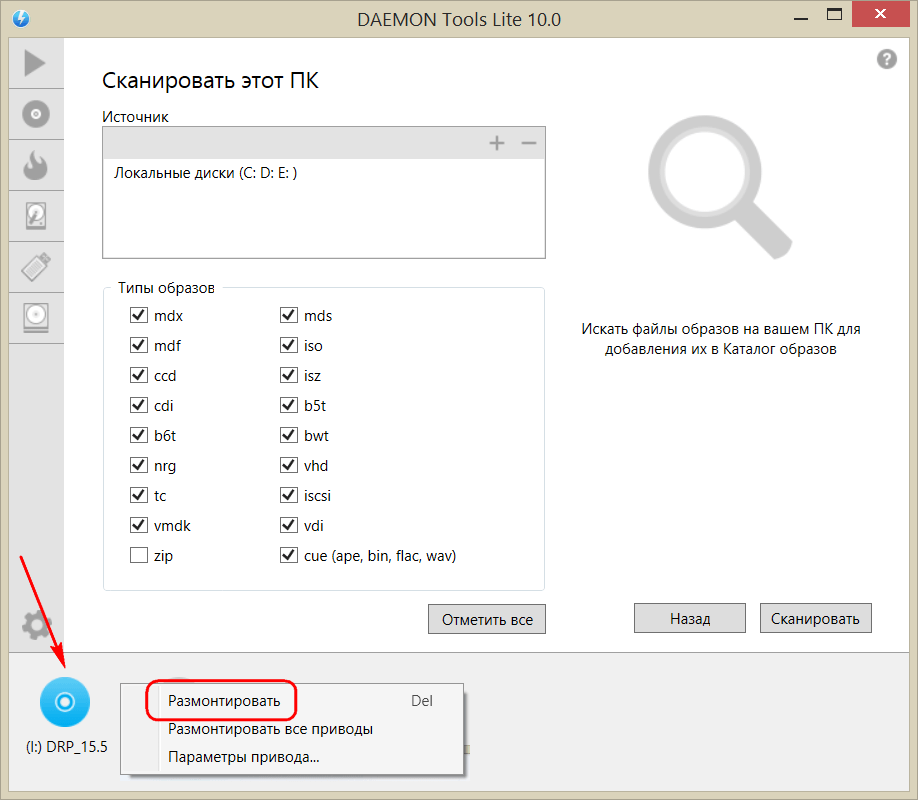
3. Montiranje slika u UltraISO
UltraISO je mega-program za rad sa slikama diskova, dizajniran za profesionalnu upotrebu. Među njegovim mogućnostima su sljedeće: stvaranje slika CD/DVD diskova, njihovo snimanje na diskove, uređivanje slika bez raspakiranja, optimiziranje njihove strukture radi uštede prostora, pretvaranje slika iz jednog formata u drugi, itd. Ovaj je program također pouzdan i provjeren alat za stvaranje flash pogona za podizanje sustava, ali jedna od njegovih značajki je montiranje slika u virtualne pogone.
UltraISO je softverski proizvod koji se plaća. Besplatna probna verzija je od male koristi ako govorimo o potpunom korištenju većine značajki. Dakle, probna verzija ima ograničenja zbog kojih neće biti moguće izraditi ili snimiti sliku diska čija je težina veća od 300 MB. U našem slučaju, kada govorimo isključivo o postavljanju slike diska u virtualni pogon, ovo ograničenje ne vrijedi. Stoga možete sigurno preuzeti probnu verziju sa sučeljem na ruskom jeziku s web stranice za programere UltraISO.
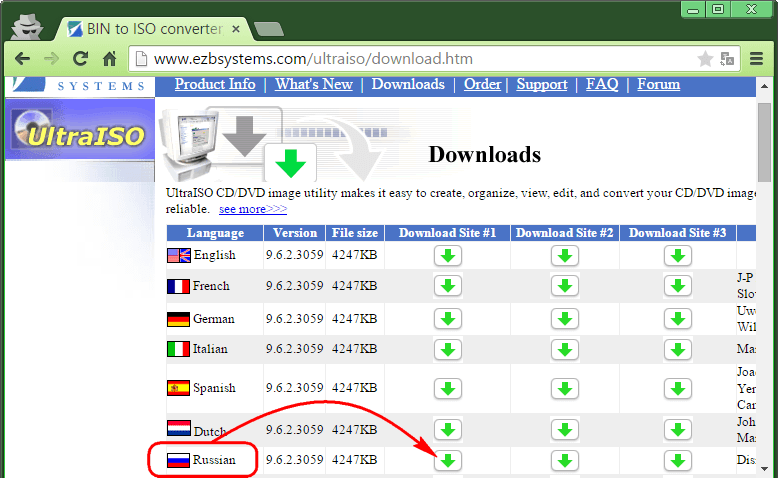
Nakon pokretanja UltraISO-a, vidjet ćete mali prozor koji će nam reći o ograničenjima probne verzije i potaknuti nas da kupimo plaćenu verziju. Pritisnite gumb "Probno razdoblje".

U prozoru programa otvorite izbornik "Datoteka" i kliknite gumb "Otvori".
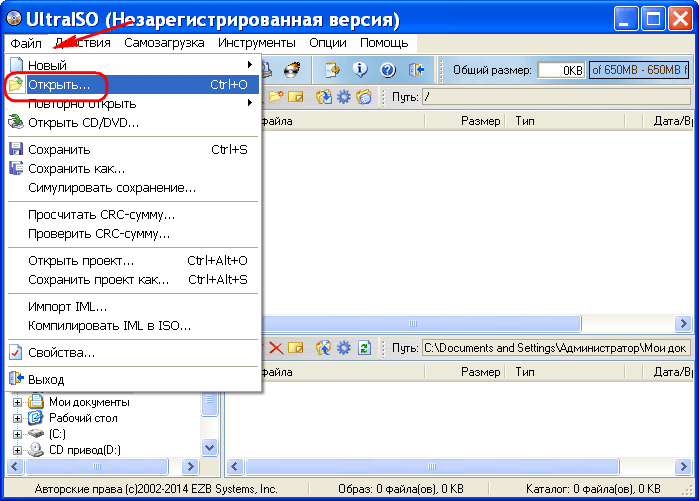
Dodajte datoteku slike diska.

Proširite izbornik "Alati" i odaberite "Mount to virtual drive" među dostupnim naredbama.

Pojavit će se mali prozor u kojem trebate odabrati gumb za montiranje. Gumb pored njega - "Isključi" - mora se koristiti za izdvajanje slike CD/DVD diska iz virtualnog pogona.
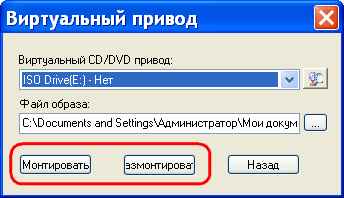
4. Montaža slika u alkoholu 52%
Alcohol 52% Free Edition besplatna je, skraćena verzija dobro poznatog programa za emulaciju CD/DVD-a Alcohol 120%. Za razliku od potonjeg, plaćeni Alcohol 52% omogućuje vam montiranje ograničenog broja virtualnih pogona u isto vrijeme - do 6 komada. U besplatna verzija Alcohol 52% Free Edition ovaj broj je potpuno sveden na minimum - samo 2 paralelna virtualna pogona. Također, besplatna verzija ne omogućuje snimanje diskova na diskove.
Besplatna probna verzija programa može se preuzeti putem veze sa službene web stranice razvojnog programera.
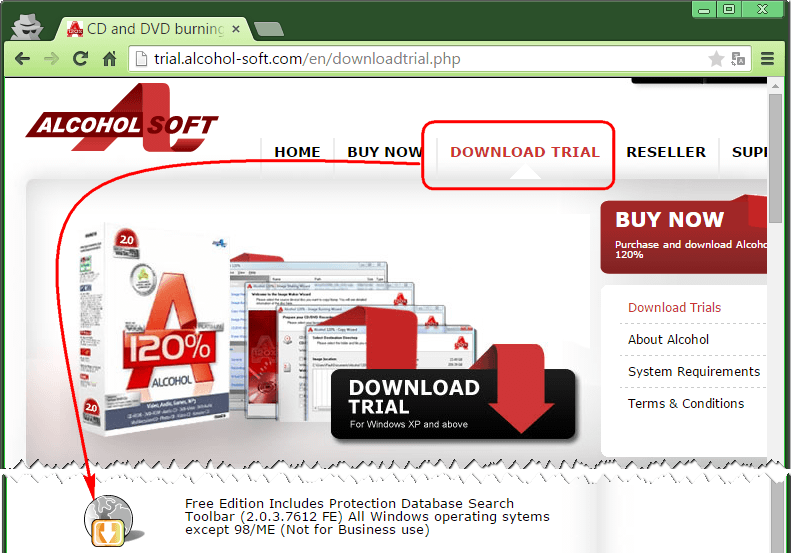
U vrijeme pisanja ovog članka nije bilo moguće preuzeti instalacijski program pomoću programa za preuzimanje preglednika, ali je problem uspješno riješen pomoću upravitelja preuzimanja Download Master.
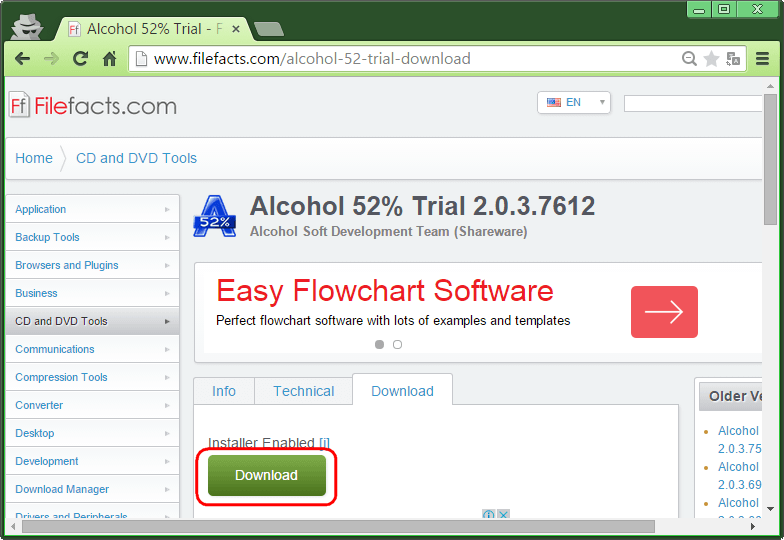
Ne postoje ograničenja za trikove programera koji žele da se od njih kupuju plaćene verzije softverskih proizvoda. U slučaju probne verzije Alcohol 52%, nećemo samo pogledati demo prozor s ponudom za kupnju Puna verzija programa, ali ćete čak morati pričekati nekoliko sekundi dok gumb za pokretanje programa “OK” ne postane aktivan.

Da biste montirali sliku diska u virtualni pogon, u prozoru programa Alcohol 52% proširite izbornik "Datoteka" i odaberite "Otvori".

Dodajte slikovnu datoteku u prozor programa, otvorite kontekstni izbornik na njoj i odaberite naredbu "Mount to device".
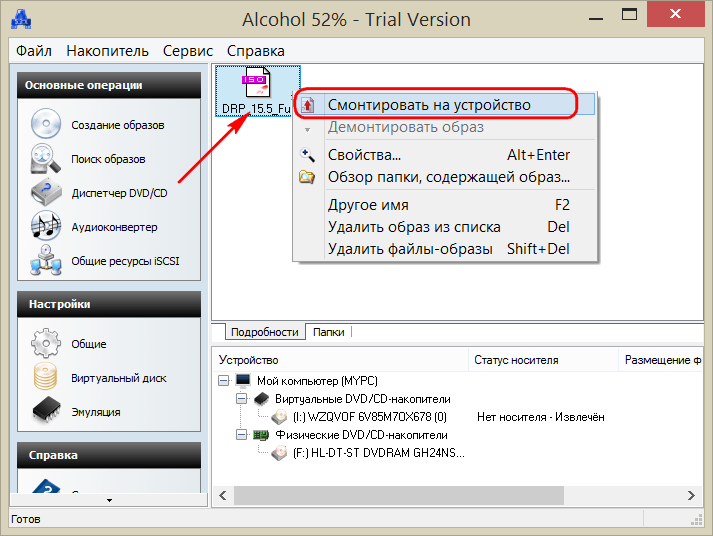
Da biste izdvojili sliku iz virtualnog pogona, ponovno otvorite kontekstni izbornik i odaberite odgovarajuću naredbu "Dismount image".
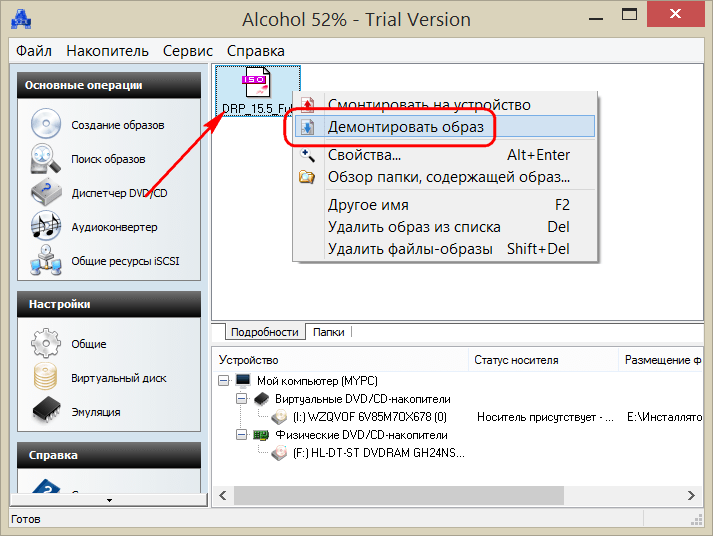
5. Najbrži način montiranja i demontaže virtualnog pogona
Gore su razmotrene metode za rad s virtualnim pogonima unutar programa. Ali postoji i zgodniji, više brz način montiranje i demontažu virtualnog pogona. Ako je Daemon Tools Lite instaliran tijekom instalacije s programom koji prema zadanim postavkama otvara slike diska, pogon možete montirati otvaranjem slike kao obične datoteke dvostrukim klikom miša u pregledniku sustava. U slučaju UltraISO program Slika diska će odmah biti dodana u prozor programa za daljnje akcije. Ali Alcohol 52% će se jednostavno otvoriti, kao i kod normalnog lansiranja, međutim, također je prikladno.
Ako zadani program nije dodijeljen tijekom instalacije, to možete učiniti ručno u bilo kojem trenutku. Da biste odredili program koji prema zadanim postavkama otvara određenu vrstu slikovne datoteke, pronađite bilo koju od njih u Windows Exploreru i u kontekstni izbornik odaberite Svojstva.
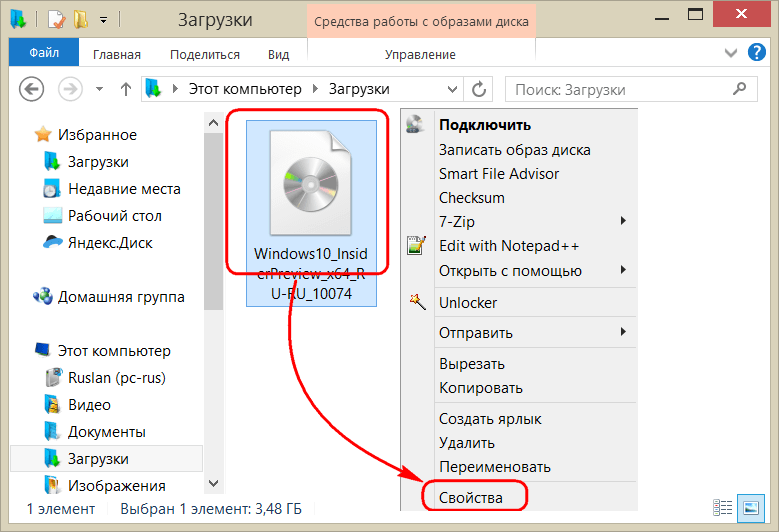
Pritisnite gumb za promjenu aplikacije.

Ako program koji vam je potreban nije na popisu, odaberite "Napredno", pomaknite se prema dolje do kraja popisa i kliknite opciju traženja druge aplikacije.
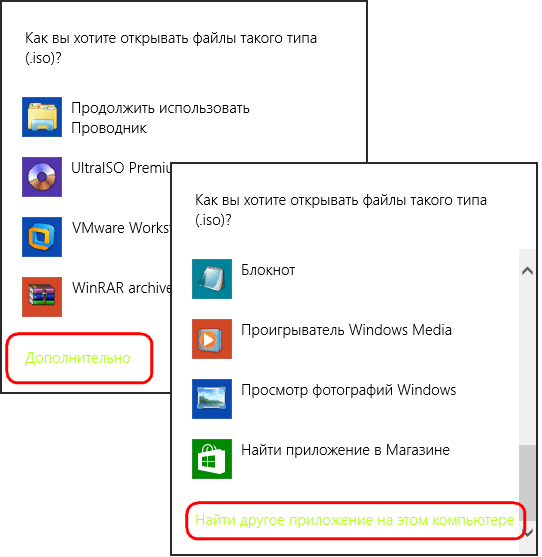
Navedite datoteku za pokretanje programa u instalacijskoj mapi.
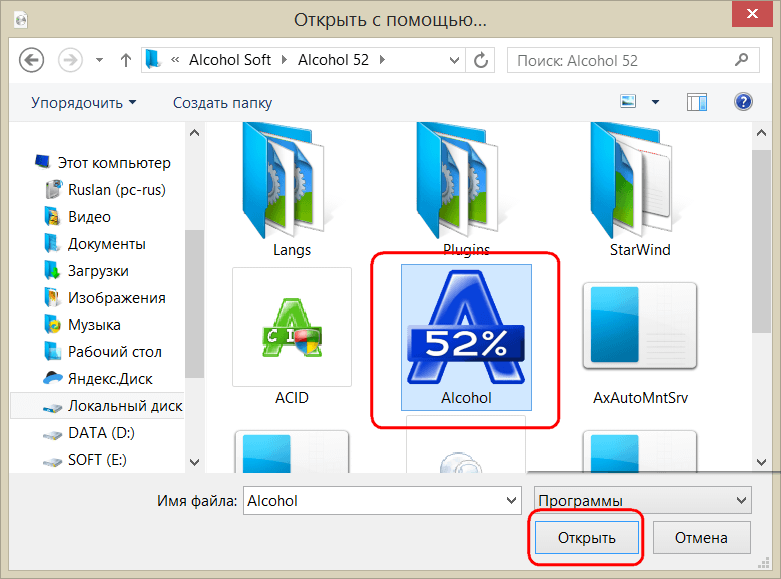
Primijenite promjene.
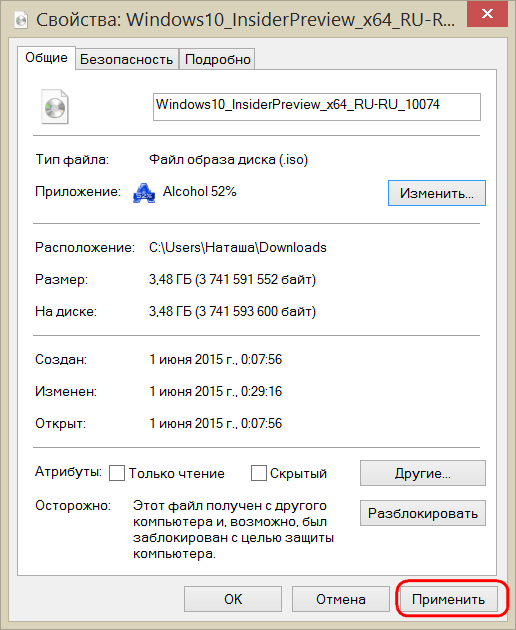
Sada će u pregledniku sustava CD/DVD slikovna datoteka biti prikazana kao zadana ikona programa. A kada se pokrene, slika će se otvoriti u ovom programu.
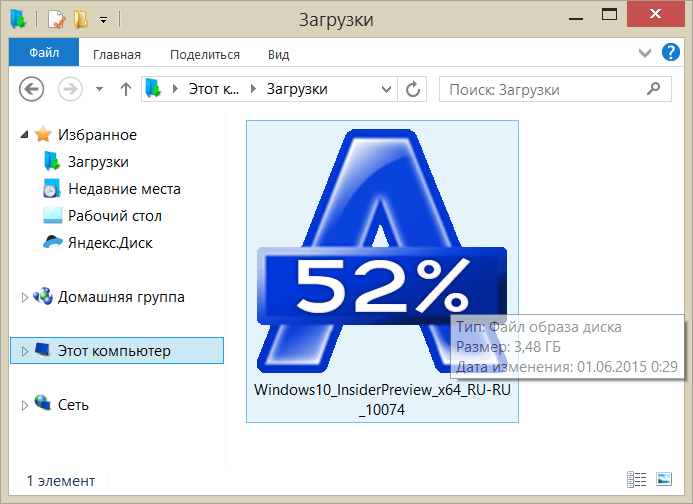
Najlakši način demontaže virtualnog pogona je u System Exploreru. Među naredbama u kontekstnom izborniku koji se poziva na montiranom pogonu postoji funkcija za izbacivanje diska.
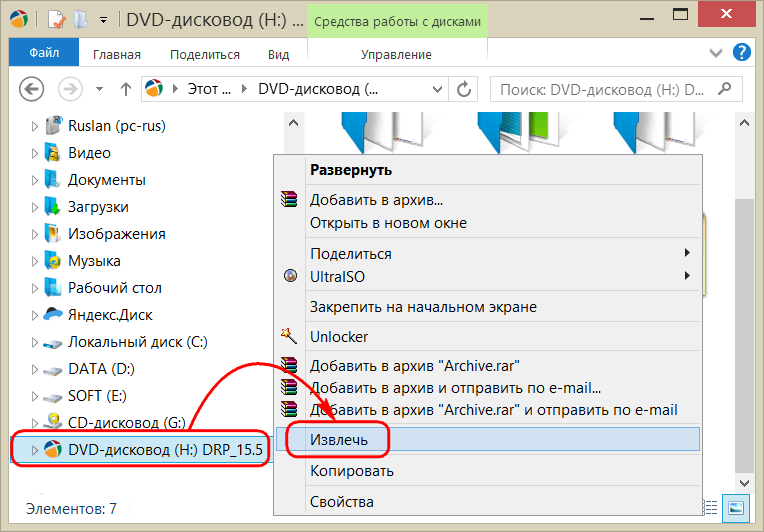
Nakon toga, virtualni pogon će nestati.
Pozdrav svima, ovo je autor web stranice bloga, danas ćemo govoriti o stvaranju virtualnih pogona i diskova, njihovoj namjeni i razmotriti nekoliko korisni programi. Mnoga nova prijenosna računala više ne sadrže optički disk, tako da ne mogu reproducirati CD ili DVD-ovi za gledanje filmova, instaliranje igre ili softvera. Ako postoji potreba za optičkim pogonom u vašem računalu samo za pokazivanje, tada možete koristiti usluge programa koji vam omogućuju stvaranje virtualnih pogona diska.
Prije nego što se dotaknemo teme virtualnih pogona i virtualni diskovi, reći ću nekoliko redaka teksta o virtualnim ISO slikama; također je važno pročitati članak koji govori o dodatnim softverskim alatima. Isti članak govori o dodatni programi na temu ovog članka.
Što je virtualni disk i zašto ima različite ekstenzije?
CD/DVD slike su datoteke koje sadrže kopije svih datoteka datog optički disk uz održavanje niza drugih parametara (sektori za pokretanje, pokretanje, vrsta datotečni sustavi i tako dalje). Najčešće imaju ISO nastavak, ali to nije pravilo. Može imati ekstenzije NRG, BIN i druge. Sve ovisi o programu za snimanje u kojem je dojam nastao. Da, ISO datoteke se obično stvaraju pomoću .
Važno je napomenuti da slike virtualnih diskova često nastaju kao prijelazna poveznica pri kopiranju primarnih podataka ili posve namjenski. Budući da se mogu koristiti za stvaranje identičnih kopija izvornog pogona, možete ih koristiti kao sigurnosna kopija nakon čega slijedi pohrana na tvrdi disk. Jedna od prednosti korištenja impresija, u usporedbi s fizičkim diskovima, je ta što ne postaju neupotrebljivi čestim korištenjem. Kao što ste možda pogodili, stvaranjem virtualnog pogona na vašem računalu Windows disk, zatim na njega možete montirati sliku koju će sustav percipirati kao fizički medij.
Podrijetlo virtualnih pogona i diskova
Virtualni pogoni pojavili su se u vrijeme kada su CD-ovi i DVD-i još uvijek bili naširoko korišteni. Bilo je mnogo razloga, a glavni je računalne igrice. One su se s vremenom počele širiti na nekoliko medija, a igrač ih je morao stalno izmjenjivati.
Nije, dakle, bilo ništa kompliciranije nego stvoriti virtualnu sliku medija, spremiti je kao datoteku s ISO ili nekom drugom ekstenzijom (ovisno o korištenom programu) i montirati je u Windows virtualni optički pogon. Ovakav pristup spasio je player od mnogih neugodnosti, iako je u većini slučajeva problem bio u tome što player nije imao originalni disk ili je trebao vratiti original.
Proizvođači igara i softvera počeli su sprječavati ovaj problem i pokušali su razviti različite stupnjeve zaštite od kopiranja originalnih diskova. Virtualni pogon za diskove išao je u korak s njima, a stvoreno je i nekoliko specijaliziranih programa koji su bili namijenjeni samo fotokopiranju igre i bili su u mogućnosti emulirati različite zaštitne mehanizme originalnih diskova.
Danas je situacija malo drugačija, optički pogoni sve više odlaze u drugi plan, a dolazi i do promjena u gaming prostoru. I premda razvoj programa za stvaranje slika virtualnih diskova nije tako brz, sami su vrlo prikladni i koriste se posvuda.
Specijalizirani programi za montiranje virtualnih medija u virtualne pogone rade na način da se u sustavu pojavljuju jedan ili čak nekoliko diskova s impresijama u njima, koje se percipiraju kao pravi optički mediji.
Što je i zašto nam je potrebna slika virtualnog diska?
Mnogi korisnici računala morali su se nositi s instalacijom operacijski sustav s CD ili DVD pogona. Nećemo sada doticati takve stvari, već jednostavno uzmite kao činjenicu - postoji CD, kada se učita s kojeg se pojavljuje prozor konzole s uputama za instalaciju WindowsXP-a. Takav disk koristili smo jednom, dva puta, tri puta, ... deseti put, i ... shvatili smo da nije vječan i da možemo napraviti njegovu kopiju i spremiti je na računalo. Zatim zapišite sve kopirane datoteke na potpuno novi CD, koji će se čuvati u rezervi.
Ali sada dolazi dan PI-ja, stari CD s XP instalacijom je postao neupotrebljiv i odlučili smo iskoristiti našu rezervu. Međutim, na naše iznenađenje, sustav se tvrdoglavo odbija pokrenuti s potpuno novog instalacijskog CD-a. Razlog za ovu neprikladnu situaciju je taj što je računalo glupo. Korisnik razumije da se na ovom disku, u njegovom korijenu, nalazi datoteka poput setup.exe, čije bi pokretanje trebalo pokrenuti Windows instalacija XP. Međutim, računalo na stranu, kako god se zvalo, ono se fokusira na sektore za pokretanje diska, a ako tamo nema ništa za izvesti, jednostavno će ignorirati sadržaj pogona. Ovdje dolazi do izražaja koncept slike virtualnog diska.
Jednostavno kopiranje datoteka ne može sačuvati točan položaj podataka u pravim sektorima. U tu svrhu koriste se posebni programi koji vam omogućuju da napravite otisak željenog optičkog pogona i pohranite ga u jednu datoteku, čineći virtualna datoteka slika željeni disk. Tako je prihvaćeno da se u većini slučajeva virtualni disk sprema u datoteku s ISO ekstenzijom, otuda i popularniji izrazi poput iSO datoteka/slika. Postoji nekoliko formata koji omogućuju pohranjivanje impresije diska odjednom ISO, CUE, MDF, CDI, BIN i tako dalje, ali ISO format je najčešće korišten i najviše ga podržavaju različiti programi.
Ako postoje flash pogoni, zašto onda stvarati virtualne diskove?
Logično, ali nije sve tako jednostavno kao što se čini. Dakle, neke igre nije bilo moguće pokrenuti bez da su u pogonu instalacijski disk, a ovdje su slike virtualnih diskova došle do spašavanja, koje su zatim montirane na virtualne pogone, koje sustav percipira kao fizičke uređaje. Između ostalog, prikladno je pohraniti razne (rescue diskove) u virtualne diskove, koji se zatim mogu jednostavno dodati na multiboot flash pogon - koristimo sliku virtualnog diska s Windows 7, 10, LINUX dodatno i nekoliko RESCUE DISK-ova , i stvoriti naš vlastiti multiboot flash pogon u slučaju kritičnih situacija.
Između ostalog, možete stvoriti vlastitu virtualnu ISO sliku diska, koja će sadržavati datoteke i mape iz tvrdi disk. Dakle, ako imate veliku kolekciju (nekoliko gigabajta) dokumenata i knjiga posvećenih jednoj temi, onda ih sve možete staviti u jednu ISO datoteka. Zapamtite da je proces kopiranja jedne datoteke brži od kopiranja nekoliko. A za razliku od arhive kao što je RAR/ZIP, pristup zapakiranim datotekama bit će puno brži; trebate samo montirati slike virtualnog diska na virtualne pogone i to je to, možete raditi.
Kako stvoriti i otvoriti virtualni disk
Možda i nije čudno, ali stvaranje ili otvaranje virtualnog ISO slike diskova ili datoteka također je nejasno. Zabilježimo brojne čimbenike povezane s virtualnim ISO slikama diskova:
- Mogućnost grupiranja nekoliko datoteka u jednu s ekstenzijom ISO, CUE, MDF, CDI ili BIN.
- Otvaranje prethodno stvorene slike za uređivanje bez potrebe za vezanjem na virtualni pogon.
- Stvaranje virtualnog pogona/pogona s mogućnošću montiranja virtualnih slika bilo kojeg formata diska (ISO, CUE, MDF, CDI, BIN i tako dalje).
- Dostupnost dodatne funkcije za izradu snimki diskova zaštićenih od kopiranja.
Kao što vidite, ima dosta aspekata. Programi o kojima se raspravlja u ovom članku mogu podnijeti većinu njih (ako ne i sve), a poznati NERO može puno toga.
DAEMON Tools linija za rad s virtualnim slikama i pogonima
Nisam mogao ne zanemariti tako popularan proizvod kao što je Daemon alati. Na službenoj web stranici korisnicima se nudi nekoliko opcija programa, od besplatnog DAEMON Tools Lite do super funkcionalnog i plaćenog DAEMON Ultra. Odmah ću reći da vam je za rad s virtualnim pogonima i virtualnim diskovima sasvim dovoljna besplatna verzija DAEMON Tools Lite. Ako planirate kreirati cijele virtualne tvrde diskove i dobro ste upućeni u računalni hardver, tada će vam DAEMON Tools Ultra pomoći.
Kako stvoriti virtualni disk s DAEMON Tools Lite
DAEMON Tools Lite je jedan od najpoznatijih i najpopularnijih softverskih proizvoda za emulaciju virtualnih optičkih pogona. To vam omogućuje da sačuvate originalni medij, koji u slučaju intenzivne uporabe jednostavno postaje manje izdržljiv. Program će također biti koristan vlasnicima računala koja nemaju CD/DVD pogone, primjerice onih popularnih u U zadnje vrijeme prijenosna računala.
Aplikacija automatski instalira poseban upravljački program za virtualne pogone. U sustavu je takav uređaj vidljiv kao i svaka druga oprema ove vrste, na primjer, DVD pogon. U fizički uređaj Postavljamo disk na ladicu i zatvaramo pogon; u DAEMON Tools Lite uloga diska u potpunosti zamjenjuje slikovnu datoteku na tvrdom disku. Montiramo sliku na pogon, odnosno u programu naznačimo iz koje datoteke treba čitati podatke. Montirana slika ponaša se kao normalan disk, na primjer, pokreće glavni izbornik igre. Jedini problem je što kod čitanja s takvog virtualnog uređaja nema automatskog generiranja zvuka iz mehaničkih komponenti pogona. Osim toga, nekoliko takvih virtualnih uređaja može se stvoriti istovremeno.
Ovo je rješenje vrlo zgodno, ali zahtijeva stvaranje odgovarajuće slike virtualnog diska (njegove točne kopije) koja će se nalaziti na računalu. DAEMON Tools Lite također dolazi u pomoć ovdje - program može stvoriti virtualne slikovne datoteke bilo kojeg diska i spremiti ih u jedan od popularnih formata, na primjer, ISO. Sam program podržava, međutim, puno više formata, više od 10, posebice MDS, CUE/BIN, NRG, CCD, CDI i, naravno, ISO. Osim toga, ako se, primjerice, izvorni disk izgubi, a još uvijek imamo njegovu virtualnu kopiju, možemo snimiti odgovarajući medij pomoću dodatne aplikacije Astroburn Lite koju preporučuje DAEMON Tools Lite.
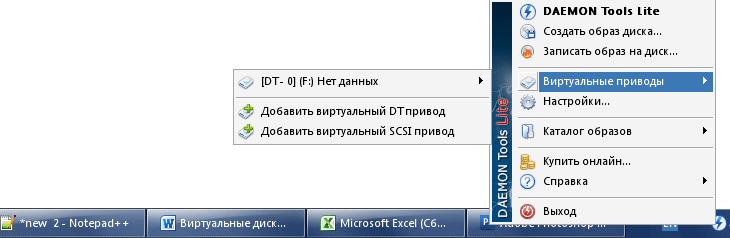
Glavne karakteristike paketa:
- Stvaranje virtualnih DT i SCSI pogona - ne ulazeći u tehničke aspekte, neki programi za zaštitu od kopiranja CD/DVD-a uzimaju u obzir sučelje povezivanja pogona. DT – prikladan za emulaciju jednostavnih snimaka bez zaštite od kopiranja; bit će potreban virtualni SCSI pogon ako trebate montirati sliku virtualnog zaštićenog diska.
- Stvaranje virtualnog diska iz medija u mdx, mds ili ISO formatu.
- Mogućnost montiranja virtualnih diskova različitih formata na virtualne pogone.
DAEMON Tools Pro – program za virtualne diskove i pogone
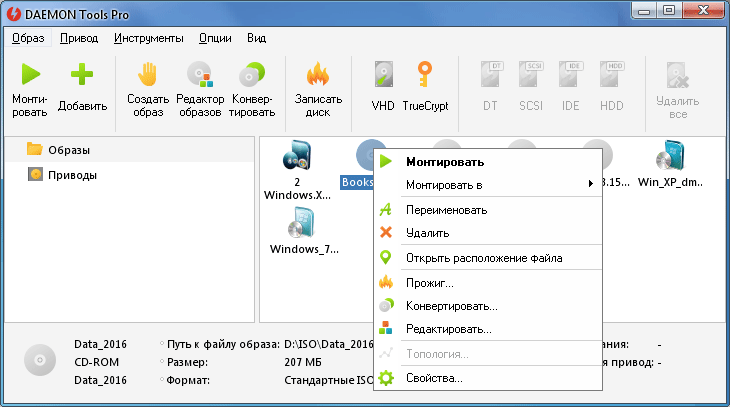
DAEMON Tools Pro Advanced je najveće izdanje paketa DAEMON Tools. Ovo je vrlo popularni instrument za oponašanje virtualnih optičkih pogona, snimanje i upravljanje medijima. Aplikacija je cijenjena među korisnicima iz cijelog svijeta iz nekoliko razloga. Prije svega, odlikuje se jednostavnošću i preciznim djelovanjem. Također nudi sve funkcije potrebne za svakodnevnu uporabu. Paket se može podijeliti u nekoliko glavnih modula:

Upravljanje i održavanje virtualnih pogona
Aplikacija vam omogućuje stvaranje virtualnih uređaja koji će biti vidljivi iz Windows Explorer i standardni elementi. Ono što je vrlo važno, alat se dobro nosi s najpopularnijim tehnologijama koje štite medije od kopiranja. Važan je i veliki broj podržanih formata slike virtualnog diska (MDX, MDS/MDF, ISO, B5T, BWT, CCD, CDI, BIN/CUE, APE/CUE, FLAC/CUE, NRG, ISZ). Ugrađeni upravitelj omogućuje promjenu postavki za DT, SCSI i IDE kontrolere. Možemo promijeniti vidljivost pogona, slova pogona koja su im dodijeljena, točku montiranja, naziv proizvođača/modela, DVD regiju ili pretraživanje.

Uređivač slika diska
Aplikacija je opremljena modulom za upravljanje sadržajem CD/DVD/DVD DL virtualnih slika diskova koji se služi povlačenjem i ispuštanjem elemenata. Informacije o vašoj trenutnoj upotrebi diskovnog prostora također će biti korisne. DAEMON Tools Pro Advanced vam omogućuje pretvaranje slika u MDF/MDS, MDX ili ISO formate. Podaci mogu biti dodatno zaštićeni lozinkom, komprimirani ili podijeljeni u fragmente.
Snimanje podataka
Alat nudi osnovne funkcije povezane sa snimanjem diskova. Korisnik može obrisati sadržaj diska za ponovno snimanje i snimiti normalnu/zaštićenu snimku.
Druge značajke:
- održavanje ISO9960, ISO9960 + Joliet i UDF sustava,
- ugrađeni sustav pretraživanja slike diskova,
- pregled podataka o mediju i pogonu (proizvođač, brzina snimanja, model, revizija, podržani načini snimanja, slobodan/iskorišten prostor, tip i naziv projekta),
- mogućnost onemogućavanja nekih potvrda i poruka,
- katalog i povijest nedavno korištenih slika,
- stvaranje disketa/slika za pokretanje,
- montiranje slika u lokalne NTFS mape,
- agent koji radi u programskoj traci (pored sata).
Program je moguće koristiti pomoću naredbeni redak, što će biti posebno korisno administratorima sustava. Program se integrira s Explorerom. Instalater vam također omogućuje kopiranje Windows gadget, koji nudi pristup najčešće korištenim značajkama aplikacije.
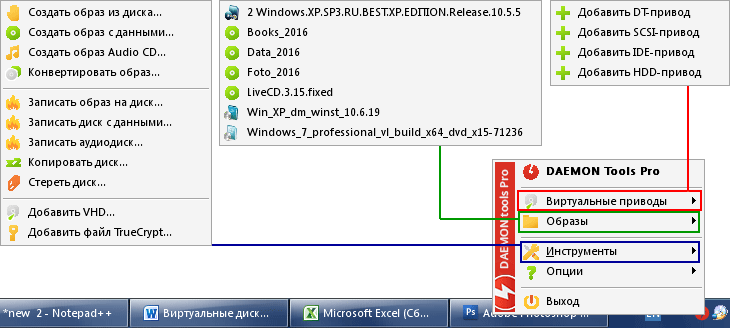
Glavne karakteristike paketa:
- Uz DT i SCSI virtualne pogone, također možete dodati virtualne IDE i HDD pogone u sustav. Jednostavno rečeno, program vam omogućuje dodavanje ne samo virtualnog pogona u sustav, već i virtualni tvrdi disk zadane veličine i datotečnog sustava.
- Naprednije mogućnosti za stvaranje virtualnih diskova ili podataka. Osim toga, postoje alati za snimanje informacija na medije.
Stvaranje virtualnog diska s DAEMON Tools Ultra
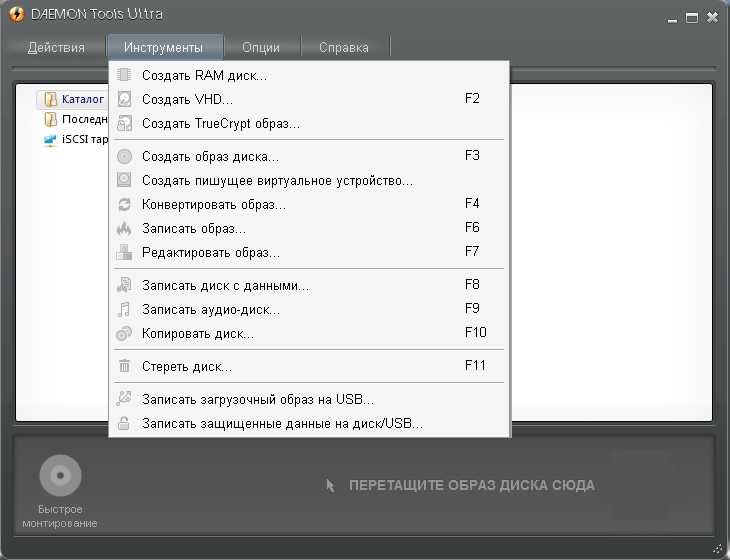
Prema informacijama na web stranici proizvođača, ova verzija paketa DAEMON Tools nudi najviše mogućnosti. Zapravo, sve što je gore rečeno može se pripisati ovoj verziji. Razlikuju se sljedeće kvalitete:
- Stvaranje flash pogona za podizanje sustava.
- Podrška za RAM diskove.
- Simulacija virtualnih pogona za pisanje.
- Mogućnost postavljanja lozinke na flash pogon.

Osobno mi se ova verzija nije osobito svidjela jer su programsko sučelje i izbornik na programskoj traci bili previše odrezani.
Rad s virtualnim diskovima i pogonima u programu MagicDisc

MagicDisc je besplatan i vrlo jednostavan program za rad s virtualnim pogonima i diskovima. Budući da nisam zahtjevan korisnik računala i nema potrebe da stvaram komplekse virtualni sustavi kako bih prevario obranu, nakon što sam se upoznao s MagicDisc-om, odlučio sam koristiti te alate umjesto Daemon Toolsa. Program se može preuzeti sa službene web stranice magiciso.com. Na istom mjestu postoji nekoliko dodataka za program koji vam omogućuju stvaranje virtualnih diskova i njihovo uređivanje.
setup_magicdisc.exe- adresa stranice magiciso.com/tutorials/miso-magicdisc-overview.htm. Nakon pokretanja programa, ikona MagicDisc pojavit će se na programskoj traci u blizini sata. Ako desnom tipkom miša kliknete ikonu, pojavit će se izbornik u kojem možete odrediti broj virtualnih pogona, kao i odabrati disk virtualne datoteke za montiranje. Možete odmah nastaviti s stvaranjem virtualne slike s određenog diska, spremajući je u ISO, NRG, UIF ili BIN/CUE formatu. Ako želite, možete dodati zaštitu lozinkom.
Setup_MagicISO.exe– adresa stranice magiciso.com/download.htm. Ovo je potpuni program za stvaranje i uređivanje virtualnih slika s velikim mogućnostima. Za korištenje alata bez ograničenja, morate se registrirati.
Hvala vam na pažnji. Autor bloga
| alt=" Kratak opis programa" src="/images/kratko.png"> !} |
| < | > > |
|---|
Daemon Tools Lite je alat za emulaciju CD/DVD/Blu-ray pogona, besplatni program za čitanje i stvaranje virtualnih slika laserskih optičkih diskova. Koristeći Daemon Tools Lite, možete kreirati do 4 virtualna CD/DVD/Blu-ray pogona u sustavu i možete ih koristiti kao obične optičke pogone, s jedinom razlikom što trebate umetnuti elektroničke otiske, slike optičkih medija za pohranu u njih. Uslužni program Daemon Tools Lite izvrsno je rješenje za računalo koje nema laserski pogon. Instalirajte Daemon Tools Lite i moći ćete stvarati *.iso, *.mdx i *.mds slike diska, kao i montirati slike *.iso, *.nrg, *.cue, *.vhd, *.ccd , formatira u virtualni pogon *.bwt, *.b5t, *.b6t, *.cdi, *.isz, *.dmg.
Čitanje slika
Korištenje slike virtualnog diska omogućuje vam pouzdanije pohranjivanje informacija jer se datoteka slike diska ne može ogrebati, a brzina čitanja s virtualnog pogona višestruko je veća od brzine čitanja običnog pogona, a pri pristupu virtualnom pogonu postoji nema nikakve buke pri rotaciji laserski disk. Pohranjivanje informacija u obliku slikovnih datoteka na disk također je zgodno jer ne zauzima prostor na policama. Montiranje diskova moguće je izravno iz prozora Explorera; program je ugrađen u njegov kontekstni izbornik tijekom instalacije. Daemon Tools Lite implementira algoritme za zaobilaženje zaštite od kopiranja Laserlock, CDCOPS, Protect CD, SafeDisc, Securom, StarForce i druge, zahvaljujući tome možete oponašati i obične i zaštićene diskove.
Snimke zaslona programa Daemon Tools Lite
|
|
Besplatan program za stvaranje virtualnih diskova i rad s njima. DAEMON Tools Lite također podržava slikovne datoteke stvorene drugim programima (Alcohol 120%, Nero, itd.).
Kako je dobro da u našem modernog života Postoji mjesto za tako koristan izum kao što su kompaktni diskovi. Oni su jeftini, laki za transport i relativno izdržljivi. Međutim, ta je trajnost moguća samo ako su zadovoljeni brojni uvjeti. Često ih zanemarujemo i kao rezultat toga imamo neispravan disk, koji onda može poslužiti samo za uređenje sobe :-)
Također se događa da ne možemo igrati svoju omiljenu igricu ili koristiti željeni program bez diska. Koliko god se trudili da ga sačuvamo, s vremenom će postati neupotrebljiv. Da biste se riješili ovog problema jednom zauvijek, morate koristiti posebne programe za emulator diska.
Jedan od najčešćih i, što je najvažnije, besplatnih emulatora je program Daemon Tools. Postoji u tri verzije, ali samo besplatne Daemon Tools Lite. O tome ćemo razgovarati.
Instaliranje virtualnog diska Daemon Tools Lite
Dakle, preuzeli ste instalacijsku distribuciju programa. Pokrenite instalaciju. Od vas će se tražiti da odaberete jezik programa (odaberite ruski;-)). Tada će se pokrenuti standardni "Čarobnjak za instalaciju". Ovdje ćete pročitati i prihvatiti licencni ugovor, a od vas će se također tražiti da integrirate ploču Daemon Tools u preglednik i postavite stranicu Daemon Tools kao početnu stranicu.
Instalirano! Programski prečac pojavit će se na radnoj površini iu traci.
Pokretanje Daemon Tools Lite
Programom ćete upravljati iz palete, tako da prečac s radne površine možete ukloniti ako želite.
Imat ćete još jedan DVD pogon u mapi "My Computer".

Zbog toga smo instalirali program. Možete stvoriti do 4 takva pogona s Daemon Tools Lite. Program podržava mnoge formate slikovnih datoteka: *.b5t, *.b6t, *.bwt, *.ccd, *.cdi, *.cue, *.nrg, *.pdi, *.isz, a može ih i sama izraditi u sljedećim formatima: *.mdf/mds(izvorni format programa) i *.iso(standardna slikovna datoteka). To znači da s Daemon Tools možete otvoriti slike koje ste ranije izradili pomoću programa kao što su Alcohol 120, Blind Write, Nero itd.
Programom možete upravljati desnim klikom na ikonu na traci. Otvorit će se sljedeći izbornik:

Program ima ploču Daemon Tools koja pojednostavljuje pristup mnogim značajkama. Ali o njoj nešto kasnije.
Pogledajmo karticu Virtualni CD/DVD-ROM. Ovdje možete postaviti broj pogona (od 1 do 4), a također montirati sliku na virtualni disk. Da biste to učinili, idite na prvu opciju (Drive 0: Nema podataka) i kliknite "Mount image". Otvorit će se prozor Windows Explorera u kojem možete odabrati potrebna datoteka sliku, a zatim kliknite "Otvori". Svi!!! Virtualni disk spreman za rad.
Sada ga možete otvoriti, kopirati ili pokrenuti aplikacije instalirane na njemu. Možete učiniti isto s još tri moguća diska: dodajte podršku za drugi disk i montirajte sliku na njega.
Postavke Daemon Tools Lite
Sada pogledajmo karticu "Postavke".
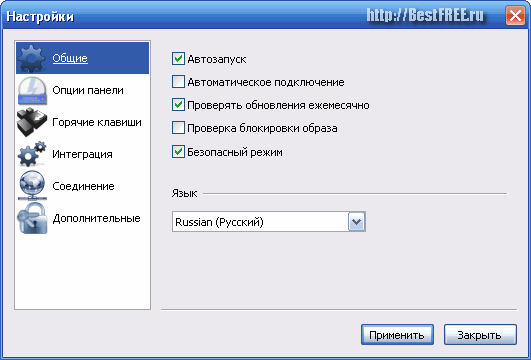
U "Općenito" možete konfigurirati one parametre koji se odnose na pokretanje programa. “Autorun” vam omogućuje da učitate Daemon Tools zajedno sa sustavom. " Automatsko povezivanje"- ovo je nešto poput automatskog učitavanja slike diska za korisničku pogodnost. Ako imate uključenu opciju provjere ažuriranja, program će vas sam obavijestiti o dostupnosti nove verzije.
Slika diska može biti zaključana jednim od sustava zaključavanja. U ovom slučaju neće se pokrenuti. To možete unaprijed provjeriti označavanjem opcije "Provjeri blokiranje slike". Sada, ako je slika zaključana, program bi trebao prikazati poruku koja ukazuje na algoritam šifriranja. Znajući to, možete zaobići zaštitu. Ovdje također možete konfigurirati programski jezik.
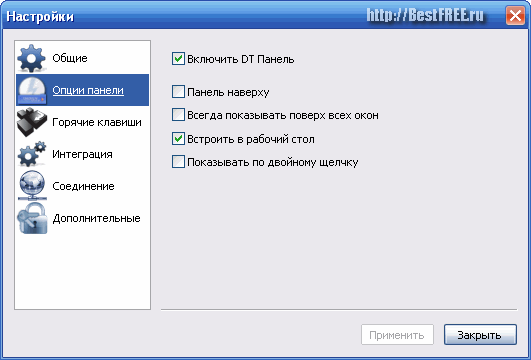
U "Opcijama ploče" možete:
- omogućiti ili onemogućiti ploču Daemon Tools;
- stavite ga na vrh;
- prikazati ploču na vrhu svih prozora;
- konfigurirajte njegovu integraciju s radnom površinom;
- konfigurirajte prikaz panela nakon dvostrukog klika na prečac programa u traci.
U "Postavke" na kartici "Hot Keys" možete konfigurirati gumbe za brzi pristup ploči Daemon Tools i montiranje/demontažu virtualnih diskova. Na kartici "Integracija" možete potvrditi okvire za one formate slika diska koji će se automatski otvoriti pomoću Daemon Tools.
Na kartici "Veza" možete konfigurirati internetsku vezu za pristup web stranici proizvođača putem proxy poslužitelja. I na kraju, zabavni dio je u kartici "Napredno". Ovdje možete konfigurirati algoritme šifriranja koje će Daemon Tools zaobići prilikom stvaranja slika zaštićenih diskova. Popis je mali, ali činjenica da uopće postoji već je ugodna.
Sada se vratimo na ono o čemu sam ranije obećao govoriti. Ovo je ploča Daemon Tools.
Posjedovanje može znatno olakšati život svakom korisniku. Kako kažu, s desna na lijevo :-). Prvo što vidimo je traka za pretraživanje Daemon Searcha. Uz njegovu pomoć možete pretraživati Internet koristeći ga kao tražilicu.
Na sljedećem odjeljku ploče nalaze se dva gumba: "Mount"n"Drive" i "Create an image". Prvi vam omogućuje brzo montiranje slike na virtualni pogon. Samo je trebate kliknuti i u prozoru koji se otvori kliknite na ikonu "Dodaj datoteku".
Nakon što je slika dodana na popis, možete je brzo preuzeti dvostrukim klikom. “Stvori sliku” omogućuje vam da sami napravite sliku bilo kojeg od svojih diskova. Da biste to učinili, pritisnite gumb i odaberite pogon u kojem imate disk.
Nakon toga odaberite brzinu čitanja diska i konačni put spremanja na računalu (prema zadanim postavkama: C:\Documents and Settings\All Users\Documents\DAEMON Tools Images\NewImage.mds). Također možete prilagoditi naziv i format slike diska ( *.mds ili *.iso). Da biste to učinili, kliknite na gumb koji se nalazi pored retka sa stazom spremanja i ispod, ispod prozora Explorera, unesite naziv u prvi prozor, a odaberite vrstu datoteke u drugom.
Sljedeći odjeljak ploče omogućuje vam unos postavki o kojima smo već govorili.
Zadnji prozor prikazuje prisutnost diskova u virtualnim pogonima. Ako kliknete lijevom tipkom miša na ovaj prozor, otvorit će se prozor explorera u kojem možete odabrati željenu slikovnu datoteku. Na ovoj se ploči nalazi i gumb u obliku strelice prema gore.
Klikom na ovaj gumb, vidjet ćete mali prozor u kojem će se nalaziti opcija za demontiranje svih diskova. Nakon klika na ovaj gumb, svi virtualni diskovi se automatski demontiraju. Ovo je korisno, na primjer, ako trebate brzo povećati performanse vašeg sustava, budući da svaki virtualni disk zahtijeva dodjelu RAM-a.
zaključke
Ovo je tako dobar program koji imamo. Naravno, ovo nije takvo "čudovište" kao, na primjer, Alcohol, kojeg preferiraju mnogi korisnici, ali za svakodnevni rad vam ne treba puno. Ovo je izvrsna opcija za vlasnike sustava koji nemaju diskovne pogone (stara računala, netbookovi itd.), kao i one koji štede svaki megabajt RAM-a i fizičke memorije na svom računalu!
p.s. Dopušteno slobodno kopiranje i citiranje. ovaj članak pod uvjetom da je navedena otvorena aktivna poveznica na izvor i očuvano autorstvo Ruslana Tertyshnyja.
DAEMON Tools Lite je besplatni program za emulaciju CD/DVD pogona i stvaranje slika diska. Koristeći Daemon Tools Lite, možete pretvoriti fizičke optičke diskove (CD/DVD/Blu-ray) u virtualne pogone za pokretanje slike diska izravno s vašeg računala bez upotrebe fizičkog pogona.
Počevši od verzije DAEMON Tools Lite 10, program ima redizajnirano sučelje u stilu Windows 10, napravljene su neke promjene funkcionalnost programa. Opći koncept aplikacije je promijenjen: samo u besplatnoj verziji programa osnovne funkcije, veza dodatne mogućnosti, sada se pojavljuje samo na plaćenoj osnovi.
Računalne igrice i mnogi multimedijski programi snimljeni su na fizičkim medijima – optičkim CD/DVD/Blu-ray diskovima. S takvog optičkog diska igra ili program se instalira na računalo.
Također, u mnogim slučajevima, da bi igra ili program radio, računalo mora biti umetnuto u pogon. optički disk s ovom igrom. U osnovi, to je učinjeno radi zaštite od upotrebe piratskog softvera.
U ovaj trenutak, na Internetu možete pronaći ogroman broj igara ili programa spremljenih u različitim formatima slika diska. Pomoću poseban program- emulator virtualnog pogona, korisnik može koristiti sliku s igrom, pokrećući je izravno na računalu u virtualnom pogonu.
Program DAEMON Tools Lite stvara virtualni pogon na vašem računalu koji se može koristiti kao obični fizički pogon. Stoga se slika diska može pokrenuti izravno s računala, iz mape u kojoj se nalazi.
Da biste to učinili, slika diska će se morati montirati u virtualni pogon. Daemon Tools može zaobići zaštitu diska: RMPS, SafeDisc, SecuROM, LaserLock.
Dakle, korisnik može koristiti sliku diska igre izravno s računala pomoću emulatora optičkog pogona, programa Daemon Tools Lite.
Proizvođač programa DAEMON Tools ima različite funkcionalne verzije programa za emulaciju pogona diska i za rad sa slikama diska. Za normalnu upotrebu, besplatna verzija programa - Daemon Tools Lite - sasvim je prikladna.
DAEMON Tools Lite podržava montiranje slika diska u sljedećim formatima:
- .mdx, .mds, .mdf, .iso, .b5t, .b6t, .bwt, .ccd, .cdi, .cue (.ape, .bin, .flac, .wav), .nrg, .isz, . tc, iscsi, .vhd, .vmdk, .vdi, .zip
U Daemon Tools možete stvarati slike s CD/DVD/Blu-ray diskova u sljedećim formatima:
- .iso, .mds, .mdx
Ukupno možete stvoriti četiri virtualna pogona u besplatnom programu DAEMON Tools Lite. Virtualni pogon se može koristiti točno kao fizički CD/DVD pogon. Virtualni pogon podržava Blu-ray diskove, tako da ako imate Blu-ray sliku na svom računalu, možete je otvoriti koristeći Daemon Tools Lite montiranjem ove slike u virtualni pogon.
Možete preuzeti besplatni program DAEMON Tools Lite sa službene web stranice proizvođača.
preuzmite daemon tools lite
Instalirajte DAEMON Tools Lite na svoje računalo. Kada instalirate program na svoje računalo, odaberite besplatnu licencu.
U više ranije verzije programa, nakon otvaranja Explorera, mogli ste vidjeti novi povezani uređaj: virtualni pogon - BD-ROM pogon. Na traci sustava nalazila se ikona programa, odakle ste mogli kontrolirati rad programa6 i montirati ili demontirati slike.
U Daemon Tools Lite 10 više nema ikone u području obavijesti. Programom možete upravljati iz glavnog prozora programa ili izravno iz kontekstnog izbornika: otvaranje slika, ako su odgovarajući formati povezani s ovim programom.
Sučelje programa Daemon Tools Lite
Glavni dio glavnog prozora programa zauzima područje "Katalog slika". Ovdje će se prikazati slike dodane u program. Naravno, ako je potrebno, možete izbrisati slike iz ovog direktorija.
Na lijevoj strani prozora programa nalazi se okomita ploča s karticama. U besplatnoj verziji programa moći ćete koristiti funkcionalnost iz kartica “Slike” i “Nova slika”. Za korištenje dodatnih značajki s kartica “Snimanje diska”, “Virtualni HDD”, “USB” i “Writer Drive” morat ćete platiti.
U donjem lijevom dijelu prozora programa nalaze se gumbi "Postavke", "Licenca", "Pomoć".
Na samom dnu prozora programa nalazi se ploča na kojoj će biti prikazani svi povezani u programu DAEMON Tools Lite virtualni pogoni. Kada ga prvi put uključite, pomoću gumba "Skeniraj" možete započeti pretragu slika na računalu kako biste pronađene slike dodali u "katalog slika". Slike u katalog možete dodati ručno kad god želite.
U kartici sa slikama možete dodati slike u "katalog slika" pomoću gumba "Dodaj sliku" (plus) ili pronaći sliku na računalu pomoću pretraživanja slika.
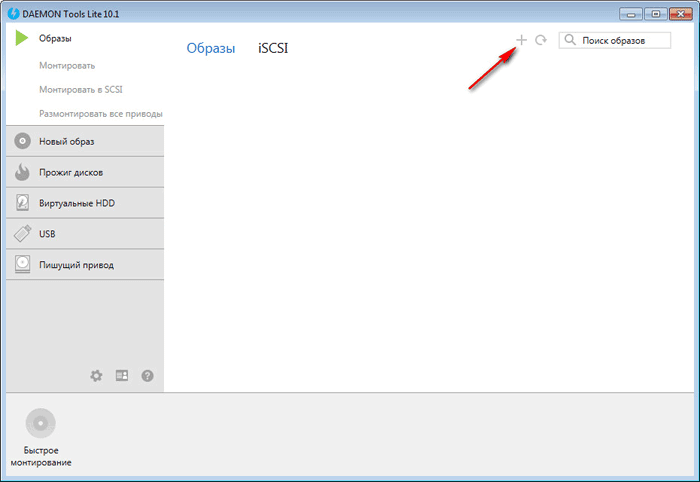
Postavke Daemon Tools Lite 10
Postavke DAEMON Tools Lite možete unijeti iz glavnog prozora programa. Da biste to učinili, kliknite gumb "Postavke" (zupčanik) na ploči.
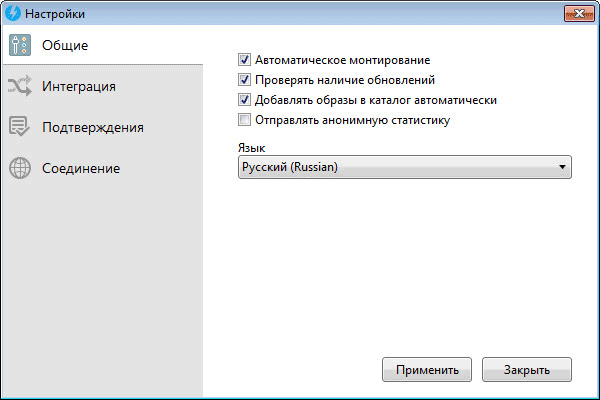
U kartici “Integracija” možete promijeniti asocijacije datoteka s programom DAEMON Tools Lite.

Kako montirati sliku diska u Daemon Tools Lite
Sliku diska s igrom možete montirati u DAEMON Tools iz glavnog prozora programa ili iz kontekstnog izbornika.
Nakon što dodate sliku diska u Daemon Tools Lite, možete odabrati sliku i zatim kliknuti na “Mount”. U suprotnom, u katalogu slika možete desnom tipkom miša kliknuti sliku diska i odabrati “Mount” iz kontekstnog izbornika.
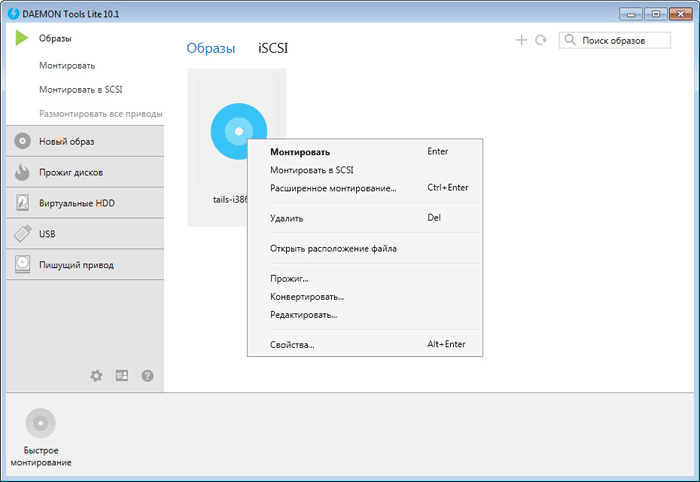
Tada će započeti instalacija ove igre na vaše računalo.
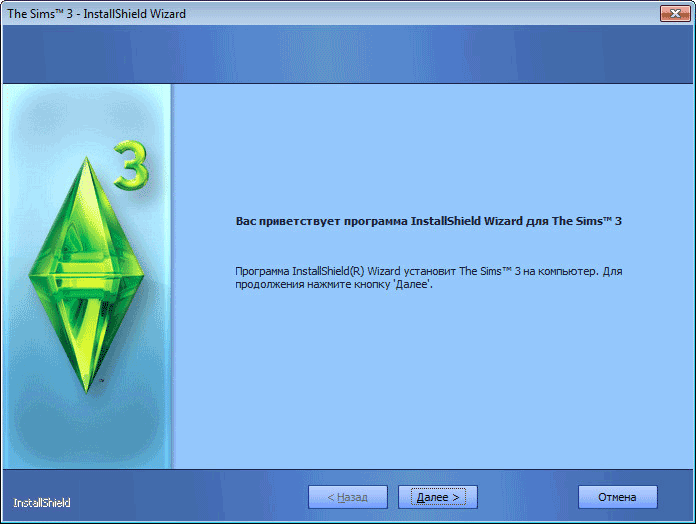
Kada montirate sliku u glavnom prozoru programa, možete jednostavno povući sliku s igrom iz direktorija slika na gumb "Brzo montiranje".

Da biste dodali sliku diska, možete jednostavno kliknuti na gumb "Quick Mount", a zatim odabrati sliku diska na računalu kako biste je dodali u emulator pogona.
Nakon toga će se u Exploreru pojaviti virtualni pogon - BD-ROM pogon s dodanom slikom.
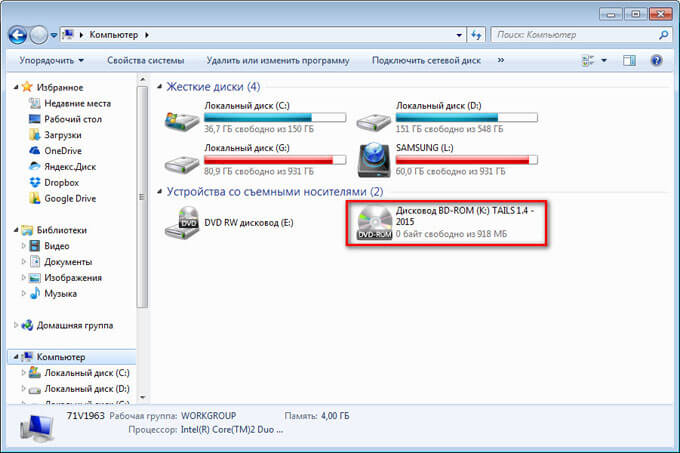
Kako demontirati sliku u Daemon Tools Lite
Za demontažu slike, u glavnom prozoru programa DAEMON Tools Lite, morat ćete kliknuti na stavku "Unmount all drives". Također možete pomaknuti kursor miša na sliku slike koja je prikazana na ploči virtualnih diskova, a zatim kliknite na crveni križ.
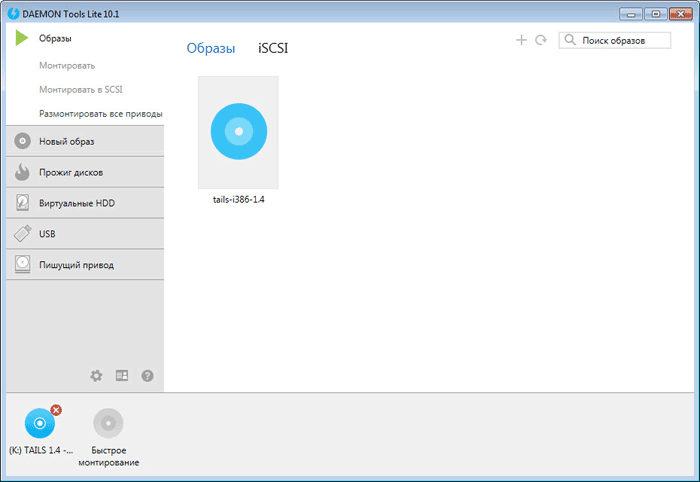
Tvorci programa razvili su novi upravljački program za emulaciju pogona, koji radi mnogo brže od prethodnog. Montiranje i demontiranje slika događa se gotovo trenutno.
Kako stvoriti sliku diska u Daemon Tools Lite
Proces stvaranja slike diska može se pokrenuti iz glavnog prozora programa DAEMON Tools Lite. Da biste to učinili, na kartici "Nova slika" morat ćete kliknuti gumb "Stvori sliku s diska". Ostale mogućnosti stvaranja slike ne rade u besplatnoj verziji programa.
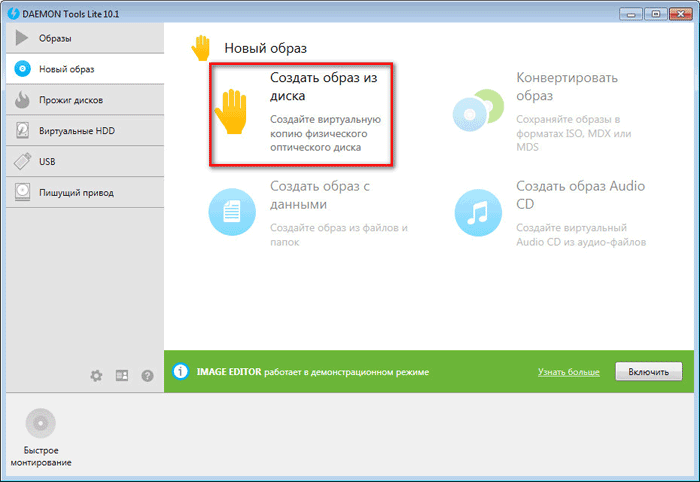
Nakon toga otvorit će se novi prozor "Stvaranje slike s diska" u odjeljku "Osnovni parametri". Polje "Drive" prikazat će pogon vašeg računala. Umetnite disk s igrom ili programom u ovaj pogon.
Možete odabrati mjesto za spremanje slike na vašem računalu. U polju "Format" možete odabrati format (MDX, MDS, ISO) za spremanje slike diska.
Ostale postavke ne rade u besplatnoj verziji programa, uključujući "Napredne postavke".
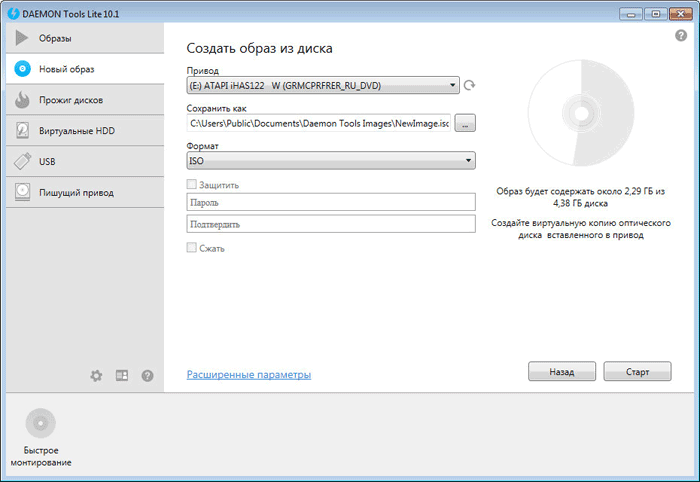
Nakon završetka izrade slike, nova slika diska bit će spremljena u odabranu mapu na vašem računalu.
Zaključak
Sličan program može se instalirati i na računalo koje nema fizički pogon (netbookovi, neki laptopi), budući da takav program - CD/DVD/Blu-ray disk emulator može više puta pomoći korisniku. Možete koristiti virtualni pogon u DAEMON Tools Lite 10 kao pravi pogon na vašem računalu.
Pomoću besplatan program Uz DAEMON Tools Lite, možete stvoriti i koristiti virtualni pogon za instaliranje i pokretanje igara i programa izravno s vašeg računala, bez upotrebe fizičkog pogona.





