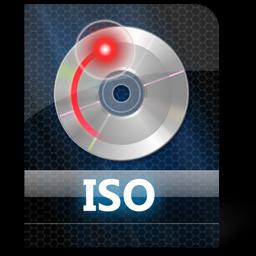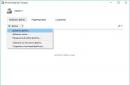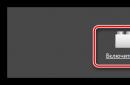Svijet ne miruje. Nekada je vrhunac popularnosti bio pohranjivanje informacija na disk ili disketu. Sada se prednost daje praktičnijim i prostranijim flash pogonima.
Da biste pokrenuli BIOS putem flash pogona, morate uzeti u obzir nekoliko značajki:
- Preporuča se spojiti prijenosni disk na konektor koji se nalazi uz obrnuta strana jedinica sustava. On je taj koji se nalazi na matičnoj ploči;
- Spojite uređaj za pohranu prije uključivanja ili ponovnog pokretanja računala.
Bez obzira na proizvođača BIOS-a, da biste pokrenuli Windows s flash pogona, morate poduzeti sljedeće korake:
Ovaj se postupak čak može koristiti ako želite dvostruko pokrenuti sustav s drugim operativnim sustavom. Da biste to učinili, morat ćete prvo. Budite oprezni ako ovdje mijenjate postavke kako biste spriječili pokretanje računala. Ovdje ćete morati promijeniti redoslijed pokretanja.
Ovo je zadana postavka na mom prijenosnom računalu. Koristite 4 tipke sa strelicama na tipkovnici, idite na karticu Download i promijenite postavke. Na vašem prijenosnom računalu može biti malo drugačije. Najprije ažurirajte prvi put, aktivirajte ga i zatim “Čista instalacija”. Pojavit će se sljedeći ekran.
- Otvorite BIOS. Da biste to učinili, morate kliknuti Izbrisati ili Esc. Tipke za poziv servisa mogu se razlikovati ovisno o različite verzije programa. Obično su napisani na dnu ekrana neposredno prije pokretanja operativnog sustava.
- Zatim morate omogućiti USB kontroler.
- Nakon toga, flash pogon mora biti premješten na prvo mjesto na popisu uređaja s kojih se pokreće.
- Spremite promjene.
Pokretanje s flash pogona u Award Biosu
Ova verzija programa se poziva gumbom DEL ili tipkovni prečac Ctrl+Alt+Esc(u starijim verzijama).
Postavljanje pokretanja s flash pogona u BIOS-u
Dobit ćete licencne uvjete. Bit ćete upitani koju vrstu instalacije želite. Budući da želimo koristiti svježu ili čistu instalaciju, odaberite "Prilagođena instalacija". Zatim ćete biti upitani da odaberete particiju na koju želite instalirati. Ako prije niste izradili particiju, ovaj čarobnjak za postavljanje također vam omogućuje da je sada napravite.
Dizanje s flash pogona u BIOS-u
On će kopirati datoteke za postavljanje, instalira značajke, instalira ažuriranja ako ih ima i na kraju čisti zaostale instalacijske datoteke. Kada ponovno pokrenete, vidjet ćete sljedeći ekran. Ako se dižete dvostruko, dočekat će vas sljedeći zaslon.
Idi na karticu "Integrirana periferija" kako biste omogućili USB kontroler. U blizini natpisa "USB kontroler" I "USB kontroler 2.0" postavljena vrijednost "Omogućiti". Da biste to učinili, upotrijebite gumb Unesi. Klikom se vratite korak unazad Esc.
Sada moramo izravno konfigurirati dizanje s flash pogona u biosu. Da biste to učinili, idite na karticu "Napredne značajke BIOS-a". Odaberite odjeljak "Prioritet pokretanja s tvrdog diska". Ovdje bi prvi red trebao označavati naziv memorijske kartice. Prema zadanim postavkama ova pozicija je zauzeta HDD. Pomoću ključa «+» , pomaknite traženi redak na prvo mjesto. Povratak na prethodni izbornik.
Srećom, postoje alati koji vam mogu pomoći da to postignete uz minimalan napor i bez prolaska kroz veliki proces od više koraka pun ručnih naredbi. Neki proizvodi možda nisu dostupni u vašoj zemlji ili regiji. Nastavite do koraka 9 u nastavku. . Ovaj članak sadrži napredne upute za rješavanje problema.
Površina 3
- Kada je Surface isključen, pritisnite i držite tipku za glasnoću.
- Dok držite tipku za glasnoću, otpustite i otpustite tipku na površini.
Obratite pozornost na liniju "Prvi uređaj za podizanje sustava". Uz ovaj natpis trebalo bi stajati "USB-HDD", što znači dizanje s flash pogona ili vanjski tvrdi disk. Ponekad se postupak instalacije možda neće nastaviti. U tom slučaju trebali biste odabrati indikator vanjskog disketnog pogona - "USB FDD".
Tvrdi disk bi trebao biti naznačen pored Second Boot Device.
Zatim ponovno pokrenite računalo. Tvrdi diskovi računala se automatski povezuju i instaliraju Mrežna veza. Preporučujemo da potvrdite pokretanje Automatsko ažuriranje kada se to od vas zatraži. Iz ovog korisničkog sučelja može se pristupiti osnovnim funkcijama. Pomoću tipki sa strelicama i tipke Enter označite opciju Skeniraj.
- Sustav će se ponovno pokrenuti.
- Nakon što se sustav pokrene, prikazuje se jednostavno korisničko sučelje.
- Navedite želite li skenirati cijeli disk ili samo određeni direktorij.
- Provjerite postavke skeniranja.
- Potvrdite početak skeniranja.
Nakon što napravite promjene, možete izaći iz BIOS-a dok spremate promjene. Pritisnite Esc za izlaz na glavni izbornik. Zatim kliknite "Spremi i izađi iz postavki".
Instaliranje pokretanja s flash diska u AMI Bios
Izlaz u “AMI BIOS” vrši se pritiskom tipki DEL ili F2.
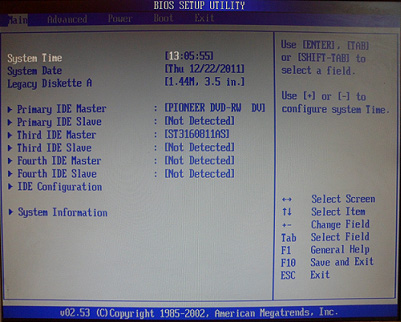
Nijedna akcija se ne izvodi automatski. Nakon skeniranja prikazuje se izbornik s rezultatima. Ovdje možete vidjeti izvješća i odabrati akcije za otkrivene datoteke. Ako odaberete Preimenuj sve ili Izbriši sve, sve prepoznate datoteke bit će preimenovane ili izbrisane s vašeg računala. Imajte na umu da vaše računalo možda neće ispravno raditi ako uklonite važne sistemske datoteke. Ako odaberete Pojedinačno, možete odabrati radnju za svaku pojedinačnu datoteku. Zatim možete koristiti opciju Odaberi za izvođenje radnji na odabranim grupama datoteka. Mogu se pronaći u izborniku u odjeljku "Utilities".
Postavke USB kontrolera nalaze se na kartici "Napredna", U poglavlju "USB konfiguracija". Indeks "Omogućiti" trebao biti blizu "USB funkcija" I "USB 2.0 kontroler".
Povratak na prethodni izbornik (Esc) i idite na karticu "Čizma", poglavlje "Tvrdi diskovi". Prvo bi trebao biti naziv flash pogona. Klik "Unesi" u prvom redu iu novom prozoru odaberite željenu stavku.
Postavljanje AMI-ja na prijenosnom računalu
Nema postavljene lozinke za superkorisnika. Ovisno o tome što odaberete instalacijski medij morate omogućiti odgovarajuće uređaje za pokretanje ako već nisu aktivirani. Glavna razlika je u tome kako se particije diska pohranjuju na disk. Na jednom tvrdom disku, samo jedan od dva pogona može se koristiti iz praktičnih razloga, tako da svi sustavi moraju koristiti istu vrstu particije u postavci s više pokretanja. To znači da oba sustava zahtijevaju različite boot loadere.
U prethodnom izborniku idite na "Prioritet podizanja uređaja". Na vrhu bi trebala biti flash kartica.
Nakon toga se možete vratiti u glavni izbornik i izaći iz BIOS-a, spremajući postavke.
Postavite pokretanje s flash pogona u Phoenix-Award Biosu
Klikanje F1 ili F2 možete otvoriti verziju BIOS-a “Phoenix-Award” .

Problemi s hardverom na koje treba pripaziti
To obično radi, ali može biti problem u okruženjima s više pokretanja. Umjesto toga, radi se nešto slično djelomičnoj suspenziji diska kako bi se smanjilo vrijeme podizanja sustava. Prije svega, postoji nekoliko elemenata koji se intuitivno nazivaju First Boot Device, u kojima morate zabilježiti koji medij treba koristiti za traženje boot sektora točno istim redoslijedom. Ali ništa nije tako jednostavno kao što se može činiti na prvi pogled, iako je konfiguracija drugog i trećeg uređaja za pokretanje standardna, iako neće biti uzeta u obzir dok ne postavite drugi uređaj za pokretanje za uključivanje.
Odjeljak USB kontroler nalazi se na kartici "Periferne jedinice". Indeks "USB-HDD" mora biti postavljen u red "Prvi uređaj za podizanje sustava", tab "Napredna". Ne zaboravite spremiti svoje postavke.
Konfigurirajte pokretanje s flash pogona u BIOS-u UEFI
Nova prijenosna računala izdana ne prije 2013. godine imaju posebnu verziju BIOS-a. Jedna od njegovih značajki je prisutnost zaštite od instaliranja operativnih sustava s bilo kojeg medija osim licenciranog diska. Za instaliranje pokretanja s flash pogona u ovo verzija biosa, prvo morate onemogućiti ovu zaštitu i postaviti način kompatibilnosti s drugim operativnim sustavima.
U sljedećem dijaloškom okviru moći ćete se kretati pomoću različitih gumba s prioritetom odvojeni diskovi, koji će obično biti prikazani svojim imenima na prikazanom popisu. S druge strane, da biste smanjili prioritet, morate pritisnuti tipku Dolje ili -.
Ključevi su u pravilu uvijek navedeni na dnu popisa. Radi potpunosti, ipak je vrijedno napomenuti da se ovaj oblik kontrole nigdje ne može vidjeti. Za druge starije osobe možda ćete pronaći kontrole koje kao da vam ispadaju iz oka. Popis mehanika u nastavku za davanje prioriteta svakoj od njih - opet, morat ćete koristiti engleske ekvivalente. Prioritet čizma teško disk ili First One Comes First, boot loader prvi.
Nakon ulaska u BIOS, idite na karticu "Sigurnost", poglavlje « Sigurno pokretanje» i tamo postavite vrijednost "Onemogućeno".
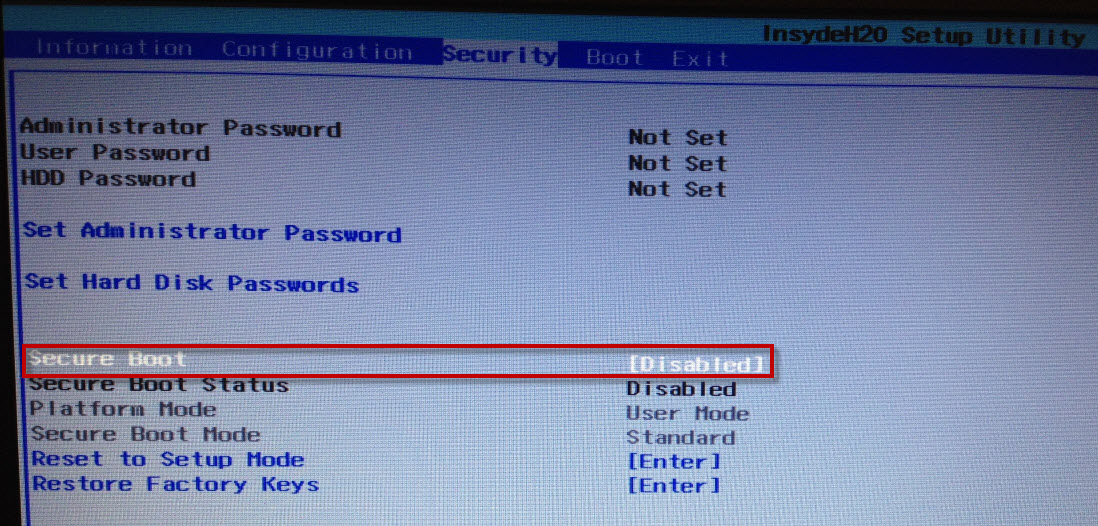
Malo po malo diskovi zastarijevaju. Sve se češće postavlja pitanje učitavanja operativnog sustava s flash pogona. Ili se takva potreba javlja zbog tehničkih razloga. Na primjer, disk jedinica u prijenosnom računalu nije uspjela. U ovom će slučaju pomoći pokretanje prijenosnog računala s flash pogona. Na ovaj način također možete raditi s netbook računalima koja jednostavno nemaju pogon diska. Međutim, nije dovoljno samo staviti podatke na flash pogon, prvo ga morate formatirati i pretvoriti u uređaj za podizanje sustava. Pozabavimo se svime redom.
Bilješka. Mali nedostatak ove metode je što nije moguće, na primjer, ciljati samo na određeni disketni pogon - svi dostupni pogoni na popisu uvijek će se izvršiti. Smiješna izjava, ali s obzirom na to da današnja računala često nemaju ni disketni pogon, a kamoli dva, vjerojatno će se tu nešto naći. Ne postoji jasan odgovor na ovo škakljivo pitanje.
Razlog za to je vrlo jednostavan - ubrzati pokretanje ispravnog operativnog sustava. Prva metoda postavljanja uzrokovat će nepotreban gubitak vremena i to će biti dvostruko. Neke matične ploče su nužno potrebne. Prvi red je konfiguracijski red medij za podizanje sustava, koji jednostavno uključuje ili isključuje ovu opciju. Zanimljiv izbornik s još zanimljivijim elementima je izbornik Pohrana.
Što se učitava
Vrlo jednostavno, preuzimanje je slanje programa ili bilo kakvih podataka na računalo s uređaja spojenog na njega. Zašto govorimo o učitavanju operativnog sustava svaki put kada se računalo uključi? Ali zato što je u ovom kontekstu tvrdi disk (s kojeg se OS šalje na izravan rad već u RAM memorija) djeluje kao povezani uređaj. I diskovni pogon i flash pogon percipiraju se kao isti povezani uređaj.
Za osobna računala ovih proizvođača također ćete često primijetiti opcije snimanja prijenosnih medija za omogućavanje ili onemogućavanje mogućeg snimanja na prijenosni medij. Zahvaljujući ovoj tehnici, proizvođač može, između ostalog, lako saznati trebaju li poruke koje se pojavljuju dovesti do nezamjenjivog tvrdog diska. Tijekom proizvodnje, svi pogoni koji se koriste testiraju se ovom tehnologijom, a kod koji sadrži rezultate testa trajno se bilježi na kraju testa. Ista stvar se događa u budućnosti kada korisnik računala pokrene ovaj program pohranjen u firmwareu tvrdog diska.
Stoga, u biti, nema apsolutno nikakve razlike za računalo ili prijenosno računalo odakle dolaze potrebne informacije. Hoće li se učitavati s flash pogona ili izravno s tvrdog diska. Sve je u postavkama BIOS-a.
Kako se dignuti s flash pogona
BIOS je skraćenica engleske riječi, što se prevodi kao osnovni ulazno-izlazni sustav. I ona ima strogu proceduru za izvršavanje dodijeljenih zadataka. Prema zadanim postavkama, vaše će se računalo prvo pokušati pokrenuti s diskete (u povijesti je to bio slučaj). Zatim će pristupiti pogonu diska. Zatim dolazi red na tvrdi disk. Ali učitavanje s flash pogona u BIOS-u je ili na posljednjem mjestu (do kojeg ne možete doći bez prolaska kroz tvrdi disk) ili uopće nije predviđeno. Da biste ispravili ovu situaciju, potrebno je promijeniti prioritet sustava. Ovo nije teško učiniti.
Element je prisutan u programu Computer Setup samo ako neki od instaliranih pogona podržava ovu tehnologiju. Vrijeme testiranja vrlo je promjenjivo i uvelike ovisi o proizvođaču i veličini tvrdog diska. Prednost testa je činjenica da je neovisan o instaliranom operativnom sustavu.
U svijetu računala postoji mnogo načina za unos prijeko potrebnih informacija. Inače, konfiguracijske stavke često nisu potrebne. Želite li svoje aplikacije imati uz sebe i uvijek spremne za korištenje? Funkcionalno, alati su gotovo identični.
U BIOS možete ući samo kada pokrenete računalo prije početka pokretanja. Gotovo svaki proizvođač ima pojedinačne gumbe za prijavu. U idealnom slučaju bilo bi ispravno pogledati dokumentaciju matična ploča. Ali, na temelju činjenice da se idealne situacije u našim životima razvijaju izuzetno rijetko, samo pokušajte pitati Google (ili Yandex - što god vam je poznatije) koji će ključ omogućiti vašem određenom modelu računala u BIOS-u. I kao posljednje sredstvo, možete koristiti metodu "znanstvenog bockanja". Odnosno, uzastopce isprobajte sve moguće kombinacije. Nema ih toliko - to su tipke Esc, Del, F2, F8, F9, F10, F11, F12.
Nešto za one koji vole brze korake
Primjerice, možemo spomenuti mogućnost višestrukih povratnih udaraca u napravljenim izmjenama ili pak jednostavan, ali vrlo učinkovit dodatak defragmentacije samih registara, s kojim sustav može raditi nešto brže. Psihijatrijski provjerivač uključuje mogućnost omogućavanja tzv. brzog pokretanja. Kada koristite opciju bržeg testiranja, nisu instalirane sve komponente, ova se provjera ne izvodi na velikoj dubini. S druge strane, vrijedi razmisliti o tome postoje li neke točke na početku koje su povezane s rizikom otkrivanja pogreške.
 Na primjer, uzmimo Laptop Asus. Dizanje s flash pogona trebalo bi mu biti prioritet. Prilikom pokretanja računala neprekidno pritisnite tipku F2 (ako ne uspije, pokušajte Del). Ovo će vas odvesti do BIOS-a. Za navigaciju ovdje možete koristiti samo tipkovnicu. U tome će vam pomoći strelice i tipka Enter.
Na primjer, uzmimo Laptop Asus. Dizanje s flash pogona trebalo bi mu biti prioritet. Prilikom pokretanja računala neprekidno pritisnite tipku F2 (ako ne uspije, pokušajte Del). Ovo će vas odvesti do BIOS-a. Za navigaciju ovdje možete koristiti samo tipkovnicu. U tome će vam pomoći strelice i tipka Enter.
No, ta gotovo neshvatljiva zadaća bila je puno važnija s obzirom na to da su tada, osim današnjih tipova mehaničara s 80 gusjenica, imali i svoju "malu braću od 40 stopa". Zbog činjenice da su svi današnji disketni pogoni od 80 stopa, mirne savjesti možete oprostiti ovu kontrolu.
Iz tih razloga, dodjeljivanje vrijednosti koja nije 0 bila bi potpuno nepotrebna odgoda. Cijenit ćete ovaj predmet ako imate egzotičan, pretpovijesni ili djelomično oštećeni tvrdi disk. U takvim slučajevima, manje eksperimenata može ubrzati sigurnosna kopija važni podaci.
Idite na karticu s oznakom Boot (ovo znači "preuzimanje"). Tamo vas zanima red Boot Device Priority ("prioritet uređaja za pokretanje"). Nakon što potvrdite odabir ove linije pritiskom na tipku Enter, vidjet ćete numerirani popis. U prvom redu u drugom stupcu u uglate zagrade reći će Floppy Drive ("floppy drive"). Druga pozicija je Hard Drive, a treća pozicija je Disabled.
Kada odaberete bilo koju liniju, pokraj nje se pojavljuje prozor s popisom mogućih dodjela. Osim gore opisanih, možete instalirati CDROM ("disk pogon") ili USB uređaj ("uređaj spojen preko USB priključka"). To je upravo ono što je potrebno za omogućavanje pokretanja s flash pogona u BIOS-u. Nakon što postavite novi prioritet naredbe, pritisnite tipku F10 i potvrdite svoj odabir klikom na “Ok” u prozoru koji se pojavi. Nakon ovih promjena u BIOS-u, podizanje sustava s flash pogona izvršit će se automatski.
Priprema USB pogona
Međutim, ako ga samo bacite na program, ništa se neće dogoditi. Kako bi se računalo pravilno pokrenulo s flash pogona, flash pogon mora biti pokretan. To se može postići korištenjem posebni programi, ili registracijom potrebnih zadataka na naredbenom retku. Prvo, pogledajmo dva popularna programa. Nećemo se zadržavati na činjenici da prvo trebate instalirati program na svoje računalo. Prijeđimo na izravni rad s njom.
Nekoliko riječi o ISO formatu
Ne pokušavajte samo kopirati datoteke. Svakako ga pronađite u ISO formatu. Činjenica je da kreatori programa često koriste zaštitu od kopiranja u nekim datotekama. To će biti dovoljno da spriječi rad cijelog programa. A osobitost slike diska u ISO je da se svaki bajt tamo kopira uzastopno. Konvencionalno, to se može ilustrirati razlikom između slike koju je naslikao umjetnik i digitalna fotografija. Mogu predstavljati isti objekt, ali će fotografija ipak biti točnija. Dakle, da bi učitavanje s flash pogona bilo uspješno, potrebna vam je upravo "fotografija" - ISO slika diska.
Kako koristiti UltraISO
- Program se mora otvoriti s administratorskim pravima, inače ništa neće raditi. Da biste to učinili, desnom tipkom miša kliknite ikonu. U izborniku koji se otvori odaberite "Pokreni kao administrator".
- Nakon toga proširite izbornik "Datoteka" (gornja linija je prva pozicija) i dajte naredbu "Otvori...". Ili, ako više volite koristiti tipkovnicu, pritisnite Ctrl + O.
- Do ovog trenutka operacijski sustav u ISO formatu već bi trebao biti u memoriji računala. Odaberite ga klikom na lijevu tipku miša.
- Sada idite na izbornik Bootstrap. Ovo je treća pozicija u gornjoj liniji.
- Dajte naredbu "Sprži sliku" Tvrdi disk..." (uz željenu liniju nalazi se ikona štita u četiri boje).
- Pažljivo provjerite informacije koje se pojavljuju u skočnom prozoru. Obratite posebnu pozornost na “Metodu snimanja”. Trebalo bi pisati: USB-HDD+.
- Kliknite gumb "Snimi" (donji red).
- Nemojte se uznemiriti upozorenjem da će sve informacije biti izbrisane. Potvrdite da želite nastaviti.
- Nakon toga će započeti proces snimanja tijekom kojeg će prozor pokazati u kojoj je fazi snimanje. Morat ćete pričekati nekoliko minuta.
- Uskoro će vas program obradovati porukom "Snimanje dovršeno!"
Neka vas tako dugačak opis ne uplaši. U praksi se sve događa lakše nego što izgleda. Samo što će vam ovo detaljno objašnjenje uštedjeti vrijeme (a možda i živce) pri prvom upoznavanju s programom.
Windows7 USB/DVD alat za preuzimanje
Nakon što instalirate Windows7 USB/DVD Download Tool na svoje računalo, trebate slijediti samo tri jednostavna koraka. Ne zaboravite da se program mora otvoriti s administratorskim pravima.
- Prvi korak: u prozoru koji se otvori, program će tražiti izvornu datoteku. Pritisnite gumbe Pregledaj i Dalje.
- Drugi korak: Odaberite vrstu medija. Tvoj izbor USB uređaj(flash pogon) i DVD (disk). Odaberite prvu vrstu.
- Treći korak: odredite put do flash pogona i kliknite Započni kopiranje ("počnite kopirati").
Ostalo će program učiniti sam. Sve što trebate učiniti je pričekati da se proces kopiranja završi.
Iako se na prvi pogled ovaj program čini jednostavnijim za korištenje, korisno je znati da je bilo slučajeva kada učitavanje Windowsa 7 s flash pogona snimljenog gore navedenim programom jednostavno nije počelo. Ovo se ne događa uvijek. Ali ako naiđete na sličan problem, samo koristite UltraISO. Dizanje sustava Windows s flash pogona snimljenog ovim programom uvijek radi ispravno.

Korištenje vlastitih resursa
Međutim, moguće je, bez pribjegavanja bilo čemu dodatni programi. Bit će dovoljno pitati traženi parametri na naredbenoj liniji.
Kliknite lijevom tipkom miša na gumb "Start" (ikona Windows logotipa u donjem lijevom kutu radne površine). U traku za pretraživanje upišite riječ "trčanje". Na popisu koji se otvori odaberite program "Pokreni". U većini slučajeva bit će prvi na popisu. U polje koje se pojavi unesite Vi ste zvali naredbeni redak. A sada ćemo opisati kako djelovati uz njegovu pomoć.
Rad s naredbenim retkom
Radit ćemo na tome da se naše prijenosno računalo može pokrenuti s flash pogona. Acer Aspire poslužit će kao prototip. Ako ste sve učinili ispravno, trebao bi se pojaviti sljedeći redak: C:\Users\ACER>. U ovom retku unesite (pozovite uslužni program koji upravlja particijama na tvrdom disku). Računalo će dati tražene informacije. U slučaju Acer Aspire to izgleda ovako:
- Microsoft DiskPart verzija 6.1.7601.
- Microsoft Corporation, 1999.-2008.
- Na računalu: Acer-V5_PC.
- DISKPART>.
Unesite sljedeću naredbu: list disk (zatražite popis dostupnih diskovni pogoni). Pojavit će se tablica s popisom diskova čije numeriranje počinje od nule. Pogledajte koji je broj dodijeljen izmjenjivom mediju koji ste odabrali (stupac koji pokazuje veličinu pomoći će vam da to odredite). U našem primjeru to će biti "Disk 1". Unesite redak: odaberite disk 1 (“odaberite disk 1”). Imajte na umu da se broj može razlikovati ovisno o položaju koji je vaše računalo definiralo za flash pogon. Trebala bi se pojaviti potvrda:
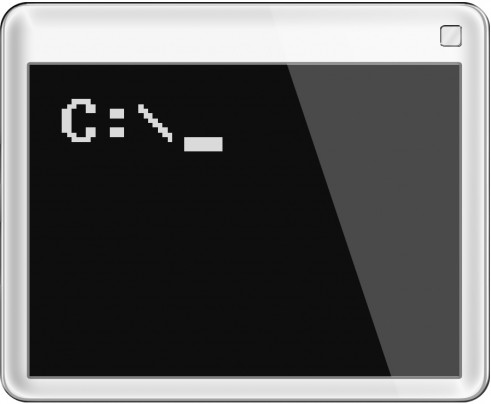
- Odabran je disk 1.
- DISKPART>.
- stvoriti primarnu particiju ("stvoriti primarnu particiju");
- odaberite particiju 1 (“odaberite particiju 1”);
- aktivan("učini aktivnim");
- format fs=NTFS ("format u NTFS sustav").
Pričekajte dok rezultat procesa ne dosegne 100%. U ovoj fazi, ako želite, možete dodijeliti pojedinačno slovo volumena flash pogonu. Iako to nije potrebno. Ali ako ga odlučite imenovati, unesite: assign letter=T ("dodijelite slovo T"). Slovo možete odabrati proizvoljno. I posljednji dodir je naredba Izlaz.
Što još treba učiniti prije instalacije
Nakon što su svi pripremni radovi obavljeni, možete nastaviti izravno s instalacijom operativnog sustava. Pokušajmo izbjeći sve zamke u ovom procesu.
Dakle, za početak, zapamtimo to Windows preuzimanje s flash pogona prenijet će se na pogon C:\. I stoga je potrebno važna informacija Odatle ga spremite na drugi disk ili na prijenosni medij. Sve informacije s ovog diska bit će izgubljene.
Isto vrijedi za sve softver. Međutim, bolje je ne jednostavno premjestiti programe na susjedni pogon, već ih ponovno instalirati. To će vas spriječiti da ponovno začepite registar sustava.
Obratite posebnu pozornost na vozače. U nekim slučajevima oni su uključeni u vaše računalo ili prijenosno računalo, ali ponekad ih je potrebno instalirati ili ažurirati. Obavezno spremite upravljačke programe s pogona C:\ na bilo koji drugi pogon. U suprotnom, nakon što je učitavanje s flash pogona već dovršeno, možda ćete biti tužni kada otkrijete da, na primjer, internetska veza nije podržana zbog nedostatka potrebnog vozača. Stoga, nakon instaliranja operativnog sustava, prvo što trebate učiniti je ponovno opremiti svoje računalo ili prijenosno računalo sa svim upravljačkim programima.
Pokretanje sustava Windows 7 s USB flash pogona
Instaliranje operativnog sustava nije tako zastrašujuća i komplicirana radnja kao što se na prvi pogled čini. Pogotovo s ovim detaljima upute korak po korak nemate se čega bojati. Samo budite oprezni i ne potvrđujte radnju ako ne razumijete zašto je potrebna.
Ako ste već dali prednost dizanju s flash pogona, jednostavno ponovno pokrenite računalo (bljesak pogon mora biti spojen, naravno). Trebao bi se pojaviti s tekstom na dnu: Windows učitava datoteke... (“Windows učitava datoteke”). To znači da je započeo proces kopiranja podataka s medija.
Uskoro će se pojaviti poruka Starting Windows (“ Pokretanje sustava Windows"), nakon čega ćete vidjeti instalacijski prozor na uobičajenoj pozadini u boji. Prvo što ćete morati odabrati je željeni jezik, format vremena i raspored tipkovnice. Sve se može bez problema odabrati iz pop-up lista. Pritisnite gumb "Dalje". U sljedećem prozoru vas zanima samo gumb “Instaliraj” (nalazi se u sredini ekrana). Pritisnite. Zatim prihvatite uvjete licencni ugovor(označite okvir i kliknite "Dalje").
Sljedeća stavka je odabir vrste instalacije. Trebaš puna instalacija(druga opcija). Računalo će vam sada ponuditi diskove na koje možete instalirati sustav. Poželjno je odabrati onaj koji vam omogućuje rezerviranje najmanje 50 GB prostora za Windows. Odaberite ga klikom na lijevu tipku miša. Ispod ćete vidjeti popis radnji koje se mogu izvesti s ovim diskom. Pritisnite "Stvori". U ovaj trenutak radimo particiju na kojoj će biti pohranjen operativni sustav. Vidjet ćete podatke o veličini (neka vas ne uplaši ogroman broj - to su megabajti). Pritisnite "Primijeni".
 Sustav će vas upozoriti da će, osim ovog odjeljka, kreirati i dodatne. Ovo je u redu. Slažem se (gumb “U redu”) - i kliknite “Dalje”. Sada će proces instalacije stvarno započeti. To je dosta dugo, može trajati oko pola sata. Tijekom instalacije, sustav će se sam ponovno pokrenuti nekoliko puta. Međutim, ne morate ništa poduzimati.
Sustav će vas upozoriti da će, osim ovog odjeljka, kreirati i dodatne. Ovo je u redu. Slažem se (gumb “U redu”) - i kliknite “Dalje”. Sada će proces instalacije stvarno započeti. To je dosta dugo, može trajati oko pola sata. Tijekom instalacije, sustav će se sam ponovno pokrenuti nekoliko puta. Međutim, ne morate ništa poduzimati.
Nakon što je instalacija završena, preostaje samo nekoliko završnih detalja. Od vas će se tražiti da unesete svoje korisničko ime i ime računala, postavite lozinku (možete preskočiti ovaj korak) i unesite aktivacijski ključ (možete i ovo preskočiti, ali ćete svejedno morati aktivirati program unutar 30 dana). Zadnji korak je postavljanje vremena i datuma.
Možete si čestitati - učitavanje od Windows flash diskovi bilo uspjesno!