U sustavu Windows 10 ažuriranja se instaliraju u pozadina, automatski se preuzimaju i instaliraju. Ponekad se pojave pogreške i centar za ažuriranje ne može instalirati ažuriranje, što uzrokuje prestanak preuzimanja novih ažuriranja i njihove primjene na sustav. U današnjem članku ćemo pogledati kako popraviti pogreške u Windows Updateu.
Popravite Windows Update pomoću alata za rješavanje problema
Windows 10 ima ugrađeni alat za rješavanje raznih sistemskih problema, zove se Troubleshooter. Ovaj će alat pokušati popraviti ažuriranje i učiniti sljedeće: zaustaviti uslugu Windows Update; preimenuje mapu predmemorije ažuriranja \Windows\SoftwareDistribution; ponovno će pokrenuti uslugu ažuriranja.
U traku za pretraživanje napišite "Rješavanje problema" i odaberite ovaj alat iz pronađenih rezultata.

U prozoru koji se otvori pod "Sustav i sigurnost" odaberite "Rješavanje problema pomoću Windows Update"

Otvorit će se "Dijagnosticiranje i sprječavanje problema s računalom", morate kliknuti na "Napredno"

Trebala bi biti kvačica u polju "Automatski primijeni popravke", kliknite na "Pokreni kao administrator"

![]()
Često možete koristiti alat za rješavanje problema da popravite pogreške Windows Update. Ali ako problem nije riješen, možete ga pokušati riješiti ručno.
Onemogućite ažuriranja za druge Microsoftove proizvode
Prije svega, ako se pojavi pogreška ažuriranja, morate potražiti što to znači. Možete ga pronaći u članku "", ili ga možete jednostavno pronaći pretraživanjem u pregledniku. Vrlo često dolazi do grešaka kod ažuriranja koja dolaze za Microsoftove proizvode i zbog njih prestaje instalacija ažuriranja sustava. U svakom slučaju, pokušajte s ovom stavkom; vrlo često mnogi korisnici, nakon što su isključili jedan okvir, ponovno su instalirali ažuriranja bez problema.
1. Idite na izbornik Start => Settings.
![]()
2. Otvorite Ažuriranje i sigurnost.

3. Na lijevoj strani odaberite "Windows Update" s desna strana otvorite "Napredne opcije".
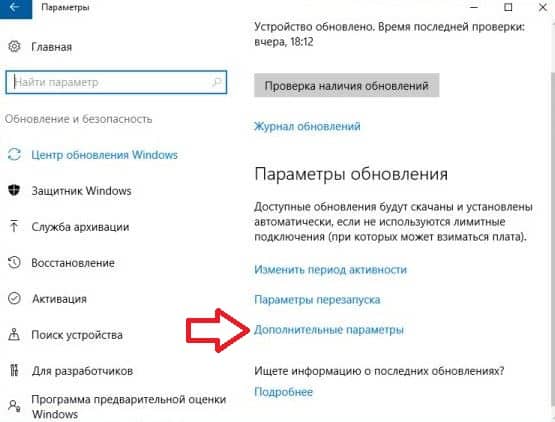
4. Poništite opciju "Kad ažuriram Windows, pruži ažuriranja za druge Microsoftove proizvode."
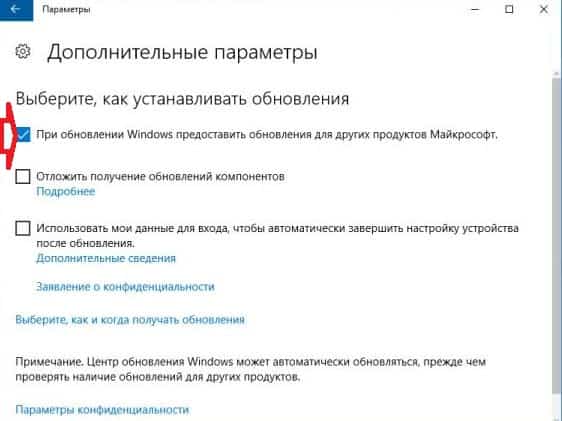

5. Ponovno počnite tražiti i instalirati ažuriranja; kada se ažuriranja pronađu i instaliraju, možete vratiti potvrdni okvir i pokušati ponovno pokrenuti ažuriranja.

Popravite Windows Update ručnim brisanjem predmemorije Windows 7.8 ili 10
Predmemoriju čistimo pomoću jedne od dolje navedenih metoda; ako prva metoda ne radi, pokušajte sljedeću.
1. Desnom tipkom miša kliknite programsku traku i odaberite “Upravitelj zadataka”. U prozoru koji se otvori odaberite karticu "Usluge" i potražite wuauserv(Windows Update) => desnom tipkom miša kliknite ovu uslugu i odaberite “Stop”;
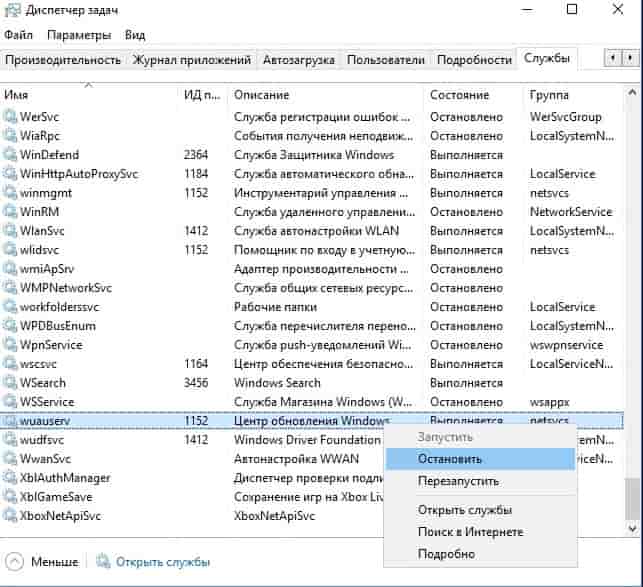
Sada otvorite Explorer i idite u mapu C:\Windows\SoftwareDistribution. Morate obrisati sve iz ove mape, nemojte se bojati brisanja, tamo nema ničeg važnog. Ažuriranja se preuzimaju u ovu mapu prije instalacije.
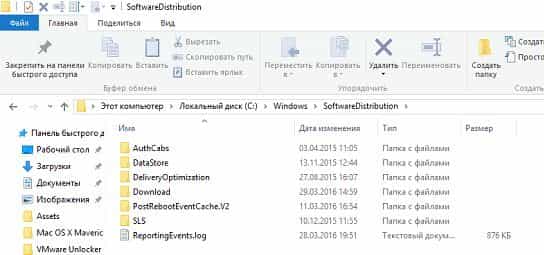
Nakon brisanja mapa ponovno pokrenite uslugu ažuriranja: idite na upravitelja zadataka (desnim klikom na programsku traku i odabirom s popisa) => usluge => na wuauserv Kliknite desnom tipkom miša i odaberite "Pokreni".
2. Drugi način za zaustavljanje usluge i brisanje predmemorije: kliknite na “Start” desnom tipkom miša i odaberite “ “ => napišite naredbu net stop wuauserv i pritisnite Enter

Napišite naredbu
neto stop bitovi i pritisnite Enter => napišite naredbu
del c:\windows\SoftwareDistribution /q /s i ponovno pritisnite Enter => pokrenite naredbu
net start wuauserv i pritisnite Enter.

Napišite naredbu neto početni bitovi i pritisnite Enter, zatim zatvorite naredbeni redak.
Sada ponovno pokušavamo preuzeti i instalirati ažuriranja, iako najvjerojatnije sam sustav to već radi. Ove metode trebale bi popraviti pogreške instalacije ažuriranja u Windows Updateu.
WSUS izvanmrežno ažuriranjeAko gornja rješenja ne riješe vaše probleme s ažuriranjem, upotrijebite alat treće strane pod nazivom WSUS Offline Update.
Ovaj alat će se preuzeti dostupna ažuriranja Windows od Microsofta i instalirat će ih. Jednom ažuriranjem na ovaj način sva će se buduća ažuriranja putem Windows Updatea instalirati bez problema.
Ako se pitate kako instalirati Windows 10 putem ažuriranja, onda vas, nažalost, moramo razočarati - na ovaj trenutak ovo je nemoguće - trgovina je zatvorena 29.07.2016. Dok drugi korisnici daju sve od sebe kako bi izopačili i skinuli novu “desetku” s torrenta (istovremeno trpajući svoje računalo raznim smećem iz pokvarenih “sklopova”), adekvatni i iskusni korisnici računala savršeno dobro razumiju da nitko ne ažurira bolje od proizvest će proizvođač operativnog sustava.
Reći ćemo vam dosta službenim putem, zahvaljujući kojem možete ažurirati svojih deset najboljih, ali to se ne može učiniti putem centra za ažuriranje, već na malo drugačiji način. Microsoft je nedavno omogućio pristup nadogradnji na Windows 10 ljudima kojima je to potrebno posebne mogućnosti(virtualno povećalo, tipkovnica itd.). Ova verzija zapravo se ne razlikuje od običnog, samo ima dodatne uređaje koje ne treba paliti (nakon instalacije su u isključenom stanju).
Morate otići na sljedeću stranicu službenog Microsoftovog web mjesta. Vidjet ćete sljedeće:
- Kliknite "Ažuriraj sada";
- Pričekajte da se preuzme instalacijsku datoteku(pojavit će se na radnoj površini);
- Dva klika na datoteku - slijedite upute (morat ćete se ponovno pokrenuti na kraju).
To je to, sada imate deset instaliranih. Ako nešto ostane nejasno pogledajte video:
Suština je da ako ste tražili odgovor na pitanje "kako instalirati Windows 10 putem Centra za ažuriranje", odgovor je nikako. Sada možete kupiti deset ili za novac (kupiti licencu) ili koristiti gore opisane upute (dok se ova metoda ne zatvori).
U nastavku su upute kako možete ažurirati Windows 10 putem centra za ažuriranje, koji je vrijedio do 29. srpnja 2016. Ostaje samo prisjetiti se kako je bilo prije.
Kako je bilo moguće izvršiti ažuriranje na Windows 10 ranije (putem Ažuriranja)?
Ranije je sve bilo lakše, mogao si dobiti ruski Windows verzija 10 putem centra za ažuriranje.
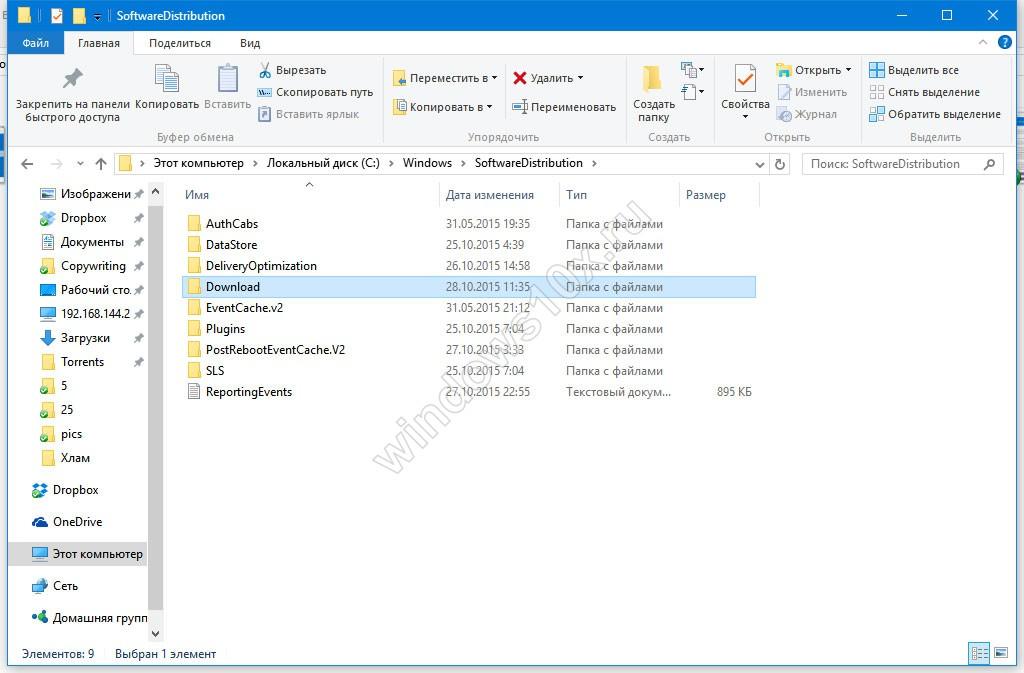
Ovako je jednostavno bilo instalirati Windows 10 putem Centra za ažuriranje. Mnogi su, nažalost, propustili ovaj trenutak i sada grizu laktove. Imajte na umu da je sasvim normalno ako trenutačno ne ažurirate/instalirate Windows 10 putem centra za ažuriranje! To se ne može učiniti nakon 29.07.2016. Možete kupiti plaćenu verziju ili upotrijebiti upute koje smo dali na početku članka da postanete vlasnik besplatnih deset.
Također, možete koristiti naše upute, u kojima smo opisali - ova opcija je savršena za one koji žele instalirati novi operativni sustav "ovdje i sada".
Bilo kako bilo, možemo vam samo čestitati što ste odlučili napraviti korak naprijed i ne ostati na zastarjelom softveru u obliku “sedmice”, “osmice” ili čak, kog vraga, Windowsa XP. Najnovije izdanje najpopularnijeg Microsoftovog OS-a, koje se tako jednostavno instalira, ima ogroman broj inovacija, a značajno je poboljšana i trgovina zahvaljujući kojoj imate priliku koristiti mnoge korisni programi i zanimljive igre potpuno besplatno!
Izgled novi Windows izazvao je interes brojnih korisnika. Bilo je mnogo glasina o značajkama i razlikama u odnosu na prethodne verzije. I naravno, mnogi ljudi žele testirati novi sustav, pogotovo jer se distribuira besplatno godinu dana nakon objavljivanja.
Također, instalacija putem Centra za ažuriranje ne zahtijeva nikakvo posebno znanje, brza je i ne briše osobne podatke korisnika, što je vrlo zgodno. Osim toga, možete preuzeti sliku sustava i instalirati je na bilo koje računalo.
Instalacija putem Centra za ažuriranje
Mnogi korisnici primaju poruku koja predlaže pokušaj instaliranja novog sustava. Također u sustavu Windows 8.1 pojavio se gumb u traci, klikom na koji možete započeti ugradnja prozora 10.
I tako, da biste ažurirali sustav, morate otići u Centar za ažuriranje preko upravljačke ploče. Kliknite na “Ažuriraj” i pričekajte oko pola sata dok se potrebne datoteke ne preuzmu.
 Ako ste ga onemogućili na računalu automatsko ažuriranje, tada ćete ih prvo morati sve instalirati, a tek onda će se pojaviti poruka o mijenjanje Windowsa. Također, ako imate Windows 8, morat ćete ga ažurirati na Windows 8.1, a tek onda instalirati verziju 10. Za sedam nema ograničenja osim montaže. Ako ste imali Windows 7 Home, Windows 10 će također biti Home.
Ako ste ga onemogućili na računalu automatsko ažuriranje, tada ćete ih prvo morati sve instalirati, a tek onda će se pojaviti poruka o mijenjanje Windowsa. Također, ako imate Windows 8, morat ćete ga ažurirati na Windows 8.1, a tek onda instalirati verziju 10. Za sedam nema ograničenja osim montaže. Ako ste imali Windows 7 Home, Windows 10 će također biti Home.
Kako bi instalacija prošla glatko, provjerite je li internetska veza stabilna i po mogućnosti velikom brzinom.
Nakon pokretanja sustava pojavit će se prozor u kojem trebate potvrditi svoju želju. Ako se predomislite o promjeni sustava, tada u ovoj fazi možete odbiti bez gubitka.
Nakon pristanka pojavit će se drugi prozor u kojem trebate pročitati i prihvatiti licencni ugovor. Zatim će sustav provjeriti je li vaše računalo prikladno za .
 Na kraju će se otvoriti posljednji prozor u kojem se traži da instalirate ažuriranje sada ili to učinite nakon nekog vremena. U ovoj fazi provjerite jesu li svi važni dokumenti zatvoreni kako ih ne biste izgubili. Ako nešto treba dovršiti, odgodite preuzimanje, ali ako je sve u redu, onda odaberite sad instalaciju.
Na kraju će se otvoriti posljednji prozor u kojem se traži da instalirate ažuriranje sada ili to učinite nakon nekog vremena. U ovoj fazi provjerite jesu li svi važni dokumenti zatvoreni kako ih ne biste izgubili. Ako nešto treba dovršiti, odgodite preuzimanje, ali ako je sve u redu, onda odaberite sad instalaciju.
Nakon svih ovih manipulacija, računalo će se ponovno pokrenuti, instalacija će se nastaviti i morat ćete ponovno pričekati određeno vrijeme. Posljednji korak je odabir postavki, ali u pravilu ih nije potrebno mijenjati.
 Svi programi, korisničke datoteke i postavke ostaju nepromijenjeni i prenose se na novi operacijski sustav.
Svi programi, korisničke datoteke i postavke ostaju nepromijenjeni i prenose se na novi operacijski sustav.
Ažuriranje putem Centra za ažuriranje nije dostupno na sustavima Windows xp, Vista i Windows 7 bez instaliranog servisnog paketa 1. Vlasnici ovih sustava mogu dobiti sustav 10 samo preuzimanjem slike sa službene web stranice i ručnom instalacijom.
Zahtjevi sustava Windows 10
Ako računalo normalno radi sa sustavom Windows 8.1, tada će se deseta verzija normalno instalirati i biti operativna. Ali u svakom slučaju, trebate provjeriti usklađenost uređaja s minimalnim zahtjevima:
- Procesor mora imati frekvenciju od 1 GHz ili višu;
- radna memorija mora biti više od 1 GB;
- Dostupnost slobodne memorije 16 GB;
- Video kartica: DirectX 9 kompatibilna s WDDM podrškom;
Također provjerite Zahtjevi sustava za usklađenost možete koristiti posebna korisnost od Microsofta, ako pokaže da nije moguće instalirati Windows 10, reći će vam razlog.
Aktivacija sustava Windows 10
Nakon ažuriranja sustava Windows 7 i 8.1 putem Ažuriranja, instalacijski program provjerava je li sustav licenciran i aktiviran. Korisniku se ne daju ključevi, računalo je registrirano na Microsoftovim poslužiteljima.
Sustav se aktivira bez intervencije korisnika ako se podaci na serverima podudaraju. Ako sustav nije ažuriran, registracija se neće izvršiti. Također, ključevi iz sustava Windows 7 i 8.1 nisu prikladni za aktivaciju.
Zato ažuriranje piratske verzije nemoguće. Odnosno, naravno da možete instalirati Windows 10, ali nakon nekog vremena prestat će primati ažuriranja i stalno će vas podsjećati na potrebu kupnje licence.
Pogreške tijekom ažuriranja
Često postoje slučajevi kada tijekom ažuriranja sustav proizvodi greške koje onemogućuju ispravnu instalaciju novog OS-a ili jednostavno otkažu instalaciju. Ako se to dogodi putem Centra za ažuriranje, tada je najlakši način preuzeti sliku s web mjesta i instalirati Windows s prijenosnog medija. Ali ovom metodom morat ćete izbrisati sve podatke s računala.
Nakon ažuriranja, zvuk može nestati. Sve je u upravljačkom programu audio uređaja. Ili nije imao vremena ažurirati svoje softver da radi na Windows 10, ili radi, ali ne ispravno. Ovdje ga možete ažurirati ili potpuno ukloniti i ponovno instalirati. Također može biti da je uređaj toliko star da je njegova podrška završila i upravljački programi za Windows 10 jednostavno ne postoje.
Ako se u dnevniku instalacije pojavi pogreška 80240020, morate otići na C:\Windows\SoftwareDistribution\Preuzimanje i obrišite sve što postoji. Zatim pokrenite naredbeni redak i napišite wuauclt.exe /updatenow.
Jedan od uobičajenih problema među korisnicima sustava Windows 10 je zaustavljanje ili nemogućnost preuzimanja ažuriranja putem centra za ažuriranje. Međutim, problem je bio prisutan iu prethodnim verzijama OS-a, kao što je opisano u uputama.
Uslužni program za rješavanje problema Windows Update
Prva radnja koju ima smisla isprobati je korištenje službenog uslužnog programa za rješavanje problema prilikom preuzimanja ažuriranja za Windows 10, a očito je postalo učinkovitije nego u prethodnim verzijama OS-a.
Možete ga pronaći u “Upravljačkoj ploči” - “Rješavanje problema” (ili “Pronađi i popravi probleme” ako upravljačku ploču gledate u kategorijama).
Na dnu prozora, pod Sustav i sigurnost, odaberite Rješavanje problema pomoću Windows Update.

Pokrenut će se uslužni program za pronalaženje i rješavanje problema koji ometaju preuzimanje i instaliranje ažuriranja; sve što trebate učiniti je kliknuti gumb "Dalje". Neki popravci će se primijeniti automatski, neki će zahtijevati potvrdu "Primijeni ovaj popravak", kao na slici ispod.

Nakon što skeniranje završi, vidjet ćete izvješće o tome koji su problemi pronađeni, što je popravljeno, a što nije bilo moguće popraviti. Zatvorite prozor uslužnog programa, ponovno pokrenite računalo i provjerite preuzimaju li se ažuriranja.

Dodatno: U odjeljku Rješavanje problema, pod Sve kategorije, postoji i pomoćni program za rješavanje problema pod nazivom BITS Background Intelligent Transfer Service. Pokušajte ga također pokrenuti, jer ako ova usluga ne uspije, mogu se pojaviti i problemi sa preuzimanjem ažuriranja.
Ručno brisanje predmemorije ažuriranja sustava Windows 10
Iako uslužni program za rješavanje problema također pokušava izvršiti dolje opisane korake, ne uspijeva uvijek. U tom slučaju možete pokušati sami očistiti predmemoriju ažuriranja.
- Odspojite se s interneta.
- Pokrenite naredbeni redak kao administrator (možete početi upisivati "Naredbeni redak" u tražilicu programske trake, zatim desnom tipkom miša kliknite pronađeni rezultat i odaberite "Pokreni kao administrator"). I redom unesite sljedeće naredbe.
- net stop wuauserv(ako vidite poruku da se usluga ne može zaustaviti, pokušajte ponovno pokrenuti računalo i ponovno pokrenuti naredbu)
- neto stop bitovi
- Nakon toga idite u mapu C:\Windows\SoftwareDistribution\ i očistite njegov sadržaj. Zatim se vratite u naredbeni redak i redom unesite sljedeće dvije naredbe.
- neto početni bitovi
- net start wuauserv
Zatvorite naredbeni redak i ponovno pokušajte preuzeti ažuriranja (ne zaboravite se ponovno spojiti na internet) pomoću Windows Update 10. Napomena: Nakon ovih koraka, isključivanje ili ponovno pokretanje računala može potrajati dulje nego inače.
Kako preuzeti izvanmrežna ažuriranja za Windows 10 za instalaciju
Također je moguće preuzeti ažuriranja ne pomoću centra za ažuriranje, već ručno - iz kataloga ažuriranja na Microsoftovoj web stranici ili pomoću pomoćne programe trećih strana, kao što je Windows Update Mini alat.
Za pristup katalogu ažuriranja sustava Windows otvorite stranicu https://catalog.update.microsoft.com/ u Internet Explorer(Internet Explorer možete pokrenuti pomoću trake za pretraživanje Windows zadaci 10). Kada se prvi put prijavite, preglednik će također ponuditi instaliranje komponente potrebne za rad s katalogom, složite se.
Nakon toga preostaje samo da u traku za pretraživanje unesete broj nadogradnje koju želite preuzeti, kliknite na “Dodaj” (ažuriranja bez x64 su namijenjena za x86 sustave). Nakon toga kliknite na “Pogledaj košaricu” (kojoj možete dodati nekoliko ažuriranja).
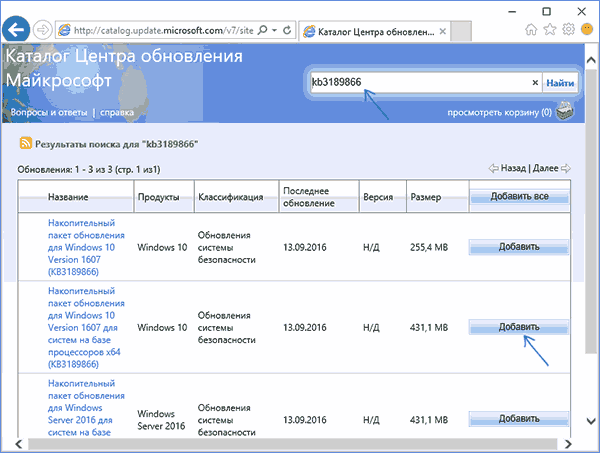
I na kraju, sve što trebate učiniti je kliknuti "Preuzmi" i odrediti mapu za preuzimanje ažuriranja, koja se zatim mogu instalirati iz te mape.

Druga opcija za preuzimanje ažuriranja za Windows 10 je program treće strane Windows Update Minitool (službeno mjesto uslužnog programa je ru-board.com forum). Program ne zahtijeva instalaciju i za rad koristi Windows Update, no nudi naprednije značajke.

Nakon pokretanja programa kliknite gumb "Ažuriraj" za preuzimanje informacija o instaliranim i dostupnim ažuriranjima.
- Instalirajte odabrana ažuriranja
- Preuzmite ažuriranja
- I, što je zanimljivo, kopirajte izravne veze na ažuriranja u međuspremnik za naknadno jednostavno preuzimanje .cab datoteka ažuriranja pomoću preglednika (skup veza se kopira u međuspremnik odjednom, tako da je prije unosa u adresnu traku preglednika vrijedi zalijepiti adrese negdje u tekstualni dokument).
Stoga, čak i ako preuzimanje ažuriranja nije moguće pomoću mehanizama Centra Windows ažuriranja 10, to je još uvijek moguće učiniti. Štoviše, izvanmrežni instalacijski programi za ažuriranje preuzeti na ovaj način također se mogu koristiti za instalaciju na računala bez pristupa Internetu (ili s ograničenim pristupom).
dodatne informacije
Uz gore navedene točke koje se odnose na ažuriranja, obratite pozornost na sljedeće nijanse:
- Ako imate postavljen Wi-Fi "Ograničena veza" (u postavkama bežična mreža) ili koristi 3G/LTE modem, to može uzrokovati probleme pri preuzimanju ažuriranja.
- Ako jeste, to bi moglo uzrokovati probleme s preuzimanjem ažuriranja zbog blokiranja adresa s kojih se preuzimaju, na primjer, na.
- Ako koristite antivirus treće strane ili vatrozid, pokušajte ih privremeno onemogućiti i provjerite je li problem riješen.
I na kraju, u teoriji, prethodno ste mogli izvršiti neke radnje iz članka, što je dovelo do situacije s nemogućnošću preuzimanja istih.
Prije čitanja ovog materijala, preporučujemo da pročitate naš vodič za nadogradnju na Windows 10. Ovaj je članak ažuriran s izdavanjem konačne verzije operativnog sustava, komentari ostaju isti.
Windows Insider program
Nakon neuspjeha s Windows 8, tvrtka Microsoft nastoji vratiti povjerenje korisnika. Doista, do sada, unatoč završetku glavne faze podrške za Windows 7, korisnici ga više vole od modernih "osam". “Sedam” je do danas ostao najpopularniji operativni sustav za stolna računala, a čak ni izlazak verzije 8.1 sa sučeljem koje je jednostavnije za korištenje nije promijenilo odnos snaga.
Podsjetimo, 13. siječnja 2015. gl Windows podrška 7. Proširena podrška bit će osigurana do 14. siječnja 2020., ali samo za sustave s instaliranim servisnim paketom 1 (besplatan je). To znači da Microsoft više neće popravljati pogreške koje nisu povezane sa sigurnošću u operativnom sustavu, ali će nastaviti objavljivati zakrpe za zatvaranje sigurnosnih rupa u OS-u.
Neuspjeh G8 potaknuo je programere da naprave Windows Insider program u kojem svatko može sudjelovati. Njegova glavna bit je da korisnici dobrovoljno testiraju operativni sustav koji se razvija, ostavljaju recenzije i komentare o radu ove ili one funkcionalnosti i izvješćuju što im se sviđa, a što ne. To se radi, na primjer, kroz Windows aplikacija Povratne informacije, koje su ugrađene u sve verzije za pregled sustava Windows 10. Trenutno broj sudionika u ovom programu premašuje 2 milijuna ljudi koji su ostavili više od milijun recenzija. Evo primjera takvog komentara:
Danas je Microsoft objavio javno dostupnu konačnu verziju sustava Windows 10 na ruskom jeziku i pozvao sve korisnike prethodnih operativnih sustava da nadograde na nju. Sudionici Windows programi Insider se kao i uvijek ažurira na konačnu verziju primanjem sljedećeg ažuriranja. Ovdje je sve jednostavno, zna tko treba i nema smisla o tome pričati.
I ovdje obični korisnici ima dva načina:
- Ažurirajte putem Centra za ažuriranje, spremajući sve svoje osobne podatke, postavke i neke aplikacije, nakon što ste prethodno rezervirali OS. Razgovarali smo o tome kako rezervirati svoju kopiju u našem vodiču za migraciju;
- Preuzmite službenu iso sliku i instalirajte Windows 10 ispočetka. O instaliranju desetki flash pogon za podizanje sustava ili disk, ni o tome nećemo govoriti u ovom članku. Sve zanimljivo, uključujući nijanse aktivacije, opisano je na poveznici.
Usput, samo vlasnici "sedmice" i "osmice" moći će BESPLATNO nadograditi na "desetku" u prvoj godini nakon izlaska.
Činjenica da su programeri implementirali ažuriranje sustava putem Windows Updatea je nevjerojatno ugodna; vrlo je zgodno (o značajkama novi sustav već smo pisali o ažuriranjima u ovom članku). O tome ćemo govoriti u nastavku, ali ukratko to ide ovako:

Zahtjevi sustava
Uglavnom, ako vaše računalo radi dobro s 8.1, onda se ne morate brinuti. U svakom slučaju, prilikom instaliranja ažuriranja, sustav će se provjeriti radi usklađenosti s minimalnim zahtjevima:
- Procesor: 1 GHz ili jači;
- RAM: 1 GB (32-bitni) ili 2 GB (64-bitni);
- Slobodan prostor na tvrdom disku: 16 GB;
- Video kartica: DirectX 9 kompatibilna s WDDM podrškom;
- Račun Microsoft i pristup internetu.
Nekoliko važnih napomena:
- Za pristup App Storeu te preuzimanje i pokretanje aplikacija morate biti spojeni na internet i imati razlučivost zaslona od najmanje 1024x768 piksela;
- Windows 10 uključuje novu trgovinu aplikacija koja ima manje aplikacija, a možda nema ni vašu omiljenu;
- Ako imate izdanje Windows 8 Professional s instaliran Windows Media Center, nakon ažuriranja WMC će biti izbrisan;
- Nakon ažuriranja nećete moći reproducirati diskove putem standardnog Media Playera;
- Windows 7 bez instaliranog servisnog paketa 1 ne može se nadograditi na Windows 10 putem Windows Updatea. Također Windows korisnici RT, Vista i XP ne mogu ažurirati svoje sustave; morat će preuzeti sliku i instalirati sustav od nule;
- Isto tako, korisnici 8.1 mogu nadograditi, ali korisnici Windows 8 ne mogu;
Možete provjeriti usklađenost sustava pomoću malog uslužnog programa tvrtke Microsoft koji stvara sigurnosnu kopiju sustava. Ako vaš sustav nije prikladan, program će vam reći razlog. O tome smo govorili u drugom dijelu ovog članka.
Dakle, nakon što ste rezervirali Windows 10 i ako vaš sustav ispunjava potrebne zahtjeve, vidjet ćete sljedeću poruku na upravljačkoj ploči:

Ostavimo 8.1 na miru i ažurirajmo Service Pack 1 - proces je isti za oba sustava, ali više me zanima ovo sa "sedmicom". A s obzirom na to koliko je ovaj operativni sustav popularan, nisam jedini.
Proces ažuriranja
Ako je ažuriranje rezervirano, ali i dalje ne primate obavijest o dostupnosti Windows 10, tada samo trebate pričekati. Sada se mnogi sustavi diljem svijeta ažuriraju, morate pričekati svoj red. Proces se odvija brzinom od 16 ažuriranja u sekundi. Od svih metoda predloženih u komentarima na ovaj članak, ovo je najtočnije.
Ili učinite ovo: idite u mapu C:\Windows\SoftwareDistribution\Download i izbrišite sve datoteke i mape iz nje. Nakon toga pokrenite naredbeni redak i pokrenite naredbu wuauclt.exe /updatenow.

Nakon te manipulacije počelo mi je preuzimanje jer nije stigla nikakva poruka. Možete pratiti proces u centru za ažuriranje (možda ćete morati pričekati oko 5 minuta prije nego što se bootloader počne pokretati). Vrijedno je reći da metoda s wuauclt.exe /updatenow radi povremeno i ne za svakoga.
Jedini trenutak: ako tamo imate mapu $windows.~BT koja je veličine oko 6 gigabajta, onda najvjerojatnije sadrži već preuzeto ažuriranje. Ali ne dobivate obavijest zbog velikog opterećenja Microsoftovih poslužitelja, samo trebate pričekati. Zanimljivo je da kada pokušate pokrenuti datoteku setup.exe iz mape $windows.~BT, datoteke se brišu...
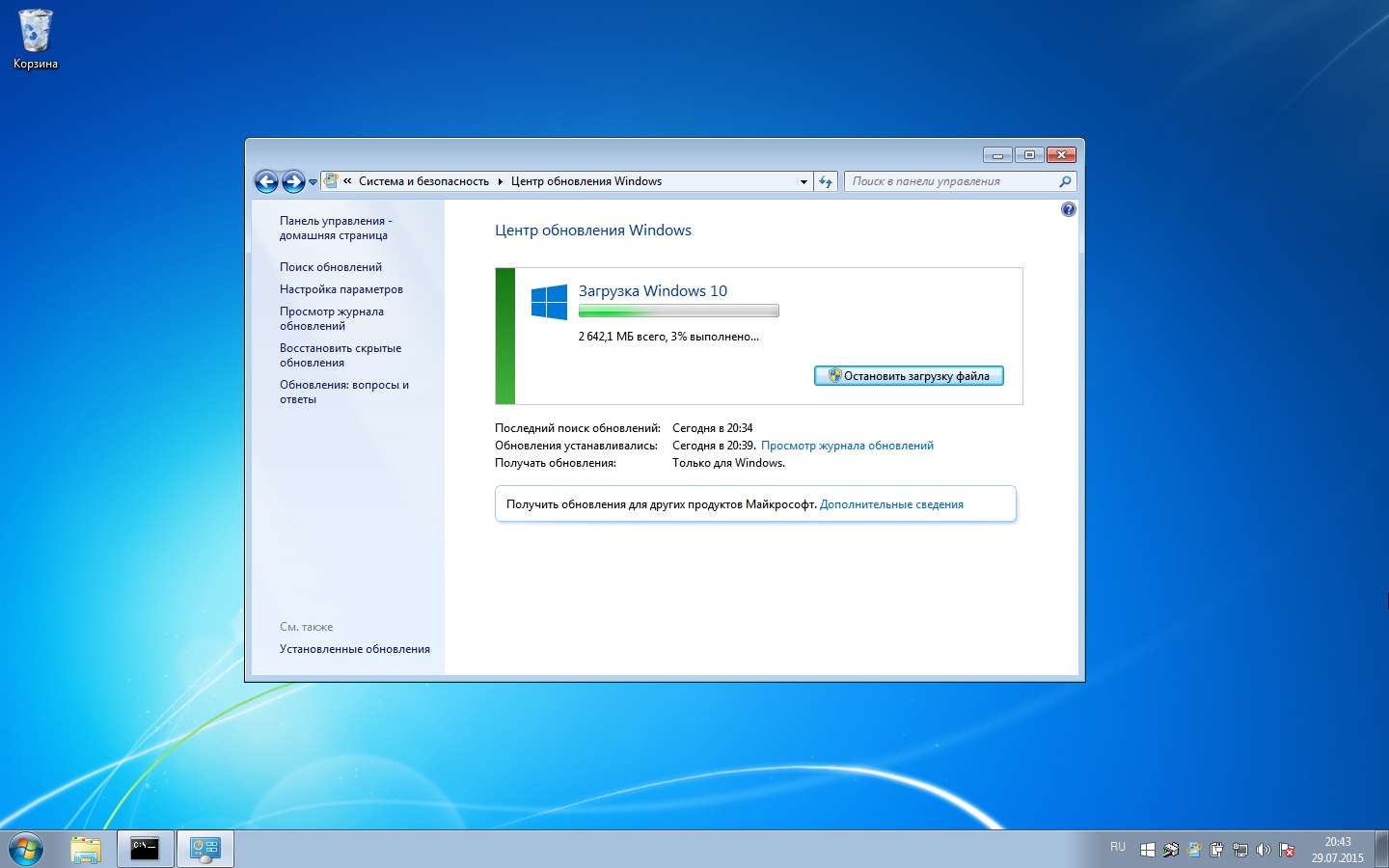
Ako primite obavijest o dostupnosti "deset", kliknite gumb "Instaliraj". Počet će se preuzimanje ažuriranja od 2642,1 MB. Za mene je preuzimanje ažuriranja trajalo oko 40 minuta, ali možete čekati i duže zbog velikog opterećenja Microsoftovih poslužitelja. Ili manje.
Po završetku preuzimanja počinju pripreme za instalaciju operativnog sustava koje su kod mene trajale 10-ak minuta:
![]()
Instalacija završava s nekoliko dijaloga: morat ćete još jednom potvrditi svoju želju za ažuriranjem - ovdje se možete vratiti ako se iznenada predomislite. Sljedeće prihvaćamo licencni ugovor i pričekajte da se sustav provjeri.
Nakon ovoga ćete vidjeti najnovije upute. Ovdje možete odgoditi ažuriranje na određeno vrijeme ili odmah početi instalirati Windows 10. U svakom slučaju, završit ćete s ponovnim pokretanjem sustava za konfiguraciju ažuriranja (oko 10 minuta).
Nakon ponovnog pokretanja, instalacija će se nastaviti i trajat će neko vrijeme. Trebalo mi je oko 20 minuta. Nakon dovršetka instalacije započet će pripreme za pokretanje ažuriranog operativnog sustava. Na kraju, crni ekran ustupi mjesto pozdravu, nakon čega se od vas traži da promijenite niz postavki ili ostavite one preporučene.
izabrao sam standardne postavke, popis ne treba mijenjati u 90% slučajeva. A sada se pred nama pojavljuje ažurirani Windows 7 SP1 10.
Sve moje instaliranih programa ostali, slike, dokumenti i postavke sustava sigurno su prebačene u novi operativni sustav. Općenito, prijelaz sa Windows 7 Service Pack 1 bio je uspješan! Nisam probao, ali mislim da će u slučaju 8.1 ažuriranje biti slično.
Povratak
Ako vam se ne sviđa novi Microsoftov razvoj, u roku od 30 dana od datuma ažuriranja možete se vratiti na prethodnu verziju sustava Windows uz spremanje svih podataka. Ovdje je važno zapamtiti: ako nakon prelaska na Ten izbrišete mapu C:\Windows.old, nećete se moći vratiti.
Aktivacija sustava Windows 10
Kada nadogradite Windows 7 i 8.1, instalacijski program provjerava jesu li stariji sustavi licencirani i aktivirani. Korisnik ne dobiva ključ - umjesto toga, korisnikovo računalo sa svojom jedinstvenom kombinacijom komponenti registrirano je na Microsoftovim poslužiteljima. Prilikom buduće instalacije Windows 10 na isto računalo, napravit će se usporedba s podacima s Microsoftovog poslužitelja i ako postoji podudaranje, sustav će se automatski aktivirati.
Ako prvo ne ažurirate, ova registracija se neće izvršiti. Nije moguće unijeti ključ Windows 7 ili 8.1 tijekom procesa Windows instalacije 10, također ne postoji web obrazac gdje možete unijeti ovaj ključ i dobiti ključ za Windows 10.
Pogreške tijekom ažuriranja
Tijekom procesa ažuriranja možete dobiti razne pogreške koje sprječavaju ažuriranje ili ga jednostavno otkažu. Najlakši način je instalirati Windows 10 s USB flash pogona/diska za podizanje sustava. Preuzmite službenu sliku. Postoji samo jedan problem - nećete moći prenijeti svoje datoteke, podatke i aplikacije. Sve će se morati ponovno instalirati i konfigurirati.
Sljedeća su trenutno poznata rješenja za pogreške ažuriranja. Ovaj popis će se ažurirati kako se budu otkrivali učinkoviti načini da se riješite pogrešaka.
Nema zvuka, tipkovnica ne radi itd.
Postoji samo jedan razlog - upravljački program odgovarajućeg uređaja. Ili je potrebno ažurirati upravljački program: s izdavanjem sustava Windows 10 proizvođači su ažurirali upravljačke programe za svoje proizvode ili radi s pogreškom i treba ga ponovno instalirati. Postoji i treća opcija - vaš uređaj je toliko star da proizvođač nije izdao upravljački program za njega pod Windows 10.
Greška 80240020
U tom slučaju, prilikom pregledavanja dnevnika ažuriranja, možete vidjeti sljedeći unos: Nadogradnja na Windows 10 Pro Status instalacije: Neuspješno. Pojedinosti o pogrešci: kod 80240020.
Pogreška 80240020 može se tretirati vrlo jednostavno. Idite u mapu C:\Windows\SoftwareDistribution\Download i izbrišite sve datoteke i mape iz nje. Nakon toga pokrenite naredbeni redak i pokrenite naredbu:
U sljedećih 5 minuta počet će preuzimanje datoteka potrebnih za ažuriranje. Možete pratiti proces putem Windows Update.
Greška 80246007
Ako dobijete pogrešku 80246007, vrijedi provjeriti imate li pokrenutu uslugu Background Intelligent Transfer Service (BITS). Da biste to učinili, otvorite izbornik Start i idite na Upravljačku ploču. U polje za pretraživanje unesite riječ administracija i iz rezultata pretraživanja odaberite komponentu "Administracija".
Sada dvaput kliknite na Usluge i kliknite desnom tipkom miša na uslugu Background Intelligent Transfer Service (BITS) i idite na Svojstva. Na kartici Općenito grupa Vrsta pokretanja trebala bi biti postavljena na Automatski (Odgođeno pokretanje). Ako to nije slučaj, ispravite situaciju i kliknite "Primijeni". U odjeljku Status usluge provjerite radi li usluga. Ako nije pokrenut, kliknite gumb "Pokreni".




