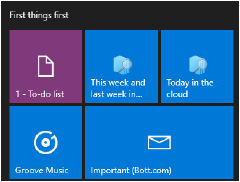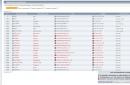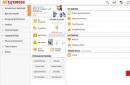Instalirao novi Windows sustav 10, ali pretraga u njemu ne radi? Ništa iznenađujuće u sljedećem proizvodu iz Microsoft puna nesavršenosti. Ali ne biste trebali kriviti: prvo, bilo koji softver u prvim fazama proizvodi puno grešaka zbog uhodanosti, a drugo, takav problem je lako popraviti. Štoviše, pretraga je nova značajka. Ne morate čak imati posebne vještine programiranja, samo prođite kroz nekoliko jednostavnih koraka.
Pretraga je već postala omiljena Windows korisnici 10. Ovo je sjajna značajka koja vam pomaže da u kratkom vremenu pronađete predmet koji vam je potreban. Ovo se odnosi na oboje Windows postavke 10, kao i sve datoteke na računalu. Također već radi glasovno pretraživanje, koji vas ne tjera da upisujete riječi na tipkovnici. Sve bi bilo u redu, ali svako ažuriranje ponekad obećava nove probleme. Sve je u nekompatibilnosti softvera nekih komponenti sustava Windows 10. Ako pretraga ne uspije, počnimo to popravljati.
Riješenje
Da biste riješili sličan problem kada pretraživanje ne radi, morate urediti Windows registar 10. Nema ništa loše u registru imena - to je samo posebna pohrana podataka. Ispravljanjem vrijednosti registra možete ispraviti Windows rad 10. Naravno, za ugodan rad morate fino prilagoditi operativni sustav svojim potrebama. I registar to dopušta. Dakle, krenimo s implementacijom:
- Otvorite registar pomoću kombinacije tipki Win + R.
- Ova kombinacija otvara poseban prozor.
- U ovom prozoru idite na: HKEY_LOCAL_MACHINE \SOFTWARE \Microsoft \Windows Search.
- Morate pronaći naziv SetupCompletedSuccesfuly.

- Možete promijeniti vrijednosti u registru, tako da biste trebali zamijeniti 0 u parametru desnog klika s 1.
- Zatim idemo u granu: HKEY_LOCAL_MACHINE \SOFTWARE\ Microsoft \Windows Search\FileChangeClientConfigs.
- Stoga na adresi nalazimo liniju FileChangeClientConfigs i preimenujemo je u FileChangeClientConfigsBak.
Nakon dovršetka svih koraka potrebno je ponovno pokrenuti Windows 10. Ovo je jednostavan trik nakon kojeg pretraga ponovno radi.
Da li je sigurno
Imajte na umu da sve promjene na vašem računalu treba raditi s oprezom. Nažalost, nedovršenost Windowsa 10 tjera korisnika da brzo prilagodi svoj sustav promjenama. Ne može se ništa učiniti, proći će puno vremena prije nego što programeri potpuno prilagode svoje aplikacije novoj osi.
Stoga, svaki put kada se pojavi problem, morate nešto ispraviti. Trebam li se previše brinuti o promjenama u sistemskim datotekama? Zapravo, registar s vrijednostima može se ispraviti natrag. U krajnjem slučaju, ponovna instalacija će pomoći. Ovaj postupak će također očistiti zlonamjerni softver i, moguće, proizvesti novu verziju koja je uspješnija od one koja je prethodno bila instalirana na stroju.
Bilo da nešto radi ili ne radi, u svakom slučaju ne treba paničariti, jer se sve promjene mogu poništiti. Čak i nepripremljena osoba može iskoristiti online resurse koji objavljuju puno informacija o postavljanju operativni sustavi. Naš projekt nije iznimka na popisu stranica za pomoć. Dovoljno je pročitati članke o temama od interesa da počnete razumjeti kako računalo radi. I nijedna pretraga ne može odoljeti korisnicima.
Nakon instaliranja "desetki", pogotovo kada se za to koriste vlasnički sklopovi, njegov inteligentni sustav pretraživanja možda neće raditi. A razlog zašto pretraživanje ne radi u sustavu Windows 10 je taj što je poboljšano kada programeri izdaju ažuriranja. Ali bilo koji od njih može uzrokovati probleme s tražilicom. I ovdje ne biste trebali kriviti nikoga, jer svaki program ima pogreške, nedostatke i nedostatke, a problem se može lako ispraviti i ne zahtijeva posebno znanje.
Ako pretraživanje ne radi u sustavu Windows 10, korisnik neće moći iskoristiti njegove prednosti za izvršavanje mnogih sistemskih naredbi, pokretanje programa, pozivanje apleta i brzi pristup postavkama OS-a. Kao što vidite, početnik bez pretraživač Neće biti lako u prvih deset.
Problem se može riješiti uređivanjem ključeva registra odgovornih za parametre pretraživanja u sustavu Windows 10.
1. Pozovite program koji vam omogućuje izravnu promjenu većine unosa u registru.
To se postiže izvršavanjem naredbe "regedit" u istom retku za pretraživanje ili prozoru tumača naredbi (poziva se tipkama Win+R).

Struktura registra prikazana je u vizualni oblik, koji nalikuje vizualizaciji sadržaja diska u obliku stabla upravitelj datoteka.
2 Na temelju principa rada s upraviteljem datoteka, otvorite granu (odjeljak) “HKLM”.
3. Idite na stazu SOFTWARE\Microsoft\Windows Search.
4. Pronađite ključ (parametar) pod nazivom SetupCompletedSuccesfuly.
5. Dvaput kliknite ili kontekstni izbornik element, pozovite njegov prozor za uređivanje.
6. U retku s vrijednošću zamijenite nulu s jedinicom i kliknite "OK".
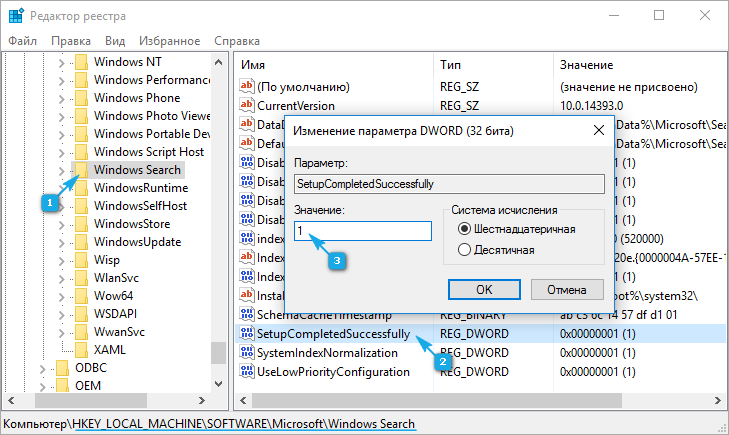
7. U istom odjeljku HKLM idite na stazu SOFTWARE\Microsoft\Windows Search.
8. U ogranku FileChangeClientConfigs pronađite ogranak (analogno direktoriju u Exploreru ili upravitelju datoteka) s istim nazivom i preimenujte ga u FileChangeClientConfigsBak.
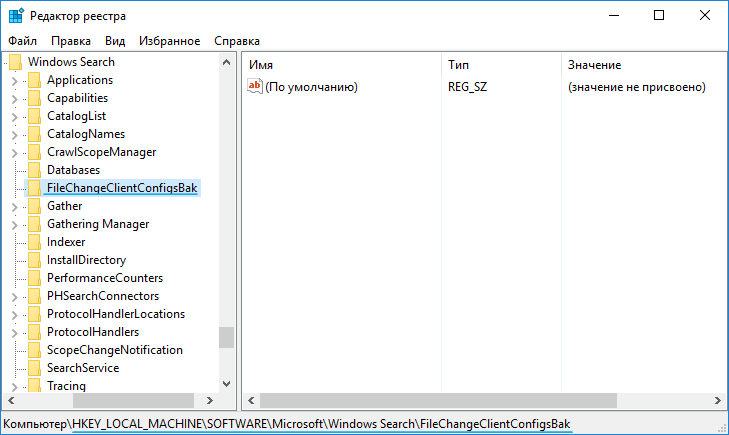
9. Ponovno pokrenite sustav i provjerite je li pretraživanje počelo funkcionirati.
Ako pretraživanje u sustavu Windows 10 ponovno ne radi, prijeđite na sljedeći odjeljak.
Pretraga je ubrzo opet prestala djelovati
"Desetka" je osjetljiva na obranu sistemske datoteke, što ponekad negativno utječe na njegovo funkcioniranje. Na primjer, preimenovani ključ registra može se ponovno pojaviti. U ovom slučaju radimo sljedeće.
1. Pozovite upravljačku ploču.
2. Pronađite applet pod nazivom “Indexing Options” i pokrenite njegov konfiguracijski prozor.
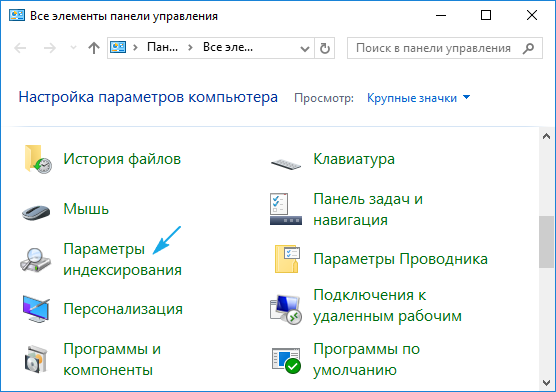
3. Kliknite na gumb "Promijeni".

4 Odaberite mjesta na kojima želite izvršiti trenutno pretraživanje i spremite nove parametre.

5. Nazovite Dodatne mogućnosti i kliknite na ikonu "Rebuild Index".

Nakon toga pozovite “Task Manager” i ponovno pokrenite explorer.exe ili Explorer proces.
Ove će operacije također ubrzati pretragu.
Još jedno rješenje problema
Odgovoran za rad tražilice u Windowsima Windows usluga Traži. Ako je onemogućeno, pretraživanje naravno neće funkcionirati. Provjerimo je li omogućeno automatsko pokretanje ovu uslugu.
1. Pozovite prozor "Pokreni", dizajniran za pokretanje sistemskih naredbi.
Poziva se korištenjem Win+R.
2. Unesite services.msc i izvršite naredbu.
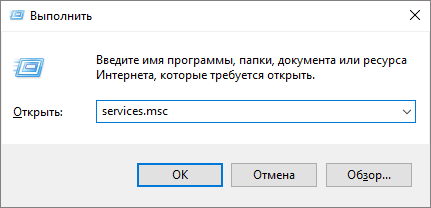
3. Na popisu usluga pronađite “Windows Search” i provjerite njegov status.
“Vrsta pokretanja” treba biti “Automatski”, a polje Status treba biti “Izvodi se”.
4. Ako to nije slučaj (najvjerojatnije jest), pozovite svojstva usluge.
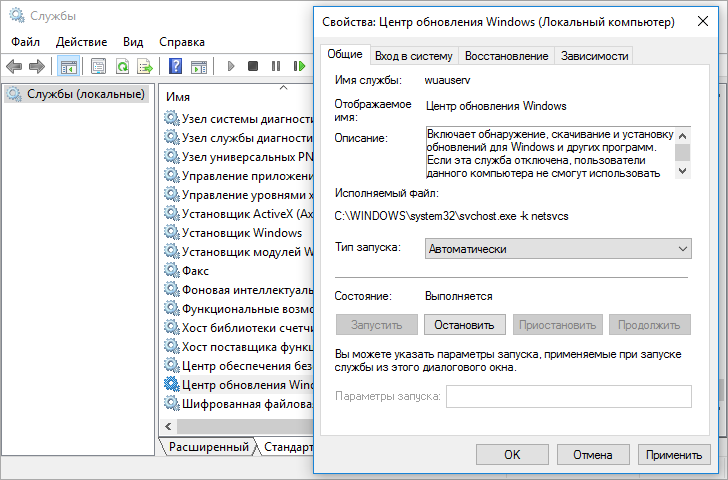
5. Postavljamo automatski način pokretanja i pokrećemo ga tako da pretraga radi u trenutnoj sesiji ponovnog pokretanja računala.
Nakon nadogradnje na Windows 10, neki korisnici su naišli na problem da se neki prozori nisu otvarali, kao što su: Sve postavke, Start Menu, Windows Search, Obavijesti i eventualno neki drugi prozori. Ova situacija se može ispraviti.
Prije svega, pokušajte ponovno pokrenite explorer.exe proces.
Da biste to učinili, istovremeno držite pritisnute tipke Ctrl + Shift + Esc. Ili desnom tipkom miša kliknite prazan prostor na programskoj traci i odaberite Upravitelj zadataka.
U prozoru Upravitelj zadataka kliknite na gumb Više detalja a među procesima pronaći Dirigent ( Windows Explorer) . Kliknite desnom tipkom miša na pronađeni proces i odaberite Ponovno pokretanje.

Ako gornja metoda nije pomogla, tada ćemo djelovati putem uslužnog programa PowerShell.
Općenito, ovaj se uslužni program u pravilu otvara putem Starta ili pomoću pretraživanja, ali ako ti alati ne rade za vas, tada možete otvoriti ovaj uslužni program tako da odete na Ovo računalo, i dalje stazom: C:\Windows\System32\WindowsPowerShell\v1.0, u ovoj mapi desnom tipkom miša kliknite element s imenom powershell.exe i odaberite stavku Pokreni kao administrator.

U samoj korisnosti, t.j. u plavi prozor koji se otvori unesite naredbu:
Get-AppXPackage -AllUsers | Foreach (Add-AppxPackage -DisableDevelopmentMode -Register “$($_.InstallLocation)\AppXManifest.xml”)
I pritisnite tipku Unesi. Kada je proces završen, pokušajte otvoriti izbornik Početak Sada.
Ako dvije gore opisane metode nisu pomogle, možete stvoriti novog korisnika, a ako se uz pomoć novog korisnika sve otvori normalno, prenesite sve potrebne aplikacije i jednostavno izbrišite stari račun. (Da uđem Upravljačka ploča, za stvaranje novog korisnika držite pritisnute tipke Win+R i u prozoru koji se otvori unesite kontrolirati, samo kliknite u redu).
Ako Početak, traži i drugi prozori se ne otvaraju u novostvorenom korisniku, preporučujemo vraćanje sustava na prethodni OS, a zatim ponovno izvođenje procesa ažuriranja ponovnim pokretanjem računala.
Kada pretraživanje ne radi u sustavu Windows 10, najočitije rješenje je ponovno pokrenuti proces istraživača. Preopterećuje izbornik Start, ploču brzo pokretanje i ažurira cijelo sučelje upravljanja. To je slučaj kada se radi o prestanku rada alata za pretraživanje koji se poziva kombinacijom Win + S. Najviše različite primjene, snap-ins prisutni na računalu. Izbornik Start srušio se nekoliko puta tijekom svoje evolucije, ali izvješća o takvim slučajevima postaju sve rjeđa.
Postoje i druge vrste problema. Korisnik otvara File Explorer preko Win+E i otkriva da ne može pregledati potrebne datoteke upisivanjem njihovih imena. Ovaj slučaj prije ukazuje na kvar sustava. I jedino što Microsoftovi stručnjaci mogu savjetovati je stvoriti novi račun(putem netplwiz) i pokušajte iste korake od tamo. Prije svega, desnom tipkom miša kliknite programsku traku i provjerite je li Pretraživanje omogućeno odgovarajućim potvrdnim okvirom u postavkama, a zatim krenite dalje...
Ponovno pokretanje Explorera
Iznova će se renderirati izbornik Start, a moguće je da će raditi i pretraga.
Tipkovnički prečaci
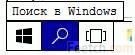
Za brzi unos pretraživanja na prvih deset koristite Win + S (u prethodne verzije– Win + F).
Traženje datoteka putem naredbenog retka
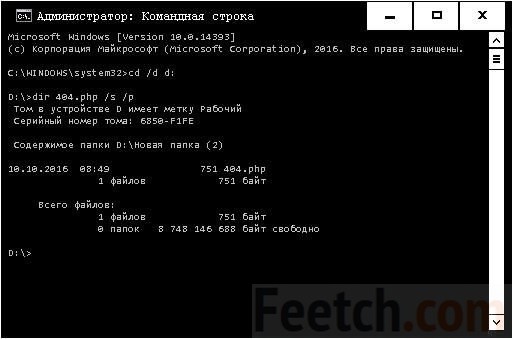
Ako je poznat samo dio imena, ostala slova zamijenite pitanjima. Zvijezda odmah ispunjava sav slobodni prostor. U primjeru na snimci zaslona 0 je zamijenjena upitnikom.

Vidjet ćete da je ovaj alat brži od običnog Explorera.
Potražite datoteke putem Run
U ove svrhe koristite naredbu search-ms (msdn.microsoft.com/en-us/library/ff684385.aspx):
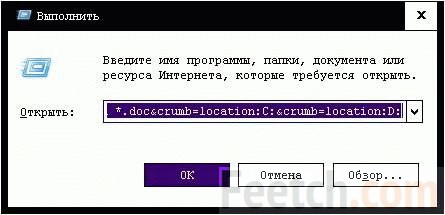
Ova tehnika je prikladna u slučajevima kada Pretraga ne radi, tipka je pritisnuta, ali rezultat nije upisan u polje. Popis koji se otvori u Exploreru sadržavat će sve datoteke koje tražite.
Putem izbornika sustava
Kao što je gore navedeno, korisnici su više puta vidjeli da se izbornik Start ne želi otvoriti. Nitko ne zna zašto ne radi i kako ga uključiti. Probati otvoriti kombinacijom tipki?
Dugo je primijećeno da uvijek radi izbornik sustava, pozvan putem Win + X. Tamo postoji linija Find, koja će mnogima pomoći u rješavanju problema. To je isto kao da pritisnete Win + S.
Ovladavanje alatima za pretraživanje u File Exploreru možda je najvažnija stvar koju trebate znati. A najveće povećanje produktivnosti dolazi kada shvatite da možete spremiti datoteke u jednu mapu i tamo ih brzo pronaći, umjesto dugotrajnog i zamornog procesa organiziranja ugniježđenih mapa.
Svako pretraživanje u pregledniku datoteka sastoji se od tri dijela:
Područje pretraživanja. Ovo je mjesto gdje provodite svoju pretragu. To može biti mapa (sa ili bez podmapa), biblioteka ili drugo mjesto pretraživanja.
Filteri. Kako biste ograničili rezultate pretraživanja, možete koristiti posebne filtre - prema datumu, vrsti datoteke, oznakama i drugim detaljima, obično odabranim s popisa ili kontrolnog elementa.
Pojmovi za pretraživanje. Ovo je tekst koji unosite u polje za pretraživanje. Windows pronalazi datoteke i mape koje odgovaraju vašim kriterijima pretraživanja prema nazivu datoteke ili sadržaju.
Naravno, možete tražiti datoteke pomoću polja za pretraživanje na programskoj traci. Unesite u pretragu potreban termin, a zatim kliknite jednu od malih ikona na vrhu popisa rezultata kako biste vidjeli dokumente, mape, slike koje odgovaraju tom pojmu, glazbene datoteke ili video.
Međutim, to je više od pukog pretraživanja; polje za pretraživanje u File Exploreru logično je polazište.
Izradite pretraživanje pomoću feeda
Tijekom godina, alati za kreiranje pretraživanja u sustavu Windows uvelike su se razvili. U sustavu Windows 10 možete kreirati pretraživanja pomoću zbirki popisa pokaži i klikni. Na desno gornji kut File Explorer, kliknite u polje za pretraživanje, otvorit će se vrpca alata za pretraživanje.
Ovi se alati za pretraživanje pojavljuju tek nakon što postavite kursor u polje za pretraživanje. Za složenija pretraživanja možete kombinirati više kriterija.
Alati za pretraživanje koje odaberete primjenjuju se u kontekstu koji navedete. Na primjer, na gornjoj slici odabrano je na navigacijskoj traci OneDrive pohrana, a lokacija na vrpci je grupa "Sve podmape" (zadano). Klikom na kriterij "Promijenjeno prema datumu" i odabirom "Danas" s padajućeg popisa, vidjet ćete dvije datoteke koje su danas dodane ili promijenjene u mapi OneDrive.
Ako tražite bilješke koje ste kreirali nakon sastanka i sjećate se da je sastanak bio u ovom mjesecu, možete u odjeljku promjene po datumu kliknuti na opciju "Prošli mjesec". Ako je broj rezultata prevelik, primijenite dodatne filtere ili kliknite u polje za pretraživanje i unesite riječ ili frazu koju poznajete u naziv datoteke ili njen sadržaj.
Prva tri filtra u grupi Pročišćavanje na kartici Alati za pretraživanje uključuju:
Promjena po datumu. Ovo svojstvo definira novi datum spremljenu datoteku ili mapu koja je kreirana ili zadnja izmijenjena. Za preuzetu programsku datoteku prikazan je datum kada ste datoteku spremili lokalno, a ne datum kada ju je izradio programer.
Znak. Ovo polje prikazuje unaprijed definirane grupe atributa datoteke, uključujući neke stavke koje nisu pohranjene u Exploreru. Najčešći izbor je dokument koji uključuje tekstualne datoteke, bilo koji ured i PDF datoteke. Ako tražite digitalne medije, isprobajte glazbu ili slike.
Veličina. Ova vrijednost sugerira raspon veličina. Ako želite očistiti svoj sistemski disk, odaberite veličinu "Large" (od 16 do 128 MB) ili "Giant" (više od 128 MB). Ovo je sjajan način za pronalaženje velike datoteke, koje možete sigurno izbrisati ili arhivirati na vanjski pogon.
Kliknite opciju "Više svojstava" na kartici Alati za pretraživanje i pogledajte četiri dodatna filtra koja možete koristiti za pročišćavanje rezultata pretraživanja:
Tip. Ovo svojstvo koristi atribut vrste datoteke. Možete unijeti ekstenziju datoteke (kao što je pdf, xls ili docx) ili neki dio opisa (kao što je Excel, Word, slika, tekst ili mapa).
Ime. Ovdje možete unijeti tekstualni niz. Popis rezultata prikazat će sve datoteke ili mape koje sadrže taj niz u svom nazivu.
Put do mape. Ovdje unesite tekstualni niz. Popis rezultata prikazat će sve datoteke i mape koje sadrže ovaj niz u cijeloj stazi. Na primjer, unesite doc; rezultati će uključivati sve datoteke i mape u mapi Moji dokumenti i svim njenim podmapama (budući da su Dokumenti dio staze za te podmape), kao i sadržaj svih drugih mapa čije ime ima ova tri slova.
Oznake. Gotovo sve podatkovne datoteke sadrže ovo polje, koje je pohranjeno kao metapodatak u samoj datoteci. Možete dodati jednu ili više oznaka za bilo koju datoteku na ploči Dijelovi ili dijaloškom okviru svojstava kartice Dijelovi.
Korištenje oznaka za precizna pretraživanja
Unošenje oznaka zahtijeva dodatni napor, ali se isplati, posebno na većim projektima. Prednost dodavanja oznaka grupi datoteka, kao što je "Projekt X" ili "Financije 2016.", jest ta da možete očekivati da ćete pronaći te datoteke čak i ako u nazivu datoteke ili sadržaju nema teksta oznake. Budući da su oznake pohranjene kao metapodaci, mogu se koristiti za identifikaciju datoteka kao dijela projektne grupe.
Pretraživanje možete kreirati kombiniranjem vrijednosti iz različitih područja. Na primjer, u popisu promjena po datumu možete unijeti - ovaj tjedan, au području karakteristika - dokument. Rezultat filtrira sve stavke starije od početka tekućeg tjedna i sve datoteke koje ne odgovaraju navedenim kriterijima, kao što su MP3 datoteke i fotografije.
Međutim, na padajućem popisu ne možete odabrati više od jedne vrijednosti za određeno polje. Na primjer, ako ste naveli vrijednost od prošlog tjedna, ona će zamijeniti bilo koju prethodno navedenu vrijednost.
Korištenje filtara za pronalaženje grupa datoteka
Korištenje alata za pretraživanje kartice vrpce za periodična, jednokratna precizna pretraživanja često je brže i fleksibilnije od prebacivanja na prikaz detalja u pregledniku datoteka i korištenja njegovih ugrađenih opcija filtriranja. Donja slika prikazuje primjer filtriranja datoteka u biblioteci prema vrsti. Za razliku od opcija File Explorera, na kartici Alati za pretraživanje možete odrediti više vrsta datoteka označavanjem okvira na padajućem popisu vrsta.
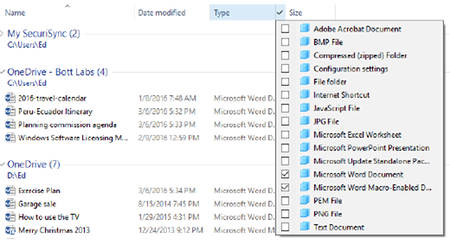
U detaljnom prikazu kliknite na desni rub zaglavlja bilo kojeg stupca i otvorite padajući popis sastavljen od sadržaja te mape, a zatim potvrdite okvire za prikaz odgovarajućih datoteka.
Treba napomenuti da ova metoda filtrira samo ono što je trenutno prikazano na ploči sadržaja, obično sadržaj mape ili biblioteke. Podmape se ne pretražuju.
Kombinirano pretraživanje i filteri
Za povećanje mogućnosti filtara u detaljnom prikazu tako da uključuju sve podmape, kliknite u polje za pretraživanje i unesite zamjenski znak *. Sada će popis prikazati sve datoteke i mape trenutne mape i sve njezine podmape. Nakon toga, kako biste pročistili svoje rezultate, možete se prebaciti na prikaz detalja i koristiti padajući popis filtara na bilo kojem zaglavlju stupca.
Filtar promjene prema datumu je vrijedan pažnje. Kao što je prikazano na sljedećoj slici, prikazuje kalendar tekućeg mjeseca i odmah ispod neke unaprijed definirane parametre.
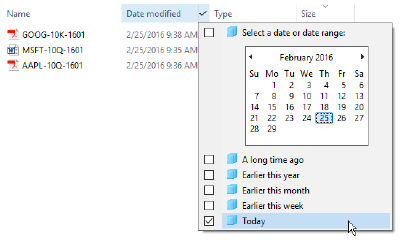
Upravljanje vašim kalendarom izgleda jednostavno, ali ima više opcija nego što se čini.
Popis opcija na dnu je dinamičan, prikazuje samo alternative koje vraćaju važeće rezultate pretraživanja. Ovo je glavna razlika u odnosu na fiksni izbornik kartice alata za pretraživanje.
Upravljanje kalendarom mnogo je svestranije nego što se čini. Prema zadanim postavkama prikazuje se trenutni mjesec. Kliknite na naslov mjeseca, što će promijeniti prikaz na svih 12 mjeseci tekuće godine:
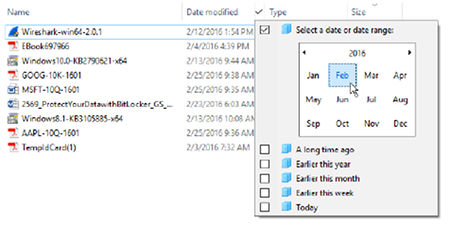
U ovom prikazu možete koristiti tipku Shift i kliknuti ili kliknuti i povući za odabir nekoliko uzastopnih mjeseci u istoj godini. (Nažalost, ne možete pritisnuti Ctrl+klik i odabrati mjesece koji nisu susjedni.)
Kliknite na naslov godine i pogledajte svih 10 godina tekućeg desetljeća:
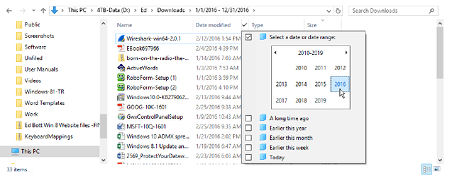
Osim toga, možete kliknuti i povući za pregled datoteka iz dvije ili više uzastopnih godina. Ovo je zgodno ako gledate višegodišnju arhivu datoteka i mapa.
Ako vam se sviđa značajka upravljanja kalendarom, možete je dodati upite za pretraživanje glavni prozor za pretraživanje. Da biste to učinili, kliknite u okvir za pretraživanje i unesite datum promjene:(ne zaboravite dvotačku). Ako u prozoru za pretraživanje već postoji filtar s promjenom datuma, kliknite na njega (imajte na umu da na popisu ispod kalendara možete odabrati nekoliko opcija):
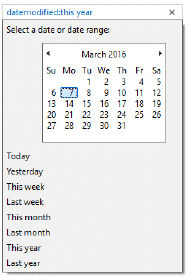
Ova kontrola kalendara radi potpuno isto kao i opcija naslova u filtru promjene po datumu prikaza detalja. Međutim, opcije fiksnog izbornika malo su drugačije.
Stvaranje složenih pretraga
Mogućnosti pretraživanja u sustavu Windows 10 izravan su potomak funkcije Datum. Ovi izvorni alati za pretraživanje radili su na nečemu što se zove Advanced Query Syntax (AQS), što i danas radi, ali obično u nedokumentiranom obliku.
Možete vidjeti neke ostatke AQS-a kada kreirate pretraživanje pomoću kartice alata za pretraživanje. Svaki unos koji napravite na feedu dodaje odgovarajući upit u polje za pretraživanje.
Operator pretraživanja lako se razlikuje od niza za pretraživanje i prikazan je plavom bojom iza koje slijedi dvotočka. Ako koristite znak jednakosti (=) i stavite niz za pretraživanje u navodnike, forsirati ćete točno podudaranje.
Ako ste raspoloženi petljati s komadićima, možete pokušati ručna izrada traži. Na primjer, ako želite vidjeti samo mape čiji nazivi počinju slovima od A do E, u polje za pretraživanje unesite type:="File folder" name:(>A AND
Također, možete koristiti dvotočku između para datuma. Dakle, parametar datum izmjene:12/1/2015..1/31/2016 prikazuje datoteke stvorene u rasponu od prosinca 2015. do siječnja 2016., što nije moguće učiniti u funkciji upravljanja kalendarom. Pročitajte više o tome u Windows 10 Inside Out (Microsoft Press, 2015).
Spremanje pretrage
Spremanje postavki pretraživanja vrlo je zgodna opcija. Možete spremiti svoju pretragu i ponovno je upotrijebiti. Ako se uvjeti održe Windows pretraga zapisuje svoje parametre u XML datoteku, koja je pohranjena u mapi "Traži" korisničkog profila. Ovaj format spremanja pretraživanja koristi datotečni nastavak pretraživanja ms. Ljepota spremljenih pretraživanja je u tome što se relativni datumi, kao što su ovaj tjedan i prošli mjesec, revidiraju svaki put kada pokrenete spremljeno pretraživanje, tako da su rezultati uvijek onakvi kakve očekujete.
Na primjer, želite brzo vidjeti sve sinkronizirane OneDrive datoteke koje su dodane ili promijenjene u zadnjih tjedan ili dva. Kako stvoriti spremljenu pretragu:
- Otvorite svoju OneDrive mapu klikom na njezin unos u navigacijskoj traci.
- Kliknite u polje za pretraživanje i unesite datemodified: ovaj tjedan/ovaj tjedan ili datemodified: prošli tjedan/prošli tjedan.
- Na kartici vrpce za pretraživanje kliknite gumb Spremi pojmove za pretraživanje.
To je sve što trebate učiniti. Windows će automatski spremiti trenutni kontekst pretraživanja i vaše filtere datuma u XML datoteku mape %UserProfile%\Traži. Otvorite ovu mapu i dvokliknite bilo koje spremljeno pretraživanje, što će ga automatski ponovno pokrenuti.
Slika prikazuje zbirku spremljenih pretraživanja. Kako biste lakše razumjeli čemu služi svako pretraživanje, možete preimenovati spremljena pretraživanja datoteka. (Desnom tipkom miša kliknite spremljeno pretraživanje, odaberite "Preimenuj" i promijenite naziv u nešto smislenije.)
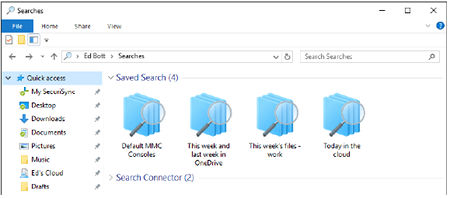
Mapa pretraživanja u vašem korisničkom profilu sadrži sva vaša spremljena pretraživanja. U ovom su primjeru zadana imena promijenjena kako bi bila opisnija.
Korištenje spremljenih pretraživanja kao polazišta
Ako otvorite spremljeno pretraživanje, njegovi se rezultati mogu koristiti kao početna točka za novo pretraživanje. Svi pojmovi koje unesete u polje za pretraživanje vratit će odgovarajuće datoteke i mape iz vaših spremljenih rezultata pretraživanja. Na primjer, ako imate spremljeno pretraživanje koje prikazuje sve datoteke koje ste ove godine spremili na OneDrive, možete ga otvoriti i zatim upisati nešto poput "rođendan" ili mp3 u polje za pretraživanje. Kao rezultat toga, datoteke koje sadrže riječ za pretraživanje u nazivu datoteke ili sama datoteka bit će pronađene, ali samo ako se nalaze u OneDriveu i ako su promijenjene ove godine.
Nakon što stvorite zbirku spremljenih pretraživanja, postoje dvije stvari koje možete učiniti kako biste joj olakšali pristup:
Prikvačite prečac na mapu pretraživanja u brzom pristupu. Na taj način možete brzo pregledati sva svoja spremljena pretraživanja i dvaput kliknuti za početak ponovnog pretraživanja.
U mapi "Traži", desnom tipkom miša kliknite bilo koju spremljenu pretragu, zatim odaberite opciju "Prikvači na početni zaslon" iz kontekstnog izbornika.