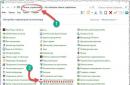Za potpuni rad sa slikama u Microsoft Word 2010, trebate naučiti kako raditi s postavkama boja slike. Bit će korisno znati kako primijeniti umjetničke efekte na crtež, što može značajno poboljšati izgled Slike. Ovo je opisano u ovom članku s ilustrativnim primjerima.
Podešavanje svjetline i kontrasta slike
Podešavanje svjetline slike uključuje da sliku učinite svjetlijom ili tamnijom. Kada koristite ove konfiguracijske alate, Word program 2010 automatski mijenja raspon boja. Odnosno, podešavanje svjetline za sjene, svijetle i srednje tonove nije dostupno. Jednostavno rečeno, prilagodba se vrši pomoću posebnih uzoraka koji imaju različite stupnjeve izloženosti. Ekspozicija pak određuje stupanj posvjetljivanja/tamnjenja.
Kontrast je omjer najsvjetlijih područja slike prema najtamnijim. U kontrastu boja, to je razlika u nijansama boja. U programu Word 2010 svjetlina i kontrast se prilagođavaju istim uzorcima. S druge strane, predlošci mogu imati nulte vrijednosti svjetline ili kontrasta, što vam omogućuje zasebno podešavanje razine njihovih vrijednosti. U slučaju finog podešavanja (prozor "Format slike"), situacija je slična.
Za podešavanje svjetline i kontrasta slike učinite sljedeće:
1. metoda.
- Odaberite sliku u Word dokument 2010 i idite na karticu Format.
- U grupi "Promijeni" kliknite gumb "Ispravak" iu prozoru koji se otvori odaberite željenu vrijednost svjetline iz zbirke uzoraka. Ako trebate dodatno fino podešavanje, kliknite na gumb "Mogućnosti ispravljanja slike". Otvorit će se prozor Format na kartici Postavke slike.
- U području Svjetlina postavite postotak koji želite i kliknite Zatvori.
2. metoda.
- Kliknite na sliku u prozoru programa Word 2010 i kontekstni izbornik odaberite "Format slike".
- Idite na karticu "Picture Adjustments" i postavite željene vrijednosti svjetline.
Oštrina se mijenja na isti način. Smanjenje oštrine dovodi do zamućenja slike, a povećanje, naprotiv, povećava jasnoću slike. Međutim, to rezultira gubitkom glatke prijelaze na slici, a njena zrnatost se povećava.
Slika 1. Ispravljanje oštrine, svjetline i kontrasta
Podešavanje boje slike
Podešavanje boje slike omogućuje programu Word 2010 podešavanje boje u smislu svjetline, kontrasta, oštrine i zasićenosti. Jednostavnim manipulacijama slici možete dati izgled koji odgovara dodijeljenim zadacima.
Promjena zasićenosti boje
Zasićenost boje je snaga, intenzitet osjeta tona boje. Drugim riječima, koliko je određena boja zastupljena u paleti i koliko je "čista". „Čista“ boja označava minimalnu prisutnost piksela drugih boja, njihovih nijansi, kao i nijansi primarne boje. Zasićenost pokazuje kako određena boja izgleda pod različitim razinama osvjetljenja. Zasićenost, odnosno intenzitet boje, mijenja se ovisno o jačini svjetla. Odnosno, što je slika svjetlija, to su boje u njoj svjetlije i zasićenije - a ovo pravilo vrijedi čak i za crnu i njezine nijanse. Ne ulazeći u detalje teorije boja, napominjemo da promjenom zasićenosti boja možete radikalno promijeniti izgled cijele slike. Jer s promjenom zasićenosti boja, sastav palete boja slike potpuno se mijenja.
Da biste prilagodili boju slike, slijedite ove korake:
- Odaberite sliku koju želite u svom Word 2010 dokumentu.
- Kliknite karticu Format, a zatim u grupi Uredi kliknite gumb Boja
- U prozoru koji se otvori, u grupi "Zasićenost boja", odaberite odgovarajući uzorak.
Za dodatno fino podešavanje slijedite ove korake:
1. metoda.
- Desnom tipkom miša kliknite željenu sliku i odaberite "Formatiraj sliku" iz kontekstnog izbornika.
- Kliknite na karticu "Postavke slike" u prozoru "Format slike" koji se otvori i idite na grupu "Zasićenost boja".
2. metoda.
- Pritisnite gumb "Boja" iu prozoru koji se otvori kliknite "Opcije boja slike".
- Upotrijebite okna Presets i Saturation u grupi Color Saturation da biste postavili željene opcije.
Slika 2. Postavke boja slike
Nijansa boje
Promjena nijanse boje omogućuje vam da smanjite ili povećate "temperaturu" slike. Jednostavno rečeno, smanjite ili povećajte zasićenost toplih ili hladnih nijansi boje. Primjer toplih boja su nijanse crvene, žute, narančaste, a hladnih boja su nijanse plave, tirkizne i sive.
Da biste promijenili ton boje slike, slijedite ove korake:
- Pritisnite karticu Format, a zatim u grupi Modify kliknite gumb Boja.
- U prozoru koji se otvori idite na grupu "Nijansa boje" i odaberite jedan od uzoraka.
Za dodatno fino podešavanje idite na prozor "Format slike" i u grupi "Nijansa boje" postavite željene vrijednosti.
Prebojavanje slike
Ako želite potpuno prebojiti sliku, odnosno dati joj određenu boju ( Shema boja), učinite sljedeće:
1. metoda.
- Na kartici Format, u grupi Uredi kliknite gumb Boja.
- U prozoru koji se otvori idite na grupu "Preboji" i odaberite jedan od uzoraka.
2. metoda.
- U prozoru Oblikovanje slike kliknite karticu Boja slike.
- U grupi "Recolor" kliknite gumb "Recolor" u području "Blanks", au prozoru koji se otvori odaberite odgovarajući uzorak.
Umjetnički efekti crtanja
Koristeći umjetničke efekte, možete značajno poboljšati izgled slike bez pribjegavanja pomoći posebnim grafičkim uređivačima. Dostupna su ukupno 23 uzorka efekta. Nažalost, rad sa slojevima nije dostupan.
Da biste svom crtežu dali umjetnički učinak, učinite sljedeće:
1. metoda.
- U prozoru otvoreni dokument kliknite na željenu sliku.
- Idite na karticu "Format" u grupi "Uredi" i kliknite na gumb "Umjetnički efekti".
- U prozoru koji se otvori odaberite odgovarajući uzorak.
2. metoda.
- Kliknite desnom tipkom miša na sliku i odaberite Format slike iz kontekstnog izbornika.
- U prozoru koji se otvori otvorite karticu "Umjetnički efekti", zatim kliknite na gumb "Umjetnički efekti" i odaberite odgovarajući uzorak.
Slika 3. Umjetnički efekti
Za dodatno fino podešavanje upotrijebite mogućnosti umjetničkog efekta Transparency i Size.
- “Transparentnost” - omogućuje podešavanje razine transparentnosti primijenjenog efekta. Što je veća prozirnost, to će se odraziti manje promjena napravljenih na crtežu prilikom primjene efekta i obrnuto.
- "Veličina" - određuje "gustoću" primijenjenog učinka. Dakle, za efekt "Akvarel" ovo je veličina kista, za efekt "Svijetli ekran" ovo je veličina mreže, itd. Što je niža vrijednost, točnije su napravljene promjene i obrnuto - sve ovisi o vrsti koju želite postaviti za sliku.
Imajte na umu da je postavljanje parametara dostupno samo nakon primjene efekta na crtež.
Transparentnost pojedinačnih piksela u boji
Da biste slici dali poseban efekt, možete "izbijeliti" piksele određene boje. Sličan pristup možete koristiti, na primjer, ako želite da dio teksta bude vidljiv kroz crtež.
Za postavljanje prozirnosti piksela određene boje:
- Pritisnite "Postavi transparentnu boju" u prozoru za promjenu boje slike - kursor će imati oblik olovke sa strelicom.
- Odaberite područje slike s potrebnom bojom i kliknite lijevom tipkom miša - pikseli navedene boje postat će potpuno prozirni.
Slika 4. Konačna verzija crteža nakon postavki
Zaključak
U ovoj fazi razvoja Worda 2010 potrebno je omogućiti promjenu slike u smislu zasićenosti boja, svjetline, kontrasta itd. To će vam omogućiti brzo i učinkovito podešavanje slike bez pribjegavanja pomoći specijaliziranih grafičkih urednika. Srećom, sada postoji više nego dovoljno mogućnosti za rad sa slikama u Wordu 2010, koje se u mjerilu mogu usporediti s pojedinačnim grafički urednici. No, čak i ako niste suočeni sa zadatkom da postanete stručnjak za grafičku obradu, morate znati osnovne pojmove. Zapravo, glavni načini prilagodbe slika navedeni su u ovom članku.
često vidim lijepe slike, informativno, jasno, lijepo, ali..... sa siva pozadina! Oni. Razumijem da je fotografija snimljena na bijelom, ali fotografija je siva! Bijela pozadina puno bolje prikazuje rad. Pa sam odlučio napraviti MK za ljude poput mene - ljude koji nisu sposobni svladati Photoshop, ali žele objavljivati lijepe fotografije.
(Bez savjeta o svladavanju Photoshopa, molim! Povremeno pokušavam naučiti raditi s njim već 3 godine, ali mogu nešto shvatiti samo stalno gledajući MK i online priručnike na FS-u, a kada trebam obraditi 10-20-30 fotografija, to je nerealno. - Morat ću sjediti tjedan dana, jer... Ako ne pogledam korak-po-korak vodiče za FS, počinjem se gubiti )
Dakle, fotografiram 50/50: svjetlom s prozora u najsvjetlije vrijeme ili pod lampom koju prilagodim tako da ravnomjerno osvjetljava površinu koju fotografiram. U 90% slučajeva, tehnike prikazane u ovom MK-u dovoljne su mi za obradu fotografija.
Ovaj MK pokazuje kako poboljšati fotografije na kojima se objekti nalaze na bijeloj pozadini ili sami fotografirani objekti imaju velike "mrlje" bijele boje.
Na svakom računalu na kojem je paket instaliran uredski programi Microsoft Office, postoji program za uređivanje fotografija Microsoft Office Upravitelj slika. (Napomena - u verziji za Win. 7 program se zove "Picture Manager")
1) Otvorite fotografiju desnim klikom na fotografiju Microsoftov program Office Picture Manager.
2) U prozoru koji se pojavi s fotografijom na vrhu, kliknite na gumb koji kaže "promijeni sliku"
3) S lijeve strane pojavljuje se izbornik s opcijama za uređivanje fotografija
4) u ovom izborniku kliknite na natpis "boja"
5) u podizborniku koji se otvori nalazi se gumb "poboljšaj boje" - samo ga kliknite
6) Nakon klika na ovu tipku, kada prijeđete mišem preko fotografije, umjesto strelice vidimo “nišan”. Ovo je cijela poanta obrade!
7) Na pozadini (ili na samom proizvodu - na njegovom bijelom dijelu) odaberite najsvjetlije mjesto - tj. točka gdje vizualno izvor svjetlosti daje najviše te iste svjetlosti. Usmjeravamo “nišan” na ovo područje i kliknemo. Program automatski izjednačava ravnotežu bijele boje tako da u ovom trenutku unutar vidnog polja boja postaje čisto bijela i, u skladu s tim, automatski izjednačava boje na cijeloj fotografiji, prilagođavajući ih novim uvjetima - ovo je najosvijetljenije područje.
8) Ako nemamo dovoljno posvjetljivanja i želimo ga dodatno posvijetliti, odaberite područje pored najbjelijeg (tj. blago vidljivo nebijelog) i kliknite na njega s križićem. Fotografija malo više posvijetli.
8) Ako ste ciljali negdje na krivo mjesto i rezultat vam nije odgovarao, uvijek možete pritisnuti ili strelicu "natrag" (na fotografiji s oznakom "1") ili odabrati Edit--Cancel u gornjem izborniku.
U 5-6, maksimalno 8 “bockanja” uvijek uspijem dobiti sasvim pristojnu bijelu pozadinu. Ovaj proces traje najviše 3-4 minute. Ako smo zadovoljni sa svime na dobivenoj posvijetljenoj fotografiji, kliknite gumb za povratak u lijevom izborniku (označeno s "2" na fotografiji)
10) Nakon obrezivanja, kliknite "OK". Ako ste odrezali previše ili samo želite "ponovno obrezati" - strelica "natrag" ili Uredi--Poništi vratit će fotografiju u "neizrezani" prikaz.
Evo, na primjer, kako fotografija izgleda prije i nakon takve obrade, za koju mi je trebalo 3 minute vremena:
Nadam se da će ovaj MK pomoći onima koji nemaju FS da fotografije svojih radova budu ugodnije očima naših kupaca.
p.s. - ostale mogućnosti uređivanja fotografija u ovom programu su dosta loše, tako da osim mogućnosti prikazanih u MK, ostale se ne isplati ni isprobavati.
Stalno fotografiramo – djecu, obitelj i prijatelje, prirodu, kućne ljubimce. Ponekad nas kvaliteta naših fotografija ne zadovoljava u potpunosti, a ponekad nas jednostavno uzrujava. Stoga pitanje kako poboljšati kvalitetu fotografije uopće nije prazno, već vrlo relevantno.
U programu Corel Photo-Paint Postoji prekrasan dodatak - jednostavan i intuitivan - Image Correction Laboratory.
Ovaj dodatak transformira fotografiju.
U ovom ćemo vodiču poboljšati kvalitetu naše izvorne fotografije. Učinimo ga kontrastnijim i bogatijim.
Pripremimo našu fotografiju za dalje grafički rad s njom. Na primjer, kako biste svoju fotografiju umetnuli u gotov okvir predloška.
Tako. Otvorimo program Corel Photo-Paint, počevši od verzije X3. Otvorimo našu fotografiju koju želimo poboljšati.
Na traci izbornika pronaći ćemo naredbu – Postavke.
Zatim u otvorenoj kartici odaberite ovaj dodatak - Laboratorij za podešavanje slike.
Evo što ćemo vidjeti:
U prozoru za gledanje imamo dvije fotografije - jednu - Izvornik, drugi - Radni pogled– na njemu će biti vidljivi rezultati naše korekcije boja.
Pogledajmo to potanko gornja ploča u prozoru Laboratorija.
1. Zakreni fotografiju 90 stupnjeva suprotno od kazaljke na satu.
2. Zakreni fotografiju 90 stupnjeva u smjeru kazaljke na satu.
3. Panorama dopušta premjestite sliku u prozor Izvorna fotografija.
4. Povećaj fotografiju– ili s tipkovnice – F2
5. Smanji fotografiju ili s tipkovnice – F3
6. Prikaz fotografija na veličinu prozora Izvor ili F4.
7. Istina 100% prikaz fotografija.
8. Jedan pogled– Radni pogled. Izvorni prozor nije prisutan u ovoj opciji.
9. Pogled u dva prozora– originalna fotografija i radni prikaz.
10. Podijeljeni pogled – u jednom prozoru: originalna fotografija i radni prikaz. Crtu razdvajanja slike možete proizvoljno pomicati.
Vratimo se našoj izvornoj slici.
Pritisnuli smo dugme - Stvorite snimku i automatsko podešavanje.
Pogledajmo to potanko tipke za upravljanje u prozoru Laboratorija:
1. Napravite fotografiju. Obavezno pritisnite ovaj gumb prije uređivanja za spremanje početna verzija fotografiju, a zatim ga pritisnite svaki put kada napravimo neke uočljive promjene na fotografiji.
2. Automatsko podešavanje. Ispravlja boju i ton slike pomoću standardnih automatskih funkcija.
3. Vratite na izvorno stanje. Ponekad nismo zadovoljni rezultatom automatskog podešavanja ili nismo spremili originalnu fotografiju i konačni rezultat nije zadovoljavajući.
4. Kartica – Spremljene opcije pojavljuje se nakon što pritisnemo gumb - Napravite snimku. Ovdje su sličice slike koje uređujemo i spremamo.
Pritisnite bilo koju sličicu i odabrana slika će se pojaviti u prozoru Radni prikaz.
Zašto moramo spremati različite opcije uređivanja?
Za odabir najprikladnije opcije slike.
Rezimirati.Često se kvaliteta fotografije može poboljšati jednostavnim korištenjem Automatske postavke.
Što ako želite više?
Sada pogledajmo desnu karticu u prozoru Laboratorija.
Ovdje možemo ručno prilagoditi promjene u boji, tonu, zasićenosti, svjetlini i drugim parametrima koji poboljšavaju fotografiju.
Jednostavno pomaknemo klizač u stupcu parametara. A rezultat će se odmah odraziti u prozoru Radni prikaz.
Često kompozicija zahtijeva neku vrstu stilizirane fotografije.
Ako naša slika zahtijeva određeni ton boje, tada joj možemo dodati nove boje ili, obrnuto, smanjiti i utišati boje.
Prvo ćemo smanjiti - Zasićenost. Pomaknimo klizač ulijevo.
Onda ga malo pomaknimo Klizač temperature prema narančastom.
Dodajmo svjetlinu i kontrast fotografiji. Pomaknimo klizače malo udesno.
I stalno vidimo i kontroliramo promjene na fotografiji u prozoru Radni prikaz.
Povećajmo malo Srednji tonovi.
Sačuvajmo ovu opciju.
U dvije druge opcije možemo eksperimentirajte s različitim tonovima boja.
Na osi – Hue– prvo pomaknite klizač ulijevo prema ružičastoj boji.
Uzmimo fotografiju u blijedoljubičastim tonovima. Spremimo ovu opciju - gumb - Napravite fotografiju.
A u ovom slučaju trkač Nijansa Otišli smo dosta udesno. I mi ćemo zadržati ovaj stil fotografije.
Sljedeća opcija je gotovo izbijeljena, ali ne u sivi ton, nego u stilu sepije. Uštedjeti.
Ovdje ćemo se ipak vratiti na našu verziju koju smo dobili od Automatske postavke.
Samo kliknite na minijaturu, koja je naša druga nakon spremljenog izvora.
Malo dodajmo ova verzija fotografije svjetlina, kontrast.
Temperatura i zasićenje Ajmo malo stišati.
Sada možemo odaberite opciju fotografije, što nam najviše odgovara. Otvorite sličice i pogledajte u prozoru Radni prikaz.
Kada pritisnemo tipku OK, spremit ćemo sliku koja se nalazi u prozoru Working View.
Nakon ove praktične lekcije, pouzdano ćete odabrati željenu svjetlinu i tonalitet za svoju fotografiju.