S izdavanjem novog operativnog sustava od Microsofta, mnogi korisnici računala se pitaju: kako stvoriti flash pogon za podizanje sustava Windows 10? To ne čudi, jer su u naše vrijeme flash pogoni gotovo istisnuti optički pogoni, a mnoga se računala proizvode bez optički disk. U ovom ćemo članku detaljno opisati postupak snimanja USB flash pogona za podizanje sustava, a također ćemo razmotriti primjer njegovog učitavanja.
Kako napraviti flash disk za pokretanje sustava Windows 10 pomoću UltraISO Disk Editing Utility
Korisnost UltraISO je prilično popularan alat za uređivanje i snimanje raznih DVD i CD slika na diskove. Stvoriti USB za podizanje sustava flash pogon pomoću uslužnog programa UltraISO, potrebna nam je slika s licencirane desetke ili DVD-a s originalnim OS-om. U našem slučaju koristit ćemo licencu Windows disk 10 64-bitni. Trebat će nam ovaj disk za stvaranje ISO slike za kasniju izradu USB flash pogona za podizanje sustava.
Prije svega preuzmite i instalirajte program UltraISO. Zatim instalirajte licencni disk s OS-om u DVD pogon. Nakon toga ćemo pokrenuti sam UltraISO.
Sada idemo na jelovnik Alati» i odaberite stavku izbornika « Napravi CD sliku...". Također možete pozvati izbornik za izradu slike tipkom F8.
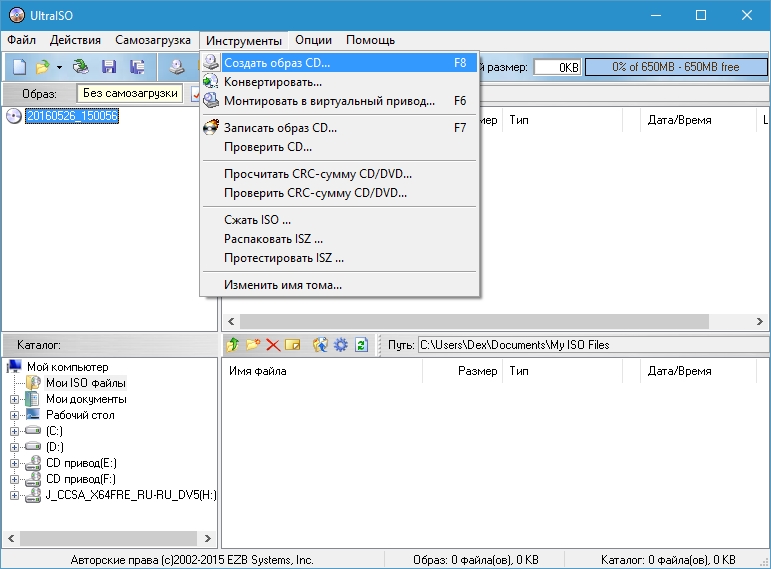
Nakon obavljenih radnji trebao bi se otvoriti prozor kao što je prikazano u nastavku.
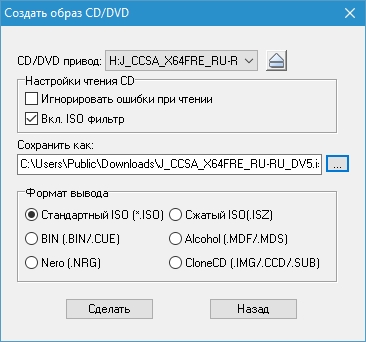
U ovoj fazi trebate odaberite pogons licencom Microsoft Windows 10 64-bitni. Odredite mjesto za spremanje slike i vrstu slike. U našem slučaju, ovo je ISO slika. Nakon što uredite postavke, slobodno kliknite gumb Make, nakon čega će započeti proces snimanja ISO slike u prethodno navedenu mapu.
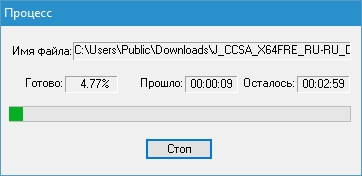
Nakon završetka snimanja UltraISO čarobnjak će kreirati ISO sliku koja nam je potrebna za Windows 10 64 bit.
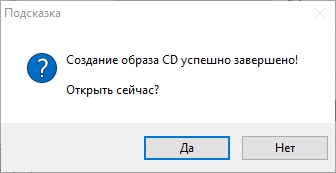
Nakon obavljenog posla, možete početi stvarati USB flash pogon koristeći UltraISO. Da biste to učinili, učitajte ISO sliku diska koju smo stvorili u program i idite na izbornik "", gdje odabiremo stavku " Napiši sliku tvrdi disk ».
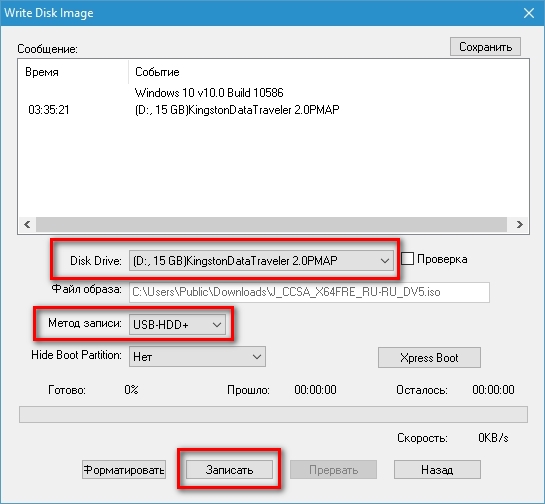
U prozoru koji se otvori možete vidjeti da već imamo instaliran flash pogon. KingstonData Traveler 2.0PMAP". Također možete vidjeti da je metoda pisanja " USB HDD+».
Za ispravnu izradu USB flash pogona za pokretanje, bolje je ne mijenjati ovu metodu snimanja.
Posljednji korak bit će klik na gumb Snimi, nakon čega će započeti stvaranje USB flash pogona za podizanje sustava s desetak.
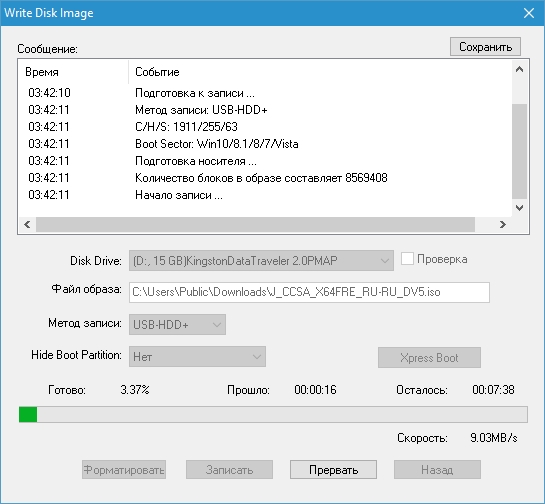
Nakon što čarobnjak završi, USB flash pogon za podizanje bit će spreman. Primjer pokazuje da je stvaranje USB flash pogona pomoću predmetnog uslužnog programa UltraISO prilično jednostavno.
Problem rješavamo uz pomoć uslužnog programa programera iz Microsofta
Kako bi korisnicima osobnih računala olakšali preuzimanje ISO slika i stvaranje flash pogona za podizanje sustava, programeri su izdali uslužni program Alat za izradu medija. Aplikaciju je moguće preuzeti s www.microsoft.com. Nakon preuzimanja, uslužni program se može odmah pokrenuti, jer je prenosiv i ne zahtijeva instalaciju. U prozoru aplikacije MediaCreationTool koji se pojavi odaberite drugu stavku koja će nam omogućiti preuzimanje i snimanje ISO slike na USB flash pogon.
![]()
U sljedećem prozoru trebamo odabrati jezik, izdanje i arhitekturu operativnog sustava. Ako u paragrafu " Arhitektura» mi ćemo odabrati vrijednost « Oba”, tada možemo stvoriti multiboot USB flash pogon.
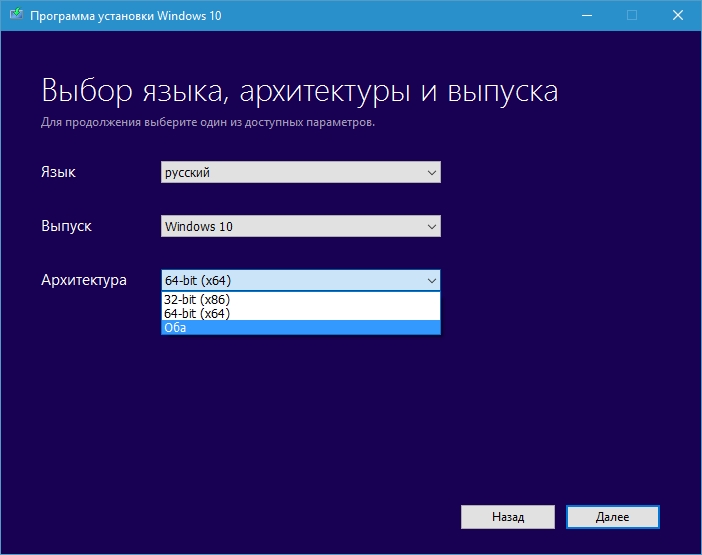
Takav USB flash pogon s višestrukim pokretanjem uključivat će dvije verzije OS-a, naime 32 i 64 bitne. U našem slučaju, odabrat ćemo stavku " Oba' i prijeđite na sljedeći korak.
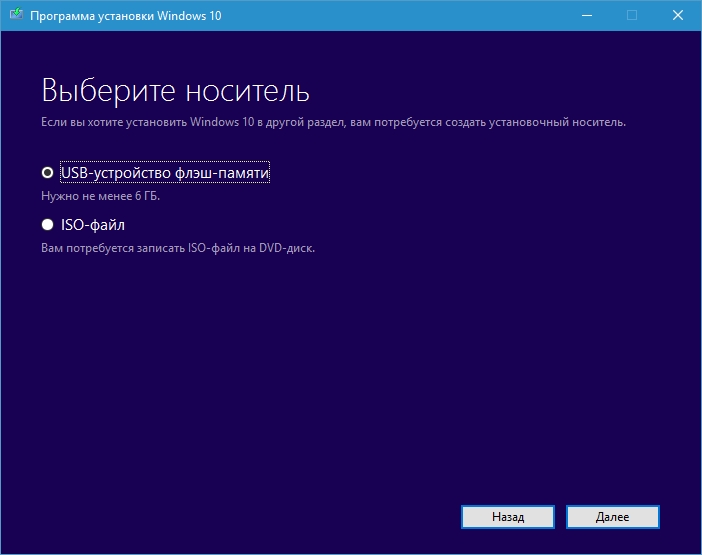
U ovom prozoru ostavit ćemo prvu stavku jer će nam omogućiti stvaranje pogona za pokretanje i nastaviti s čarobnjakom.
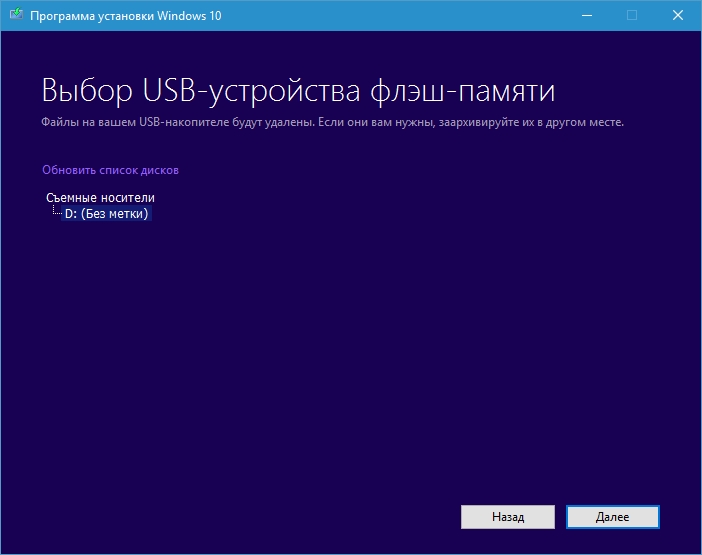
U ovoj fazi, čarobnjak će od vas tražiti da odaberete pogon na koji će biti zapisan Microsoft Windows 10 64 bit. Sljedeći korak je preuzimanje i pisanje desetaka datoteka na USB flash pogon.
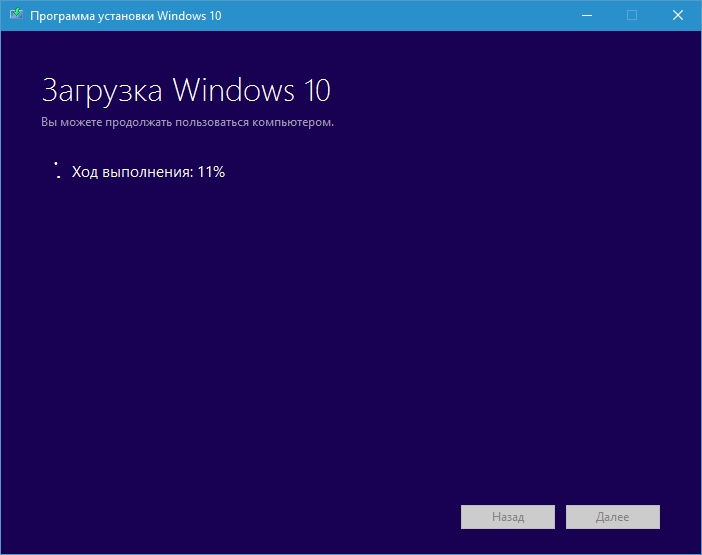
Nakon što čarobnjak završi, kreirat će se USB flash pogon za podizanje sustava.
Primjer pokazuje da je jednostavnije stvoriti pogone za pokretanje pomoću MediaCreationTool nego u primjeru UltraISO.
Pogon za pokretanje stvoren ovim programom podržavat će UEFI BIOS. Nakon instaliranja takvog Windowsa bit će potpuno kompatibilan sa svim matičnim pločama koje podržavaju UEFI BIOS.
Glavna prednost korištenja UEFI kompatibilnog OS-a je sigurnost. U sljedećem primjeru također ćemo pogledati primjer stvaranja flash pogona za pokretanje pomoću uslužnog programa Rufus, u kojem možete stvoriti USB flash pogone s podrškom za novi UEFI BIOS BIOS format.
Problem rješavamo uz pomoć uslužnog programa Rufus
Korisnost Rufus relativno mlad program, ali je već osvojio vojsku obožavatelja zbog svoje jednostavnosti i brzine. Možete ga preuzeti sa službene web stranice https://rufus.akeo.ie. Baš kao u prethodnom primjeru, uslužni program ne zahtijeva instalaciju. Stoga možemo odmah pokrenuti preuzeti instalacijski program.
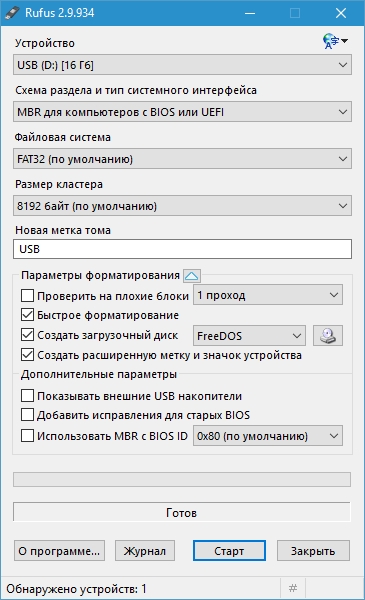
U bloku" Uređaj“Vidite da imamo instaliran flash disk od 16 GB. U sljedećem bloku možete odabrati vrstu podržanog BIOS-a. U našem slučaju odabrana je stavka koja se odnosi i na stari i na novi UEFI BIOS. Ako je potrebno, možete odabrati opciju za matične ploče s običnim BIOS-om i s UEFI-jem.
U bloku" Mogućnosti oblikovanja» Ne morate postavljati nikakve opcije, jer nakon odabira slike s desetinom, uslužni program će sve konfigurirati automatski.
Da biste odabrali sliku sa sustavom Windows 10 64 bit, trebate u " Mogućnosti oblikovanja» Kliknite na gumb u obliku ikone optičkog pogona, a zatim odaberite željenu ISO sliku.
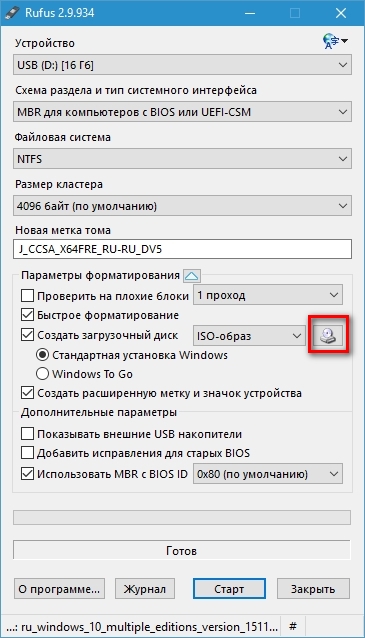
Kao što možete vidjeti na gornjoj slici, uslužni program je automatski konfigurirao sve postavke i spreman je za izradu USB flash pogona za podizanje sustava.
Obratite pozornost na stavku " Windows To Go» u opcijama koje se pojavljuju. Odabirom ove stavke možete. U nekim slučajevima to je vrlo zgodno, ali vrijedi razmotriti određene parametre vašeg flash pogona. Flash disk mora imati najmanje 32 gigabajta i po mogućnosti USB 3.0 format.
Odaberite opciju normalne instalacije i kliknite gumb Start. Ova radnja će pokrenuti proces pisanja instalacijskih datoteka na USB flash pogon i učiniti ga bootable.
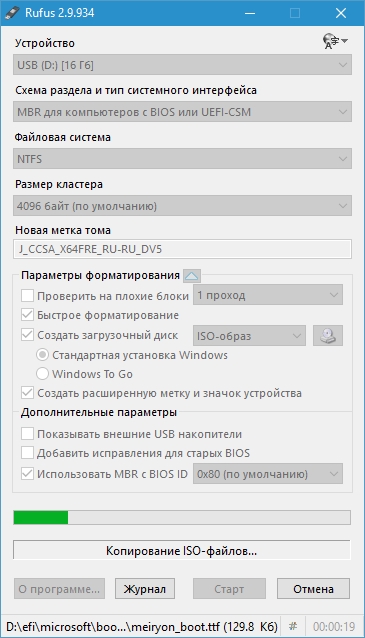
Kao što ste već primijetili, ako umjesto ISO slike imate optički disk sa sustavom Windows 10 64 bit, tada ćete morati koristiti druge uslužne programe za njegovu izradu. Za izradu ISO slike možete koristiti pomoćne programe kao što su Daemon alati, Alcohol 120% i prethodno opisani UltraISO program. Osim toga, slika za Rufus može se preuzeti gore opisanim uslužnim programom MediaCreationTool. općenito Rufus program radi svoj posao vrlo dobro i stvara USB flash pogon za podizanje sustava brže od drugih programa. U sljedećem primjeru opisat ćemo pokretanje USB flash pogona koji se može pokrenuti pomoću uslužnog programa Rufus.
Pokrenite stvoreni USB pogon za podizanje sustava koristeći Rufus
Prije svega, flash pogon za pokretanje sustava Windows 10 stvoren pomoću pomozi Rufusu, mora biti instaliran u slobodni USB priključak na računalu na kojem će se instalirati desetke. Računalo na kojem će se izvršiti instalacija u potpunosti je kompatibilno s UEFI BIOS-om. Za instalaciju ponovno pokrenite računalo i kada se pokrene pritisnite tipku F11. Ova radnja je neophodna za pokretanje izbornika pogona za pokretanje (BOOT MENU).
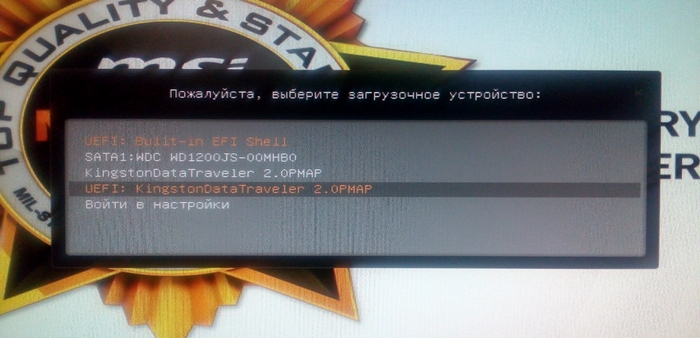
Gornja slika pokazuje da postoji dvije opcije za pokretanje flash pogona:
- KingstonDataTraveler 2.0PMAP;
- UEFI: KingstonDataTraveler 2.0PMAP.
Prva opcija će pokrenuti naš USB flash pogon s redovnom podrškom za BIOS, a druga opcija će ga pokrenuti s podrškom za UEFI BIOS. U našem slučaju, odabrat ćemo stavku " UEFI: KingstonDataTraveler 2.0PMAP". Odabirom ove stavke, pokrenut ćemo se u standardni prozor Windows Installer 64-bitni.
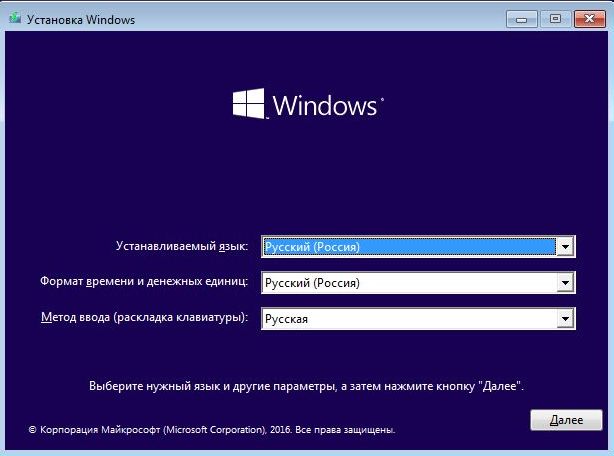
Također bih želio napomenuti da je BOOT MENU uključen različita računala može se pozvati tipkom F12 ili drugom.
Osim izbornika za podizanje sustava, pokretanje našeg flash pogona može se konfigurirati izravno putem BIOS-a. Na matičnim pločama, odjeljak odgovoran za odabir prioriteta pokretanja pogona obično se naziva "". Na primjer, ispod je dio BIOS-a "Boot" na MSI matičnoj ploči.
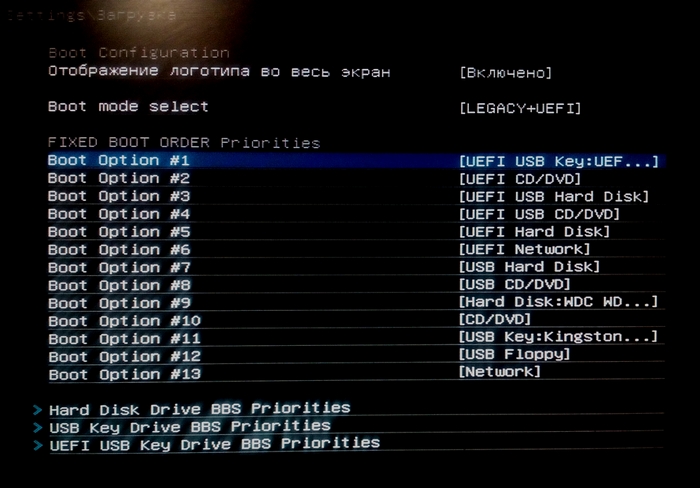
U ovom odjeljku možete vidjeti da je USB flash pogon s podrškom za UEFI prvi odabran za pokretanje.
Primjer pokazuje da s pokretanjem USB pogona s instalacijom Windows datoteke 10 svaki korisnik računala može podnijeti.
Sumirati
U članku smo pogledali tri opcije za stvaranje bootable USB bljesak voziti za Windows 10. Sve tri opcije su jednostavne, tako da čak i početni korisnik računala može nositi s njima. Koju opciju odabrati ovisi o vama. Uz razmatrane primjere stvaranja USB flash pogona za podizanje sustava, također smo razmotrili primjer njegovog pokretanja. Nadamo se da će vam materijal opisan u članku pomoći u stvaranju USB flash pogona za podizanje sustava sa sustavom Windows 10 i da ćete moći u potpunosti iskoristiti sve značajke novog operativnog sustava tvrtke Microsoft.
Povezani Videi
Dakle, suočeni ste s potrebom da ponovno instalirate ili instalirate Windows 10, ali nemate pogon za pokretanje. Kako biti u ovoj situaciji? Na pomoć će doći bootable USB flash pogon Windows 10. Ova uputa govori kako napraviti bootable Windows flash pogon 10 na nekoliko načina.
Postoji mnogo načina za stvaranje flash pogona za podizanje sustava. Jednostavno i ne baš, službeno i treće strane. Razmotrimo nekoliko njih.
Važno: morate imati flash pogon s najmanje 4 GB slobodnog prostora.
Flash pogon Windows 10 za pokretanje pomoću alata za stvaranje medija
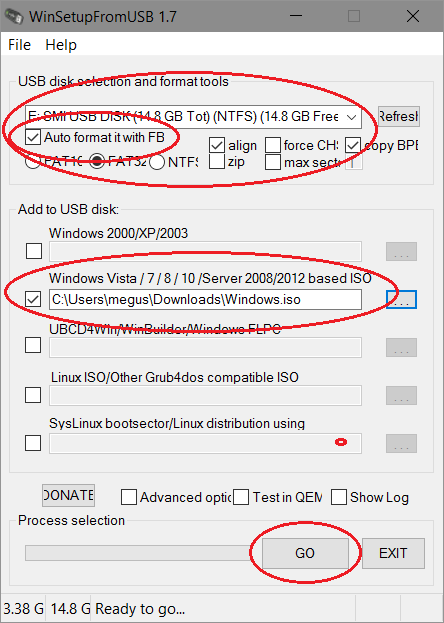
Stvorite flash pogon Windows 10 za pokretanje putem naredbenog retka
Sve gore navedene metode su za slabe. Pravi okorjeli korisnici snimaju instalacijske medije putem . Evo kako to učiniti.
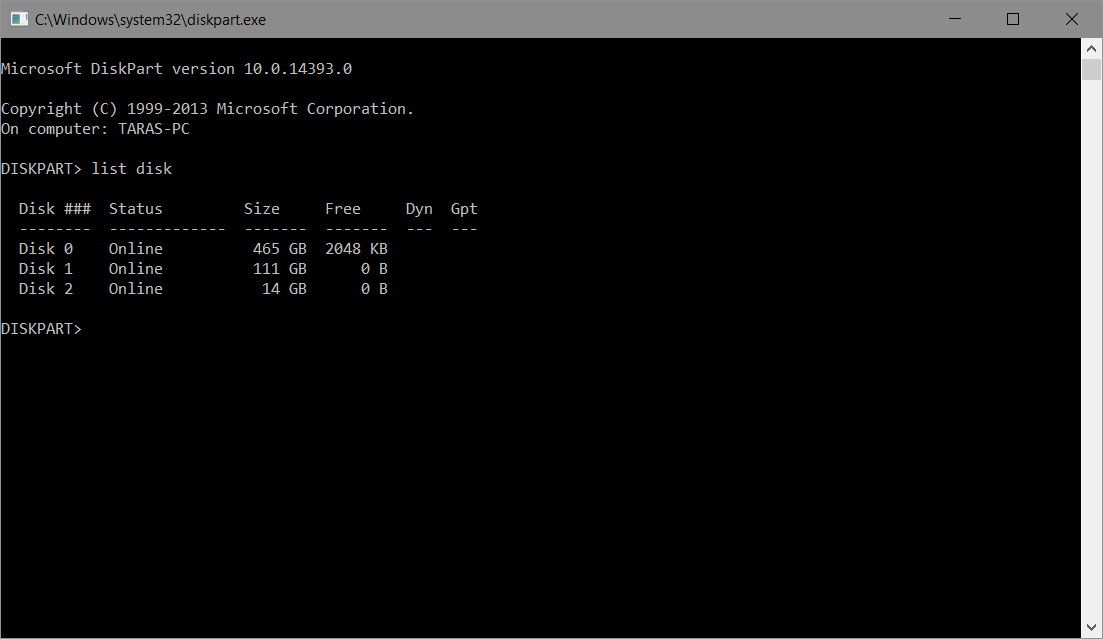
Naravno, za 99% korisnika prva će metoda biti najlakša, ali da biste diverzificirali svoj život ili povećali svoje iskustvo, možete koristiti bilo koji od opisanih. Nikad ne znate što ćete imati pri ruci u kritičnom trenutku.
Novi OS je na putu (već je objavljen), pa razgovarajmo o tome kako stvoriti flash pogon za podizanje sustava Windows 10. Međutim, metode se nisu puno promijenile u usporedbi s prethodnom verzijom operacijski sustav: kao i prije, u ovom zadatku nema ništa komplicirano.
Članak opisuje i službeni način izrade USB flash pogona za podizanje sustava s izvornim Windows 10 Pro ili Home korištenjem vlasničkog uslužnog programa, kao i druge načine i besplatni programi za pomoć pri snimanju instalacijskog USB pogona ISO slika i sa sustavom Windows 10 za instaliranje OS-a ili vraćanje sustava. Može biti korisno kasnije opis korak po korak postupak instalacije: .
Napomena: također može biti od interesa - ,
USB flash pogon za pokretanje sustava Windows 10 na službeni način
Odmah nakon izlaska konačne verzije novog OS-a pojavila se Microsoftova web stranica Windows pomoćni programi 10 Alat za izradu instalacijskih medija koji vam omogućuje stvaranje USB flash pogona za podizanje sustava za naknadnu instalaciju sustava.
Ovdje je bitno napomenuti da uz ovaj program dobivate originalni Windows 10 Pro (Professional), Home (Home) ili Home za jedan jezik. A takav flash pogon potpuno je prikladan samo ako ga imate Windows tipka 10, ili ste prethodno nadogradili na nova verzija sustav, aktivirali ga, a sada želite izvršiti čistu instalaciju (u ovom slučaju preskočite unos ključa tijekom instalacije, a kada završi prijavite se koristeći račun Microsoft, sustav će se aktivirati automatski).
Windows 10 Installation Media Creation Tool možete preuzeti sa službene stranice https://www.microsoft.com/ru-ru/software-download/windows10 , dok verziju preuzimate u istoj bitnoj dubini (32-bitna ili 64-bitna). bit), koji trenutno instalirani sustav ima.
Nakon pokretanja, od vas će se tražiti da nadogradite ovo računalo sada ili da napravite instalacijski pogon. Zanima nas druga opcija.
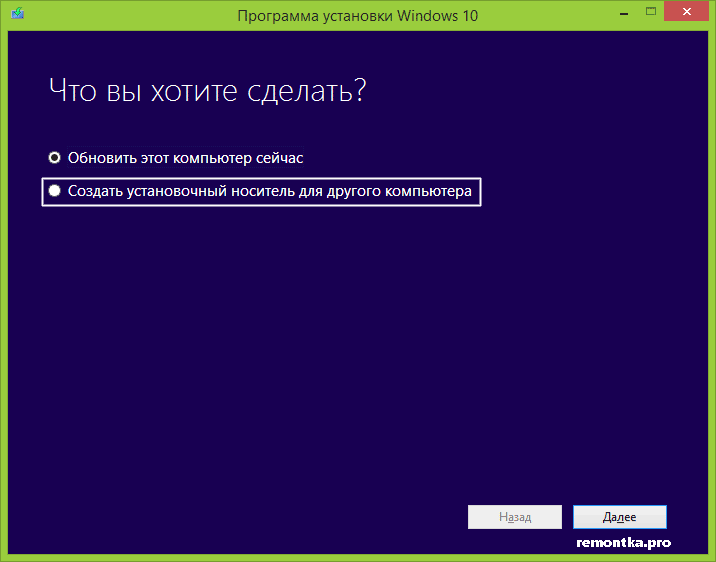
Sljedeći korak je odabir jezika, verzije i Windows bitna dubina 10, koji treba zapisati na USB flash pogon. U najnovije verzije uslužna stavka Windows 10 Pro nedostaje. Jednostavno odaberemo Windows 10, on će sadržavati i profesionalnu i kućnu verziju (s izborom tijekom instalacije). Tu je i oznaka - koristiti preporučene postavke, što znači da će se preuzeti verzija koja odgovara verziji na ovom računalu.
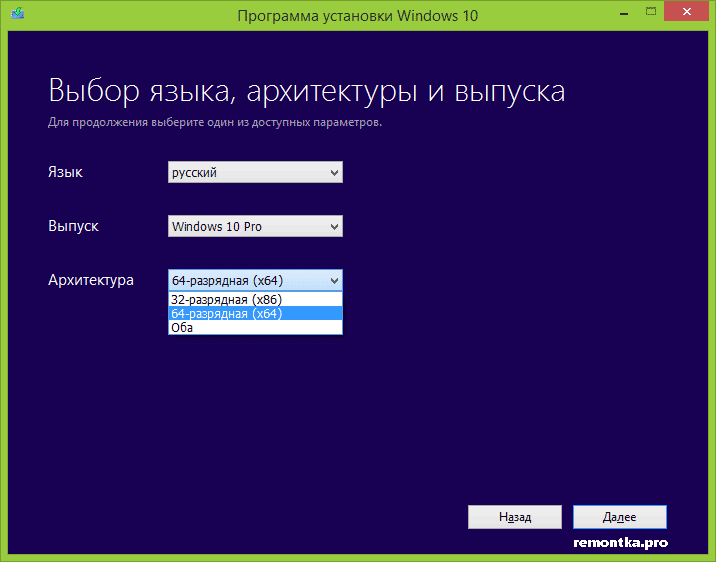
Posljednji korak je označiti da vam je potreban USB uređaj, odabrati povezani USB flash pogon i pričekati da se datoteke preuzmu i zapišu Windows distribucija 10 na vaš USB stick.
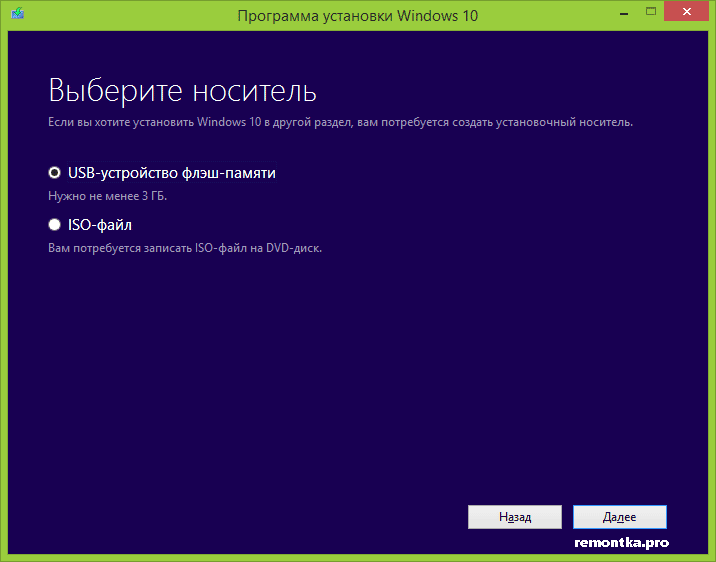
Na kraju ćete imati gotov disk koji je koristan ne samo za čistu instalaciju sustava, već i za njegov oporavak u slučaju kvarova. Osim toga, u nastavku možete pogledati videozapis o službenom načinu izrade flash pogona za pokretanje sustava Windows 10.
Napravite Windows 10 flash pogon za pokretanje bez programa
Prva i najlakša metoda zahtijeva da vaša matična ploča (na računalu na kojem će se koristiti flash pogon za podizanje sustava) ima UEFI softver (većina matičnih ploča zadnja 2-3 godine), tj. podržano EFI pokretanje.
Trebat će vam: ISO slika sa sustavom i USB stick odgovarajući volumen, formatiran u FAT32 (obavezna stavka za ovu metodu).
Sami koraci za stvaranje flash pogona za pokretanje sustava Windows 10 sastoje se od sljedećih koraka:
- montirati Windows slika 10 u sustavu (spoj standardnim sredstvima ili s programima poput Daemon Tools).
- Kopirajte sav sadržaj slike na USB.
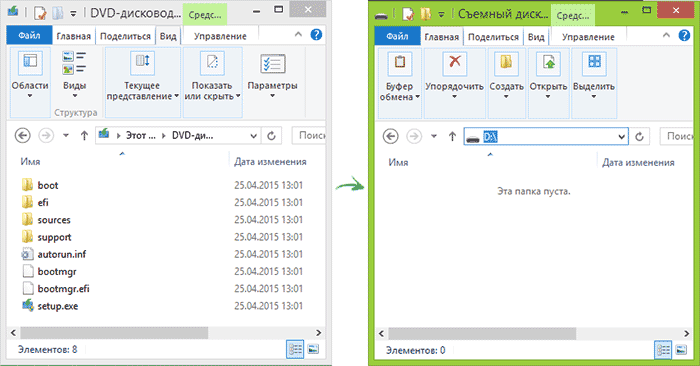
Spreman. Sada, pod uvjetom da je računalo postavljeno na UEFI način pokretanja, možete jednostavno pokrenuti i instalirati Windows 10 s proizvedenog pogona. Kako biste odabrali pokretanje s USB flash pogona, najbolje je koristiti Boot Menu matične ploče.
Korištenje Rufusa za snimanje instalacijskog USB-a
Ako vaše računalo ili prijenosno računalo nema UEFI (to jest, imate običan BIOS) ili iz nekog drugog razloga prethodna metoda nije odgovaralo, Rufus - odličan program(i na ruskom) za brzu izradu USB flash pogona za podizanje sustava Windows instalacija 10.
U programu samo odaberite USB pogon u stavci "Uređaj", označite stavku "Stvori disk za pokretanje" i na popisu odaberite "ISO sliku". Zatim klikom na gumb sa slikom CD pogona odredite put do slike sustava Windows 10.
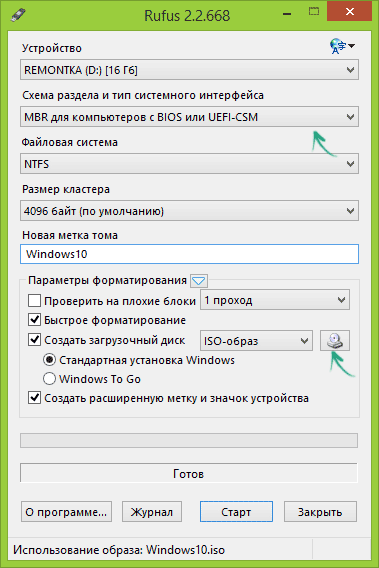
Također biste trebali obratiti pozornost na odabir stavke u "Particijska shema i tip sučelja sustava". Općenito, izbor bi se trebao temeljiti na sljedećem:
- Za računala s običnim BIOS-om odaberite "MBR za računala s BIOS-om ili UEFI-CSM".
- Za UEFI računala - GPT za UEFI računala.
Nakon toga samo kliknite "Start" i pričekajte da se datoteke kopiraju na USB flash pogon.
Pojedinosti o pomoću Rufusa gdje preuzeti i video upute -.
Windows 7 USB/DVD alat za preuzimanje
Službeno besplatni uslužni program Microsoft, izvorno stvoren za snimanje slike sustava Windows 7 na disk ili USB, nije izgubio svoju važnost s izdavanjem novih verzija OS-a - još uvijek ga možete koristiti ako trebate distribucijski komplet za instalaciju.
Proces stvaranja Windows 10 USB flash pogona za pokretanje u ovom programu sastoji se od 4 koraka:
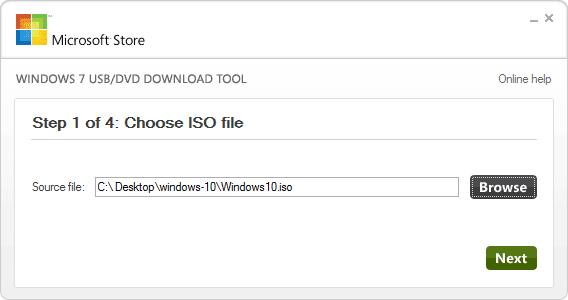
Ovo dovršava stvaranje Flash diska, možete ga početi koristiti.
Preuzmite alat za preuzimanje Windows 7 USB/DVD na ovaj trenutak možete sa stranice http://wudt.codeplex.com/ (Microsoft ga navodi kao službeni program za preuzimanje).
Flash pogon Windows 10 za pokretanje pomoću UltraISO
Program UltraISO, koji se koristi za izradu, modificiranje i snimanje ISO slika, vrlo je popularan među korisnicima i, između ostalog, može se koristiti za izradu bootable USB flash pogona.
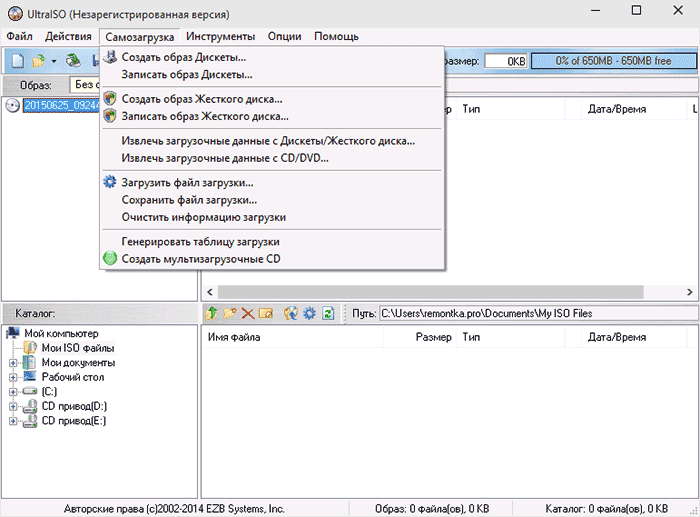
Proces izrade sastoji se od sljedećih koraka:
- Otvorena slika ISO Windows 10 u UltraISO
- U izborniku "Boot" odaberite stavku "Burn hard disk image", a zatim je pomoću čarobnjaka snimite na USB pogon.
Proces je detaljnije opisan u mom priručniku (koraci su prikazani u Windows primjer 8.1, ali se neće razlikovati za 10).
WinSetupFromUSB
WinSetupFromUSB je vjerojatno moj omiljeni program za snimanje bootable i multiboot USB-ova. Može se koristiti i za Windows 10.
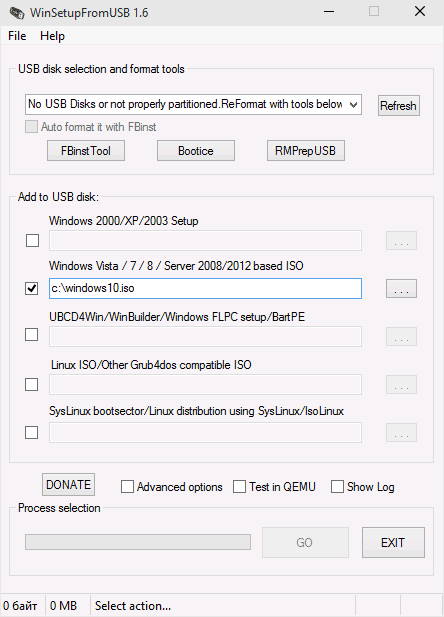
Proces (u osnovnoj verziji, bez uzimanja u obzir nijansi) sastojat će se od odabira USB pogona, postavljanja potvrdnog okvira "Autoformat it with FBinst", određivanja puta do Windows 10 ISO slike (u polju za Windows Vista, 7, 8) i pritiskom na gumb "Kreni" .
Zaključak
Zapravo, kako bi se napravio instalacijski USB flash pogon za Windows 10, prikladne su sve metode koje rade za Windows 8.1, uključujući i putem naredbenog retka, brojne. Dakle, ako gore opisane opcije nisu bile dovoljne za vas, možete sigurno koristiti bilo koju drugu za prethodnu verziju OS-a.
Izrada bootable USB flash pogona za Windows 10 nije teška kada imate detaljne upute pred očima. I na ovoj stranici ćete pronaći detaljne upute opisuju 4 metode kako stvoriti 32/64 bit. Ne morate koristiti sve 4 metode, morate odabrati samo onu koja vam odgovara. Ali u nekim slučajevima specifične načine stvaranje instalacijskog USB flash pogona možda neće raditi, a vi koristite drugu metodu za stvaranje prijenosnog medija za podizanje sustava.
Ako želite instalirati Windows 10 na uređaj koji nema CD/DVD jedinicu, već samo USB priključci, tada je jedina opcija instalirati OS pomoću USB flash pogona za podizanje sustava. Ima ih preko 5 razne načine, kako ćeš moći, ali 3 su službena, a sve ostale su uparene pomoću softver treće strane. Službeni načini izrade USB flash pogona za podizanje sustava uključuju:
- Stvorite flash pogon za podizanje sustava pomoću;
- Jednostavno kopiranje podataka s preliminarnim "ispravnim" oblikovanjem;
- Korištenje službenog Windows USB/DVD alata za preuzimanje;
- Stvaranje FLASH diska za podizanje sustava pomoću ;
- Stvaranje flash pogona s Rufusom;
Kako napraviti USB flash pogon za podizanje sustava pomoću Windows 10 Alata za stvaranje instalacijskog medija
Windows 10 Installation Media Creation Tool - ovaj se uslužni program pojavio sa sustavom Windows 10. Programer ovog uslužnog programa je Microsoft, što znači da se možete potpuno osloniti na ovaj softver. Naravno, ako ga preuzmete sa službene web stranice tvrtke. Stvaranje USB flash pogona za podizanje sustava putem Windows 10 Installation Media Creation Tool je maksimum jednostavan zadatak. Prije svega, trebate preuzeti ovaj uslužni program, instalirati ga i prihvatiti licencni ugovor. Nakon toga možete početi stvarati disk za pokretanje. Preporučujemo korištenje alata za stvaranje instalacijskih medija sustava Windows 10 na ruskom, tada će cijeli postupak biti intuitivan, ali idemo kroz to zajedno. U prvoj fazi trebate odabrati stavku "Stvori instalacijski medij za drugo računalo":
Nakon toga, uslužni program će od vas zatražiti da sami odaberete jezik, arhitekturu i izdanje budućeg OS-a. Već u ovoj fazi možete odabrati ruski jezik tako da ubuduće ne morate razbijati glavu o tome kako instalirati ruski jezik na Windows 10. Arhitektura, koja je također bitnost OS-a koji odaberete na ovom mjestu fazi, ne podliježe promjenama u budućnosti. Stoga obratite pozornost na ovu stavku. Ako ne znate koju bitnu dubinu odabrati, onda je bolje odabrati 64-bitnu verziju. Ona je svestranija. A izdanje ili vrstu OS-a odaberite na temelju svojih zadataka.
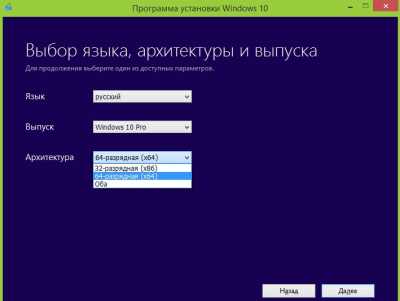
Kada se odlučite za osnovne postavke budući OS, kliknite na gumb "Dalje". Naći ćete se u sljedećem prozoru gdje trebate navesti "USB flash pogon". Sam uslužni program sugerira da flash pogon mora biti najmanje 3 GB, ili bolje, najmanje 4 GB.
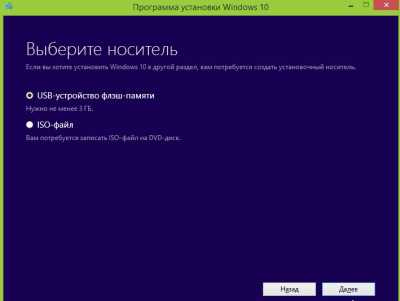
Nakon što odaberete USB flash pogon, kliknite na gumb "Dalje" i tada će uslužni program učiniti apsolutno sve za vas. Morat ćete malo pričekati jer će uslužni program pokrenuti sustav s Interneta. Koristiti ovuda u slučaju da nemate pristup mreži, nažalost, neće raditi. Ovu metodu nećete moći koristiti ako želite napraviti USB flash pogon s nekom verzijom Windowsa 10 koja se razlikuje od službene.
Ovaj alat radi samo sa službena verzija, i preuzima ga samostalno s Windows poslužitelji 10. Ali u ovom slučaju ne morate imati vlastitu ISO sliku. Također, nemojte zaboraviti da će uslužni program formatirati USB flash pogon prije pisanja OS-a na USB flash pogon. To znači da će svi vaši podaci, ako ih ima, biti izgubljeni na flash disku. Više informacija o ovu metodu naučit ćete iz sljedećeg videa:
Kako napraviti USB flash pogon za podizanje sustava jednostavnim kopiranjem datoteka
Drugi način, kako napraviti USB flash pogon za pokretanje, upečatljiv je u svojoj jednostavnosti. Ali on je drugi, a ne prvi, jer neće svima odgovarati. Zaista možete stvoriti USB flash pogon za podizanje sustava jednostavnim kopiranjem sistemskih datoteka, ali samo ako to vaše računalo podržava UEFI pokretanje. O tome možete saznati u specifikacijama vašeg uređaja ili na forumima. Štoviše, računalo na koje ćete instalirati Windows 10 s ovako kreiranog USB flash pogona također mora podržavati UEFI boot. Ako oba uređaja podržavaju ovu tehnologiju onda počni stvarati.Prije svega, morate spojiti USB flash pogon na računalo. Ako flash pogon sadrži datoteke koje su vam potrebne, prenesite ih na HDD. Zatim morate formatirati flash pogon u formatu FAT32.

Nalazi se u FAT32, inače ništa dalje neće raditi. Nakon što ste formatirali flash pogon, morate raspakirati ISO sliku sustava Windows 10. Možete ga raspakirati s običnim WinRar-om ili koristiti specijalizirane uslužne programe dizajnirane za rad s .ISO formatom. Naravno, prije toga morate nabaviti ISO sliku sustava Windows 10. U tom slučaju možete sami odlučiti hoćete li koristiti izvornu i čistu verziju sustava Windows 10 za USB flash pogon za podizanje sustava ili ćete koristiti OS na kojem je ključ je ugrađen. Nakon što raspakirate ISO sliku, prenesite podatke na USB flash pogon jednostavnim kopiranjem.
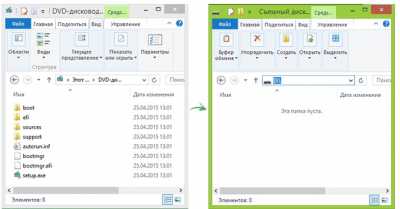
Kada se kopiranje datoteka završi, sigurno uklonite flash pogon. Nakon toga možete koristiti ovo USB Flash Disk kao bootable.
Windows USB/DVD alat za preuzimanje
Posljednji službeni način za stvaranje Windows 10 flash pogona za pokretanje je korištenje Windows USB/DVD Download Tool. Iako ovaj instrument stvorio od strane Microsofta za Windows 7, odlično radi i sa Windows 10. Nemojte se bojati da je izvorni naziv Windows alat 7 USB/DVD Download Alat umjesto Windows 10, uslužni program će i dalje dobro obavljati svoj posao. Načelo rada slično je alatu za stvaranje medija, ali uslužni program vam omogućuje da samostalno odredite iz koje slike sustava Windows 10 želite stvoriti USB flash pogon za pokretanje.Najprije preuzmite Windows USB/DVD Download Tool i instalirajte uslužni program. Zatim ulazimo iu prvom prozoru označavamo izravan put do ISO slike sustava Windows 10. U tom slučaju više neće biti moguće automatski preuzeti sliku s Microsoftove web stranice, čak i ako želite originalnu verziju. Bit ćete prisiljeni preuzeti bilo koju verziju ručno.
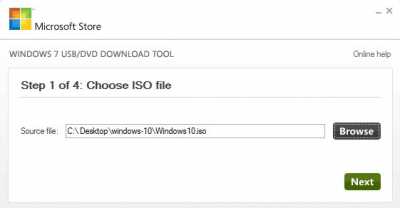
Nakon što odredite put do slike, trebate kliknuti gumb "Dalje" ili "Dalje", ovisno o jeziku samog uslužnog programa. I naći ćete se u prozoru u kojem morate odabrati koji medij kreirate. Druga opcija - USB uređaj ili DVD. Odlučili smo napraviti bootable USB disk, pa kliknite gumb USB uređaj.
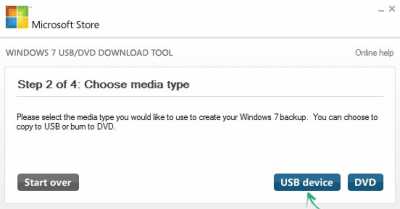
Nakon toga, bit ćemo u novom prozoru gdje trebamo odabrati koji flash pogon pretvoriti u bootable. Kao što razumijete, flash pogon bi već trebao biti povezan s računalom u ovom trenutku. Prethodno formatiranje flash pogona nije potrebno, ali morate zapamtiti da će ga uslužni program formatirati, što znači da će svi podaci s njega biti izbrisani. Nakon što ste odabrali flash pogon za koji želite da se može pokrenuti/instalirati, kliknite gumb Započni kopiranje.
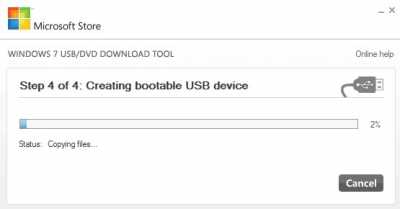
Kopiranje će trajati otprilike 10-20 minuta. U ovom trenutku, bolje je ne opterećivati računalo drugim zadacima. Nakon dovršetka kopiranja, sam uslužni program će vas obavijestiti o završetku, a zatim zatražiti da uklonite medij. Ovo dovršava proces stvaranja flash pogona za podizanje sustava.
Korištenje softvera treće strane
Ako niti jedno od 3 službenim putevima ne odgovara, tada možete koristiti softver koji su izradili programeri trećih strana. Ova je metoda manje sigurna jer softver treće strane, iako dobro poznat, još uvijek može mijenjati instalacijsku sliku. Ako ga odlučite koristiti, svakako odaberite pouzdani uslužni program i preuzmite čistu verziju. Preporučujemo korištenje besplatnog rješenja Ultra ISO. Jednako poznato rješenje je Rufus ili WindowsSetupFromUsb. Sva su tri programa slična po tome što prije nego počnete raditi s njima, morate sami preuzeti Windows 10 ISO sliku.U ovom ćemo članku pogledati nekoliko načina kako napraviti USB flash pogon za pokretanje sustava Windows 10. Ovaj će članak biti koristan svima koji odluče promijeniti Windows, a nemaju Windows disk pri ruci. U principu, metode za stvaranje USB flash pogona za podizanje sustava sa sustavom Windows 10 ne razlikuju se od snimanja prethodnih. Windows verzije. Razmotrite najviše pogodni načini stvaranje USB flash pogona za podizanje sustava sa sustavom Windows. Posljednja metoda prikladna je samo za stvaranje USB flash pogona za podizanje sustava sa sustavom Windows 10.
Što vam je potrebno za ovo:
- Windows 10 slika (preuzimanje)
- Rufus uslužni program (preuzimanje)
- Flash disk 4 GB
Stvorite flash pogon za pokretanje sustava Windows 10 na sustavu s BIOS-om
Imajte na umu da ako stvarate USB flash pogon za podizanje sustava sa sustavom Windows 10 za instalaciju u UEFI, tada morate imati ISO sliku sa 64-bitnim sustavom.
2. Kako napraviti bootable Windows 10 flash pogon koristeći UltraISO.
Također možete koristiti za izradu USB flash pogona za podizanje sustava sa sustavom Windows 10 UltraISO program. Program vam također omogućuje montiranje, snimanje slika i još mnogo toga. U nastavku će biti opisano kratka uputa stvaranje USB flash pogona za podizanje sustava sa sustavom Windows 10. 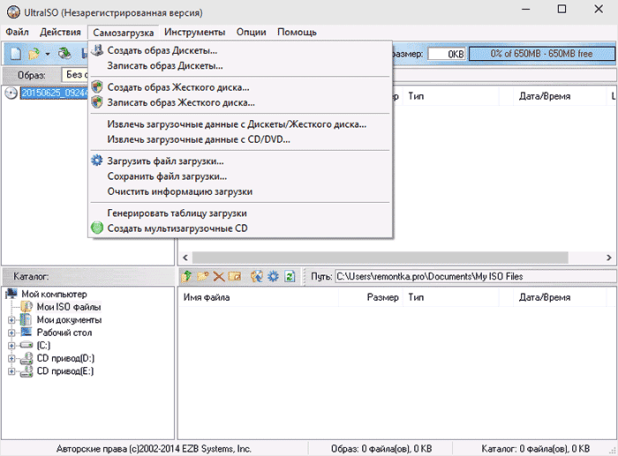
- Pokrenite program UltraISO kao administrator.
- Otvorite Windows 10 sliku u UltraISO. odaberite stavku Napišite sliku tvrdog diska.
- U prozoru koji se otvori možete prvo odabrati USB pogon za snimanje. formatirajte ga (za Windows se preporučuje NTFS, radnja je izborna, ako ga ne formatirate, izvršit će se automatski kada snimanje počne).
- Zatim ga pomoću čarobnjaka zapišite na USB pogon.
Za preuzimanje alata za stvaranje medija idite na ovaj link
i pritisnite Preuzmite alat sada
.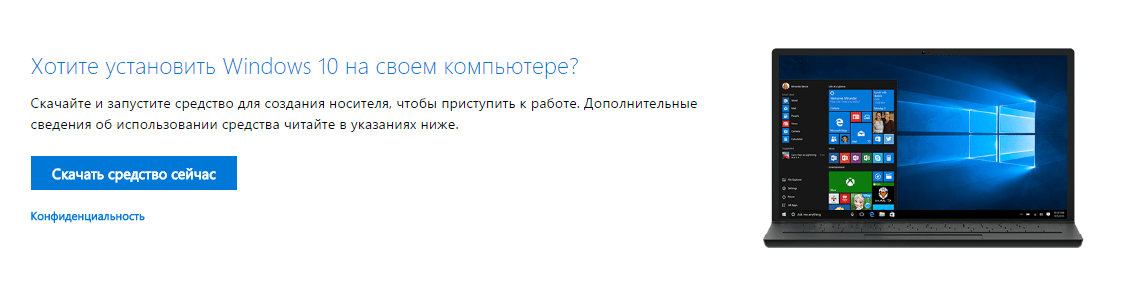
Nakon otvaranja alata za stvaranje medija, program za postavljanje sustava Windows 10 traži od vas da sada ažurirate svoje računalo ili stvorite instalacijski medij za drugo računalo. Imamo drugu opciju. 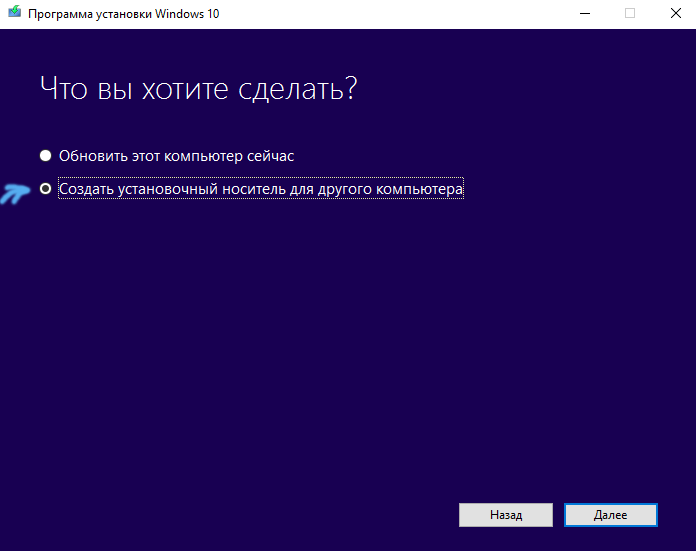 Odaberite potrebne opcije i kliknite dalje.
Odaberite potrebne opcije i kliknite dalje. 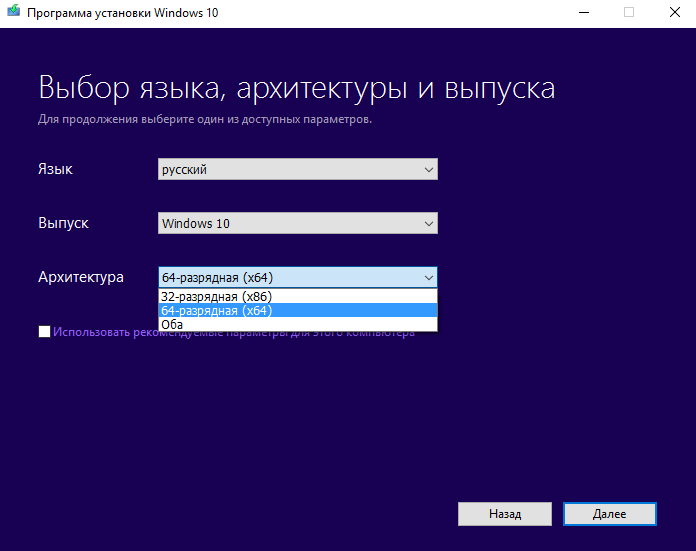
Sljedeći korak je odabir stavke USB uređaj brza memorija. Imajte na umu da veličina flash pogona mora biti najmanje 4 GB. Kliknite dalje i odaberite svoj flash pogon na koji će biti zapisan Windows 10. 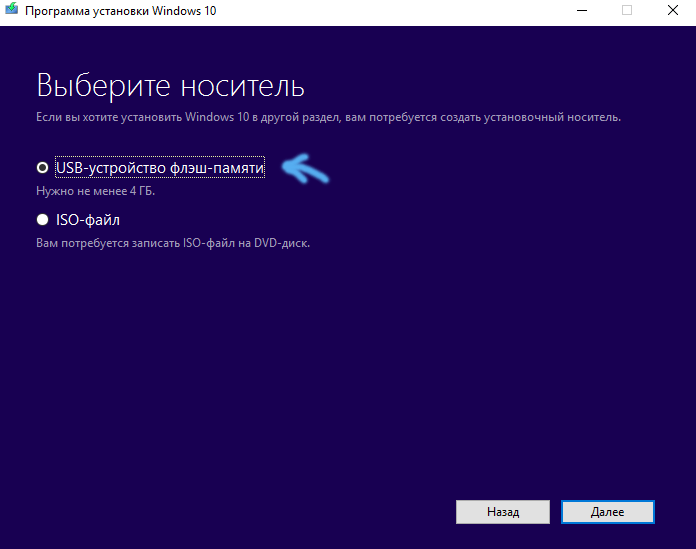
Pričekajte završetak Windows pokretanje 10 i zapišite ga na svoj flash pogon. Nakon dovršetka postupka dobit ćete USB flash pogon za podizanje sustava sa sustavom Windows 10.




