Kao što je USB flash pogon ili optički disk. Nažalost, nije uvijek moguće kupiti potreban disk; često samo računalo ili prijenosno računalo ima pokvarene USB priključke ili nedostaje disk. Stoga ćemo u ovom članku otkriti kako instalirati Windows bez diska ili flash pogona.
Algoritam za izradu instalacijskog programa bez diska ili USB pogona razlikuje se od standardnog.
Opskrbljujemo se potrebnim softverom
Pokušajmo se pripremiti za instalaciju Windowsa bez diska ili flash pogona i ne potrošiti niti jedan peni našeg teško zarađenog novca. Da bismo to učinili, moramo preuzeti Windows ISO sliku. Otvorite preglednik i preuzmite bilo koju sliku koju želite. Ako ne razumijete kako odabrati, kliknite bilo koji na koji naiđete i preuzmite pomoću torrent klijenta.
Trebamo program za oponašanje virtualnih medija. Preuzmite besplatnu verziju Daemon alati Lite. Također ćemo trebati besplatan program EasyBCD, preuzmite ga sa službene stranice ili stranice treće strane. Na službenoj web stranici morat ćete naznačiti radnika za preuzimanje poštanski sandučić, odaberite sami. Preglednik nam više ne treba, pa ga zatvorimo. Naši programi i ISO slika su spremni za rad.
Priprema pogona za pokretanje
Kako instalirati Windows bez diska ili flash pogona? Vrlo je jednostavno, moramo napraviti vlastiti analog flash pogona! Obično je tvrdi disk podijeljen na dva virtualna diska: s operativnim sustavom (obično (C:)) i s datotekama za svakodnevnu upotrebu (obično (D:)). Da bismo instalirali operativni sustav s tvrdog diska, potrebno je “odgristi” oko 10 GB korisnog prostora s diska s korisničkim datotekama.
Da biste to učinili, idite na upravljanje diskom. Do tamo možete doći desnim klikom na ikonu "Moje računalo" ako imate Windows 7 i na ploči "Start" ako imate Windows 10. Zatim idite na upravljanje.
Pronalazimo particiju sa slobodnim prostorom (ne bi trebao biti sustav) i desnom tipkom miša kliknite na nju. Odaberite "Smanji glasnoću". Dobit ćemo količinu slobodnog prostora spremnog za komprimiranje. Najvjerojatnije će ta brojka biti višestruko veća od onoga što će nam biti dovoljno, pa ručno postavljamo npr. brojku od 10.000. Pritisnite gumb "Kompresiraj".
Sada imamo nedodijeljeni prostor, obično je označen crnom bojom. Desnom tipkom miša kliknite područje nedodijeljenog prostora i odaberite "Stvori jednostavan volumen". Zatim slijedite upute čarobnjaka za novo stvaranje. jednostavan volumen. U postavkama možete odabrati željeno slovo i odrediti datotečni sustav u kojem će se oblikovati. Zadano sustav datoteka bit će NTFS, mijenjanje se ne preporučuje. Uspješno smo izradili novi volumen. Možete ga preimenovati već u Exploreru u prozoru "Moje računalo" kako bi bilo jasnije.
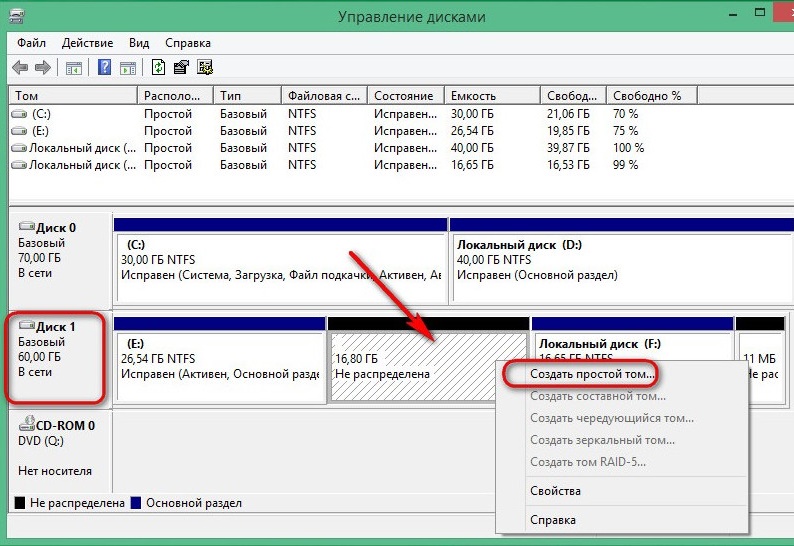
Sada počinjemo raditi s ISO slikom operativnog sustava. Instaliranje programa Daemon Alati Lite, aktivirajte besplatnu licencu. Prilikom instalacije ne zaboravite ukloniti brda nepotrebnih potvrdnih okvira pored raznih desktop gadgeta i proizvoda iz Yandexa, na primjer. Unutar programa kliknite na gumb "Dodaj sliku". Sjećamo se gdje imamo sliku operativnog sustava i označavamo put do nje. Montiramo sliku.
Otvorimo virtualni pogon kroz Explorer i kopiramo instalacijske datoteke na područje koje smo nedavno "odgrizli" s particije (D:).
Vrijeme je da zatražite pomoć od programa za podizanje sustava. Obavezno pokrenite EasyBCD kao administrator. Otvara se novi prozor u kojem trebamo kliknuti na gumb “Dodaj unos”. Idite na karticu "WinPE". Ispunite polje "Naziv" slovo po slovo kako ste imenovali novostvoreni disk. U sljedećem polju kliknite ikonu mape i idite na nju, označite put do slika za pokretanje novi operativni sustav. Najvjerojatnije će se nalaziti u mapi Sources pod imenom boot.wim. Kliknite gumb "Dodaj", nakon čega će se u bootloaderu pojaviti još jedan novi unos za instaliranje Windowsa.
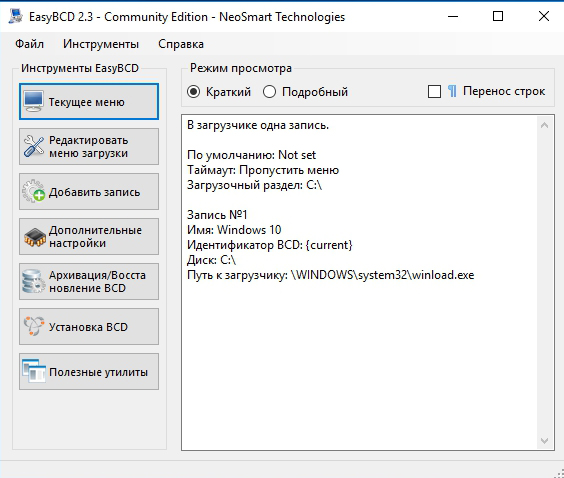
U ovom trenutku, naši koraci za pripremu za instalaciju operativnog sustava s tvrdog diska mogu se smatrati dovršenim. Zatvorite EasyBCD.
Počnimo s instalacijom
Dakle, instaliranje sustava Windows bez diska ili flash pogona. Iz kreiranog boot sektora instalirat ćemo operativni sustav na disk (C:), odnosno na onaj koji imate kao sistemski. U principu možemo instalirati i na (D:), tada ćemo dobiti dva operativni sustavi s, a mi ćemo moći odabrati s kojeg ćemo se pokrenuti kada se računalo pokrene. Idemo ponovno pokrenuti.
Nakon svega što smo napravili, sada imamo jelovnik sa dodatni parametar. Pojavio se boot particija, koji smo kreirali. Odaberite ga i pritisnite "Enter".

- Odaberite ruski jezik i kliknite "Dalje".
- Ako trebate vratiti sustav nakon kobne pogreške, kliknite gumb "Vraćanje sustava", ali ne moramo ništa vraćati, kliknite gumb "Instaliraj".
- Ako imamo viševarijantnu montažu operativnog sustava sa različite verzije, tada će sljedeći prozor biti prozor s određenim odabirom. Odaberite onu koja vam se sviđa Windows verzija i kliknite gumb "Dalje".
- Prihvaćamo licencne uvjete.
- Zatim, svakako odaberite “Prilagođena instalacija za napredne korisnike” ako se pojavi odgovarajući prozor. Na taj način možemo prilagoditi sve parametre sebi.
- Sljedeći prozor je upravljanje diskom. Ovdje možemo formatirati potreban disk, brisanje, stvaranje novog. Moramo pronaći sistemski, formatirati ga i instalirati na naš operativni sustav. Da biste to učinili, odaberite odjeljak s oznakom "Sustav", potražite ružičasti gumb "Format" na dnu, pričekajte nekoliko sekundi. Pritisnite gumb "Dalje". Provjerite jeste li prije nego što kliknete "Dalje". sistemski disk, inače će Windows biti instaliran na drugoj particiji.
- Počela je instalacija operativnog sustava. Možete primijetiti da ide puno brže nego s bilo kojeg drugog medija: flash pogona ili optičkog pogona.
- Glavni dio je gotov, preostaje samo pozabaviti se malim postavkama poput imena računala, Shema boja, dopuštenja i tako dalje, nećemo stati ovdje, sve su postavke čisto individualne.
Nalazimo se u novom operativnom sustavu instaliranom s tvrdog diska. Preostalo disk za pokretanje možemo ga izbrisati kroz isto upravljanje diskom ako nam više ne treba.
Ako moderni modeli prijenosnih računala više nisu opremljeni diskovnim pogonima, budući da je potreba za njima značajno smanjena, onda kako instalirati Windows 7 bez diska i bez flash pogona? Kad jednom dođe do toga Windows instalacije mnogi počinju misliti da bi bilo bolje da je. Ali zapravo, za ponovnu instalaciju sustava Windows uopće nije potrebno imati diskovni pogon, jer novi operativni sustav možete instalirati pomoću vanjskog flash pogona, pa čak i baze podataka na njemu.
Postoji, naravno, više od jednog načina za instaliranje Windows 7 bez diska ili flash pogona. Ove metode su prilično jednostavne i razumljive ako ih razumijete. I tako idemo.
1. metoda: Instalacija sustava Windows bez vanjskog medija pomoću uslužnog programa System Rollback
Ovaj standardni način može se koristiti ako imate problema s OS-om. Uslužni program dobro se učitava i normalno reagira na zadane naredbe. Vraćanje sustava uključuje vraćanje stanja Windowsa u radno stanje, odnosno ono koje je bilo na početku.
Radnje:
1 – Otvorite “Start” -> “Upravljačka ploča” -> “Oporavak”.
2 – Trebao bi se pojaviti prozor "Vraćanje sustava"; nastavite s radom i pokrenite čarobnjaka za oporavak, kliknite gumb "Dalje". Nakon toga, čarobnjak će vam ponuditi izbor točke Windows oporavak 7. Odaberite opciju temeljenu na datumu normalnog rada OS-a i kliknite gumb "Završi", a zatim ponovno nastavite s radom koristeći "Dalje". 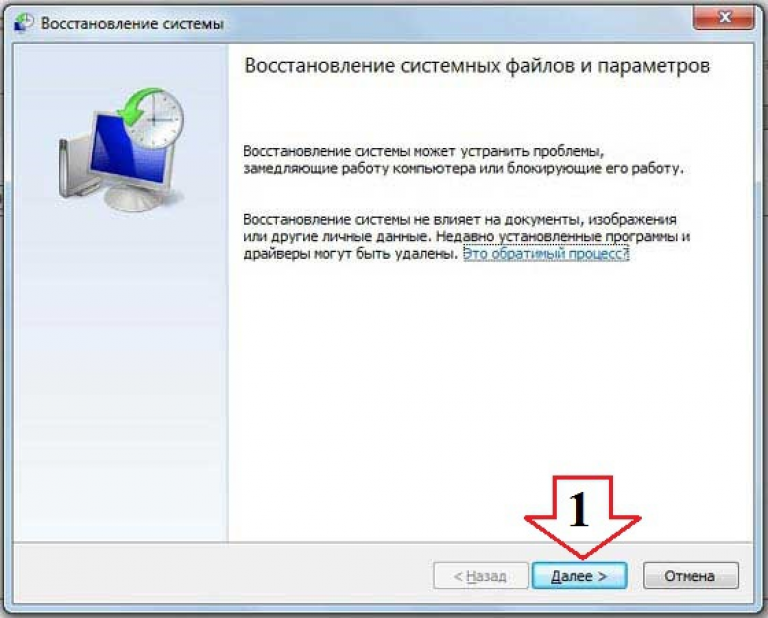
Vraćanje operativnog sustava je u osnovi dovršeno; ostatak će posla obaviti sam čarobnjak za oporavak. Ova metoda je vrlo jednostavna i jasna i ne mijenja informacije koje već postoje na uređaju.
2. metoda: Instalacija sustava Windows 7 bez vanjskog medija pomoću oporavka
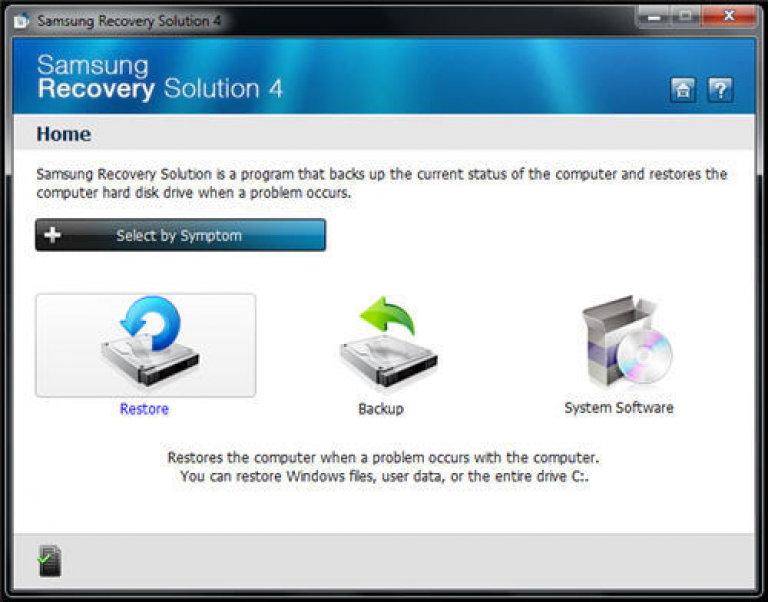
Ako postoje problemi s OS-om i ne pokreće se, onda učinkovito rješenje koristit će Oporavak.
Oporavak je uslužni program koji je ugrađeni modul u većini modernih prijenosnih računala. Na različiti modeli prijenosna računala, možda ima nešto drugačiji naziv, ali svrha mu je ista - vratiti verziju Windowsa na tvorničku. Odnosno, ova će metoda biti relevantna samo za one koji je imao službeni Windows 7.
1 – Pokrenite instalaciju sustava Windows. Kako biste otvorili uslužni program za oporavak, morate ponovno pokrenuti sustav i pritisnuti tipku prečaca prije nego što se počne učitavati. U različitim modelima prijenosnih računala ovo prečac je drugačiji, može biti F4, F8, F9, F11, Dell i drugi.
2 – Vidjet ćete prozor programa Pomoćni programi za oporavak. U glavnom prozoru, program vam nudi izbor radnji na OS-u. Odaberite "Oporavak".
3 – Pojavit će se prozor "Potpuni oporavak", koji će se prikazati početno stanje PC, datum sigurnosna kopija, izvor, itd. Odaberite (u prvom stupcu) stanje računala koje treba vratiti i kliknite gumb "Dalje".
4 – Tada će se pojaviti prozor upozorenja koji vas obavještava da će sve informacije s računala biti izbrisane i od vas se traži da potvrdite pokretanje oporavka OS-a.
5 – Na kraju će se pojaviti prozor koji prikazuje napredak procesa oporavka sustava Windows 7.
Instalacija odn ponovno instaliranje Windowsa- operacija je prilično jednostavna i automatizirana, ali samo ako imate radni disk ili barem flash pogon sa snimljenim Windows slika XP, 7 ili željena verzija. Ponovna instalacija može biti problematičnija, osobito kada trebate spremiti podatke. A ako nema diska ili flash pogona, kako možete instalirati i ponovno instalirati u ovom slučaju? Naš će članak detaljno opisati kako ponovno instalirati radnu verziju sustava Windows 7 bez korištenja diska ili flash pogona.
Kratki opis
Sam rad je vrlo jednostavan, a za iskusnog korisnika bit će dovoljne uvodne riječi. Podijelimo proces u nekoliko faza:
- Kompresija tvrdi disk i dodjeljivanje potrebne količine memorije.
- Kopiranje podataka iz OS slike u prethodno pripremljeno memorijsko područje.
- Izrada instalacijskog diska, koji se nalazi unutar odabranog memorijskog područja pomoću uslužnog programa EasyBSD.
- Instalacija Windows OS-a, kao i njegovu konfiguraciju.
Ti će faktori biti detaljnije opisani u nastavku, tako da će svaki korisnik moći shvatiti kako i što učiniti.
Preuzimanje potrebnih uslužnih programa
Za ovo će vam trebati program Daemon Tools. Možete ga preuzeti sa službene web stranice. Zauzima malo prostora na vašem tvrdom disku i nije zahtjevan za resurse. Također biste trebali preuzeti još manji uslužni program pod nazivom EasyBSD. Također se može preuzeti sa službene web stranice. Uz pomoć potonjeg izvršit ćemo cijelu operaciju ponovne instalacije i instalacije sustava Windows bez flash pogona ili diska.
Priprema particije za instalacijske datoteke
Napravite odjeljak
Prvi korak je instaliranje particije na disk na kojoj će biti pohranjene instalacijske datoteke Windows operativnog sustava. Da biste to učinili, morate otići na " Upravljanje diskovima" Da biste došli do ovog podizbornika, trebate desnom tipkom miša kliknuti na “ Moje računalo", tamo odaberite karticu " Kontrolirati", a sadrži " Upravljanje diskovima" Također možete unijeti " Upravljanje diskovima» i odmah ćete biti preusmjereni na željenu stranicu. Tamo također možete pratiti količinu memorije na flash pogonu ili drugim uređajima. Opcija koja nam treba izgleda ovako:
Ovdje možete vidjeti količinu dostupnih i zauzetih informacija na tvrdom disku. Za naše djelovanje važno je da HDD već je bio podijeljen u dva odjeljka, kao na slici. Nakon što ispunimo ovaj faktor, dijelimo drugi disk (u našem slučaju D) na dva različita dijela. Da biste to učinili, desnom tipkom miša kliknite pogon D i tamo odaberite karticu " Smanjiti obujam" Nakon klika iskače prozorčić u kojem se traži koliko treba komprimirati disk. Morate unijeti vrijednost nešto veću od veličine Windows slike. Iako često ima dovoljno memorije za prijenosna računala, kako bi se uštedjelo unesite megabajta 150–300 više, nego što slika teži. kliknite " Oblog" Sama kompresija neće trajati dugo - oko pet minuta, ne više.
Pretvaranje particije
Nakon toga trebamo prostor koji smo upravo smanjili pretvoriti u čistu pregradu. Desnim klikom na pravokutnik koji označava nedodijeljeni prostor odaberite karticu “ Stvorite jednostavan volumen" Izgleda otprilike ovako:
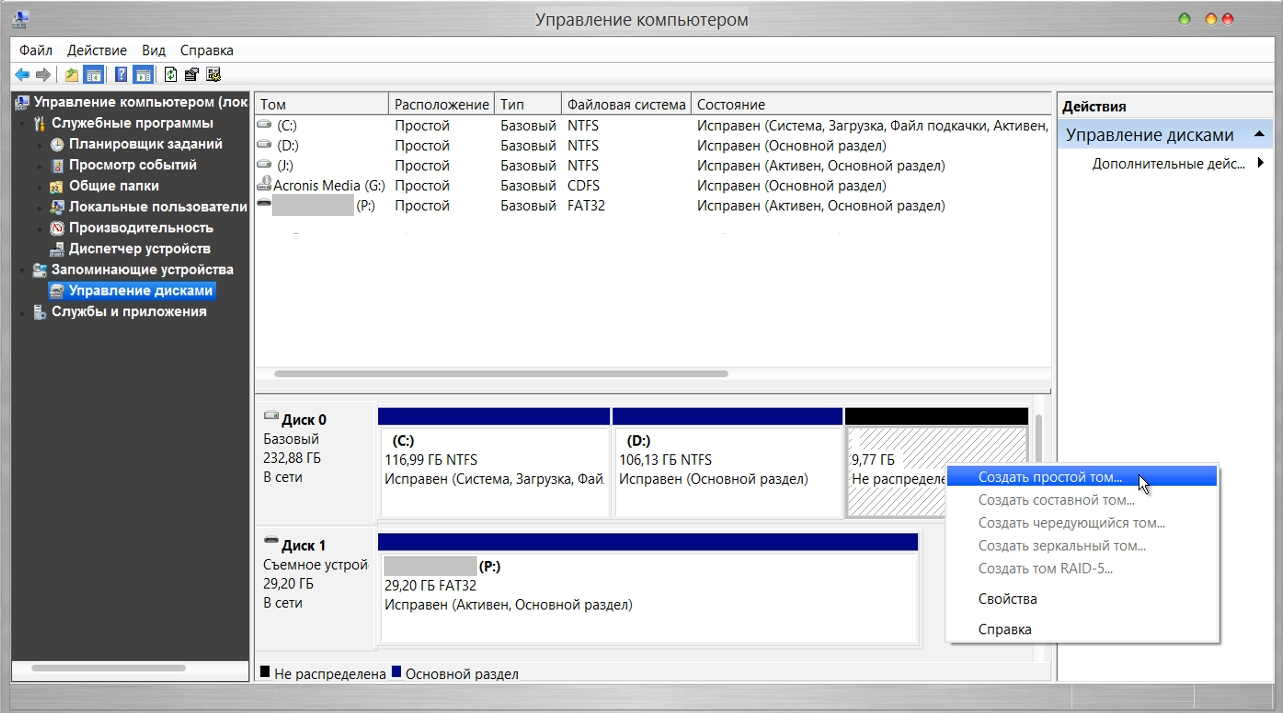
Čarobnjak će se pokrenuti. Bez puno razmišljanja posvuda kliknemo na gumb Dalje, nema tu ništa posebno važno. Nakon stvaranja volumena, prelazimo na glavni dio posla.
Kopiranje instalacijskih podataka
Otvaranjem Daemon Tools Lite ili druge verzije dostupne na vašem prijenosnom računalu, odaberite sliku sa sustavom Windows 7 ili 8. Sljedeći korak je klik na karticu “ Dodaj sliku" Nakon što se pojavi u našem programu, kliknite na " montirati" Snimka zaslona ove operacije prikazana je u nastavku.
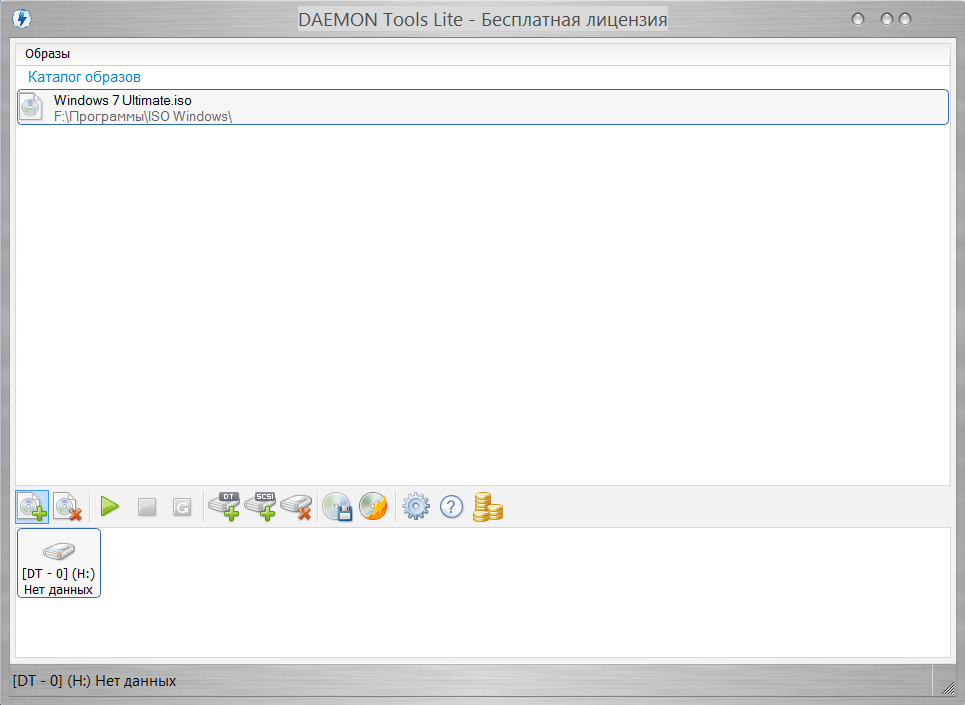
S virtualnog pogona kopiramo sve podatke, uključujući mape i datoteke, na mali disk koji smo izradili prije 10-ak minuta. Naziv diska možete saznati gledajući slovo ispod ploče s gumbima.
Stvaranje virtualnog diska
Sljedeći korak bit će rad s najnovijim uslužnim programom koji se zove EasyBCD. Nakon pokretanja programa kliknite na Dodaj unos. Među nekoliko kartica odaberite WinPE. U polje za naziv potrebno je unijeti naziv odjeljka koji smo izradili. Prema zadanim postavkama, u svim prijenosnim računalima koja imaju instaliran Windows, zove se " Novi svezak" Dakle, pišemo u kategoriji "Ime". Neka bude datoteka u "Path" čizma.wim koji se nalazi u mapi izvori unutar slike.
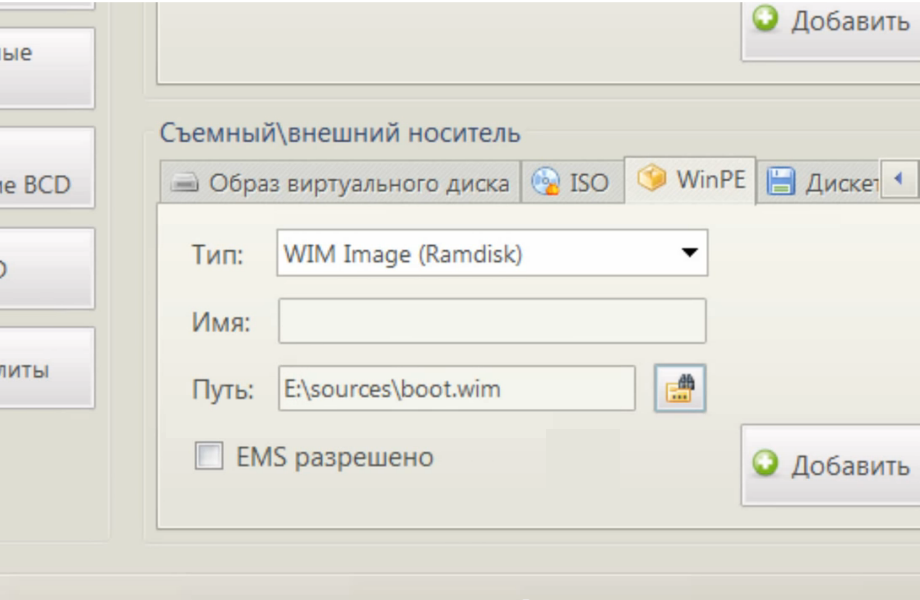
Windows instalacija
Nakon završetka cijele operacije kliknite na gumb Trenutne postavke. Uz njegovu pomoć možete biti sigurni da vaši postupci nisu bili uzaludni. Ako se pojavi novi unos: čestitamo, sami ste dovršili sav posao. Kao što vidite, instalacija ili ponovna instalacija sustava Windows bez diska i bez flash pogona vrlo je jednostavna! Nakon ponovnog pokretanja računala ili prijenosnog računala, u posebnom izborniku za odabir operativnog sustava odaberite “ Novi svezak"i pokrenite standardni postupak instaliranja ili ponovnog instaliranja sustava Windows.
Značajke za Windows XP
Vrijedno je napomenuti da je instalacija sustava Windows XP malo drugačija. Sam proces se značajno promijenio i od korisnika se traži više podataka. Stoga postoje problemi sa sustavom Windows XP kada ga pokušaju instalirati ne s diska. Ova tehnika omogućuje ugradnju Windows 7.8, ali ne pruža mogućnost instaliranja XP-a zbog nedostatka nekih podataka, na primjer datoteke čizma.wim, koji je potreban za jedan od najvažnijih procesa instalacije. Ako želite instalirati Windows XP, tada vam je potrebna nešto drugačija metoda ponovne instalacije. Jedan od najjednostavnijih je ažuriranje sustava. Međutim, ponovna instalacija XP-a ovom metodom samo će ažurirati sustav i neće instalirati drugi OS.
Ponovna instalacija XP-a s vašeg tvrdog diska omogućit će vam izvođenje operacije slične prethodnoj. Razlika između njih je u tome što će potonja opcija pomoći čak i kada se sustav ne pokrene.
Prvo trebate prenesite distribucijsku mapu na svoj tvrdi disk.
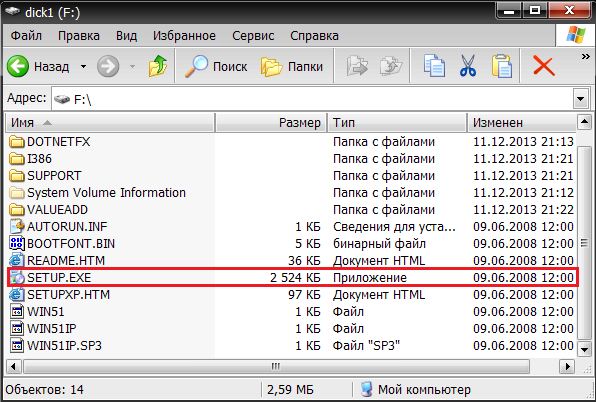
Nakon ovoga ne trebamo ažurirati sustav, ali instalirajte ga u potpunosti ponovno odabirom " Nova instalacija » u načinu instalacije. Sljedeći korak bit će prikupljanje podataka i opća instalacija Windowsa XP u uobičajenoj verziji - kao s diska. Vaš OS bit će u mapi prozori.0, no može se preimenovati.
Video na temu
Najbolji način da se riješite virusa i stalnih padova operativnog sustava je da instalirate novi OS. Najčešće se instalacija odvija stvaranjem flash pogon za podizanje sustava ili pomoću diska s novim sustavom, ali postoji nekoliko brzih načina koji će vam pomoći instalirati novu kopiju sustava Windows bez korištenja digitalnih medija treće strane.
Korisnicima će odgovarati sljedeće mogućnosti zamjene OS-a osobno računalo, koji:
- Pogon je pokvaren, oštećen ili nedostaje.
- Nema DVD-a.
- Nije moguće koristiti Flash medije.
- Odsutan vanjski HDD disk.
Instalacija Windowsa putem tvrdog diska i naredbenog retka računala
Tvrdi disk je tvrdi disk (HDD) osobnog računala ili prijenosnog računala, koji je namijenjen za pohranu korisničkih datoteka i programa. Pomoću tvrdog diska možete instalirati novi operativni sustav.
Instalacija novog OS-a odvija se kroz naredbeni redak prilikom paljenja računala. Ova opcija zamjene OS-a omogućit će vam brisanje svih starih particija diska i stvaranje novih. Kako biste započeli proces zamjene operativnog sustava, potrebno je preuzeti iso sliku željene verzije Windowsa. To se može učiniti na službenoj Microsoftovoj web stranici ili putem torrent klijenta. Slika će biti preuzeta na vaše računalo u arhivskom formatu; potrebno ju je raspakirati na pogon C. Zatim slijedite ove upute:
- Dok pokrećete računalo, držite F8, razmaknicu ili ESC (ovisno o modelu vašeg računala). Nakon nekoliko sekundi na zaslonu bi se trebao pojaviti prilagođeni izbornik dodatne opcije učitavanje OS-a.
- Sljedeći korak je odabir "Rješavanje problema". Odabir se vrši pritiskom na tipku Enter.
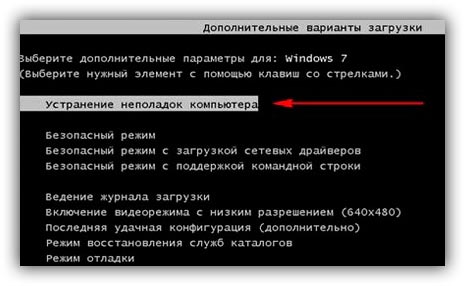
- Zatim će se pojaviti prozor s opcijama oporavka sustava. U njemu morate odabrati unos putem tipkovnice.
- Odaberite korisnika računala s popisa i unesite lozinku, ako je postavljena prilikom prijave.
- Među predloženim instalacijskim opcijama trebate odabrati "Command Line".
- Nakon otvaranja prozora naredbenog retka, trebate upisati nekoliko naredbi. Unos je preko tipkovnice. Novu naredbu možete ispisati pritiskom na Enter. Dođite do pogona koji sadrži instalacijsku datoteku sustav pomoću sljedeće naredbe: “X:windowssystem32C:” (bez zagrada). Pritisnite Enter (ako instalacijska datoteka nije na disku C, zamijenite slovo u naredbi željenim).
- Unesite sljedeću naredbu: ">setup.exe" (bez zagrada).
- Za nekoliko sekundi započet će instalacija novog OS-a, koja se ne razlikuje od instalacije pomoću diska ili flash pogona.
Ova metoda je prikladna za operacijske dvorane Windows sustavi 7, Win 8/8.1, Windows 10.
Napomena: Imajte na umu da instalirani i preuzeti OS moraju imati istu bitnu dubinu (32 ili 64 bita).
Korištenje instalacijske slike i virtualnog pogona
Najlakši način za instalaciju sustava Windows je preuzimanje slike sustava s interneta. Proces preuzimanja arhive slika potpuno je isti kao u prethodnom odjeljku članka, međutim, ne morate ga raspakirati. Slika diska omogućuje bez korištenja disk instalirati bilo koji program, igru, uslužni program ili operativni sustav.
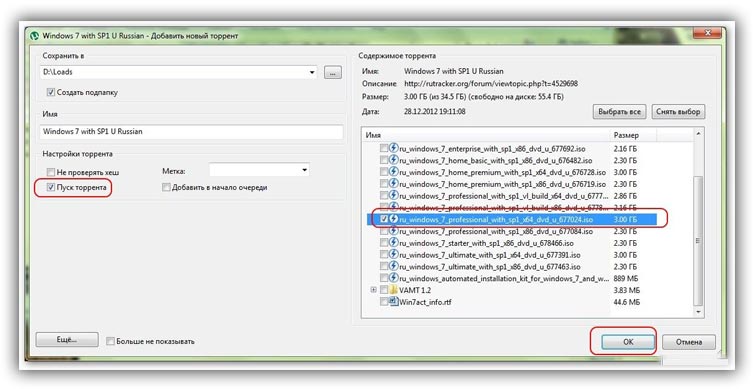
Korisnici OS Windows XP/7 moraju instalirati dodatni softver za rad sa slikama. U novijim Windows verzije Možete raditi sa slikama bez korištenja dodatnog softvera (takve datoteke se prepoznaju kao arhive; da biste instalirali sliku, morate je otvoriti programom za arhiviranje i pokrenuti instalacijsku datoteku).
Nekoliko savjeta za preuzimanje slike OS-a:
- Nemojte preuzimati datoteke sa sumnjivih stranica i izvora.
- Suzdržite se od odabira raznih modificiranih verzija OS-a. Gotovo uvijek sadrže puno virusa i špijunskog softvera koji mogu ukrasti vaše osobne podatke, lozinke ili brojeve kreditnih kartica.
- Birajte samo pouzdane resurse (stranice Microsoft ili specijalizirani uslužni programi za instalaciju novog OS-a).
U uslužnom programu za izradu slika stvorite virtualni disk s novim OS-om (pročitajte više o najpopularnijim i najpouzdanijim programima za stvaranje virtualni diskovi ods pogledajte sljedeći odjeljak ovog članka). Kako bismo stvorili novi disk, odaberite željenu iso sliku u programu. Zatim će program dati sve potrebne upute. Proces stvaranja diska trajat će manje od minute. Zatim dvaput kliknite na kreirani disk, čime se pokreće prozor instalacije OS-a.
Programi za brzo stvaranje virtualnog pogona
Ako koristite OS Windows XP/7, tada trebate odabrati program za rad s virtualom optički pogoni. Donji popis prikazuje najpopularnije programe i njihove značajke:
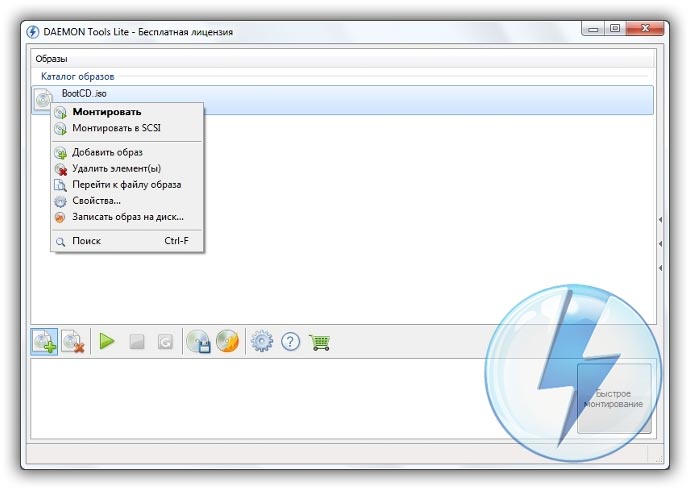
- Daemon alati. Jedan od prvih i popularni programi na sličnom tržištu softver. Program je shareware - korisnicima su dostupne Lite i Premium verzije. Rad s postojećim virtualni diskovi organiziran na vrlo praktičan način, korisnik može brzo kreirati i brisati diskove. U besplatna verzija Softver, moguće je stvoriti samo 4 slike odjednom. Program podržava iso, img, dmg, vdf, mds, mdf formate.
- Program se ističe sposobnošću stvaranja velikog broja virtualnih diskova istovremeno. Također postoji mogućnost snimanja na prijenosni CD. Uz ovaj program, korisnici će moći pohraniti sve svoje diskove virtualno u kovčeg fizički disk bit će oštećeni. Također je moguće preuzeti slike s interneta i montirati ih za daljnju instalaciju pomoću ovog programa.
- Softver koji radi isključivo sa ISO slike. Slike se montiraju brzo, a vrijeme izvođenja je svedeno na minimum. Moguće je pretvoriti slike drugih formata izravno u ISO.
- Uslužni program je besplatan i dostupan za preuzimanje. Dostupna je funkcija samostalnog stvaranja slika diska.
- Virtualni CloneDrive. Program s minimalnim postavkama, velika brzina izvođenje i čitanje diskova. OS prepoznaje kreirani disk kao fizički CD/DVD-ROM.
Besplatna ažuriranja OS-a
Microsoft korisnicima s licenciranim verzijama OS-a redovito pruža priliku da besplatno ažuriranje na novije verzije softvera. Windows korisnici 7 Home Edition može se nadograditi na Professional ili Premium verziju putem službene web stranice Microsoft.com ili putem Update Centera koji se nalazi na upravljačkoj ploči svakog računala. Instalacija novog softvera jednostavna je poput pritiska na nekoliko gumba. U osnovi instalacija novi sustav traje od pola sata do 120 minuta, ovisno o brzini središnjeg procesora računala ili prijenosnog računala.
Moguće je besplatno zamijeniti Windows 7 sa Windows 88.1. Slijedite upute kako biste saznali o mogućnosti ažuriranja OS-a:
- Ovdje preuzmite Microsoftov pomoćnik za ažuriranje
- Pokrenite ga i pričekajte da instalacija završi. Ovo će trajati nekoliko minuta.
- Slijedite upute na zaslonu da biste saznali koje nova verzija OS je kompatibilan s vašim sustavom. Zatim će program ponuditi preuzimanje novog softvera i njegovu instalaciju.
Najbolji način da se riješite virusa i stalnih padova operativnog sustava je da instalirate novi OS. Najčešće se instalacija odvija stvaranjem USB flash pogona za podizanje sustava ili korištenjem diska s novim sustavom, ali postoji nekoliko brzih metoda koje će vam pomoći da instalirate novu kopiju sustava Windows bez upotrebe digitalnih medija treće strane.
Sljedeće mogućnosti zamjene OS-a prikladne su za korisnike osobnih računala koji:
- Pogon je pokvaren, oštećen ili nedostaje.
- Nema DVD-a.
- Nije moguće koristiti Flash medije.
- Nema vanjskog HDD pogona.
Instalacija Windowsa putem tvrdog diska i naredbenog retka računala
Tvrdi disk je tvrdi disk (HDD) osobnog računala ili prijenosnog računala, koji je namijenjen za pohranu korisničkih datoteka i programa. Pomoću tvrdog diska možete instalirati novi operativni sustav.
Instalacija novog OS-a odvija se putem naredbenog retka kada je računalo uključeno. Ova opcija zamjene OS-a omogućit će vam brisanje svih starih particija diska i stvaranje novih. Kako biste započeli proces zamjene operativnog sustava, potrebno je preuzeti iso sliku željene verzije Windowsa. To se može učiniti na službenoj Microsoftovoj web stranici ili putem torrent klijenta. Slika će biti preuzeta na vaše računalo u arhivskom formatu; potrebno ju je raspakirati na pogon C. Zatim slijedite ove upute:
- Dok pokrećete računalo, držite F8, razmaknicu ili ESC (ovisno o modelu vašeg računala). Nakon nekoliko sekundi na zaslonu bi se trebao pojaviti prilagođeni izbornik dodatnih opcija pokretanja OS-a.
- Sljedeći korak je odabir "Rješavanje problema". Odabir se vrši pritiskom na tipku Enter.
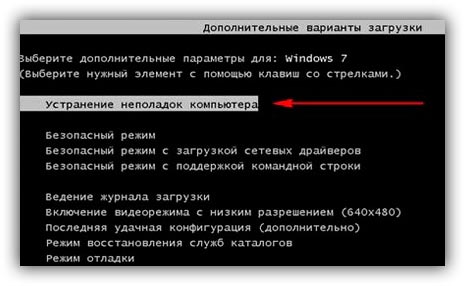
- Zatim će se pojaviti prozor s opcijama oporavka sustava. U njemu morate odabrati unos putem tipkovnice.
- Odaberite korisnika računala s popisa i unesite lozinku, ako je postavljena prilikom prijave.
- Među predloženim instalacijskim opcijama trebate odabrati "Command Line".
- Nakon otvaranja prozora naredbenog retka, trebate upisati nekoliko naredbi. Unos je preko tipkovnice. Novu naredbu možete ispisati pritiskom na Enter. Dođite do pogona na kojem se nalazi instalacijska datoteka sustava pomoću sljedeće naredbe: “X:windowssystem32C:” (bez zagrada). Pritisnite Enter (ako instalacijska datoteka nije na disku C, zamijenite slovo u naredbi željenim).
- Unesite sljedeću naredbu: ">setup.exe" (bez zagrada).
- Za nekoliko sekundi započet će instalacija novog OS-a, koja se ne razlikuje od instalacije pomoću diska ili flash pogona.
Ova metoda je prikladna za operativne sustave Windows 7, Win 8/8.1, Windows 10.
Napomena: Imajte na umu da instalirani i preuzeti OS moraju imati istu bitnu dubinu (32 ili 64 bita).
Korištenje instalacijske slike i virtualnog pogona
Najlakši način za instalaciju sustava Windows je preuzimanje slike sustava s interneta. Proces preuzimanja arhive slika potpuno je isti kao u prethodnom odjeljku članka, međutim, ne morate ga raspakirati. Slika diska omogućuje instalaciju bilo kojeg programa, igre, uslužnog programa ili operativnog sustava bez korištenja diskovnog pogona.
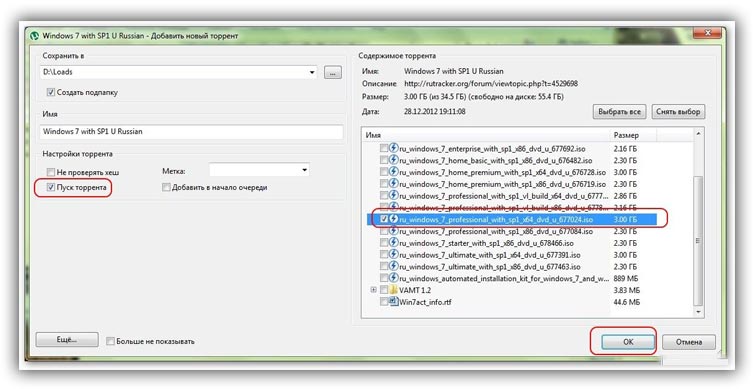
Korisnici OS Windows XP/7 moraju instalirati dodatni softver za rad sa slikama. U novijim verzijama Windowsa možete raditi sa slikama bez korištenja dodatnog softvera (takve datoteke se prepoznaju kao arhive; da biste instalirali sliku, morate je otvoriti programom za arhiviranje i pokrenuti instalacijsku datoteku).
Nekoliko savjeta za preuzimanje slike OS-a:
- Nemojte preuzimati datoteke sa sumnjivih stranica i izvora.
- Suzdržite se od odabira raznih modificiranih verzija OS-a. Gotovo uvijek sadrže puno virusa i špijunskog softvera koji mogu ukrasti vaše osobne podatke, lozinke ili brojeve kreditnih kartica.
- Odaberite samo pouzdane resurse (Microsoftova web-mjesta ili specijalizirane uslužne programe za instalaciju novog OS-a).
U uslužnom programu za izradu slika stvorite virtualni disk s novim OS-om (pročitajte više o najpopularnijim i najpouzdanijim programima za stvaranje virtualnih pogona diska u sljedećem odjeljku ovog članka). Za izradu novog diska odaberite željenu ISO sliku u programu. Zatim će program dati sve potrebne upute. Proces stvaranja diska trajat će manje od minute. Zatim dvaput kliknite na kreirani disk, čime se pokreće prozor instalacije OS-a.
Programi za brzo stvaranje virtualnog pogona
Ako koristite OS Windows XP/7, trebali biste odabrati program za rad s virtualnim optičkim pogonima. Donji popis prikazuje najpopularnije programe i njihove značajke:
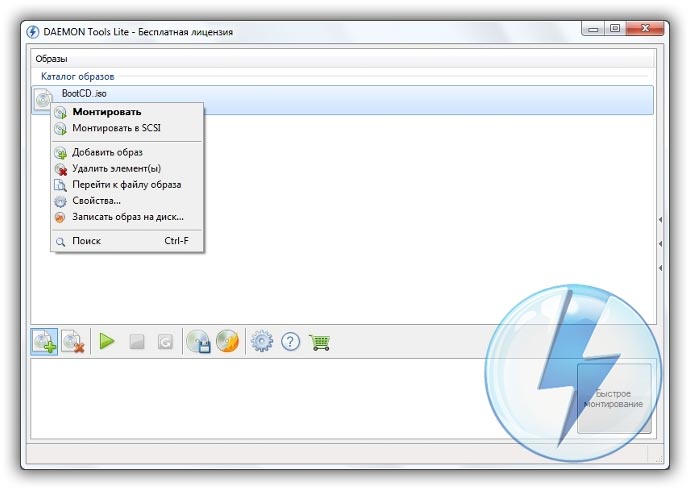
- Daemon alati. Jedan od prvih i najpopularnijih programa na tržištu sličnog softvera. Program je shareware - korisnicima su dostupne Lite i Premium verzije. Rad s postojećim virtualnim diskovima organiziran je na vrlo zgodan način; korisnik može brzo kreirati i brisati diskove. U besplatnoj verziji softvera moguće je izraditi samo 4 slike odjednom. Program podržava iso, img, dmg, vdf, mds, mdf formate.
- Program se ističe sposobnošću stvaranja velikog broja virtualnih diskova istovremeno. Također postoji mogućnost snimanja na prijenosni CD. S ovim programom korisnici će moći virtualno pohraniti sve svoje diskove u slučaju da se fizički disk ošteti. Također je moguće preuzeti slike s interneta i montirati ih za daljnju instalaciju pomoću ovog programa.
- Softver koji radi isključivo s ISO slikama. Slike se montiraju brzo, a vrijeme izvođenja je svedeno na minimum. Moguće je pretvoriti slike drugih formata izravno u ISO.
- Uslužni program je besplatan i dostupan za preuzimanje. Dostupna je funkcija samostalnog stvaranja slika diska.
- Virtualni CloneDrive. Program s minimalnim postavkama, velikom brzinom izvršenja i čitanjem diska. OS prepoznaje kreirani disk kao fizički CD/DVD-ROM.
Besplatna ažuriranja OS-a
Microsoft korisnicima licenciranih verzija OS-a redovito pruža mogućnost besplatne nadogradnje na novije verzije softvera. Korisnici sustava Windows 7 Home Edition mogu nadograditi na verziju Professional ili Premium putem službene web stranice Microsoft.com ili putem Centra za ažuriranje koji se nalazi na upravljačkoj ploči svakog računala. Instalacija novog softvera jednostavna je poput pritiska na nekoliko gumba. Uglavnom, instalacija novog sustava traje od pola sata do 120 minuta, ovisno o brzini centralnog procesora računala ili laptopa.
Moguće je besplatno zamijeniti Windows 7 sa Windows 88.1. Slijedite upute kako biste saznali o mogućnosti ažuriranja OS-a:
- Ovdje preuzmite Microsoftov pomoćnik za ažuriranje
- Pokrenite ga i pričekajte da instalacija završi. Ovo će trajati nekoliko minuta.
- Slijedite upute na zaslonu kako biste saznali s kojom je novom verzijom OS-a vaš sustav kompatibilan. Zatim će program ponuditi preuzimanje novog softvera i njegovu instalaciju.




