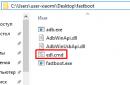Puno korisnika osobnih računala na Windows platformi ljudi često postavljaju pitanja - što su virtualni diskovi i kako ih stvoriti virtualni disk . Kako bismo podigli svijest naših čitatelja o ovim pitanjima, u ovom ćemo članku pokušati u potpunosti obraditi temu na konkretnim primjerima.
Također u našem članku ćemo pogledati što je virtualan tvrdih diskova i gdje se koriste. Nakon što se upoznaju s materijalom, naši će čitatelji moći jednostavno izraditi virtualne tvrde diskove i slikovne diskove u ISO formatu, kao i montirati ih na virtualni uređaj i bez problema ih snimiti na DVD.
Virtualni optički pogon i njegove primjene
Glavna namjena virtualni pogon- Ovo montiranje slika optički diskovi. Da bismo detaljno razumjeli zašto je to potrebno, pogledat ćemo primjer gdje će se slika diska u ISO formatu montirati na virtualni DVD-ROM. Za ovaj primjer koristit ćemo Windows 10 operativni sustav.
Zgodna stvar za vlasnike računala s Windows 10 operativnim sustavom je što već ima instaliran virtualni DVD-ROM. Stoga vlasnici sustava Windows 10 neće morati koristiti programi trećih strana za montiranje slika.
Za montiranje slike optički disk u virtualni DVD-ROM, potrebna nam je sama slika. Na primjer, koristit ćemo sliku s radom Linux sustav Ubuntu. Preuzmite sliku ovoga operacijski sustav Možete posjetiti njegovu službenu web stranicu http://www.ubuntu.com. U našem primjeru koristit ćemo sliku 64-bitni Ubuntu verzije 15.10 , koji ima veličinu od 1,1 GB.
Nakon što preuzmete sliku, možete je početi izravno montirati. Da biste to učinili, desnom tipkom miša kliknite slikovnu datoteku da biste otvorili kontekstni izbornik.
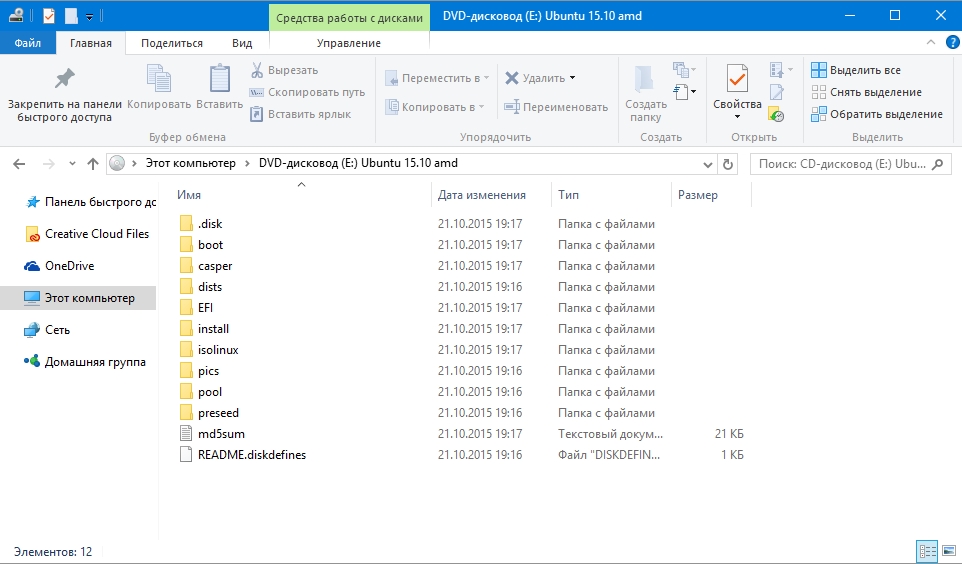
Montirani “virtualni disk” se može otvoriti i sav njegov sadržaj kopirati.
Kao što možete vidjeti iz primjera, postavili smo sliku iz Ubuntu OS-a na virtualni DVD pogon. U biti, uspjeli smo napraviti gotovo ono što radimo s običnim i optičkim diskom kada ga ubacimo u DVD jedinicu i otvorimo, samo što su u našoj verziji sve komponente virtualne.
Stvaranje slike laserskog diska
U prethodnom smo primjeru pogledali kako otvoriti slikovni disk u virtualnom DVD pogonu. Sada se pozabavimo situacijom kada trebate stvoriti sliku optičkog diska. Za izradu slike trebat će nam program DAEMON Tools Lite koji se mora preuzeti i instalirati. Također je vrijedno napomenuti da osim stvaranja različitih formata slika, DAEMON Tools Lite također može montirati veliki broj formata u vlastiti virtualni DVD pogon. Nakon instaliranja programa DAEMON Tools Lite U Exploreru ćete primijetiti novi pogon pod nazivom ""

Ovo “” je upravo pogon dotičnog programa DAEMON Tools Lite. U ovom primjeru izradit ćemo sliku originalnog instalacijskog DVD-a s operativnim sustavom Windows 10. Da biste napravili sliku s instalacijskog DVD-a s desetkom, umetnite je u DVD jedinicu. Sada pokrenimo uslužni program i idimo na " Novi izgled».

U prozoru uslužnog programa nalazimo gumb " Stvorite sliku s diska" i pritisnite ga. Ove radnje će nas odvesti do prozora za stvaranje slike.
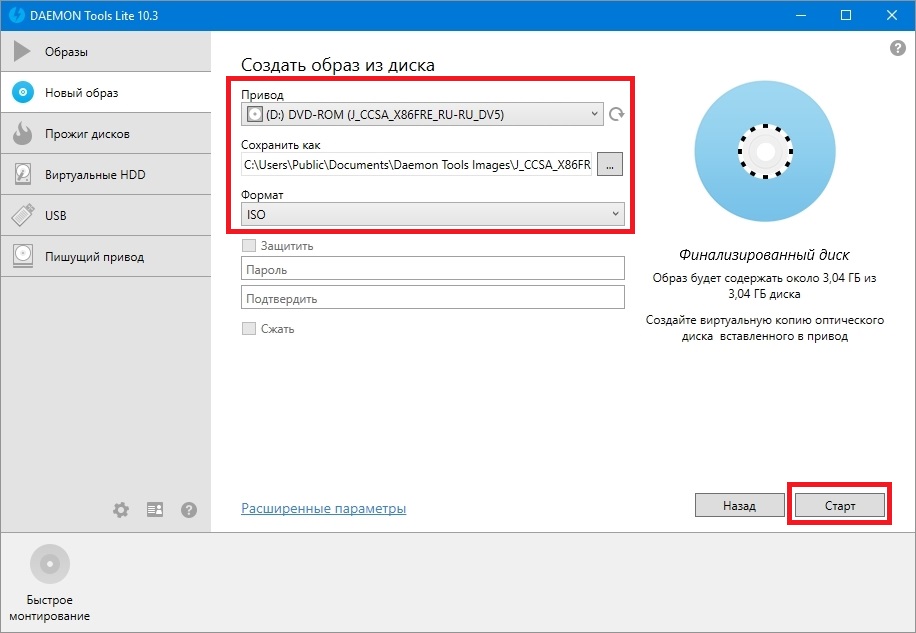
U ovom prozoru možete odabrati DVD jedinicu iz koje će se stvoriti ISO slika te odabrati mjesto na koje ćete je spremiti.
Odabrat ćemo i ISO format slike i potvrditi izradu klikom na gumb Start čime ćemo započeti izradu DVD slike sa Windows 10.
Nakon izrade primit ćemo datoteku ISO slike pod nazivom “J_CCSA_X86FRE_RU-RU_DV5.iso”, koju je moguće montirati ili zapisati na običan disk i pomoću nje instalirati novi Windows.
Primjer pokazuje kako je jednostavno snimiti sliku za virtualni DVD-ROM koristeći DAEMON Tools Lite. Na isti način možete snimati slike za sve licencirane Windows pogoni, bio to XP ili Vista. Osim toga, možete snimati slike igara ili softvera koji neće raditi bez diska. Osim programa DAEMON Tools LiteŽelio bih preporučiti druge popularne uslužne programe koji mogu stvoriti i omogućiti vam otvaranje slika optičkih diskova:
- Alkohol 120%;
- Gizmo Drive;
- WinCDEmu.
Posebno je važno koristiti ove uslužne programe na OS-u koji nema ugrađene virtualne DVD pogone, na primjer, u OS-u Windows XP. Osim podrške za XP, svaki od ovih programa, uključujući DAEMON Tools Lite, moći će snimiti ISO slike na DVD disk. Osim što podržavaju ISO format, ovi uslužni programi mogu montirati druge formate, uključujući vlastite, koji se mogu pisati na obične diskove.
Virtualni tvrdi disk
Virtualan HDDčesto ga koriste IT stručnjaci jer vam omogućuje rješavanje mnogih problema sigurnosna kopija, virtualni strojevi i testiranje raznih operativnih sustava. Virtualni tvrdi disk je datoteka spremnika koja simulira struktura datoteke tvrdi disk .
Budući da je takav disk datoteka, obično se pohranjuje na fizički HDD ili SSD. Počevši od sustava Windows 7, korisnici sada imaju mogućnost izrade i montiranja tvrdog diska izravno u operacijskom sustavu.
Pogledajmo primjer stvaranja virtualnog tvrdog diska pomoću sustava Windows 10. Prvo, idemo na " Izvršiti"kombinacijom tipki Win + R i upišite sljedeću naredbu: diskmgmt.msc
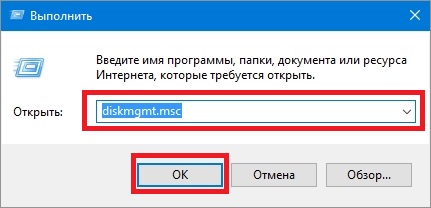
Ova naredba će nas odvesti do Upravljačke ploče diska.

Da biste stvorili novi virtualni HDD, morate otići na " Akcija / Kreiraj virtualni tvrdi disk", koji će otvoriti prozor za izradu takvog diska.

Počevši od sustava Windows 10, postalo je moguće stvoriti disk s formatom " VHDX" Za razliku od "VHD" formata, " VHDX» može kreirati spremnike do 64 terabajta. Napravimo naš virtualni tvrdi disk od 100 GB u novom formatu " VHDX", a također postavite prekidač na način dinamičkog stvaranja, u kojem će naš disk rasti kako se puni.
Nakon postavljanja parametara našeg tvrdog diska, pritisnite gumb OK, što će vam omogućiti da ga zapišete u navedenu mapu na vijku. Nakon stvaranja, izlaz će biti virtualni tvrdi disk pod nazivom "virtualni disk.vhdx". Na donjoj slici možete vidjeti da je naš disk automatski montiran, ali još uvijek nije vidljiv u sustavu.
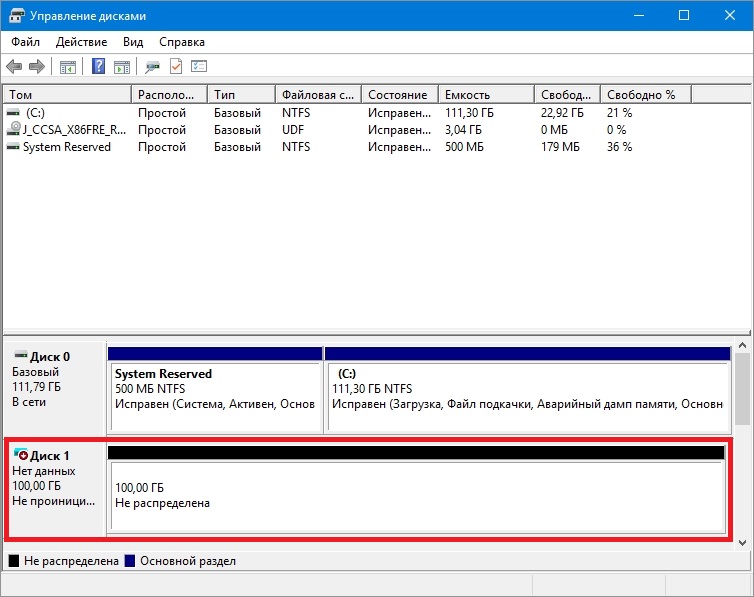
Da bi sustav vidio naš VHDX disk, on mora biti inicijaliziran. To možete učiniti desnim klikom na VHDX disk i odabirom kontekstni izbornik točka " Inicijalizirati disk».
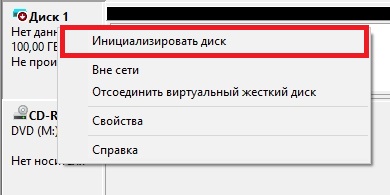
U prozoru koji se pojavi nemojte ništa mijenjati i kliknite OK.
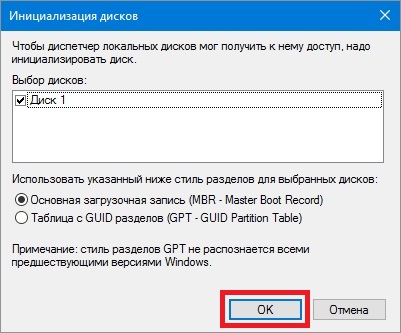
Sada ostaje najjednostavnija stvar odabrati za naš disk sustav datoteka i pismo. Da biste to učinili, idite na njega i odaberite stavku " Stvorite jednostavan volumen».
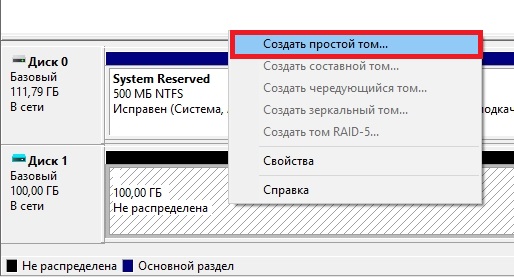
Nakon toga će se pokrenuti čarobnjak u kojem trebate dodijeliti slovo pogona i odabrati datotečni sustav. Nakon završetka čarobnjaka, virtualni tvrdi disk će se pojaviti u Exploreru.
Iz primjera je jasno da je stvaranje virtualnog HDD-a pomoću OS alata vrlo jednostavno, pa se nadamo da više nećete imati pitanje kako stvoriti virtualni tvrdi disk. Također bih želio napomenuti da sa stvorenim VHDX diskom možete raditi sljedeće operacije:
- Šifrirajte ga pomoću BitLockera;
- Instalirajte dodatni OS na njega;
- Premjestite ga i otvorite na drugom računalu;
- Spojite ga na virtualni stroj.
Za računala temeljena na operativnom sustavu Windows sustavi XP, koji je još uvijek prilično popularan, ne podržava VHD diskove. Ali nemojte se uzrujati, jer u uslužnom programu koji smo ranije pregledali DAEMON Tools Lite postoji podrška za VHD diskove i to Potpuno kompatibilan sa sustavom Windows XP.
Korištenje VHD diska u virtualnom stroju
Kreirajmo ga pomoću programa VirtualBox virtualni stroj temeljen na Windows XP operativnom sustavu. U fazi stvaranja virtualnog stroja za XP, od vas će se tražiti da izradite ili priložite virtualni tvrdi disk koji će se koristiti za Windows instalacije XP na njemu.
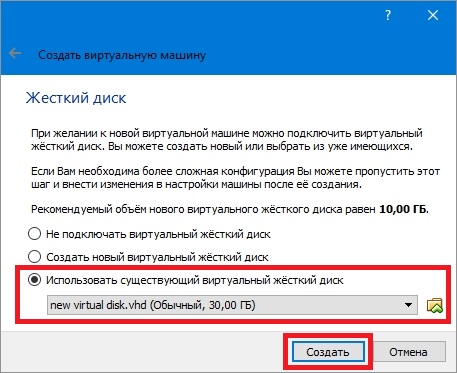
U ovom trenutku možemo priložiti VHD disk s kojim ćemo kreirati koristeći Windows 10. Stoga ćemo pokušati pričvrstiti naš VHD kontejner od 30 GB, koji smo napravili u prvih deset. Nakon stvaranja virtualnog stroja, možete vidjeti priloženi VHD disk u njegovim postavkama.

Ako ima malo prostora u virtualnom stroju na XP-u, uvijek možete priložiti novi VHD virtualni HDD. Osim, možete povezati spremnike s različitim podacima datoteka na virtualni stroj za XP. Na isti način možete koristiti virtualni stroj iz drugih softverskih proizvoda. Na primjer, VHD spremnici mogu se instalirati na proizvode VMware Workstation.
Poanta
Iz pregledanog materijala jasno je da je upotreba virtualni pogoni I tvrdi diskovi Pomaže puno bolje riješiti mnoge probleme, pogotovo zato što čak i početnik korisnik računala može shvatiti kako ih stvoriti. Nadamo se da će naš materijal pomoći našim čitateljima da bolje razumiju pitanje kako stvoriti virtualni disk i kako ga koristiti za rad.
Video na temu
Često se pri radu s datotekama možete susresti nepoznati formati, na primjer .mdf i .mds. Ne znaju svi kako ih otvoriti u sustavu Windows 10, jer standardni skup OS programa ne radi s takvim proširenjem. Za to će vam trebati softver treće strane.
Što je?
Datoteka .mdf sadrži CD sliku ili DVD disk. Otvara se istim programom koji je korišten za izradu. Ako vam je datoteka već došla u "spremnom" obliku, možete je otvoriti pomoću dolje navedenih programa.
Ako imate podatke u .mds formatu i pitate se kako ih otvoriti, nema potrebe to činiti.
Važno! Ova datoteka ne radi zasebno. Sadrži samo zaglavlje slike, dok .mdf sadrži samu sliku.
Programi za otvaranje
Ako imate .mdf datoteku, morat ćete je preuzeti prije otvaranja posebna korisnost. Tri programa opisana u nastavku su najpopularnija.
je besplatan, moćan uslužni program. Osim što rješava problem kako otvoriti .mdf i .mds datoteke, radi i s drugim slikama diskova. Glavne funkcije su:
- Generira do 4 virtualna pogona, tj. ako imate nekoliko .mdf i .mds, onda neće biti problema otvoriti ih sve odjednom.
- Stvara slike diskova.
- Stišće ih.
- Štiti od pristupa lozinkom (prilagodljiva funkcija). Oni. nitko neće znati pokrenuti .mdf i .mds datoteku bez lozinke.
- Izrađuje kataloge zbirki.
- Radi u pozadini.
Podržava ruski jezik. To je najpopularniji alat koji se bira kada se odlučuje kojim programom otvoriti .mdf i .mds datoteku.
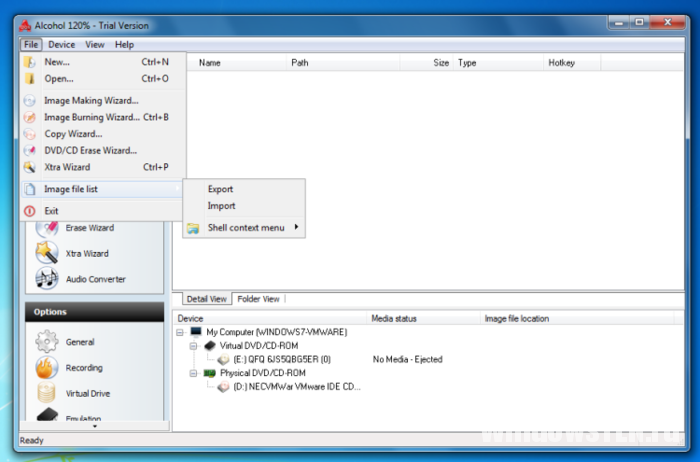
Kada se suoče s .mdf formatom i odlučuju što otvoriti, korisnici biraju . Ovo je popularan uslužni program koji se distribuira uz naknadu. No tijekom probnog razdoblja od 15 dana korisniku su dostupne sve funkcije. Funkcionalnost je slična prethodnom softveru. S njim možete:
- Montiraj sliku.
- Snimi na disk.
- Otvoren.
Intuitivno sučelje - lako možete razumjeti kako otvoriti .mdf, .mds datoteke. Radi na 32 i 64 bitnim OS-ima.
Savjet! Ako su vam potrebne informacije iz .mdf i .mds datoteka, a ne znate kako ih otvoriti na Windows 8, Windows 7, ovaj će uslužni program biti izvrsno rješenje jer radi na više ranije verzije OS.
![]()
Još jedan demon plaćeni program. Funkcionalan, ali manje popularan od prethodna dva. Distribuira se besplatno. Montira i otvara slike diskova većine formata. Stvara 4 virtualna pogona.
Važno! MagicDisc Virtual CD/DVD-ROM ne podržava Windows 10. Radi s verzijama Windows 2000, ME, XP, 7, 8.
Softver za pretvorbu
Ponekad, kada se susreće s ekstenzijom .mdf, korisnik je više navikao raditi s drugim formatom virtualna slika. U ovom slučaju, pretvara se u standard ISO slika. Ali to će zahtijevati dodatni softver.
Važno! Konverzija će biti uspješna samo ako imate obje datoteke – .mdf i .mds.

— snažan i višenamjenski uslužni program za rad sa slikama. Obavlja sljedeće funkcije:
- Montiranje slike (s odabirom formata).
- Otvaranje slike.
- Generiranje virtualnih pogona.
- Upravljanje virtualnim pogonom.
- Pretvorba formata.
- Snimanje slike na disk itd.
Također možete koristiti program. Program se plaća. Nema demo ili probnog razdoblja.
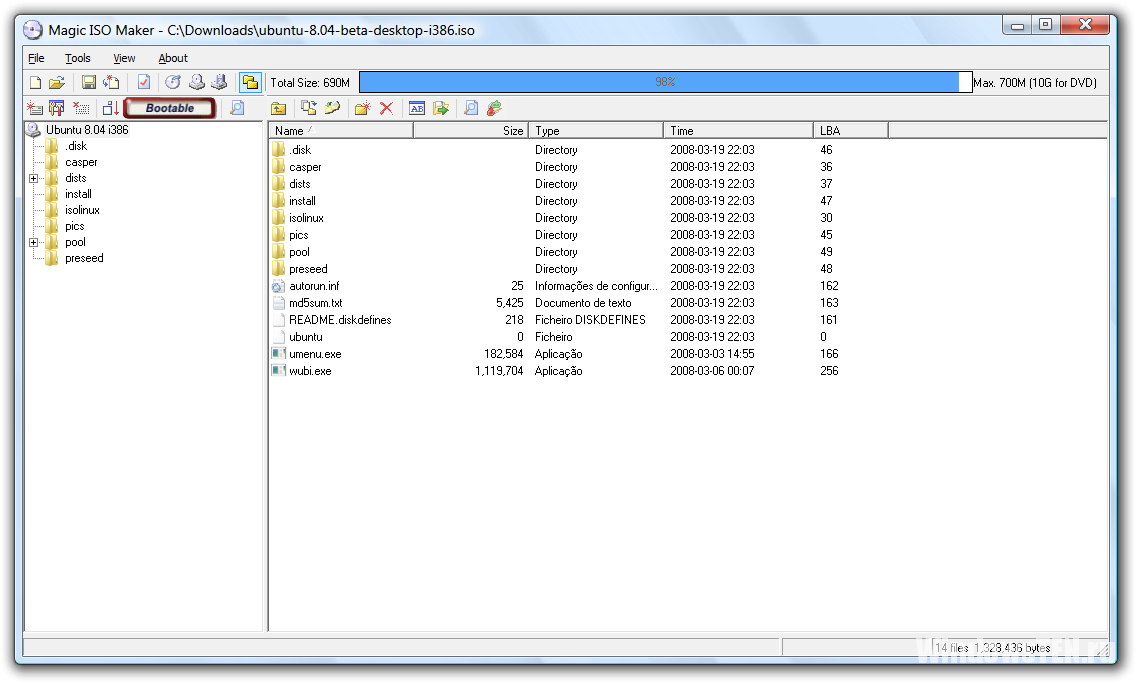 - plaćeni program. Ima široku funkcionalnost i veliku brzinu rada. Montira i otvara slike. Zapisuje na disk. Mogućnost pretvaranja. Funkcionalnost nije šira od one kod nekih besplatnih pretvarača. Dodatne funkcije potrebne su samo profesionalcima.
- plaćeni program. Ima široku funkcionalnost i veliku brzinu rada. Montira i otvara slike. Zapisuje na disk. Mogućnost pretvaranja. Funkcionalnost nije šira od one kod nekih besplatnih pretvarača. Dodatne funkcije potrebne su samo profesionalcima.
Snaga ISO
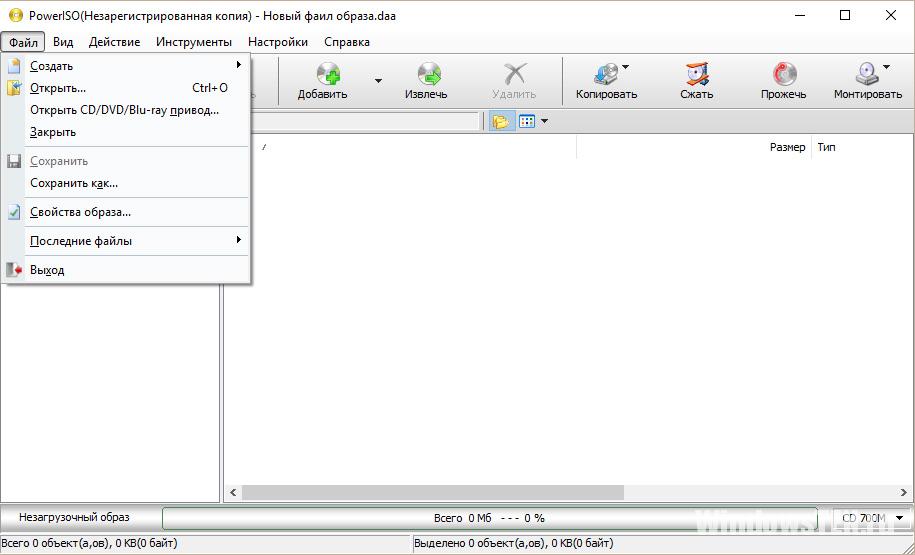
Power ISO - pomaže pretvoriti dotični format, izdvojiti sadržaj iz njega i ponovno ga spremiti. Montira slike, zapisuje mdf i mds format na disk, dobra odluka u pitanju što otvoriti itd.
Imate li pitanja o radu s programom? Pitajte, opišite detaljno u čemu je bila poteškoća, kako bismo mogli pomoći.
A u ovom ćemo pogledati čistu instalaciju sustava Windows 10 sa svim nijansama.
1. Isplati li se instalirati Windows 10
Windows 10 je upio sve najbolje iz prethodnih verzija Windows 7 i Windows 8.1. Vrlo je lijep, zgodan i brz. Ali nije bilo bez nedostataka. Najznačajniji od njih su greške s kojima se mnogi susreću u radu sustava, programa, igrica te sam operativni sustav uklanja aplikacije koje smatra nelicenciranima, čak i neke besplatne.
Međutim, ako imate dovoljno moderno računalo ili prijenosno računalo, s vremenom ćete najvjerojatnije ipak morati prijeći na Windows 10, budući da starije verzije operativnih sustava postupno gube podršku i od programera samog sustava i od programera softvera.
Trebaju li vlasnici osobnih računala koja su prilično osrednja prema današnjim standardima požuriti ažurirati sustav? Vjerojatno ne... Budući da ćete od ažuriranja imati više problema nego koristi - odabir drajvera, kvarovi u radu sustava i programa itd. I malo je vjerojatno da ćete dobiti na produktivnosti.
Ali za vlasnike licenciranih verzija sustava Windows 7 i 8.1 važno je ne propustiti trenutak i napraviti besplatno ažuriranje na Windows 10, koji je dostupan do 29. srpnja 2016. Nakon tog datuma nećete moći dobiti besplatno ažuriranje.
Ako volite igrice i vaša grafička kartica podržava DirectX 12, koji je dostupan samo u sustavu Windows 10, onda ćete se ipak morati prebaciti na njega jer je dizajniran za dodatno povećanje performansi. Iako se igre na DirectX 12 vjerojatno neće pojaviti prije sredine 2016., ili čak bliže njenom kraju.
Ali ako imate moderno računalo ili laptop s ne tako uspješnim Windowsima 8.1 i želite uroniti u svijet modernijeg operativnog sustava, zašto ne? Učinite to i krenite prema novim tehnologijama! U krajnjem slučaju, možete jednostavno i brzo vratiti prethodni sustav.
2. Kako preuzeti Windows 10
Pomoću uslužnog programa "Alat za stvaranje medija" ne možete samo preuzeti izvornik Windows slika 10, ali i stvarati disk za pokretanje ili flash pogon. Uslužni program možete preuzeti na kraju članka u odjeljku "".
Uslužni program omogućuje vam preuzimanje verzije sustava Windows 10 koja vam je potrebna najnovija ažuriranja. Radi na Windows 7, 8, 8.1, 10 bilo koje bitnosti. Nećete moći pokrenuti program na Windows XP i Vista.
Nakon pokretanja uslužnog programa i prihvaćanja licencni ugovor bit ćete upitani što želite učiniti.
Stavka "Ažuriraj ovo računalo sada" dizajnirana je za ažuriranje vašeg postojećeg operativnog sustava Windows 7 ili Windows 8.1. Ali uvijek je bolje napraviti čistu instalaciju s diska ili flash pogona. Da biste to učinili, odaberite "Stvori instalacijski medij za drugo računalo."
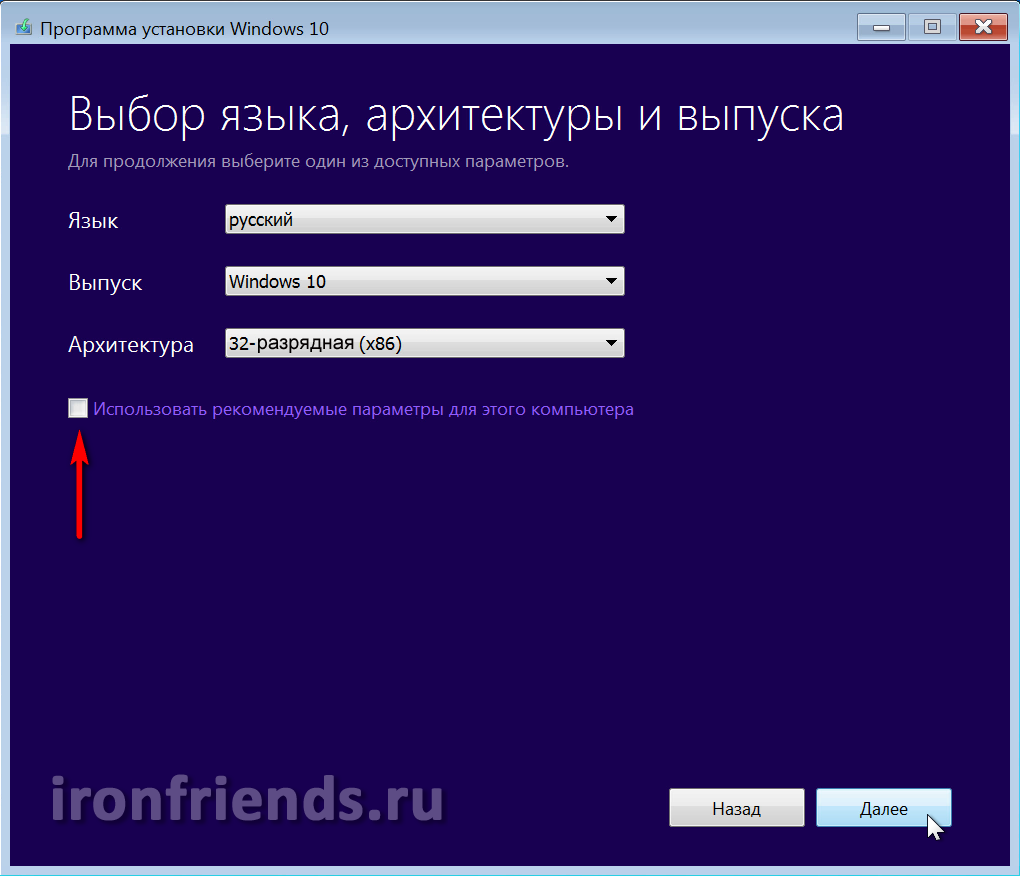
Za preuzimanje slike s koje možete instalirati i "Windows 10 Home" i "Windows 10 Professional" verzije, samo napustite Windows 10.
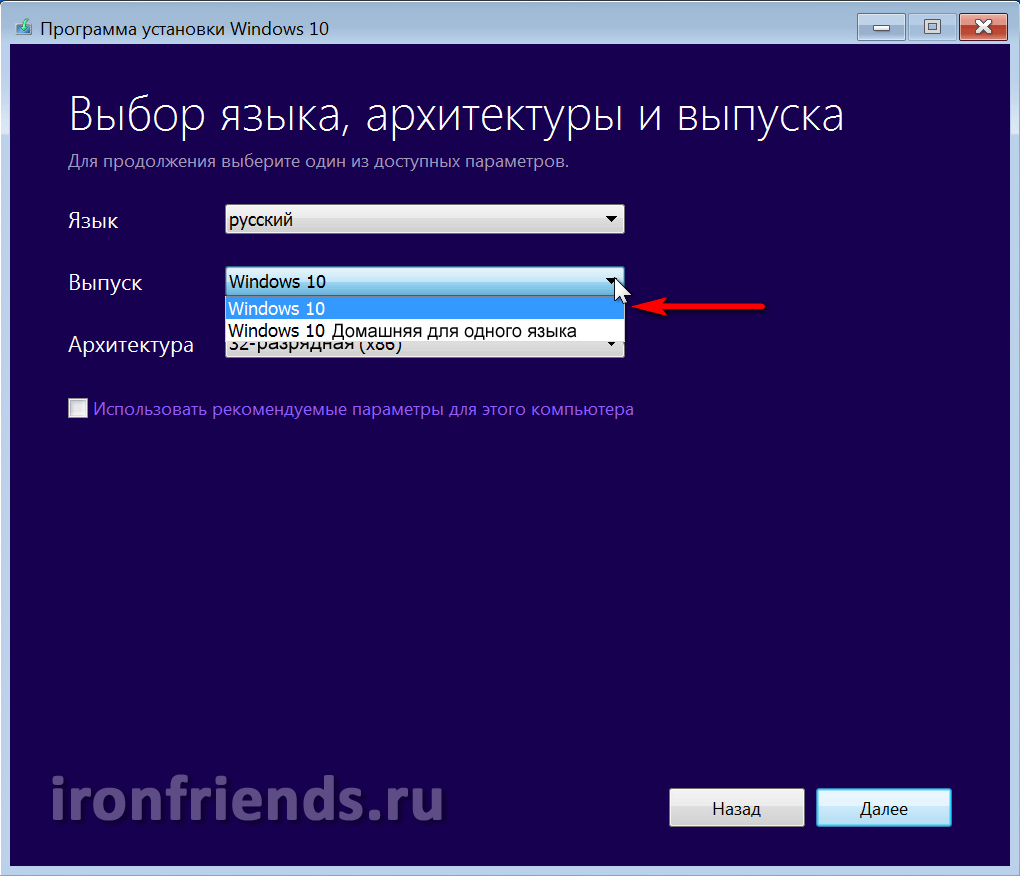
Ako je na vaše računalo ili prijenosno računalo instaliran licencirani “Windows 10 Home za jedan jezik” i samo ga želite ponovno instalirati bez gubitka licence, odaberite ovu opciju.
U polju "Arhitektura" odaberite bitnost operativnog sustava.
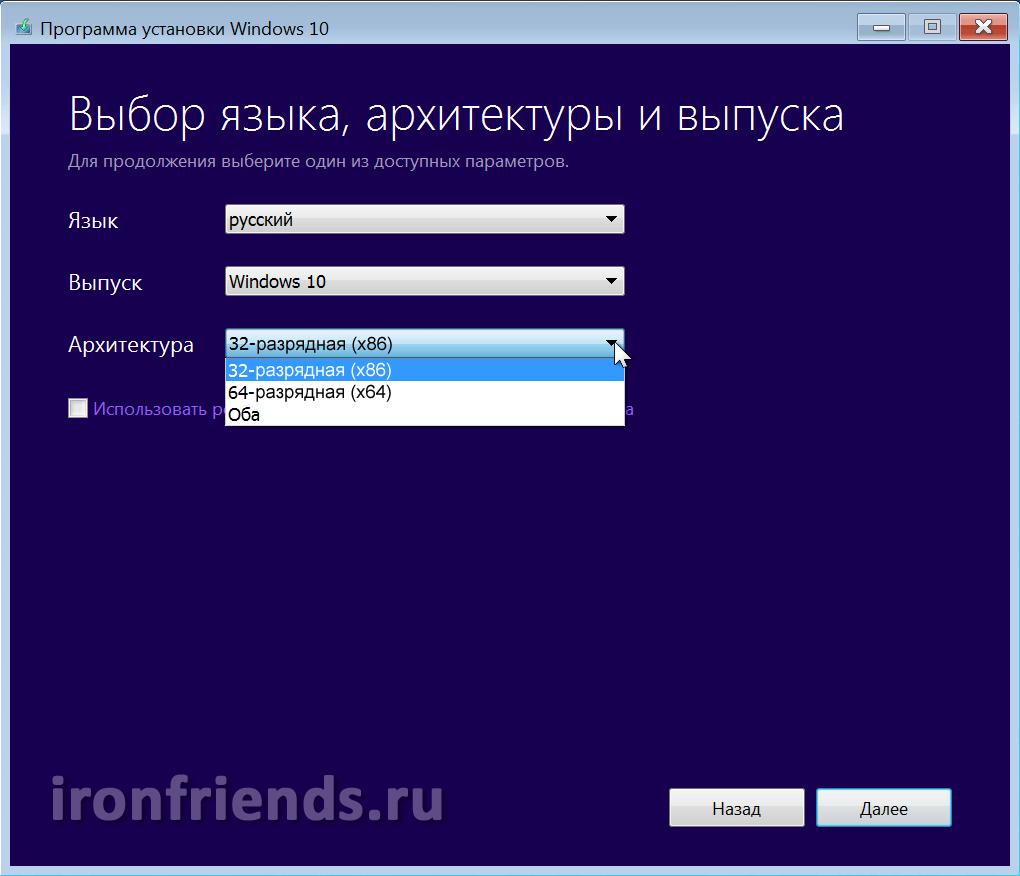
Opće preporuke su sljedeće. Ako imate 3 GB RAM memorija ili manje, zatim odaberite 32-bitnu verziju. Ako RAM ima 4 GB ili više, onda je 64-bitni. Ako odaberete opciju “Both”, preuzet će se univerzalna slika s koje možete instalirati i 32-bitnu i 64-bitnu verziju Windowsa. Ali veličina slike bit će veća od 5 GB, pa će vam za snimanje trebati dvoslojni DVD ili flash pogon od najmanje 8 GB.
Sljedeći prozor od vas traži da odaberete medij za Windows 10.
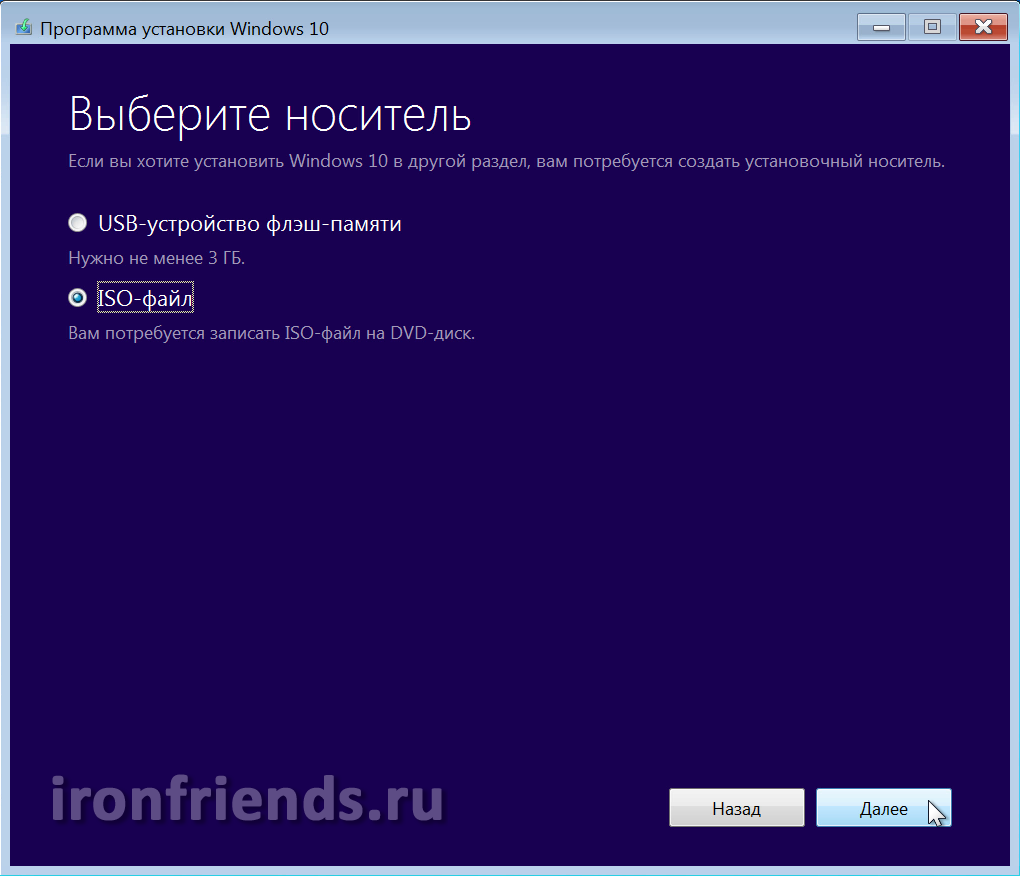
Ako instalirate Windows s flash pogona, možete ostaviti "USB flash memorijski uređaj", ova će opcija biti najjednostavnija i najpouzdanija. Umetnite flash pogon s kapacitetom od najmanje 4 GB i kliknite "Dalje". Nakon što se slika preuzme, automatski će se stvoriti USB flash pogon za podizanje sustava.
Imajte na umu da će sve datoteke na flash pogonu biti uništene, stoga ih unaprijed kopirajte na sigurno mjesto (na primjer, na pogon "D").
Ako odaberete “ISO datoteka”, ona će se preuzeti u mapu koju navedete i iz nje u bilo kojem trenutku možete napraviti disk za podizanje sustava ili flash pogon. Instalacija sustava Windows s disketa za pokretanje jednostavnija je i pouzdanija nego s flash pogona. Dakle, ako imate DVD pogon i dobro radi, ova opcija je poželjnija.
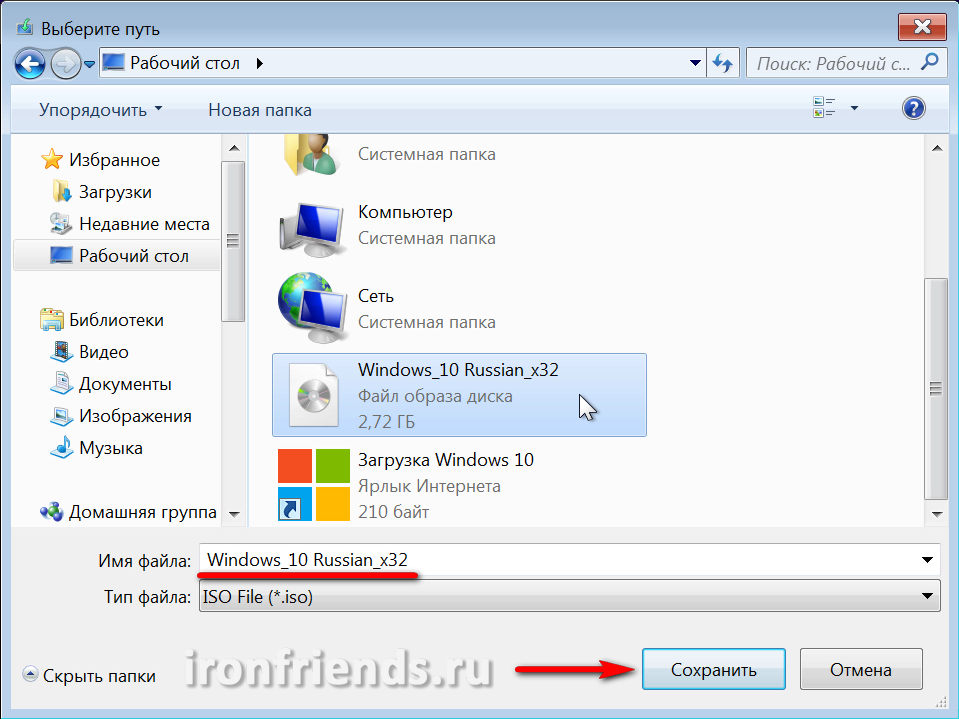
Kada preuzimanje završi, od vas će se tražiti da snimite sliku na DVD. Ako planirate instalirati Windows s DVD-a, umetnite prazan disk i kliknite na odgovarajuću poveznicu.

Tako ćete pomoću uslužnog programa "Alat za stvaranje medija" preuzeti željenu verziju sustava Windows 10 i pripremiti disk ili flash pogon s kojeg možete instalirati sustav.
3. Stvorite medij za podizanje sustava
Da biste instalirali Windows 10 s preuzete slike operativnog sustava, morate napraviti disk za pokretanje ili flash pogon.
3.1. Stvaranje Windows 10 instalacijskog diska
Najlakši način za stvaranje instalacijski disk Windows 10 pomoću programa "Astroburn", koji možete preuzeti na kraju članka u odjeljku "".
Pokrenite program, idite na karticu "Slika" i kliknite na ikonu pored polja "Put do slikovne datoteke".
![]()

Obavezno potvrdite okvir "Kvakuj" i kliknite gumb "Pokreni snimanje".
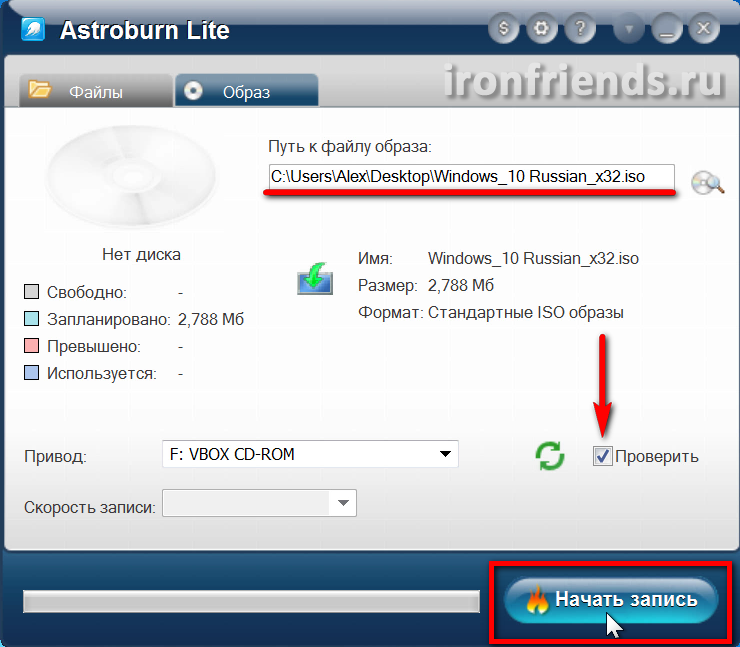
Kao rezultat, dobit ćete instalacijski DVD Windows disk 10.
3.2. Stvaranje USB flash pogona za podizanje sustava za Windows 10
Čini USB flash pogon za podizanje sustava Windows 10 može se napraviti pomoću jednog od najbolji programi“Rufus”, koji možete preuzeti na kraju članka u odjeljku “”.
Spojite flash pogon kapaciteta najmanje 4 GB na računalo.
Pokrenite program Rufus i kliknite na ikonu DVD pogona.
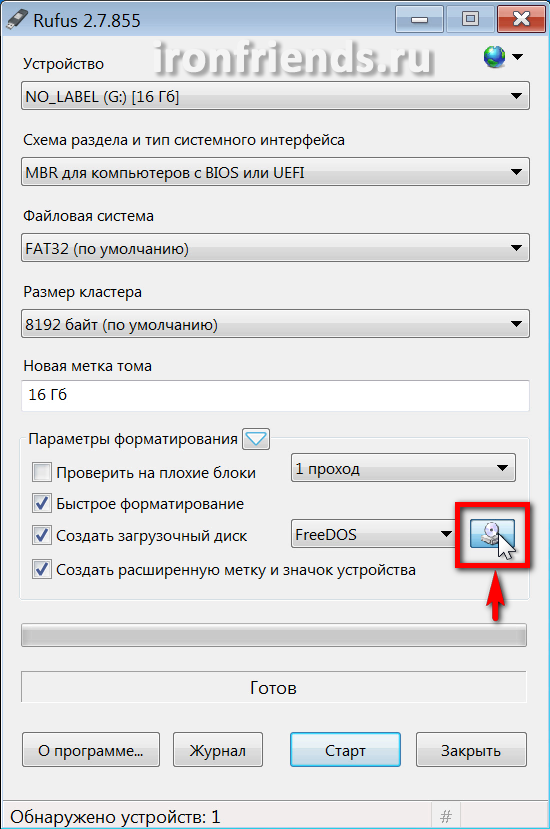
Odaberite sliku sustava Windows 10 i kliknite Otvori.
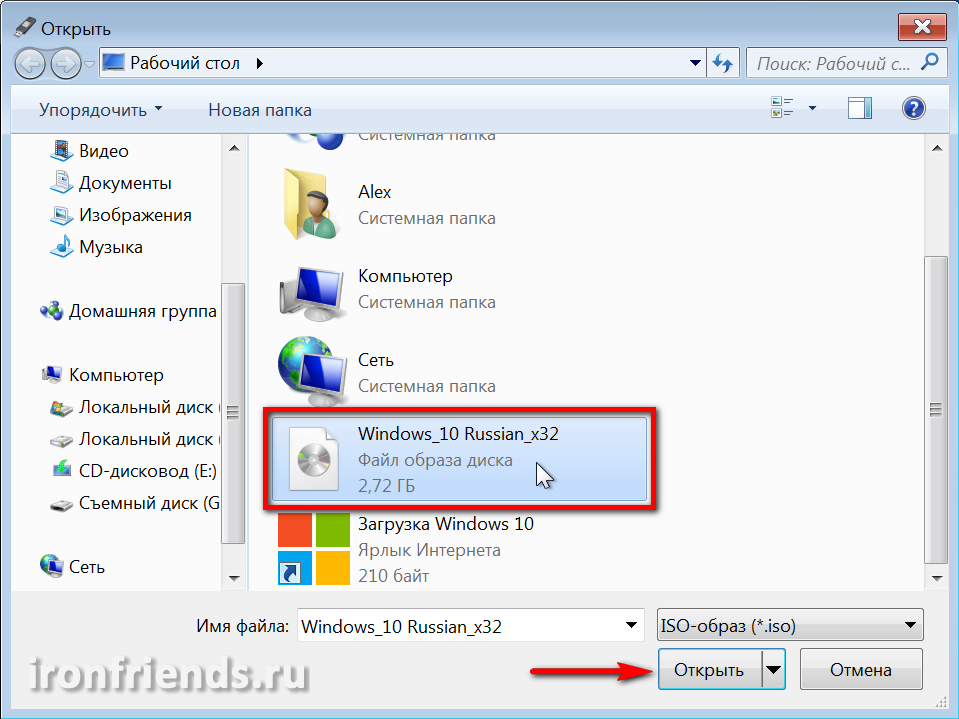
Sada samo kliknite gumb "Start" i započet će stvaranje flash pogona za podizanje sustava.
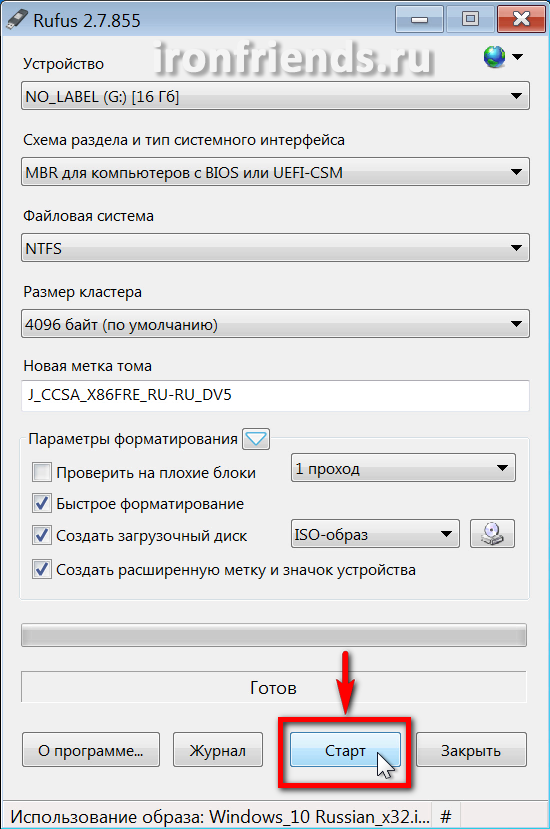
Ako na svom flash pogonu imate vrijedne datoteke, unaprijed ih kopirajte na sigurno mjesto.
Kao rezultat toga, dobit ćete USB flash pogon za podizanje sustava s kojeg možete instalirati Windows 10.
4. Pokrenite sustav s instalacijskog diska ili flash pogona
Da biste započeli instalaciju sustava Windows 10, umetnite disk za podizanje sustava ili flash pogon i uključite ili ponovno pokrenite računalo.
Bolje je umetnuti flash pogon u stražnji USB konektor na matična ploča bez korištenja USB produžnog kabela.
Odmah nakon uključivanja računala pritisnite i držite tipku “Boot Menu”. Obično je naveden u uputama na početnom zaslonu za pokretanje vašeg računala. Na različita računala a na prijenosnim računalima to može biti tipka od “F8” do “F12”.
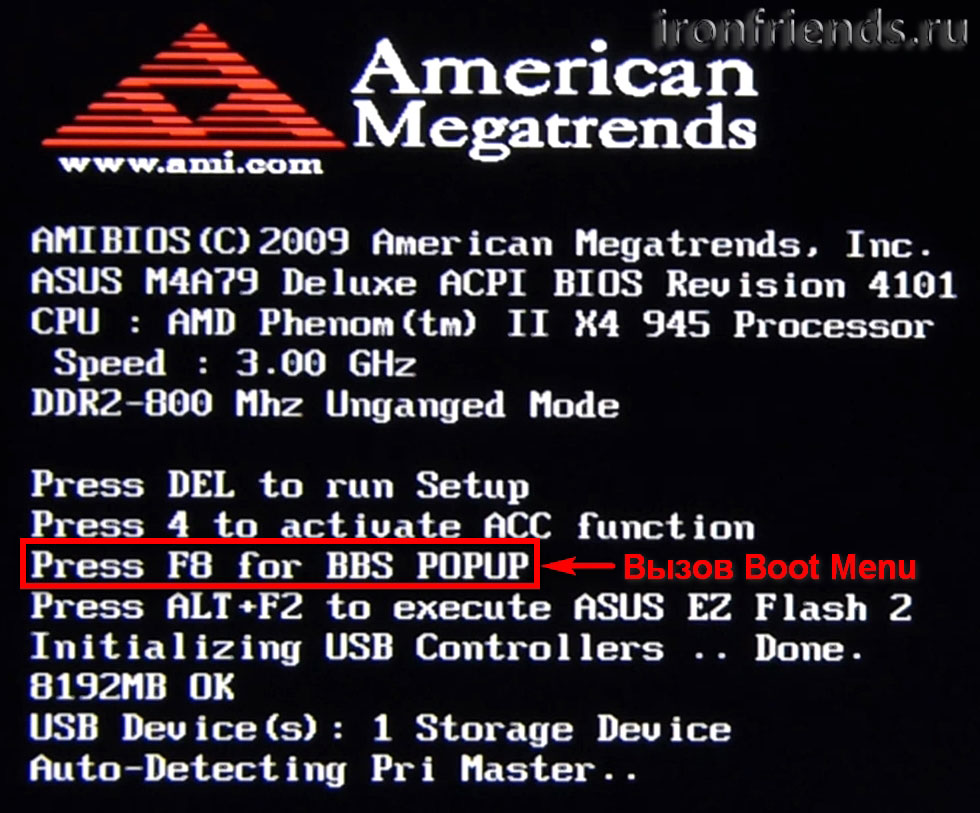
Nakon što se pojavi "Izbornik za pokretanje", koristite strelice prema dolje i gore za navigaciju do DVD pogona ili flash pogona i pritisnite Enter.
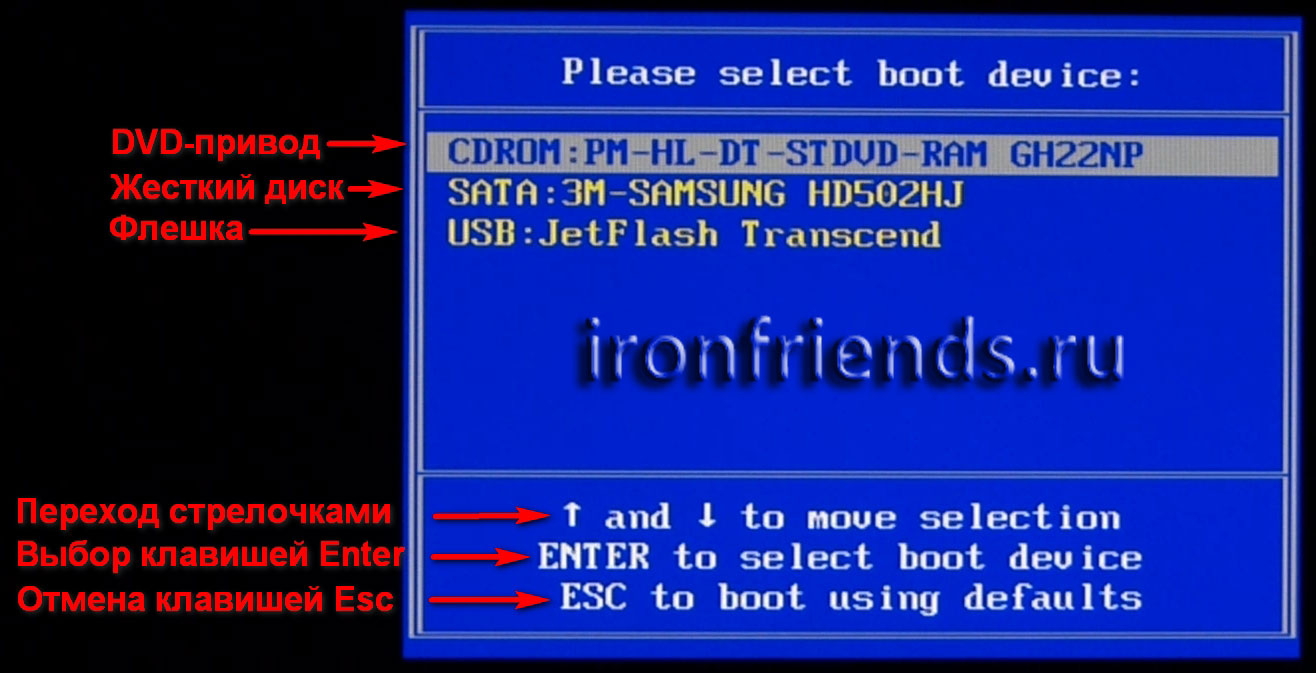
Ako se vaše računalo čak i ne pokušava pokrenuti s diska ili flash pogona, pročitajte naš članak. Ako računalo vidi flash pogon i pokuša se pokrenuti s njega, ali se zamrzne ili prikaže poruku o pogrešci, pročitajte i napravite flash pogon za pokretanje u drugom načinu rada.
5. Početak instalacije i odabir dubine bita
Odmah nakon dizanja s instalacijskog diska ili flash pogona, trebali biste vidjeti upit da pritisnete bilo koju tipku za početak instaliranja sustava Windows.

To se mora učiniti u roku od nekoliko sekundi, inače instalacija neće započeti i računalo će se trebati ponovo pokrenuti. Obično pritisnem razmaknicu.
Tijekom instalacije Windows računalo ponovno će se pokrenuti nekoliko puta, ali više ne morate pritisnuti tipku na tipkovnici, inače će instalacija krenuti ispočetka.
Ako ste preuzeli sliku koja vam omogućuje instalaciju 32-bitne i 64-bitne verzije sustava Windows 10, pojavit će se zaslon s upitom da odaberete bitnu dubinu.

Odaberite željenu verziju pomoću strelica prema dolje i gore i pritisnite Enter.
Pričekajte da se pojavi plavi prozor "Instaliraj Windows".
6. Konfigurirajte jezične postavke
U ovoj fazi od vas se traži da odaberete jezike.
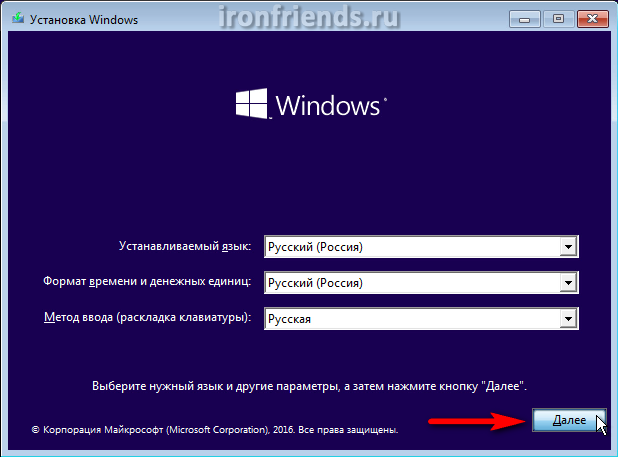
U sljedećem prozoru kliknite gumb "Instaliraj" ispod logotipa "Windows".
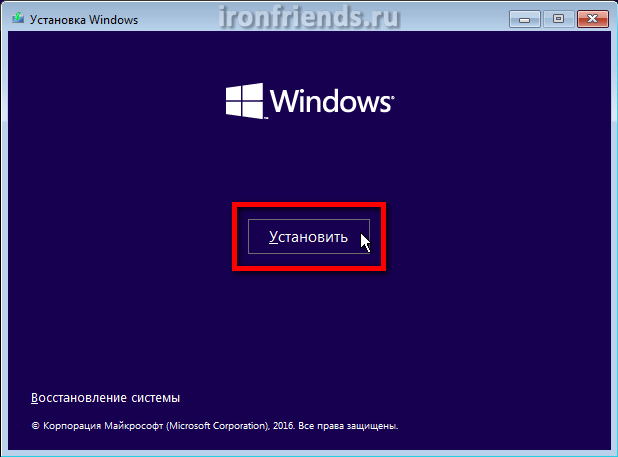
7. Unos ključa i odabir verzije Windows 10
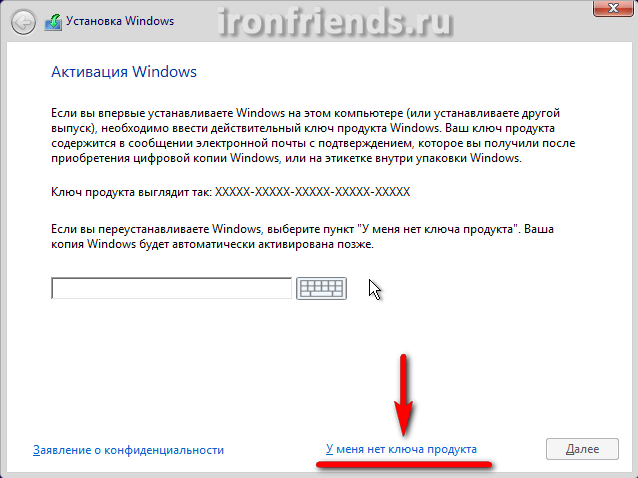
Ako ovo računalo ili Windows prijenosno računalo 10 se instalira po prvi put i imate neiskorišteni ključ ili ključ za Windows 7, 8 ili 10 koji se koristi na ovom računalu, zatim ga unesite i kliknite gumb "Dalje".
Ako je uključeno ovo računalo ili prijenosno računalo već ima instaliran Windows 10 (na primjer, od strane Windows ažuriranja 7 ili 8.1) ili nemate licencni ključ, tada nemojte ništa unositi i kliknite na poveznicu “Nemam ključ proizvoda”.
Windows 10 nema licencni ključ vezan uz bitnu dubinu operativnog sustava, kao što je bio slučaj u prethodnim verzijama Windows verzije. Možete, primjerice, nadograditi 32-bitni Windows 7 ili 8.1 na 32-bitni Windows 10, a zatim izvesti čistu instalaciju 64-bitnog Windowsa 10 i licenca će ostati. Ali Windows 7 ili 8.1 Home nije moguće nadograditi na Windows 10 Professional.
U sljedećem prozoru trebate odabrati verziju operativnog sustava - "Windows 10 Professional" ili "Windows 10 Home".
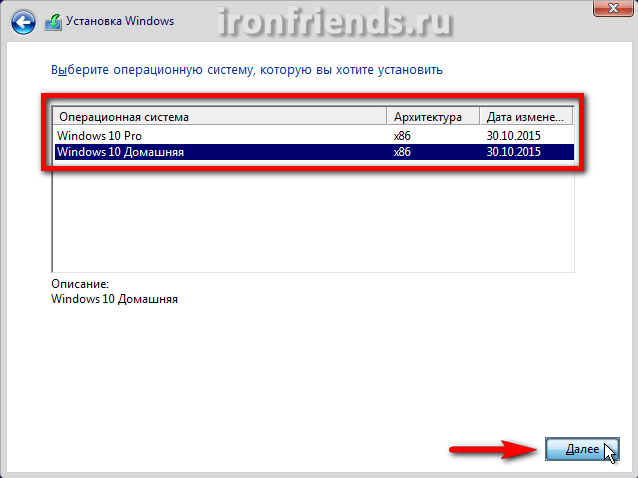
Ako ne znate zašto vam je potrebna "Professional" verzija, odaberite "Home" verziju jer sadrži manje nepotrebnih komponenti i radit će brže. Usporedna tablica Možete preuzeti "Professional", "Home" i druge verzije sustava Windows 10 na kraju članka u odjeljku "".
U sljedećem prozoru označite okvir "Prihvaćam licencne uvjete" i kliknite "Dalje".
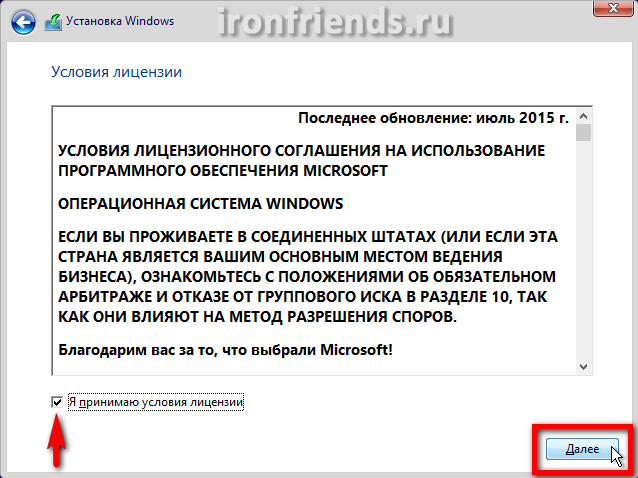
Nudimo dvije vrste Windows 10 instalacije.

“Ažuriraj” – odabirom ove vrste instalacije prikazat će se poruka o nemogućnosti ažuriranja prilikom pokretanja s medija (disk ili flash pogon).

Nadogradite Windows 7 ili 8.1 na Windows 10, čuvajući datoteke i instaliranih programa(ili bez spremanja) može se izvršiti samo pokretanjem instalacijskog programa iz Windowsa. Ovu opciju sada nećemo razmatrati.
“Prilagođeno” – instaliranje čistog Windows 10 na novi ili postojeći tvrdi odsjek disk. U ovom ćemo članku razmotriti ovu vrstu instalacije.
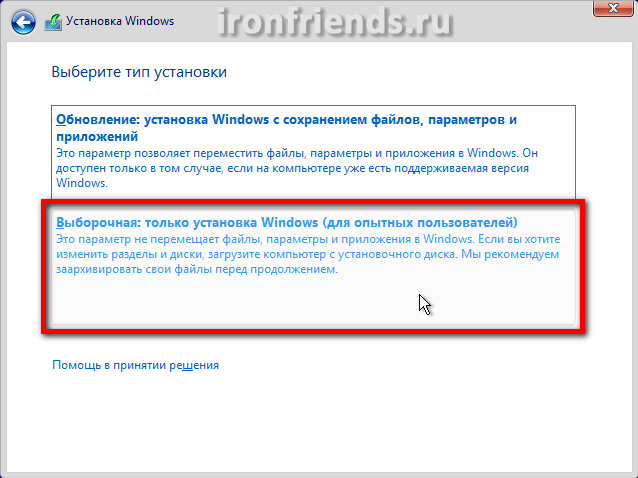
9. Postavljanje diska
Nakon odabira vrste instalacije pojavit će se prozor postavki diska. Ako ste već imali instaliranu neku verziju Windowsa, disk će imati particije sa starim sustavom.

Izbrišite sve particije osim one najveće, koja sadrži vaše osobne datoteke (pogon “D”).
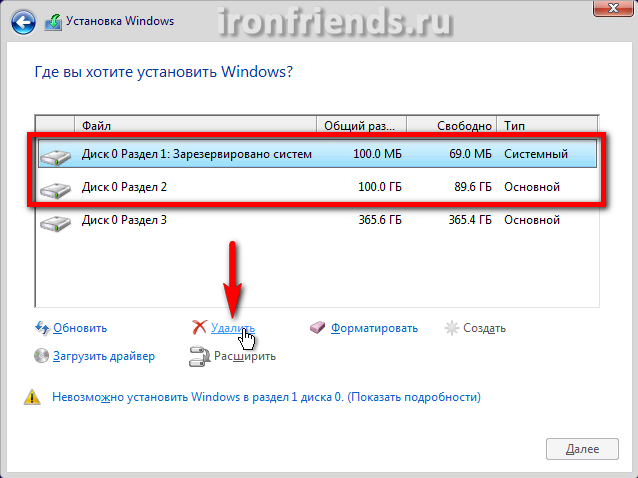
Unaprijed se pobrinite za sigurnost svojih datoteka koje su bile na radnoj površini iu korisničkim mapama "Moji dokumenti", jer će biti izbrisane zajedno sa starim sustavom.
Zatim odaberite "Nedodijeljeni prostor..." za instalaciju i kliknite gumb "Dalje".
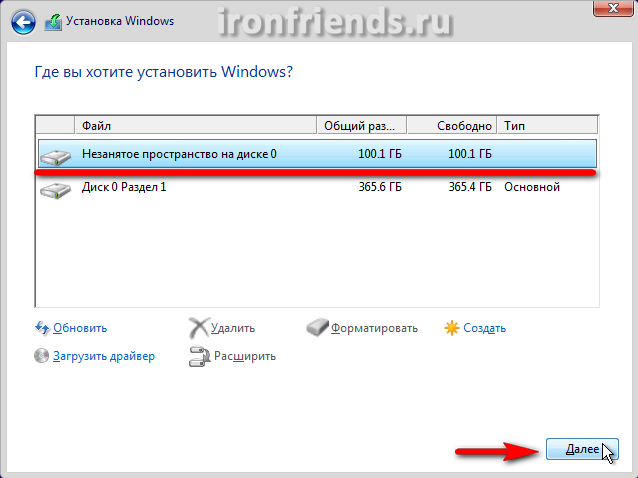
Ako je disk vašeg računala ili prijenosnog računala čist i na njemu nema particija, kreirajte particiju za sustav s kapacitetom od oko 100 GB (102 400 MB) pomoću gumba "Stvori".
SSD pogon Bolje je ne dijeliti ga na nekoliko particija, već ga u potpunosti dati pogonu "C" za instaliranje sustava Windows, programa i igara. Tada ćete dobiti brzinu računala bez premca!
Ako je particijska tablica vašeg diska u MBR formatu, servisna particija od 500 MB automatski će se stvoriti prije particije za instalaciju Windows 10.

Ako je particijska tablica vašeg diska u GPT formatu, tada će se prije particije za instalaciju Windows 10 napraviti 3 servisne particije kapaciteta 450, 100 i 16 MB.
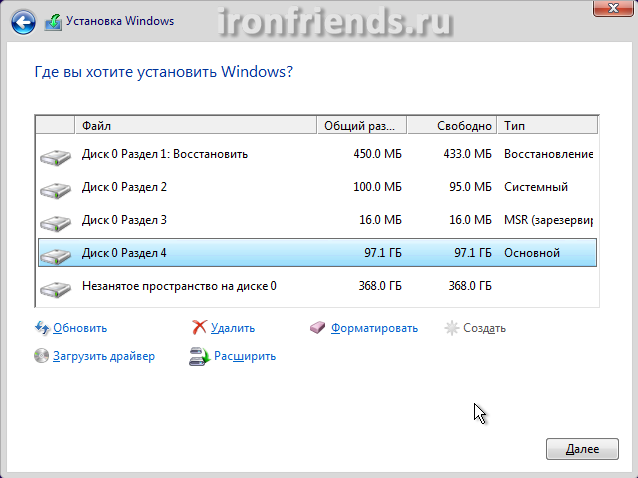
Pri dnu će i dalje biti "Nedodijeljeni prostor...". Stvorite drugu particiju na njoj za korisničke datoteke za sav preostali prostor, odaberite je i kliknite gumb "Format".
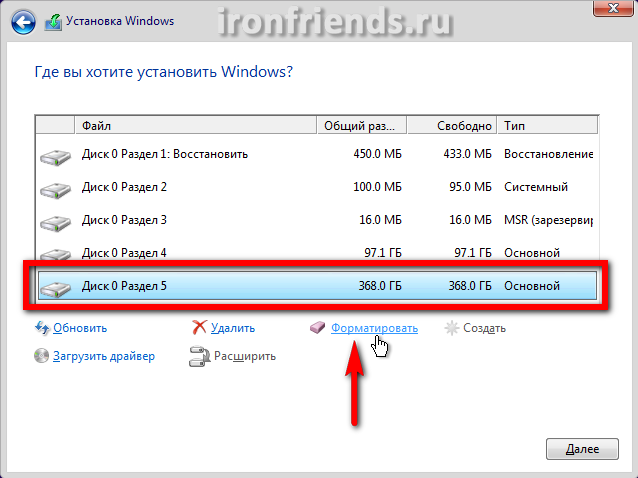
Odaberite za instalaciju Windows particija 2 ili 4, koji ima volumen nešto manji od 100 GB koje smo naveli, i kliknite "Dalje".
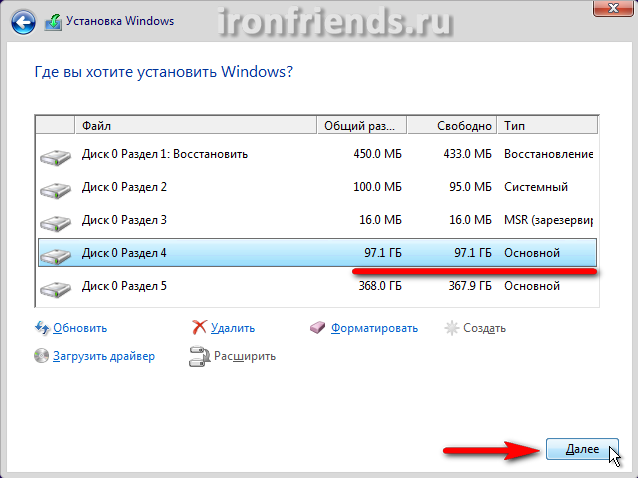
Stvaranje i brisanje particija prilično je jednostavno, ali ako imate bilo kakvih nedoumica, pogledajte naš članak o instaliranju Windows 8.1, vrlo je detaljno opisan. Ako se Windows 10 neće instalirati na disk i javlja pogrešku, pokušajte.
U ovoj fazi, datoteke s instalacijskog diska ili flash pogona kopiraju se na tvrdi disk računala, a zatim će se instalacija izvršiti s tvrdog diska.
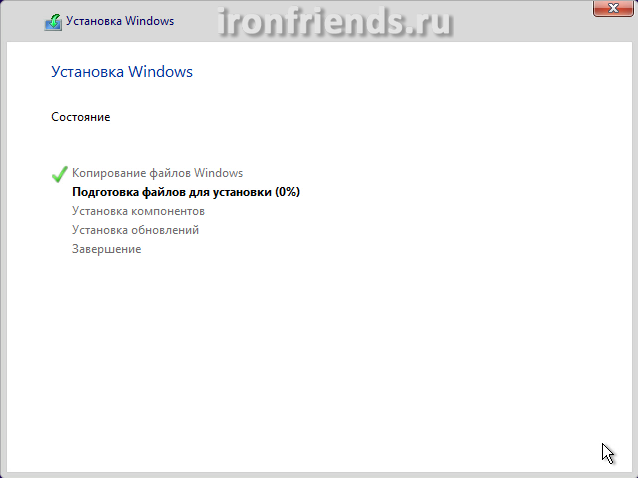
Ponekad se ovaj proces može zaustaviti na 0% ili bilo kojem drugom mjestu na neko vrijeme, a zatim brzo završiti. Budite strpljivi i ne dirajte svoje računalo. Ako se nakon 30 minuta čekanja ništa ne dogodi, najvjerojatnije se računalo zamrznulo ili je instalacijski disk teško čitljiv. Morat ćete sve ispočetka i ako se opet smrzne, možda zamijenite instalacijski disk.
Nakon kopiranja datoteka, računalo će se ponovno pokrenuti nekoliko puta i proces instalacije će se nastaviti, zahtijevajući interakciju korisnika. Tijekom procesa ponovnog pokretanja, svaki put od vas može biti zatraženo da pritisnete bilo koju tipku, ali više ne morate ništa pritiskati, inače će instalacija započeti ispočetka.
Ako niste ništa kliknuli, ali instalacija i dalje kreće od samog početka, uklonite instalacijski disk ili flash pogon, ponovno pokrenite računalo i instalacija će se nastaviti s tvrdog diska.
11. Podešavanje parametara
U ovoj fazi možete konfigurirati neke Windows postavke 10, koji se uglavnom odnosi na praćenje korisnika.
![]()
Ako se ne želite gnjaviti, kliknite gumb "Koristi standardne postavke", neće se dogoditi ništa loše. Za pregled i promjenu postavki kliknite na poveznicu "Postavke".
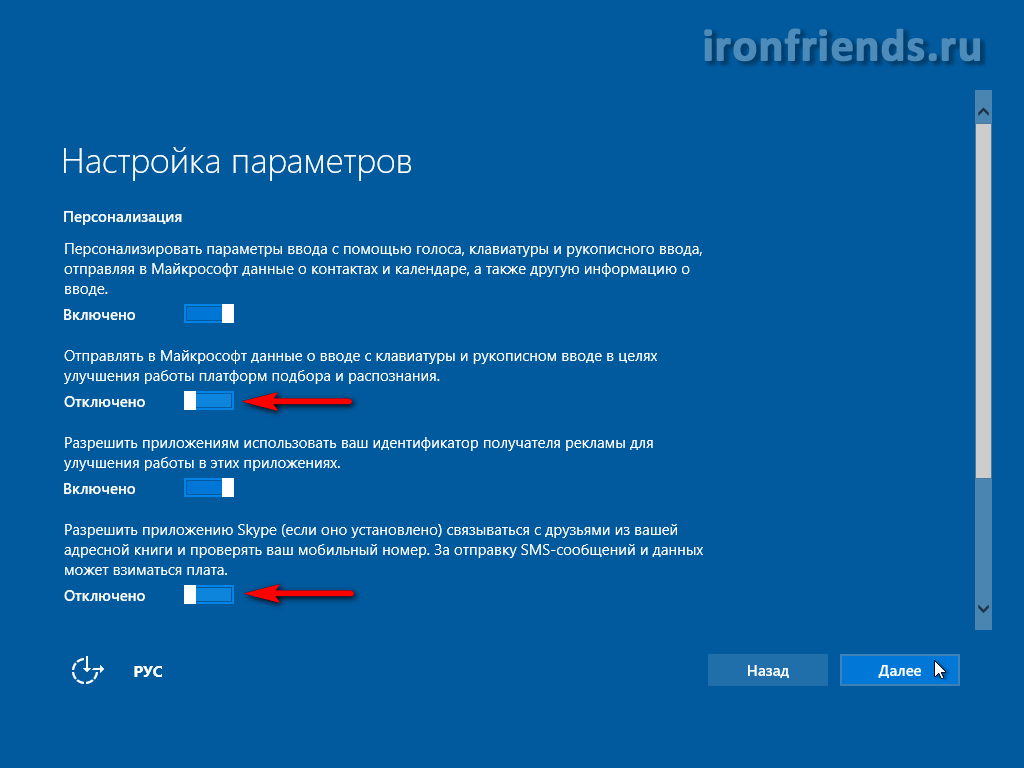
Preporučljivo je isključiti sve opcije za povezivanje s nepoznatim Wi-Fi mreže i slanje izvješća o pogreškama, to će poboljšati sigurnost.

Bolje je napustiti zaštitu preglednika i ubrzati njegov rad. Ali koristite svoje računalo za preuzimanje sistemske datoteke Bolje je onemogućiti druge korisnike kako ne bi učitavali disk i internet.
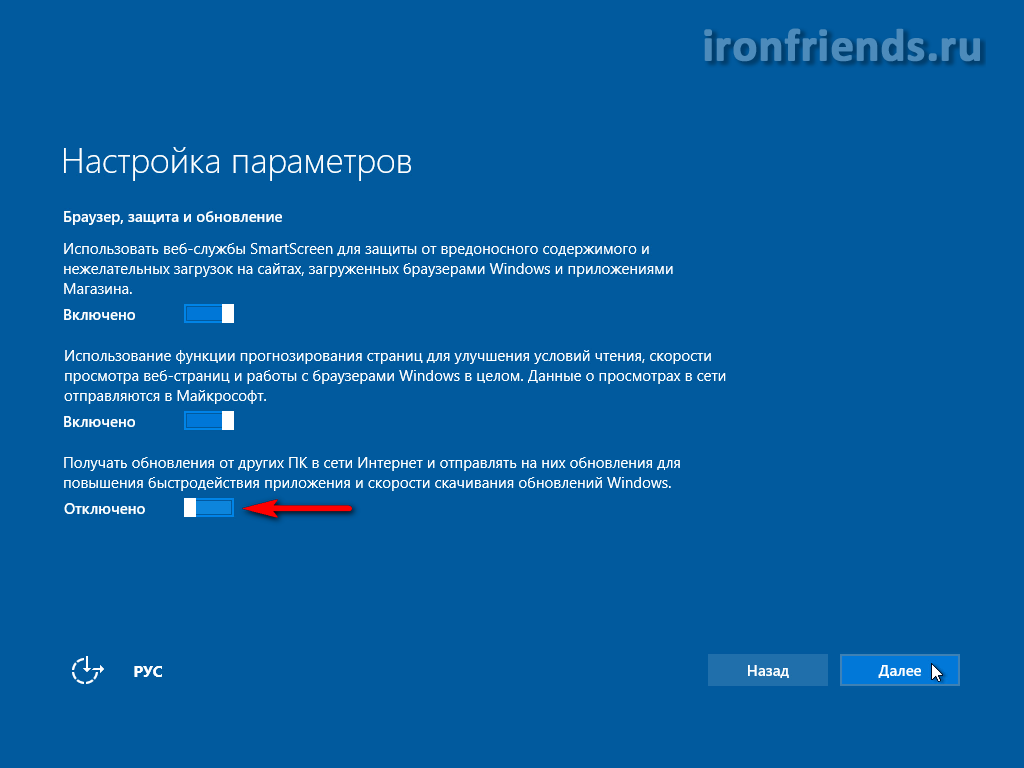
Nakon toga, računalo će se ponovno pokrenuti i instalacija će se nastaviti.
12. Prijavite se ili kreirajte račun
Sljedeći prozor od vas traži da unesete svoju prijavu i lozinku. račun Microsoft.
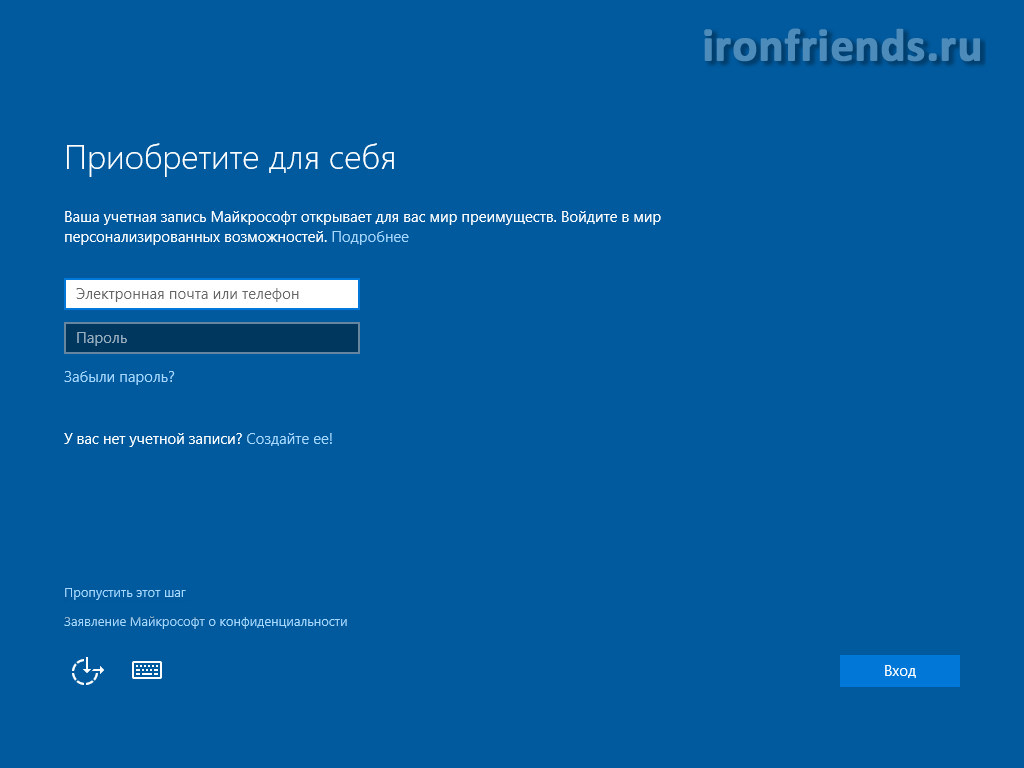
Ako nemate takav račun, potičemo vas da upotrijebite vezu "Napravite ga!". Ovaj račun vezan je uz Microsoftov poslužitelj i prvenstveno je potreban za sinkronizaciju postavki sustava između nekoliko računala.
Osobno ne volim povezivati svoj račun s internetom, jer to ponekad uzrokuje razne probleme i usporava mi računalo. Za izradu lokalnog računa kao u prethodne verzije Windows, kliknite vezu "Preskoči ovaj korak".
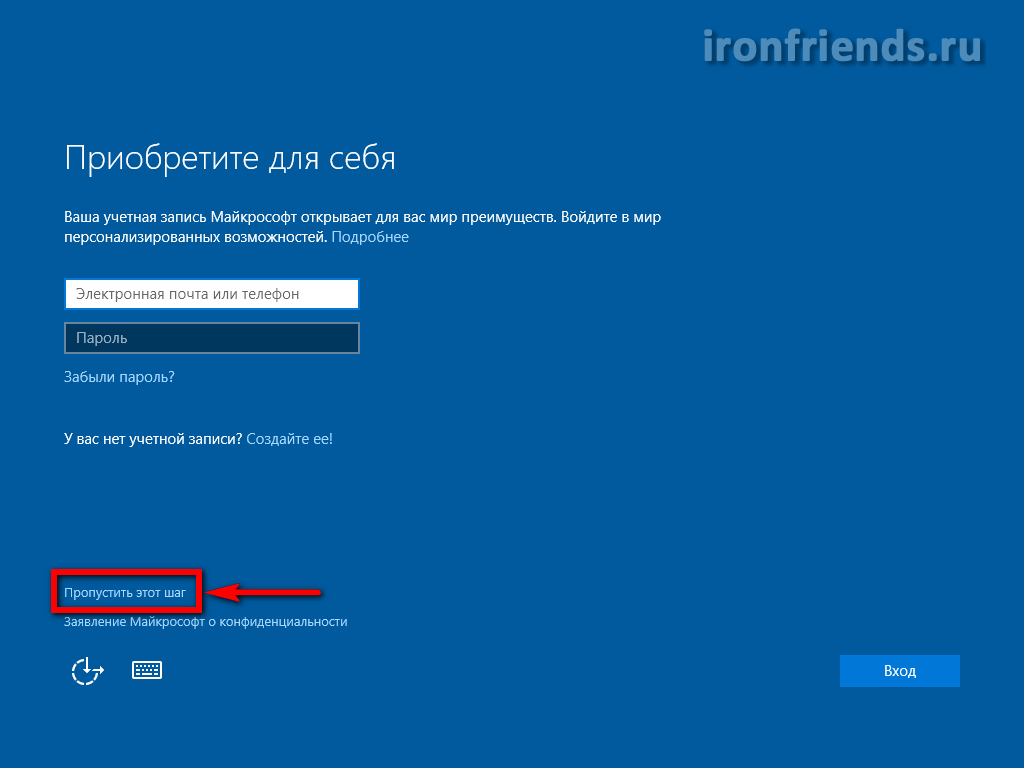
Sada samo unesite svoje ime, po mogućnosti na engleskom, i kliknite "Dalje".
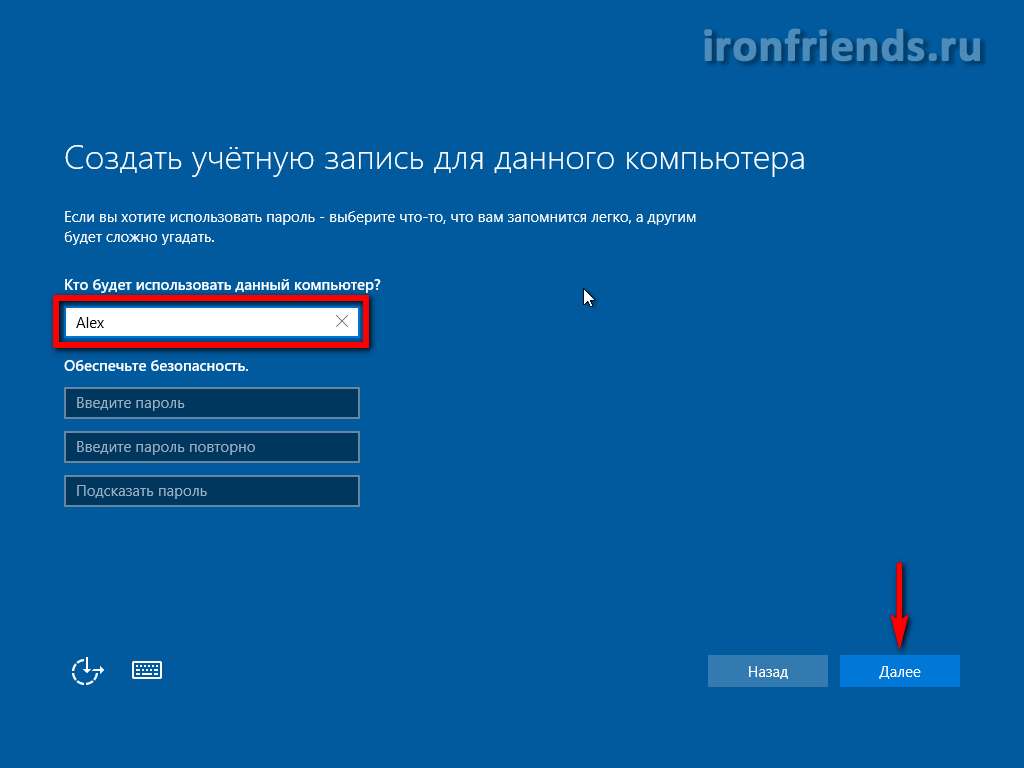
Bolje je ne unositi lozinku u ovoj fazi, ali ako je potrebno, postavite je kasnije u sustavu Windows, nakon potpuna prilagodba Računalo.
13. Dovršetak instalacije i prijava u Windows
U posljednjoj fazi instalacijski program završava postavljanje sustava i prikazuje različite poruke na pozadini koja mijenja svjetlinu.

To može potrajati od 5 do 30 minuta. Budite strpljivi i ne dirajte računalo.
Kada se prvi put prijavite na svoju radnu površinu, od vas se može tražiti da dopustite pristup vašem računalu s lokalne mreže.
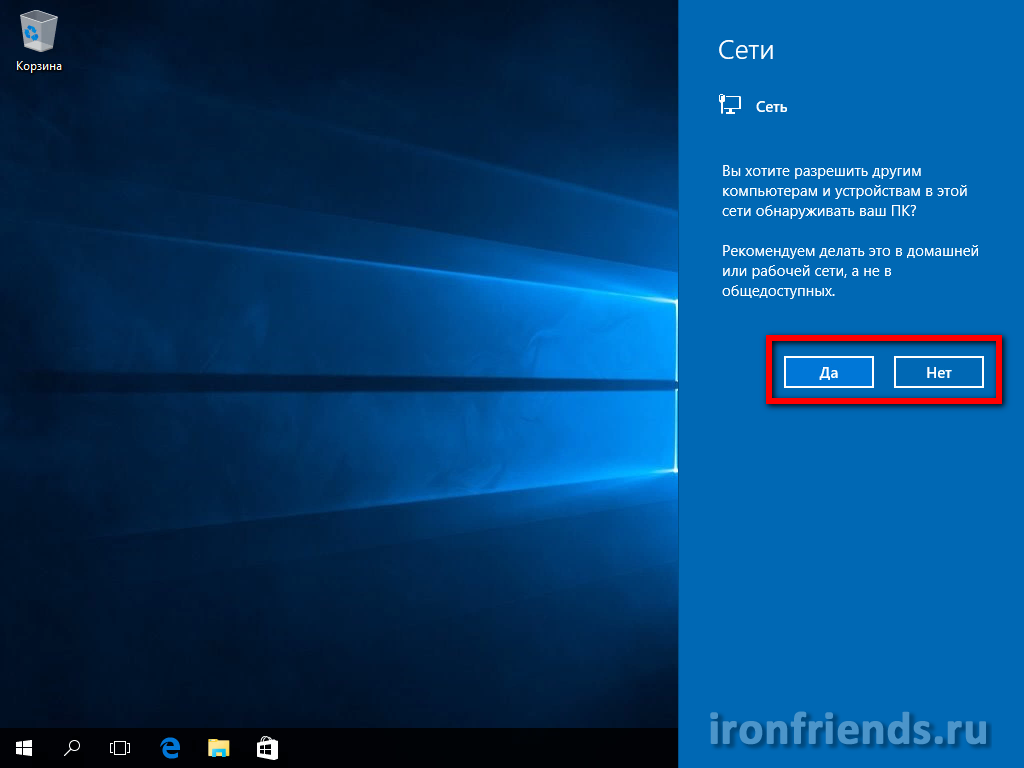
Ako imate drugo računalo ili prijenosno računalo i želite razmjenjivati datoteke između njih, dopustite pristup. Ako nemate druga računala, bolje je zabraniti pristup, to će povećati sigurnost.
14. Aktivacija i naknadne radnje
Ako ste tijekom postupka instalacije unijeli ispravan licencni ključ ili je Windows 10 već jednom aktiviran na vašem računalu, sustav se automatski aktivira kada prvi put pristupite internetu.
Za provjeru statusa aktivacije, unesite ili promijenite ključ proizvoda, kliknite na Windows ikona u donjem lijevom kutu i idite na Postavke - Ažuriranje i sigurnost - Aktivacija.
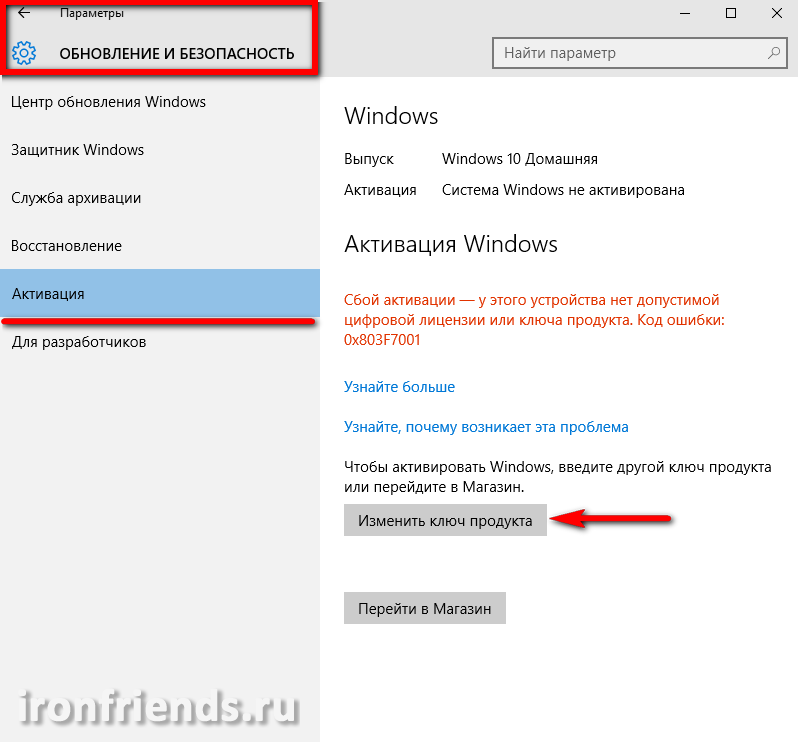
Tu je i gumb "Idi u trgovinu" za kupnju licence i legalizaciju Windows 10 na vašem računalu.
Ako ne proizvodiš Windows aktivacija 10, tada će se na radnoj površini pojaviti podsjetnik o potrebi aktivacije; ne možete promijeniti postavke boja, a pozadinu radne površine moguće je postaviti samo pomoću aplikacije Fotografije.
15. Poveznice
U nastavku možete sve preuzeti potrebne datoteke za preuzimanje i instaliranje sustava Windows 10 koji sam spomenuo u ovom članku.