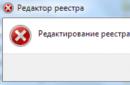Traka zadataka
Ovo je zadana ploča smještena na dnu radne površine koja sadrži gumb Start, gumbe za pokretanje aplikacija, alatne trake, područje obavijesti (ladicu) i sistemski sat. Prilagođena programska traka može znatno olakšati rad s vašim računalom, pružajući brzi pristup često korištenim funkcijama i uslugama sustava.
Desnim klikom na prazno područje programske trake, vidjet ćete kontekstni izbornik za pristup nekim funkcijama OS-a kao i prilagodbu same ploče i izbornika Start. Odavde možete pozvati grupu "Upravitelj zadataka". otvoreni prozori aplikacije, smanjite ili povećajte sve otvorene prozore.
U kontekstni izbornik Poništite potvrdni okvir "Prikvači programsku traku". Ploča je podijeljena na dijelove koji se mogu pomicati lijevo i desno, kao i gore i dolje kako bi se proširio prostor dodijeljen određenoj funkciji ili pomicati na bilo koju stranu zaslona. U pravilu, jedna linija nije dovoljna, pa je bolje rastegnuti visinu ploče za dvije linije.
U kontekstnom izborniku postoji stavka "Alatne trake", koja nudi nekoliko standardnih ploča:
- Za promjenu širine navigacijske trake povucite njezin desni rub.
- Za prikaz druge ploče, odaberite gumb ploče s lijeve strane.
Neki paneli sadrže i druge gumbe koji utječu na stavke panela. Elementi ove vrste razlikuju se od panela do panela, au nekim panelima ih uopće nema. Traka s porukama dokumenta pojavljuje se neposredno ispod alatne trake. Za pregled ili sakrivanje trake s porukama dokumenta kliknite odgovarajući gumb na lijevoj strani radnog područja.
Adresa
- - ova ploča je praktična za unos web adresa i navigaciju do web stranica;
- je ploča koja je ugrađena u IE prema zadanim postavkama i sadrži web adrese za podršku Microsoft proizvodima;
Jezična traka
- - prikazuje indikator rasporeda tipkovnice - prikazuje RU ili EN ovisno o tome trenutni raspored tipkovnice;
Radna površina
Premjestite mapu Postavke na drugo mjesto. Za vraćanje korisničkih postavki vratite premještenu mapu na izvornu lokaciju. Zatim kliknite Da da biste zamijenili novu mapu postavki. Ako se problem nastavi nakon reprodukcije datoteke postavki, to znači da izvorna datoteka nije datoteka postavki. Da biste vratili prilagođene postavke, vratite migrirane datoteke na izvornu lokaciju.
Međutim, ne sviđa se svima, jer ima više primjeraka pokrenute aplikacije otežava kretanje između njih. Zatim jednostavno otvorite podkategoriju Control Panel. Na proširenom popisu kliknite "Miš". U dijaloškom okviru u polje Value: unesite 1. Nakon ponovnog pokretanja, kada postavite pokazivač na programsku traku, vidjet ćemo samo opis programa koji se pokreće. Nakon što ponovno pokrenete računalo, sličice će ponovno biti vidljive.
- - sadrži poveznice s padajućim izbornicima do prečaca ili programa koji se nalaze na radnoj površini;
Brzi početak
- - vrlo praktična ploča, možete jednostavno povući i ispustiti prečac u nju željeni program, a pokrenut će se jednim pritiskom na gumb. Ovo je mnogo praktičnije od postavljanja prečaca na radnu površinu.
Korisnik također može stvoriti vlastitu alatnu traku - odaberite " Izradi ploču" alate i odredite put do željene mape pomoću prečaca.
U suprotnom morate promijeniti svojstva programa. Sretan rođendan, dragi prozori! U prethodnim člancima raspravljali smo o povijesti, anatomiji i područjima u kojima je programska traka poboljšana. U ovom članku nastavljamo ovu temu. Minimiziranjem prozora ili povlačenjem na dno zaslona, korisnik može stvoriti veliku ikonu programske trake koja je ekvivalentna prozoru. Za vraćanje prozora kliknite ikonu ili je povucite na radnu površinu. U prethodnim postovima programske trake opisali smo neke Opća pravila, što smo utvrdili nakon analize ogromne količine podataka i povratnih informacija korisnika.
Možete stvoriti više alatnih traka i postaviti ih na strane zaslona (da biste to učinili, odaberite alatnu traku i pomaknite je do rubova zaslona dok se ne pojavi na novom mjestu), iako desni i gornji desni rubovi nisu vrlo zgodno za ovo - možda ćete imati problema sa zatvaranjem Windows aplikacija preko cijelog zaslona. Stvorenu ploču možete izbrisati poništavanjem oznake u stavci "Alatne trake" ili odabirom "Zatvori ploču" iz kontekstnog izbornika alata.
Ono što stalno koristite mora biti pri ruci
Ovdje ćemo predstaviti više Detaljan opis ciljeve koje smo postavili i kako smo počeli formulirati koncepte specifičnih funkcija. Pristup često korištenim programima i odredištima jednostavan je i zahtijeva manje klikova i pokreta mišem. Pokretanje često korištenih programa jednim klikom zahtijevalo je proširenje funkcije brzo pokretanje, povećavajući vidljivost na programskoj traci i ostavljajući više prostora za prikvačene stavke na ploči. Počeli smo analizirati vezu između brza ploča pokretač i programska traka, a otkrili smo da su funkcije pokretača i prebacivanja prozora ponekad neovisne, a ponekad se preklapaju.
Postavkama programske trake možete pristupiti odabirom "Svojstva" iz kontekstnog izbornika. U dijaloškom okviru koji se otvori možete konfigurirati izgled programska traka, grupiranje sličnih gumba na ploči, skrivanje sata, automatsko pojavljivanje i skrivanje programske trake i druge funkcije. Nakon postavljanja, ne zaboravite označiti potvrdni okvir "Prikvači programsku traku".
Na primjer, gotovo svi programi koji pokreću samo jednu instancu pokušavaju pokrenuti interpreter druge instance kao prijelaz na već pokrenutu instancu. Mislili smo da, kako bismo dobili više prostora za stavke na programskoj traci, moramo eliminirati redundantnost, čime bismo oslobodili dragocjeni prostor. Analizom i simulacijom korisničkog iskustva primijetili smo da većina ljudi slijedi slijed od tri jednostavna koraka - prvo traže aplikaciju i pokreću je, zatim pomoću sučelja aplikacije otvaraju datoteku na kojoj žele raditi i zatim počnu ispravno raditi.
Jelovnik " Početak" omogućuje vam brzi pristup mnogim programima i uslugama sustava instaliranim na vašem računalu. Izbornik je predstavljen u obliku strukture stabla s padajućim izbornicima. Prečaci se mogu pomicati mišem, preimenovati, brisati, odnosno izvršiti sve one radnje koje su dostupne za datoteke i mape u Windows Explorer. Izbornik u stilu Windowsa XP podijeljen je na nekoliko područja. U gornjem lijevom dijelu nalaze se prečaci koje korisnik definira kao često korištene. Možete postaviti program u ovaj izbornik tako da desnom tipkom miša kliknete datoteku koju želite dodati i odaberete "Prikvači na izbornik Start" iz kontekstnog izbornika. U lijevom središnjem dijelu nalaze se prečaci za programe koji su zadnji pokrenuti. Njihov se popis automatski ažurira. U donjem lijevom dijelu nalazi se poveznica “Svi programi” koja otvara padajući popis za pristup programima instaliranim na računalu. Na desnoj strani izbornika Start nalaze se veze za pristup Windows usluge kao što su mrežne veze, naredbeni redak, pomoć i podrška, pretraživanje, kao i ostalo ovisno o postavkama. Stavke izbornika Start imaju opise alata koji se pojavljuju kada iznad njih prijeđete pokazivačem miša i kontekstne izbornike koji se pojavljuju kada desnom tipkom miša kliknete stavku.
Počeli smo se pitati kako bismo korisnicima mogli olakšati izvršavanje zadatka bez preskakanja prva dva koraka. Sve datoteke, mape, poveznice, web-mjesta i druge stavke koje kreiraju ili koriste aplikacije nazivaju se "lokacije" jer su to stavke do kojih korisnik ide. Mislili smo da bi lokacija također trebala biti lako dostupna sa programske trake, međutim, da bi korisnici prihvatili promjene, morali smo ponovno razmisliti o tome kako je stranica predstavljena korisnicima tako da ne zahtijevaju ručne postavke ili težak rad programera aplikacija.
Postavkama izbornika Start možete pristupiti tako da desnom tipkom miša kliknete gumb Start i odaberete Svojstva. Ovdje možete odabrati stil prikaza izbornika - klasičan, kao u starom Windows verzije, ili u stilu Windows XP, koji ima praktičnije sučelje i napredne mogućnosti, broj stavki u izborniku Start, kao i dopuštanje ili zabranu prikaza određenih stavki izbornika i nekih drugih funkcija.
Možete se brzo prebaciti na pravi prozor bez ikakvih grešaka i lako poredati prozore željenim redoslijedom. Ova je svrha usko povezana s glavnom svrhom programske trake - pružiti mogućnost prebacivanja između prozora. Zato smo tražili Najbolji način prikazati prozore na programskoj traci, bolje je koristiti tekstualne informacije i pouzdan način Olakšajte korisnicima prebacivanje između prozora.
Tijekom naše analize također smo pokušali razumjeti zašto korisnici mijenjaju prozore. Uočili smo dva zanimljiva scenarija. Jedan korisnik treba dobiti neke informacije iz određenog prozora, a drugi treba promijeniti parametar prozora. Počeli smo se pitati možemo li te slučajeve obraditi na potpuno novi način, eliminirajući potrebu za mijenjanjem prozora.
Također u kontekstnom izborniku gumba Start nalaze se stavke "Traži" - otvara dijaloški okvir za pretraživanje i "Istraživač" - ovaj se gumb koristi za pristup mapi u kojoj su pohranjeni prečaci izbornika Start. Prema zadanim postavkama, ovo je mapa.. \Dokumenti i postavke\Korisničko ime\Glavni izbornik. Ova mapa pohranjuje prečace koji su pojedinačni za svakog korisnika.
Ovdje možete dodati vlastite prečace nakon čega će se prikazati u izborniku Start ili obrisati postojeće. Izbornik Start također prikazuje prečace koji su isti za sve korisnike. Pohranjeni su u mapi... \Dokumenti i postavke\Svi korisnici\Glavni izbornik. Promjena prečaca pohranjenih u ovoj mapi utjecat će na sve korisnike računala; prije brisanja prečaca uključenog u ovu mapu, sustav će izdati upozorenje.
Vaša radna površina odražava vaš stil. Možete prilagoditi svoj prikaz odabirom onih koji su vam najvažniji, uključujući način na koji vidite svoje obavijesti. Kontrolu područja obavijesti - predmet najvećeg broja povratnih informacija korisnika - potrebno je vratiti korisnicima. Odlučili smo da umjesto napuštanja modela po kojem korisnik sam čisti prostor, ponudimo nešto sasvim novo. Prema zadanim postavkama, samo ikone sustava, a korisnici mogu potpuno prilagoditi ponašanje područja prema svojim željama.
Prilagodite mnoge programske trake i funkcije izbornika" Početak" za lokalnog korisnika također je moguće korištenjem snap-ina Pravila grupe (..\windows\system32\gpedit.msc). Otvorite kopču Pravila grupe a na lijevoj strani konzole idite na karticu Konfiguracija Korisnik - Administrativni predlošci - Traka zadataka i izbornik Start. Postoji mnogo mogućnosti za ograničavanje korisničkih prava na pristup i prilagodbu programske trake i izbornika Start. U nastavku je opis nekih od njih:
Radna površina izgleda uredno, lagano, otvoreno i ugodno za korištenje. Grafika i animacija su zanimljive ne samo kada ih vidite prvi put. Činjenica da je proizvod uspješan ne dokazuje samo njegovu funkcionalnost, već i njegovu jednostavnost korištenja. Od samog početka željeli smo da taskbar i radna površina općenito imaju emocionalni utjecaj na korisnika. To zahtijeva pripremu skupa ciljanih "maski" koje će izgledati dobro i ostati privlačne dugo vremena. Na blogu. Korisničko sučelje sastoji se od nekoliko osnovnih funkcija koje vam omogućuju izvođenje uobičajenih scenarija.
Spriječite grupiranje stavki programske trake
Grupiranje gumba programske trake grupira slične aplikacije zajedno kada na programskoj traci nema mjesta. Uključuje se kada je programska traka korisnika puna. Prema zadanim postavkama ova je značajka omogućena. Ako omogućite ovo pravilo, gumbi programske trake neće biti grupirani, osim toga, korisnik neće moći omogućiti grupiranje - ova će stavka biti uklonjena iz izbornika postavki svojstava programske trake.
Pogledajmo te elemente i kako rade. Programska traka je doživjela veliku reviziju. Prema zadanim postavkama omogućili smo velike ikone. To će vam omogućiti korištenje bogatije grafike u vašim ikonama, poboljšati identifikaciju programa i olakšati dosezanje ikone pomoću miša i ekran na dodir. Jedna od najvažnijih značajki velikih ikona je fokus na programskoj traci kao središnjem mjestu za svakodnevne zadatke.
Kako bismo optički smanjili povećanje visine trake i povećali ikone, odlučili smo je učiniti staklenijom. To nam je također omogućilo bolju vizualizaciju korisničkih preferencija boja. Programi se i dalje mogu prikvačiti na programsku traku povlačenjem ili korištenjem kontekstnog izbornika kao i uvijek pomoću trake za brzo pokretanje. Ciljane lokacije također se mogu prikvačiti na ploču pomoću operacija povlačenja i ispuštanja, ali se prikazuju drugačije, kao što ćemo vidjeti u odjeljku Popis za skok.
Odbijte pristup kontekstnom izborniku programske trake
skriva kontekstne izbornike koji se pojavljuju kada desnom tipkom miša kliknete programsku traku ili elemente programske trake, kao što su gumb Start, sat i drugi gumbi programske trake. Ovo pravilo ne sprječava korisnike da koriste druge metode za dovršavanje naredbi koje se nalaze u ovim izbornicima.
Budući da smo odlučili povećati traku za brzo pokretanje, morali smo smisliti što učiniti s trakom zadataka. Kao što smo ranije napisali, primijetili smo da su za mnoge programe koji dopuštaju pokretanje samo jedne instance prozora operacije prebacivanja ekvivalentne. Stoga smo odlučili standardizirati ovo ponašanje - pokušaj pokretanja već pokrenuti program uzrokuje prebacivanje aktivnog prozora na već pokrenutu instancu. To je dovelo do objedinjavanja trake za brzo pokretanje i programske trake. Iako su slična rješenja već korištena u drugim operativni sustavi ah, naše se rješenje razlikuje po tome što prema zadanim postavkama svaki program ima jedan prikaz programske trake.
Spriječite promjene postavki programske trake i izbornika Start
Sprječava korisnika da promijeni postavke programske trake i izbornika Start. Kada pokušate pozvati stavku "Svojstva" iz kontekstnog izbornika koristeći desnu tipku, poruka "Operacija je otkazana zbog ograničenja koja su na snazi za računalo. Obratite se svom mrežnom administratoru."
To znači da je, bez obzira na stanje prozora, svaki program na programskoj traci predstavljen samo jednim gumbom. Osim toga, prema zadanim postavkama ciljna ladica se ne može vezati gornja razina, što sprječava povezivanje ikone s datotekom i otvaranje iste datoteke u aplikaciji. Kada kažemo "jedan gumb za kontrolu svega", to i mislimo. Jedno objedinjeno rješenje gumba omogućuje vam organiziranje programske trake i omogućuje vam brzo pronalaženje onoga što tražite.
Kombinacija značajki prebacivanja i pokretanja omogućila je najočekivaniju značajku - mogućnost pomicanja gumba na programskoj traci. Traka za brzo pokretanje uvijek je bila omogućena, a njeno povezivanje sa programskom trakom prirodno je povećalo funkcionalnost plutajućih gumba i pokrenutih prozora.
Popravite položaj programske trake
Ako omogućite ovo pravilo, korisnik neće moći pomicati ili mijenjati veličinu programske trake, a gumb Dock the programske trake bit će onemogućen.
Ne prikazuj alatne trake na programskoj traci
onemogućuje korisniku brisanje instaliranih ili dodavanje novih stavki na programsku traku - stavka "Alatne trake" nije prikazana u kontekstnom izborniku.
Interaktivne, grupirane sličice
Sličice su sada točniji prikaz prozora, sadrže ikonu prozora u gornjem lijevom kutu, naslovnu traku prozora, pa čak i gumb za zatvaranje prozora u desnom gornji kut. Slika 3: Sličice: Grupirane, interaktivne sličice olakšavaju upravljanje prozorima.
Jedna od najvažnijih funkcija programske trake je omogućiti pristup pojedinačnim prozorima kako biste se lako prebacivali između njih. Budući da smo odlučili integrirati funkcionalnost pokretanja i prebacivanja programa, sljedeći logičan korak bio je odrediti kako kombinirati i prikazati više prozora istog programa. Kada nije bilo dovoljno mjesta na programskoj traci, gumbi koji predstavljaju zasebne prozore programa zamijenjeni su jednim izbornikom. Međutim, rješenje je imalo neke nedostatke. Prije svega, bilo je nepredvidivo.
Nemojte pohranjivati informacije o nedavno otvorenim dokumentima
Prema zadanim postavkama, sustav sprema prečace do nedavno otvorenih dokumenata u korisničkom profilu u mapi. \Documents and Settings\Username\Recent\, i još Microsoftove aplikacije prikazati popis nedavnih otvoreni dokumenti u donjoj traci izbornika "Datoteka". Ako je ovo pravilo omogućeno, prečaci do nedavno otvorenih dokumenata neće biti stvoreni, a aplikacije neće prikazati već spremljeni popis dokumenata u donjoj traci izbornika Datoteka.
Korisnici nisu razumjeli kada je ovaj mehanizam pokrenut i iz kojeg razloga. Drugo, popis prozora nije uvijek najbolji način da ih predstavite. Na kraju, izbornik je uvijek zahtijevao klik da bi se otvorio, pa su neki korisnici iskusili sporije iskustvo. Kako bismo osigurali predvidljivost, odlučili smo upotrijebiti zadanu kombinaciju gumba, sličice prozora i prikaz sličica kao odgovor na klik ili pritisak miša. Kada korisnik klikne gumb na programskoj traci, sustav istovremeno prikazuje sve prozore programa.
To vam omogućuje jednostavno i brzo mijenjanje prozora. Ovu značajku nadopunjuje grafička preklapajuća pločica vidljiva kada je otvoreno više prozora programa. Budući da neki korisnici sigurno preferiraju neovisne gumbe za pojedinačne prozore, osigurali smo opciju koja će omogućiti. Jasne sličice pružaju intuitivan način kontrole i prebacivanja između prozora. A sada mali misterij - koja će veličina prozora pregleda osigurati da možemo ispravno identificirati ovaj prozor?
Očisti popis nedavno otvorenih dokumenata na izlazu
Ako je ovo pravilo omogućeno, prečaci do nedavno otvorenih datoteka dokumenata uklanjaju se kada se korisnik odjavi. Kao rezultat toga, podizbornik Dokumenti u izborniku Start uvijek će biti prazan kada se korisnik prijavi.
Sakrij uobičajene grupe programa u izborniku Start
Prema zadanim postavkama, izbornik Programi sadrži stavke ne samo iz korisničkog profila, već i iz profila Svi korisnici. Kada je ovo pravilo uključeno, u izborniku Programi prikazuju se samo stavke iz korisničkog profila.
Uklonite "Odjava" iz izbornika Start
Uklanja gumb Odjava iz izbornika Start. Međutim, korisnik se može odjaviti pomoću drugih metoda kao što je Upravitelj zadataka.
Izbrisati Mrežne veze iz početnog izbornika
Ovo pravilo uklanja naredbu Connections iz izbornika Start.
Uklonite ikonu "Moji dokumenti" iz glavnog izbornika
Uklanja ikonu Moji dokumenti iz izbornika Start i njegovih podizbornika. Ovo pravilo uklanja samo ikonu. Ne sprječava korisnika da drugim sredstvima pristupi sadržaju mape Moji dokumenti. Morate se odjaviti i ponovno prijaviti kako bi promjene ove politike stupile na snagu.
Uklonite ikonu "Moje slike" iz glavnog izbornika
uklanjanjem ikone Moje slike iz izbornika Start
Uklonite ikonu "Moja glazba" iz glavnog izbornika
uklanjanjem ikone Moja glazba iz izbornika Start
Uklonite i onemogućite gumb za isključivanje računala
sprječava korisnika da isključi sustav ili ponovno pokrene Windows. Ovo pravilo uklanja opciju Isključivanje iz glavnog izbornika i onemogućuje sve opcije izlaza ili ponovnog pokretanja osim promjene korisnika u dijaloškom okviru Upravitelja zadataka. Ovo pravilo sprječava korisnike da koriste Windows korisničko sučelje za gašenje sustava, iako ne sprječava korisnike da koriste druge programe za gašenje Windowsa.
Ukloni korisničko ime iz izbornika Start
uklonite korisničko ime iz izbornika Start
Uklonite naredbu Run iz izbornika Start
omogućuje vam da spriječite pokretanje naredbe Run iz izbornika Start, preglednika Internet Explorer i voditelj zadataka. Kada je ovo pravilo omogućeno, uzrokuje sljedeće promjene: Naredba Pokreni uklanja se iz izbornika Start; gumb " Novi zadatak" uklanja se iz prozora Upravitelja zadataka. Osim toga, adresna traka Internet Explorera zabranjuje: unos UNC putanje, pristup lokalni diskovi, na primjer, C:; pristup lokalnim mapama, na primjer, \temp. Osim toga, korisnici s tipkovnicama s dodatnom tipkom Win+R neće moći otvoriti dijaloški okvir Pokreni program pomoću tipkovničkog prečaca Win+R. (Prikazat će se poruka "Operacija je otkazana zbog ograničenja na računalu. Kontaktirajte svog mrežnog administratora.") Ovo pravilo utječe samo na navedene mogućnosti sučelja. Ne sprječava korisnike da koriste druge metode za pokretanje programa.
Uklonite povuci i ispusti kontekstne izbornike za stavke izbornika Start
Sprječava korisnike da koriste povlačenje i ispuštanje za promjenu redoslijeda ili brisanje stavki izbornika Start. Također uklanja kontekstne izbornike iz izbornika Start. Ako je ovo pravilo onemogućeno ili nije postavljeno, korisnici mogu promijeniti redoslijed ili ukloniti stavke izbornika Start povlačenjem i ispuštanjem stavki. Također mogu koristiti kontekstne izbornike desnim klikom na stavke izbornika Start. Ovo pravilo ne sprječava korisnike da koriste druge metode za prilagodbu izbornika Start ili izvršavanje zadataka koji su im dostupni putem kontekstnih izbornika.
Uklonite izbornik Dokumenti iz glavnog izbornika
Uklanja izbornik Nedavni dokumenti iz izbornika Start, iako se sami prečaci i dalje spremaju. Ako se ovo pravilo kasnije onemogući ili postavi na poništeno, prečaci spremljeni prije i dok je ovo pravilo bilo omogućeno ponovno će se pojaviti u izborniku Dokumenti.
Uklonite izbornik Traži iz glavnog izbornika
Uklanja naredbu Traži iz izbornika Start i onemogućuje neke značajke pretraživanja Windows Explorera. Ovo pravilo uklanja naredbu Traži iz izbornika Start i iz kontekstnog izbornika koji se pojavljuje kada desnom tipkom miša kliknete gumb Start. Osim toga, sustav ne reagira na pritisak kombinacije tipki Win+F na tipkovnici. U "Istraživaču" Gumb Windows"Traži" se sprema na standardnu alatnu traku, ali sustav ne reagira na pritisak kombinacije tipki +. Osim toga, naredba Traži ne pojavljuje se u kontekstnom izborniku kada desnom tipkom miša kliknete ikone koje predstavljaju pogone ili mape. Ovo pravilo utječe samo na navedene elemente korisničkog sučelja. Ne utječe na Internet Explorer niti sprječava korisnike da koriste druge metode pretraživanja.
Uklonite korisničke mape iz glavnog izbornika
skriva sve mape u korisničkom (smještenom na vrhu) dijelu izbornika Start. Sve ostale stavke su prikazane, ali će mape biti skrivene. Ovo se pravilo koristi zajedno s preusmjeravanjem mape. Preusmjerene mape pojavljuju se u glavnom (donjem) dijelu izbornika Start. Međutim, izvorna prilagođena verzija mapa i dalje se pojavljuje na vrhu izbornika Start. Budući da prikazivanje dviju mapa s istim nazivom može biti zbunjujuće za korisnika, možete upotrijebiti ovo pravilo za skrivanje korisničkih mapa. Imajte na umu da ovo pravilo skriva sve korisničke mape, a ne samo preusmjerene mape. Kada je ovo pravilo omogućeno, mape na vrhu izbornika Start nisu prikazane. Ako korisnici dodaju nove mape u direktorij izbornika Start u svom korisničkom profilu, te se mape pojavljuju u imeniku, ali se ne pojavljuju u izborniku.
Uklonite popis svih programa u izborniku Start
Ako je ovo pravilo omogućeno, stavka Svi programi bit će uklonjena iz izbornika Start.
Uklonite popis programa prikvačenih na izbornik Start- Ako je ovo pravilo omogućeno, popis prikvačenih programa uklanja se iz izbornika Start, a potvrdni okviri Internet i "Internet" uklanjaju se. E-mail" uklanjaju se iz dijaloškog okvira Postavke izbornika Start.
Uklonite popis često korištenih programa iz izbornika Start- Ako je ovo pravilo omogućeno, popis često korištenih programa bit će uklonjen iz izbornika Start.
Ukloni pomoć iz glavnog izbornika- Uklanja naredbu Pomoć iz izbornika Start.
Uklonite veze i onemogućite korištenje Windows Update
sprječava korisnike da se povežu na web mjesto Windows Update. Ovo pravilo sprječava korisnika da pristupi web stranici Windows Update na http://windowsupdate.microsoft.com. Osim toga, ovo pravilo uklanja odgovarajuću hipervezu iz izbornika Start i njihovog izbornika Alati u Internet Exploreru.
Uklonite izbornik Favoriti iz glavnog izbornika- ako je ovo pravilo uključeno, stavka "Prikaži favorite" se ne prikazuje u dodatni parametri Postavke izbornika Start. Ovo pravilo utječe samo na glavni izbornik. Stavke izbornika Favoriti i dalje su prisutne u Windows Exploreru i Internet Exploreru.
Kao što možete vidjeti, mnoge značajke koje nude alati za podešavanje i savjeti registra mogu se omogućiti korištenjem standardnim sredstvima Windows.
Alatna traka u sustavu Windows 7 (i drugim verzijama sustava Windows) potrebna je za brzo pozivanje programa ili datoteke. U sustavu Windows 7 ima dovoljno panela da možete godinama živjeti bez dodatnih. Ali ponekad se pojavi takva potreba.
Koje opcije postoje u sustavu Windows 7?
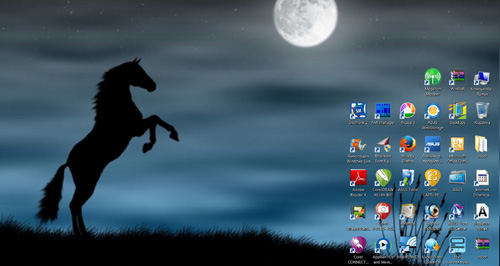
Kada je potrebna dodatna ploča?
- Ako vam nedostaje ploča Windows zadaci 7 za postavljanje prečaca do svih programa koje često koristite.
- Ako trebate brzo otvoriti sve dokumente u određenoj mapi.
- Da biste došli do nekoliko stotina prečaca na radnoj površini, morate minimizirati ili zatvoriti sve prozore, što nije uvijek zgodno.
- Kao privremeni uređaj. Sve dok često pristupate određenim datotekama ili aplikacijama, one su vam pred očima. Kada vam više ne bude potrebna, možete izbrisati mapu. Ostat će samo programska traka s onim programima koji su uvijek potrebni. Ako vam je potrebna, možete izraditi novu alatnu traku.
- Nove verzije operativnih sustava dodaju nove značajke koje zamjenjuju stare. Korisnici koji su navikli na XP sučelje često se žale da Windows 7 nije dobar. Da je sve u njemu pogrešno smješteno i da nema prethodnih prikladnih opcija.
Što Windows nudi?
Prema zadanim postavkama, alatna traka u sustavu Windows 7 nije prikazana, ali je jednostavno izraditi.
- Desnom tipkom miša kliknite Start i odaberite Svojstva. Ovo će otvoriti izbornik postavki za gumb Start, programsku traku i alate.
- Možete prilagoditi postavke za "Start" i "Tasks", ali nas sada zanima treća kartica. Možete birati između pet alatnih traka: Radna površina, Adresa, Unos tableta, Veze i Bluetooth daljinski upravljač. Trenutno nema niti jedne ptičice protiv njih, ali ako vam treba nešto odavde, možete staviti ptičicu.
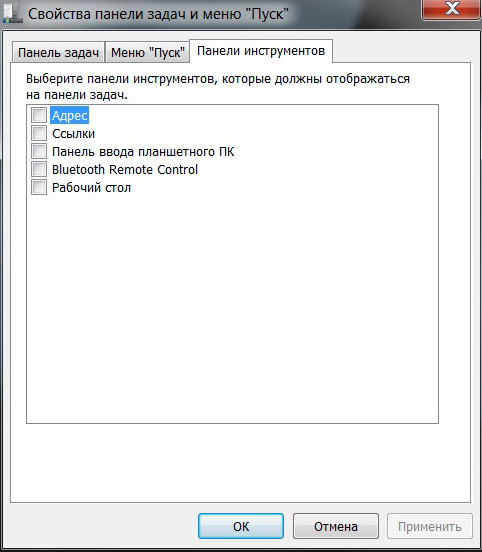
Potreban je brz pristup drugim aplikacijama
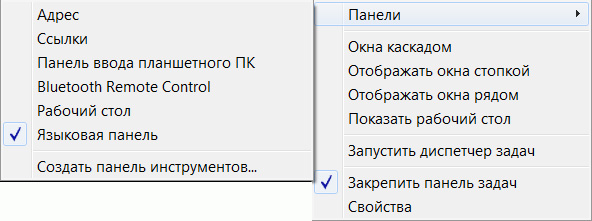
Kako izbrisati?
- Desnom tipkom miša kliknite "Start", odaberite "Svojstva", "Alatne trake", poništite oznaku ptice.
- Desnom tipkom miša kliknite programsku traku, "Paneli", ispod "Jezik" vidjet ćete svoj. Uklonite pticu.
Kad se naviknete Windows sučelje 7, učinit ćete tako.