Operativni sustav instaliran na računalu u početku pretpostavlja prisutnost automatski stvorenog administratorskog računa. Međutim, tijekom postupka instalacije od vas se uvijek traži da napravite novi Windows korisnik 7. Zašto? Windows 7 je višekorisnički operativni sustav koji omogućuje rad više korisnika na jednom računalu. Svaki od njih koristi vlastite postavke. Na kućnim računalima jednostavno je neophodno imati više računa kako bi se razlikovao pristup između odraslih i djece.
Što je račun?
Za bolje razumijevanje, korisnički račun se može usporediti s njegovom osobnom sobom, vlastitim prostorom koji se može sakriti od stranaca pomoću zaključavanja lozinkom. Na računalu na kojem radi nekoliko korisnika Windows 7 kreira se nekoliko računa. Svaki radni korisnik može imati vlastitu temu, dizajn i druge osobne podatke. Sve prikupljene informacije pohranjuju se u mapu koja odgovara profilu i ne miješaju se s informacijama drugih korisnika računala. Pristup dokumentima drugog korisnika obično je zabranjen. Primjeri nekoliko računa: u kućnoj verziji - roditelji i djeca, u radnoj verziji - različite smjene, jedno računalo po odjelu itd.
Osim toga, različiti korisnici imaju različita prava na računalo. Administratoru je dopušteno sve, korisnik ograničenog računa ima ograničene mogućnosti u svojim radnjama.
Stvaramo nove korisnike.
Broj stvorenih korisnika ograničen je samo svrhovitošću. Idite na "Start", "Upravljačka ploča", "Korisnički računi", "Stvori račun".
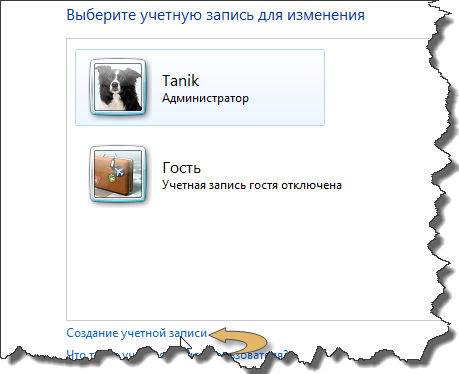
U prozoru koji se pojavi morate navesti korisničko ime i prava te kliknite gumb "Stvori".
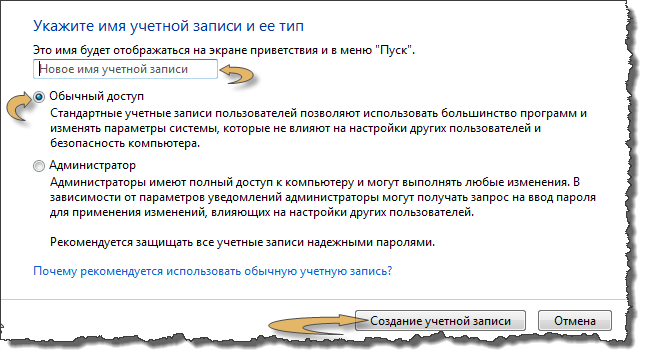
Nakon toga možete promijeniti naziv računa ili sliku, stvoriti novu korisničku lozinku za Windows Račun spreman! Sljedeći put kada se pokrenete, bit će vam ponuđen izbor s popisa korisnika Windows 7, koji će uključivati novostvorenog korisnika.
Hot swap korisnika.
Možete promijeniti korisnika sustava Windows 7 bez ponovnog pokretanja sustava operacijski sustav. Kliknite "Start", idite na padajući popis gumba "Isključi".
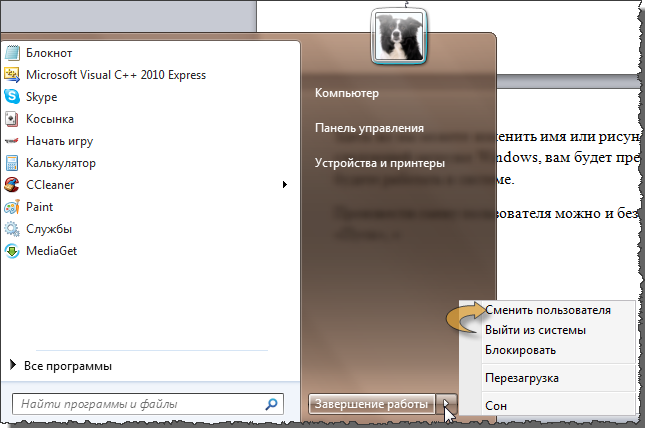
Za promjenu korisnika postoje dvije mogućnosti:
“Promijeni korisnika” – sve otvoreno na ovaj trenutak programi i prozori bit će spremljeni i na njih ćete se vratiti kada se vratite na svoj profil.
“Odjava” je ekvivalent ponovnom pokretanju sustava Windows dok se korisnik ne odabere. Obavezno spremite rezultate svog rada u ovom slučaju, jer će se svi pokrenuti programi zatvoriti.
Nijanse brisanja računa.
Postoje dvije opcije za brisanje korisnika: onemogućavanje računa ili njegovo brisanje. Onemogućavanje računa koristi se za privremenu zabranu pristupa korisnika sustavu. Naknadno se može uključiti uz spremanje svih postavki. Nakon što se korisnik izbriše, njegov se račun ne može vratiti. Morate imati na umu da za uklanjanje korisnika iz sustava morate imati administratorska prava.
Da biste izbrisali korisnika, slijedite lanac: "Start", "Upravljačka ploča", "Korisnički računi", "Upravljanje drugim računom". Kada kliknete gumb "Izbriši račun", sustav će zaštititi vaše radnje nudeći spremanje izbrisanog korisničkog profila na disk. Ovu ponudu možete prihvatiti ili odbiti jednostavnim klikom na "Izbriši datoteke".
Također možete upravljati računima putem Upravljanja računalom ili pomoću upravitelja računa, pa čak i putem registra sustava! Ali gore opisana metoda je jednostavnija i vizualnija.
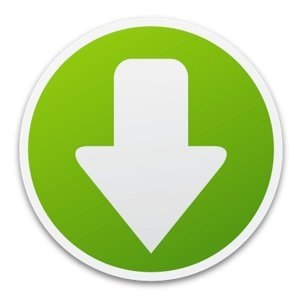
 Kako ograničiti pristup mapi u sustavu Windows 7
Kako ograničiti pristup mapi u sustavu Windows 7
 Roditeljska kontrola u sustavu Windows 7
Roditeljska kontrola u sustavu Windows 7
Ako želite preimenovati sebe ili drugog korisnika na svom računalu, najbolji način da to učinite je putem " lokalna politika". Naravno, za ovo morate imati administratorska prava.
Neki korisnici misle da će se mapa preimenovati ako je preimenujete na ovaj način. Ovo nije istina. Promjene će biti samo "površinske". Oni. mapa i dokumenti ostat će stari, ali će novi naziv biti prikazan posvuda. S jedne strane, većina korisnika je zadovoljna ovom opcijom, pa pogledajmo kako to učiniti.
Dakle, prije svega, idemo na .
Da biste to učinili, pritisnite vruće tipke pobijediti + r i unesite lusrmgr.msc:
U dijaloškom okviru " Lokalni korisnici i grupe"odaberite na lijevoj strani Korisnici, a desno je korisnik kojeg treba preimenovati. Desnom tipkom miša kliknite na njega i odaberite Preimenovati:

nakon preimenovanja kliknite Unesi. Zatim ponovno pritisnite RMB na preimenovanom korisniku i odaberite Svojstva:

U novom prozoru odaberite karticu Su česti i ponovno napišite novo korisničko ime:
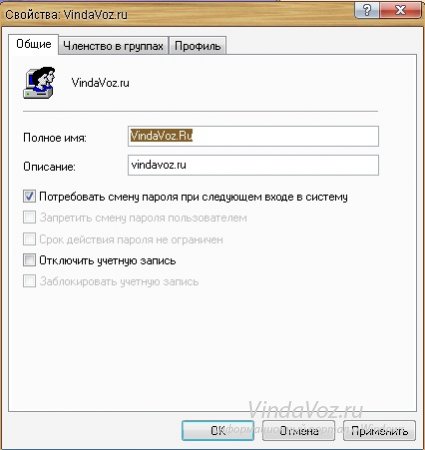
pritisni gumb u redu i ponovno pokrenite.
Ovako možete ispravno promijeniti korisničko ime u sustavu Windows XP i Windows 7-8
U slučaju kada je na osobno računalo više korisnika radi, Windows OS vam omogućuje stvaranje više računa. Vrlo je zgodan i praktičan. Međutim, to također može uzrokovati probleme. Činjenica je da prilikom instaliranja OS-a administratori ne znaju unaprijed imena budućih korisnika, a da bi postavili svoje radno mjesto, administratori moraju razumjeti kako promijeniti račun, kako postaviti ili promijeniti osobni pristupni kod za njihov korisnik i neke druge suptilnosti postavljanja operativnog sustava.
Kako promijeniti korisnika u sustavu Windows 7
Možda je ovo jedan od najvećih jednostavni zadaci, s kojim se može nositi većina iskusnih korisnika. Međutim, i to ima nekoliko rješenja. Pa pogledajmo sve moguće opcije Kako promijeniti korisnika u sustavu Windows 7.
Prvi i najčešći način je otići na izbornik "Start" i, lebdeći mišem iznad strelice pored stavke "Isključi", s padajućeg izbornika odaberite "Promijeni korisnika".
Druga opcija je kombinacija prečaca. Za brzu promjenu korisnika jednostavno pritisnite CTRL+ALT+DEL ili WIN+L na tipkovnici. U prvom slučaju pojavit će se zaslon s popisom mogućih zadataka, ali u drugom će se pojaviti izravan prijelaz na zaslon za promjenu korisnika.
Treći i najrjeđi način promjene korisnika u sustavu Windows 7 je prečac na radnoj površini. Malo odstupajući od teme, želio bih reći da su razne izvršne datoteke ili takozvani uslužni programi odgovorni za sve što se događa u OS-u. Dakle, datoteka tsdiscon.exe, koja se nalazi na C:\Windows\System32, odgovorna je za odlazak na zaslon za promjenu korisnika u sustavu Windows. Sada ostaje samo stvoriti novi prečac na radnoj površini, nazvati ga kako god korisniku odgovara, au postavkama odrediti put do gore navedenog uslužnog programa.
Kako promijeniti korisničko ime u sustavu Windows 7
Još jedan zadatak s kojim se može susresti gotovo svaki korisnik. Pomaže vam urediti standardno ime USER računa u nešto milozvučnije i osobnije. I dobro je ako je korisnik iskusan. Što bi trebao učiniti netko tko je tek nedavno počeo koristiti računalo i nije u potpunosti upoznat s OS-om? Postoje dva važeća načina za promjenu korisničkog imena u sustavu Windows 7.
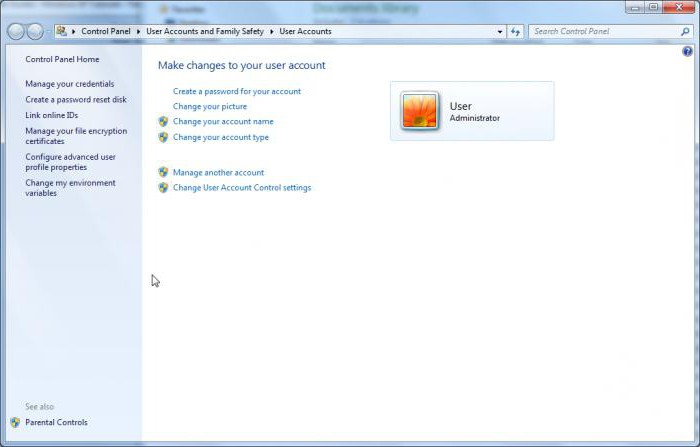
Dakle, prva metoda. Da biste promijenili korisničko ime, morate izvršiti sljedeće radnje:
- idite na izbornik "Start";
- idite na odjeljak "Upravljačka ploča";
- Zatim trebate odabrati "Korisnički računi".
Sada upotrijebite alat "Promijenite naziv računa", napravite potrebne izmjene i spremite ih.
Druga metoda je radno intenzivnija, ali uklanja neke od problema koji mogu nastati prilikom instaliranja programa na engleskom jeziku ili registracije računala na mreži. Da biste to implementirali, pritisnite CTRL+R da pozovete redak "Pokreni". U njega treba unijeti i potvrditi naredbu control userpasswords2, čime se otvara prozor s računima. Zatim biste trebali odabrati potreban unos i kliknite na gumb "Svojstva". Sada možete napraviti promjene i kliknuti na gumb "Primijeni". Sve što preostaje je ponovno pokrenuti računalo kako bi promjene stupile na snagu.
Sigurnost računa
Sigurnost podataka jedan je od važnih čimbenika. Kako biste to osigurali, morate postaviti lozinku za pristup svom računu. Da budem iskren, u početku administratori sustava ili kreirajte račun bez lozinke ili unesite banalni "123456". Što učiniti u takvim slučajevima i kako promijeniti korisničku lozinku u sustavu Windows 7? Odgovor na ovo pitanje je jednostavan.
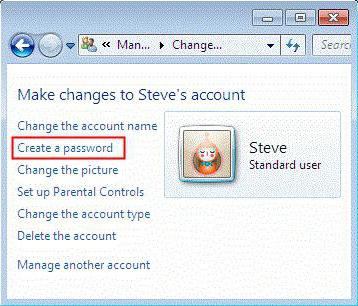
Za postavljanje ili promjenu trenutne lozinke morate ponoviti korake 1-3, koji su opisani u prvom načinu promjene korisničkog imena. Ako lozinka nije prvobitno postavljena, sustav će ponuditi da je stvori, kako kažu, od nule, što dokazuje stavka "Stvori lozinku za račun". U slučaju već Postavi lozinku OS će od vas zatražiti da ga promijenite (ovdje morate jasno razumjeti da će vam trebati stari kod). Zatim samo trebate spremiti promjene.
Neke suptilnosti u postavljanju korisničkog profila
Prilikom instaliranja nekih programa može doći do greške zbog korištenja ćirilice u nazivu korisničke mape, gdje će biti smješten dio instaliranog softvera. Jedini ispravan izlaz iz ove situacije je promijeniti naziv korisničke mape latiničnom abecedom.
Dakle, shvatimo kako promijeniti naziv korisničke mape u sustavu Windows 7. Prije svega, trebali biste promijeniti naziv korisničke mape pozivom kontekstni izbornik(desni klik na odabrani objekt). Ovu mapu možete pronaći na C:\Users.
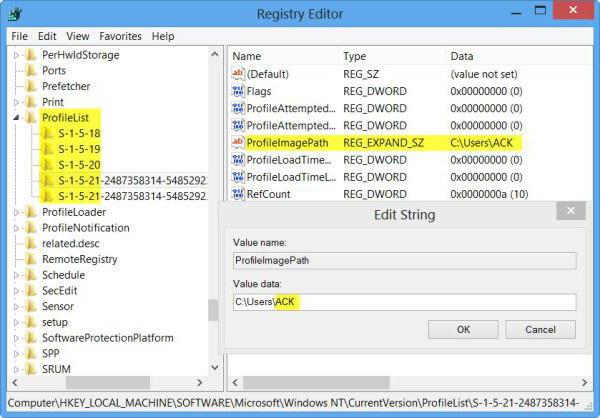
Sljedeća faza je promjena u registru OS-a. Da biste to učinili, upotrijebite kombinaciju tipki WIN+R za otvaranje prozora "Pokreni" i tamo upišite regedit. Nakon izvršenja naredbe otvorit će se uređivač, gdje pomoću pretraživanja trebate pronaći granu ProfileList. U jednoj od grana S-1-5-21 otvorite datoteku registra ProfileImagePath, čija vrijednost sadrži stari naziv mape, uredite ovaj unos i potvrdite promjene.
Ukratko, želio bih reći da će, nakon što je savladao gore opisani materijal i primijenio ga u praksi, čak i korisnik početnik pronaći odgovor na pitanje kako promijeniti korisnika u sustavu Windows 7 i lako će konfigurirati svoj račun za odgovarati njegovim potrebama.
Prije nekog vremena sam govorio o tome kako, a onda, ako se profil pokaže nepotrebnim. Danas ću govoriti o tome kako promijeniti korisničko ime u sustavu.
U osnovi postoje dva načina da promijenite svoje ime. Reći ću ti o jednom i drugom.
Prvi. Pritisnite gumb "Start", a zatim kliknite stavku "Upravljačka ploča". Na upravljačkoj ploči odaberite odjeljak "Korisnički računi".
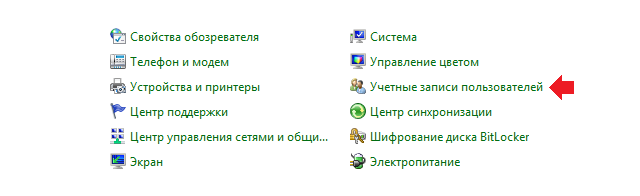
Otvorit će se prozor s informacijama o svim profilima koji postoje. Kliknite "Promijenite naziv računa."
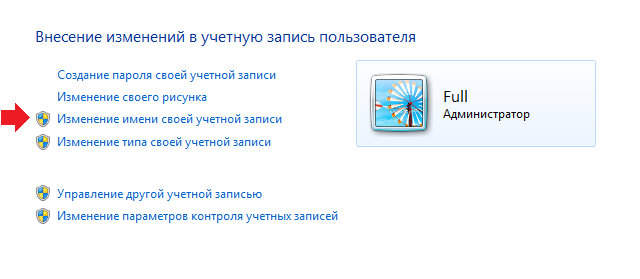
Unesite svoje novo ime i kliknite na gumb "Preimenuj". Novo ime je spremljeno.
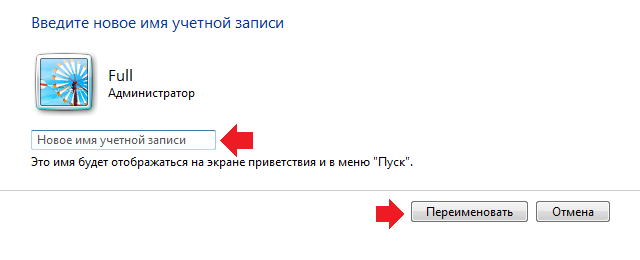
Čini se da bi se na ovom mjestu razgovor mogao završiti, ali nije bilo tako. Kada promijenite svoje ime ovom metodom, promijenit ćete samo svoje ime za prikaz. Stoga, ako se, na primjer, trebate povezati s drugim računalom, potonje će vidjeti isto staro ime. Još jedan problem nastaje kada je instaliran softver na engleskom jeziku i sustav zahtijeva da unesete ime na latinici - čak i ako promijenite ime navedenom metodom, korisnik se neće moći registrirati ili čak pokrenuti softver. Stoga postoji druga metoda za promjenu korisničkog imena, koja zapravo mijenja korisničko ime.
Pritisnite kombinaciju tipki CTRL+R da biste otvorili prozor "Pokreni". Dodajte mu izraz control userpasswords2 i kliknite OK.
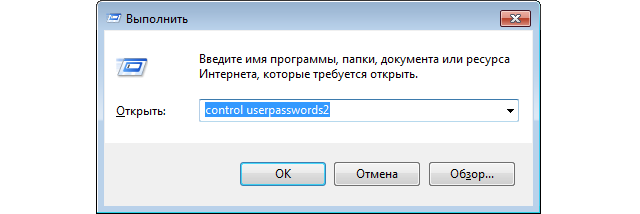
Pojavit će se prozor korisničkih računa. U njemu odaberite željeni profil, a zatim kliknite na “Svojstva”.
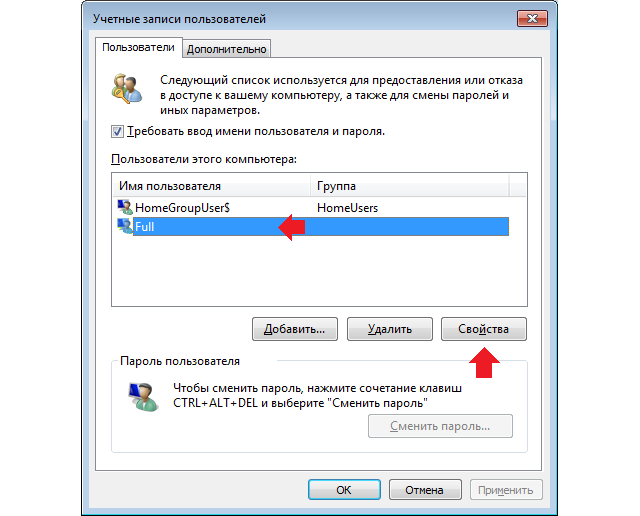
U novom prozoru promijenite ime u stupcu "Korisnik", zatim kliknite U redu.
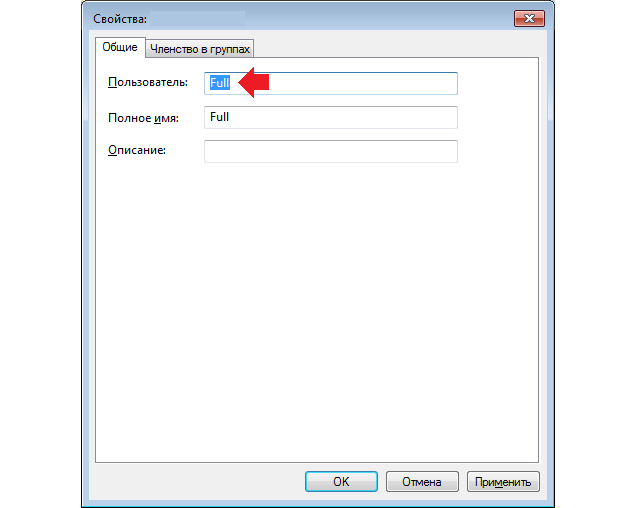
Ponovno pokrenite računalo i prijavite se s novim računom. Metoda radi za Windows 7, 8 i XP (još nije poznato za Windows 10).
Zahtjevi.
Potrebno je da vaš račun ima prava lokalnog administratora.
Članak se odnosi na Windows XP.
Kako promijeniti korisničko ime u sustavu Windows XP.
1. Pritisnite gumb "Start" i odaberite stavku izbornika " Izvršiti...";
2. U polje “Otvori” upišite naredbu lusrmgr.msc i kliknite gumb "U redu";
4. Idite na desnu stranu prozora, gdje nalazimo korisnika čije ime treba preimenovati;
5. Desnom tipkom miša kliknite na njega i u kontekstnom izborniku koji se otvori odaberite " Preimenovati";
7. Unesite ime i pritisnite tipku " na tipkovnici Unesi";
8. Još jednom desnom tipkom miša kliknite korisnika i odaberite " Svojstva";
10. Pritisnite gumb "OK" i ponovno pokrenite računalo;
Nedostatak takvog preimenovanja je što dolazi do preimenovanja " površan", tj. promijeni se korisničko ime kojim osoba upravlja kada sjedne za računalo. A profil i mapa s dokumentima preimenovanog korisnika ostaju netaknuti, tj. imaju staro korisničko ime. Dakle, ako odete u mapu " Dokumenti i postavke", nećete pronaći mapu s novim korisničkim imenom kao što mnogi očekuju.
Ako vam ovaj rezultat sasvim odgovara (što se događa u većini slučajeva), onda možete mirno raditi. A ako vam ova opcija ne odgovara, onda to možete učiniti drugačije. Starog korisnika nećemo preimenovati, već ćemo kreirati novog sa željenim imenom, a potom na njega prenijeti postavke i datoteke starog korisnika. Da bismo to učinili potrebno nam je:
1. Kreirajte novog korisnika sa željenim imenom;
2. Slijedite korake navedene u članku




